• Abgelegt bei: Computer Datenrettung • Bewährte Lösungen
Das 1999 gegründete Unternehmen iBuypower bietet maßgeschneiderte PCs mit modernster Technologie, die den Anforderungen des heutigen Spielemarktes gerecht werden. Wenn Sie also vor kurzem einen Gaming-Computer von iBuypower mit vorinstalliertem Windows gekauft haben und unglücklicherweise auf Startprobleme stoßen, dann machen Sie sich keine Sorgen!!! Natürlich könnte es für Sie sehr verwirrend sein, aber haben Sie Geduld und lesen Sie den Beitrag weiter. Hier zeigen wir Ihnen, wie Sie das Startproblem von iBuypower beheben können.
Teil 1: Gängige iBuypower Start-Probleme
Von Zeit zu Zeit erhalten wir Beschwerden von Leuten, dass ihr Gaming-PC von iBuypower nicht richtig hochfährt. Einige sagten, ihr Computer bleibe auf dem Startbildschirm hängen, der Bildschirm sei schwarz, sie müssten ständig neu starten, etc. Andere berichten, dass der PC überhaupt nicht mehr hochfährt.
Zu den häufigsten Startproblemen, die auf Ihrem Windows-PC auftreten können, gehören:
- PC geht nicht an
- PC bleibt auf einem schwarzen Bildschirm hängen
- Der Computer bleibt auf dem Startbildschirm hängen
- Der PC wird unerwartet neu gestartet
- Ein unerwarteter Fehler oder ein Problem tritt auf
Es kann noch mehr Startprobleme geben, aber das sind die häufigsten. Zweifellos ist es ziemlich frustrierend, wenn ein iBuypower-Startproblem auftritt, vor allem, wenn Sie sich erst kürzlich einen neuen PC oder Laptop gekauft haben, um Ihr Spielerlebnis zu verbessern. Aber die gute Nachricht ist, dass es Abhilfen gibt, die Ihnen helfen können, die Startprobleme Ihres Systems zu beheben.
Teil 2: Grundlegende Schritte des Einschaltzyklus kennen
Bevor Sie erfahren, wie Sie das iBuypower-Startproblem beheben können, ist es hilfreich, die grundlegenden Schritte zu kennen, die der PC bei jedem Einschaltvorgang durchläuft.
- Energie: Der PC wird über das Netzteil mit Strom versorgt. In der Regel leuchten einige LEDs auf und die Lüfter beginnen sich zu drehen.
- Post (Power on Self-test - Selbsttest beim Einschalten): Das Mainboard des PCs wird initialisiert und überprüft alle angeschlossenen Geräte. Der Bildschirm Ihres PCs schaltet sich ein und zeigt in der Regel ein Firmenlogo an. Post ist für den Zugriff auf das BIOS des Systems unerlässlich.
- Booten: Wenn Ihr Computer über ein Betriebssystem (wie Windows) verfügt, wissen Sie, dass er erfolgreich gebootet wurde, sobald Sie sich auf dem Anmeldebildschirm oder dem Desktop befinden.
Teil 3: Wie behebt man iBuypower-Startprobleme?
Es ist an der Zeit, die folgenden Lösungen für Ihr iBuypower-Startproblem auszuprobieren. Haben Sie also Geduld und befolgen Sie sorgfältig alle Anweisungen, um das Problem auf Ihrem System zu beheben.
Lösung 1: Der Computer ist unerwartet neu gestartet oder es ist ein unerwartetes Problem aufgetreten.
Viele Benutzer berichten, dass ihr PC unerwartet neu startet. Wenn Sie also zu den Benutzern gehören, die eine Fehlermeldung erhalten haben, die besagt, dass "der Computer unerwartet neu gestartet wurde oder ein unerwarteter Fehler aufgetreten ist", versuchen Sie die folgenden Schritte, um das Problem zu beheben:
Schritt 1: Um den Vorgang zu starten, müssen Sie die Tasten "Umschalt + F10" auf Ihrer Tastatur gleichzeitig drücken, um die Eingabeaufforderung auf Ihrem System zu öffnen.
Schritt 2: Nachdem Sie die Eingabeaufforderung geöffnet haben, müssen Sie den Befehl "regedit" eingeben und dann die Eingabetaste drücken, um den Registryeditor zu starten.
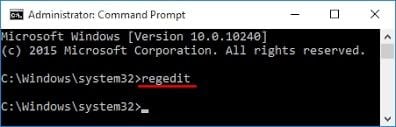
Schritt 3: Sobald der Registryeditor gestartet ist, wechseln Sie zu HKEY_LOCAL_MACHINE\SYSTEM\Setup\Status\ChildCompletion und doppelklicken Sie dann auf die "setup.exe" im rechten Fensterbereich.

Schritt 4: Ändern Sie nun den Wert von 1 auf 3 und klicken Sie dann auf "Ok", um die Änderungen zu speichern.
Schritt 5: Beenden Sie den Registryeditor und starten Sie Ihren Computer neu.
Lösung 2: Der Computer bleibt auf dem Startbildschirm hängen
Hängt Ihr System auf dem Startbildschirm? Dies ist ein weiteres sehr häufig auftretendes Problem beim Start von iBuypower, das von vielen Benutzern gemeldet wird. Der PC bleibt auf dem Begrüßungsbildschirm hängen und es ändert sich länger als eine Viertelstunde nichts. Versuchen Sie zunächst, Ihren Computer neu zu starten und geben Sie ihm noch einmal eine Viertelstunde. Und wenn das nicht hilft, sollten Sie eine Neuinstallation des Betriebssystems in Betracht ziehen.
Um das Betriebssystem neu zu installieren, müssen Sie einen USB-Installationsdatenträger erstellen (wenn Sie diesen bereits haben, brauchen Sie ihn nicht).
Sie benötigen also ein USB-Flash-Laufwerk mit mindestens 8 GB und einen funktionierenden Computer mit Windows 7 oder höher. Gehen Sie mit Ihrem funktionierendem PC online und holen Sie sich das Windows 10 Media Creation Tool auf Ihr System. Es wird empfohlen, das Tool nicht einfach auf das Flash-Laufwerk zu kopieren und einzufügen. Führen Sie das heruntergeladene Tool auf Ihrem funktionierendem PC aus und folgen Sie dann den Anweisungen auf dem Bildschirm, um ein Installationsmedium mit Ihrem USB-Flash-Laufwerk zu erstellen. Das Tool kann mindestens 20 bis 30 Minuten benötigen, um die Windows 10-Dateien auf das Flash-Laufwerk zu kopieren. Drücken Sie keine Tasten und lassen Sie das Tool seine Arbeit machen.
Nach der erfolgreichen Erstellung führen Sie die folgenden Schritte aus, um Windows von einem USB-Laufwerk neu zu installieren:
Schritt 1: Schließen Sie das Windows 10 USB-Flash-Laufwerk an Ihren PC an.
Schritt 2: Starten Sie Ihren Computer neu und klicken Sie wiederholt auf :
- F11 für IBP, MSI, OR ASROCK Mainboards
- F12 für Gigabyte
- F8 für ASUS
Dadurch wird das Boot-Menü auf Ihrem Bildschirm angezeigt.
Schritt 3: Wählen Sie dann das Booten von einem USB-Flash-Laufwerk. Und stellen Sie sicher, dass Sie die Option wählen, die mit UEFI beginnt, falls diese für Sie verfügbar ist.

Schritt 4: Windows lädt nun die Dateien. Dies kann einige Minuten dauern. Haben Sie also Geduld und lassen Sie das Laden abschließen.
Schritt 5: Drücken Sie auf "Weiter", um die Sprach- und Tastatureinstellungen zu übernehmen.

Schritt 6: Klicken Sie auf die Schaltfläche "Jetzt installieren".

Schritt 7: Akzeptieren Sie die Lizenzvereinbarung.
Schritt 8: Wählen Sie Laufwerk 0 Partition 1 "System reserviert". Klicken Sie auf "Löschen" und bestätigen Sie es. Löschen Sie jede verbleibende Partition auf allen Laufwerken - es kann zahlreiche Partitionen geben, die in der Regel System, Wiederherstellung, Primär oder Neues Volumen heißen - werden Sie diese los.
Schritt 9: Die einzige verbleibende Option wäre "Nicht zugewiesener Speicherplatz".
Schritt 10: Wählen Sie das Laufwerk aus, auf dem Sie Windows installieren möchten, tippen Sie auf "Weiter" und die Installation von Windows wird beginnen.
Der Installationsvorgang wird mindestens 20 Minuten dauern und der Computer wird einige Male neu gestartet. Seien Sie geduldig und drücken Sie keine Tasten, bis Sie aufgefordert werden, einen Benutzernamen zu erstellen. Nachdem Sie zu Ihrem Desktop zurückgekehrt sind, stellen Sie sicher, dass Sie die Treiber für das Mainboard und die Grafikkarte herunterladen und installieren.
Teil 4: Wie kann man Daten wiederherstellen, wenn iBuypower beim Start nicht mehr hochfährt?
Das Startproblem von iBuyPower kann jederzeit unerwartet auftreten. Aber machen Sie sich keine Sorgen über den Verlust Ihrer Gerätedaten aufgrund dieser Probleme, denn die Recoverit Data Recovery Software hilft Ihnen. Die Daten werden nicht sofort gelöscht, sondern sie hinterlassen eine Spur in binärer Form, bis die Daten überschrieben werden. Recoverit nutzt diese Gelegenheit und greift auf die verlorenen und gelöschten Daten auf dem Speicher zu und stellt sie zur Wiederherstellung bereit. Es kann auf alle Arten von beschädigten und korrumpierten Speichermedien zugreifen und unterstützt über 1.000 Formate, um sicherzustellen, dass ein Benutzer nicht unter Datenverlusten leiden muss.
Um die Software zu verwenden, müssen Sie sie zunächst herunterladen, installieren und auf Ihrem System einrichten. Folgen Sie nach der Einrichtung der Anleitung unten, um die verlorenen Dateien wiederherzustellen.
Schritt 1: Einen Speicherort auswählen
Starten Sie das Programm und wählen Sie den Ort, an dem sich die Dateien vor dem Löschen befanden. Geben Sie den Ort an und tippen Sie auf die "Start" Schaltfläche, um den Rundum-Scan zu starten.

Schritt 2: Scannen Sie den Speicherort
Jetzt müssen Sie warten, bis der Scanvorgang abgeschlossen ist und die Ergebnisse auf dem Bildschirm erscheinen. Je nach Größe der verlorenen Dateien kann dies einige Minuten oder länger dauern.

Schritt 3: Vorschau & Wiederherstellen
Sobald der Scan abgeschlossen ist, wählen Sie die Dateien aus, die Sie wiederherstellen möchten. Sehen Sie sich die Dateien in der Vorschau an und tippen Sie auf die "Wiederherstellen" Schaltfläche, um sie auf Ihr System zu laden.

Wenn Sie die Dateien speichern, geben Sie einen anderen Speicherort an, um zu vermeiden, dass die Daten an diesem Speicherort überschrieben werden.
Fazit:
Wenn das iBuypower-Startproblem zu einer unerwarteten Löschung von Dateien auf dem Computer führt, müssen Sie ein spezielles Tool zur Wiederherstellung in die Hand nehmen. Glücklicherweise ist die Recoverit Data Recovery Software ein professionelles Tool, das einen dauerhaften Datenverlust verhindern kann. Deshalb verlassen sich die meisten Menschen im Falle eines plötzlichen Datenverlusts auf dieses Tool. Ganz gleich, welches Problem Sie haben, dieses Tool bietet garantiert eine Lösung für alle Probleme. Empfehlen Sie es Ihren Freunden und Verwandten und helfen Sie ihnen, ihre Daten sicher wiederherzustellen.
Computer-Fehlerbehebung
- Win Systemabsturz
- BIOS-Passwort knacken
- Die Shift-Taste funktioniert nicht
- Zugriff verweigert-Fehler unter Windows beheben
- "Ntoskrnl.exe"-Fehler beheben
- MBR Fehlermeldung 1, 2 und 3 lösen
- Windows-Tipps
- Windows 10 mithilfe der Eingabeaufforderung reparieren
- Überhitzungsproblemen lösen
- Windows 10 startet nicht mehr
- Was ist Windows PE
- Bootfähiges USB-Laufwerk für Windows PE ersllten
- Computer-Probleme
- RunDLL-Fehler beheben
- "Hard Disk 3F0" auf HP-Systemen
- Administrator-Kennwort entfernen
- Beschädigte BOOTMGR Abbildung
- Administrator-Kennwort entfernen
- "Unmountable Boot Volume" beheben
- Blauer Bildschirm-Fehler




Classen Becker
chief Editor