Wichtige Dokumente wurden nicht gespeichert?
Keine Sorge. Wondershare Recoverit kann Ihre verlorenen und nicht gespeicherte Dateien in 3 Schritten wiederherstellen. Die ultimative und professionelle Datenrettungssoftware ist absolut zuverlässig und 100% sicher.
Computer-Peripheriegeräte sind ein wichtiger Bestandteil des Computersystems, da sie Daten und Informationen übertragen, übermitteln und speichern. Geräte und Maschinen haben jedoch eine bestimmte Lebensdauer und sind nach einer langen Nutzungsdauer anfällig für Ausfälle. Im Folgenden haben wir für Sie die häufigsten Fehler von Computer-Peripheriegeräten und ihre Lösungen aufgelistet.
In diesem Artikel
Teil 1. Mausausfall
Wenn Ihr Computer-System vollständig abgestürzt ist, bleibt Ihnen nur die Neuinstallation von Windows 10/11, die nicht allzu kompliziert ist. Folgen Sie den folgenden Schritten, um die Installation abzuschließen
Problem 1: Maus funktioniert nicht
Kabelgebundene Maus: Ist die USB-Schnittstelle defekt? Ist die Maus beschädigt? Hat die Maus einen schlechten Kontakt? Ist der Treiber nicht in Ordnung?
Kabellose Maus: Wenn die kabellose Maus (2,4GHz, 1200dpi) nicht funktioniert, überprüfen Sie zunächst den Mausschalter und die Batterie. Wenn eine kabellose Bluetooth-Maus nicht funktioniert, überprüfen Sie, ob die Bluetooth-Funktion des Computers angeschaltet ist und installieren Sie den Treiber neu.

Problem 2: Drag & Drop funktioniert nicht
Vergewissern Sie sich, dass die Maus nicht gesperrt ist und dass es keine Einstellungen für die automatische Ausrichtung oder die Ausrichtung am Netzwerk gibt. Öffnen Sie die Tastenkombinationen der rechten Maustaste, um sie einzustellen.
Klicken Sie mit der linken Maustaste auf eine Datei und halten Sie diese gedrückt, betätigen Sie dann die [ESC]-Taste. Die Drag & Drop-Funktion sollte dann wieder normal funktionieren.
Was sollten Sie tun, wenn etwas mit dem Maustreiber nicht stimmt?
Drücken Sie zunächst die Tastenkombination „Windows-Logo + X“ auf Ihrer Tastatur und öffnen Sie dann den „Geräte-Manager“ – „Mäuse und andere Zeigegeräte“. Stellen Sie sicher, dass es keine Probleme mit dem Treiber in diesem Unterverzeichnis gibt.
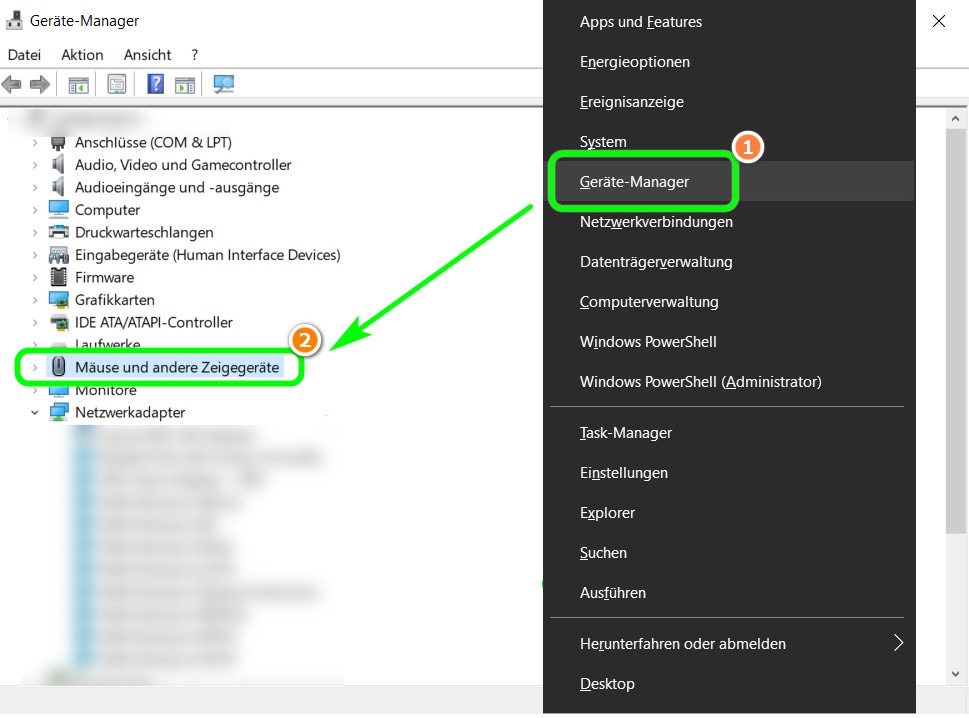
Falls die Maus nicht erkannt wird, geben Sie „devmgmt.msc“ ein, indem Sie die Tasten „Win+R“ drücken. Sie können auch den „Geräte-Manager“ öffnen und mit der rechten Maustaste auf das Verzeichnis mit dem Ausrufezeichen klicken → „Gerät deinstallieren“. Ziehen Sie dann den Stecker der Maus ab und stecken Sie ihn wieder ein. Der Computer erkennt die Maus wieder und installiert den entsprechenden Treiber automatisch.
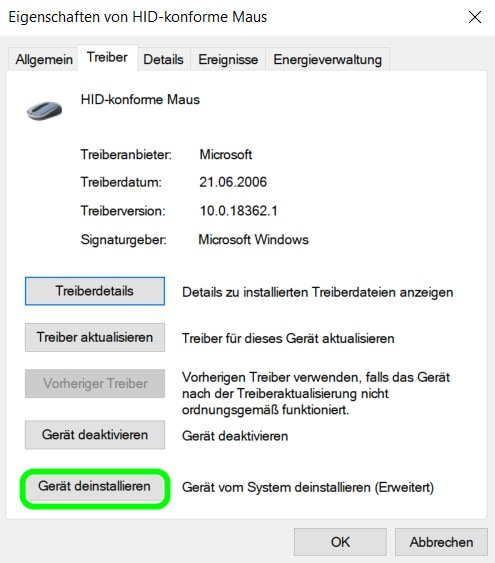
Teil 2: Ausfall der Tastatur
Problem 1: Fehlfunktion der Tasten auf der Tastatur
Schritt 1. Halten Sie F8 gedrückt, bis die Option „Erweiterte Einstellungen“ erscheint, wählen Sie „Letzte korrekte Konfiguration“ und geben Sie diese ein, um die Einstellungen zu korrigieren.
Schritt 2. Wenn das Problem weiterhin besteht, nutzen Sie bitte die mit Ihrem System gelieferte Systemwiederherstellung (Wiederherstellung zu dem Zeitpunkt, als der Computer das Problem noch nicht hatte). Wenn die Wiederherstellung im normalen Modus fehlschlägt, booten Sie und drücken Sie F8, um in den abgesicherten Modus zu gelangen und die Systemwiederherstellung zu verwenden.
Problem 2: Nummernblock funktioniert nicht
Schritt 1. Die Numlock Taste ist mit einer Leuchte für den Nummernblock ausgestattet. Wenn die Leuchte leuchtet, ist der Nummernblock eingeschaltet.

Schritt 2. Wenn nur das Tastenfeld gesperrt ist, halten Sie gleichzeitig fn+Numlk gedrückt, um es umzuschalten.
Problem 3: Einige Tasten funktionieren nicht
In den meisten Fällen ist dies auf einen Fehler in der internen Platine der Computertastatur zurückzuführen. Dies kann auf Verschmutzungen auf der Platine oder auf leitfähigem Kunststoff zurück geführt werden, die eine ordnungsgemäße Verbindung der beiden verhindern.
Teil 3: Fehler auf dem USB-Stick
Problem 1: Beschädigte und unlesbare Datei oder Verzeichnis
Gehen Sie zu „Dieser PC“, klicken Sie auf den USB-Stick, wählen Sie „Eigenschaften“, wählen Sie „Tools“ im Pop-up-Panel und klicken Sie auf „Überprüfen“, um den USB-Stick zu überprüfen und zu reparieren.
Problem 2: Der Computer erkennt den USB-Stick nicht
Schritt 1. Klicken Sie mit der rechten Maustaste auf das Symbol „Dieser PC“ und dann auf „Verwalten“.
Schritt 2. Klicken Sie im Fenster „Computerverwaltung“ auf das Dreieck links neben „Datenspeicher“ und in der daraufhin angezeigten Dropdown-Liste auf „Datenträgerverwaltung“.
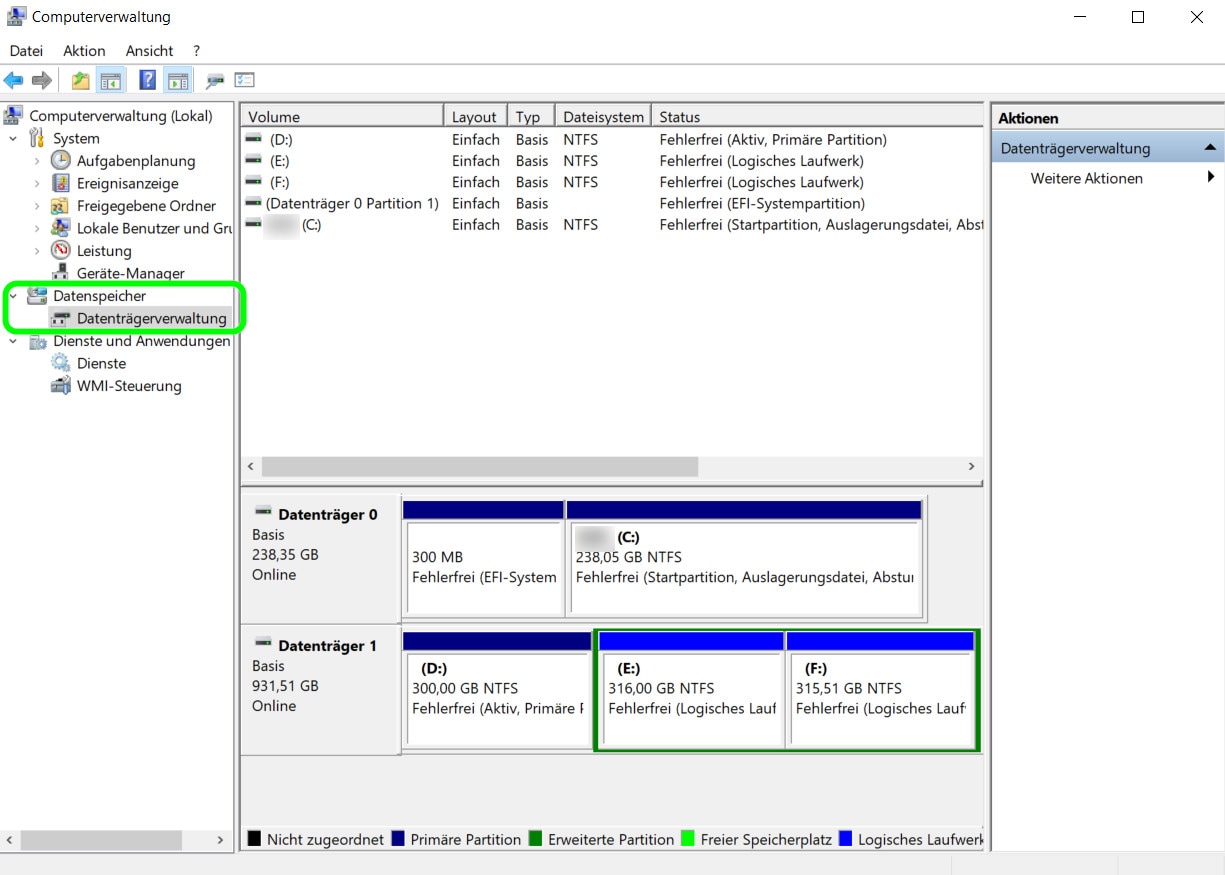
Schritt 3. Klicken Sie mit der rechten Maustaste auf den Buchstaben des Laufwerks, der nicht angezeigt werden kann, und wählen Sie im Menü „Laufwerkbuchstaben und -pfade ändern“.
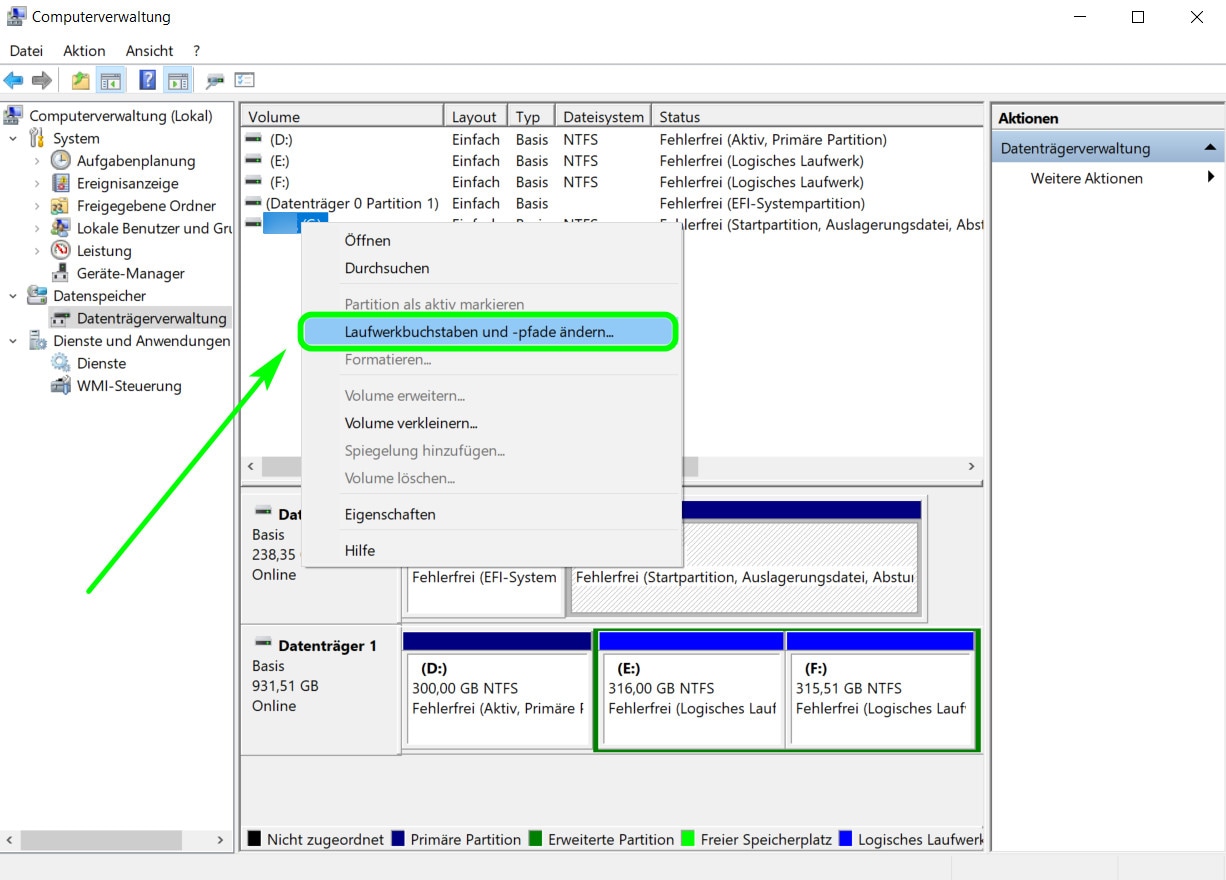
Schritt 4. Klicken Sie im Dialogfeld auf „Ändern“; wählen Sie einen neuen Datenträger, der nicht verwendet wird, und klicken Sie auf „OK“.
Problem 3: USB-Stick-Schreibschutz aufheben
Schritt 1. Stecken Sie den USB-Stick in Ihren Computer ein und suchen Sie in der Systemsteuerung Ihres Computers nach „Bitlocker Drive Encryption“.
Schritt 2. Klicken Sie auf „Bitlocker Drive Encryption“, öffnen Sie das neue Fenster und klicken Sie auf „BitLocker verschlüsseln“ hinter dem Laufwerksbuchstaben.
Schritt 3. Wählen Sie im Pop-up-Fenster „Laufwerk entschlüsseln“ und warten Sie, bis die Entschlüsselung abgeschlossen ist.
Teil 4. Ausfall der Webcam
Problem 1: Die Webcam des Computers lässt sich nicht öffnen
Schritt 1. Klicken Sie mit der rechten Maustaste auf „Dieser PC“ → „ Verwalten“ → „Geräte-Manager“, um zu sehen, ob die Kamera ausgeschaltet ist.
Schritt 2. Prüfen Sie, ob das Kabel zwischen dem Computer und der Kamera richtig angeschlossen ist.
Schritt 3. Nehmen Sie eine externe Webcam, um zu prüfen, ob die Laptop-Webcam beschädigt ist.
Schritt 4. Installieren Sie den Kameratreiber neu.
Problem 2: Ein weißer oder schwarzer Bildschirm erscheint beim Öffnen der Kamera
Bitte beachten Sie die Hinweise im Handbuch, um die Einstellungen zu ändern. Es kann sein, dass das Menü „Vorschau“ im Menü „Optionen“ der Kamerasoftware nicht geöffnet ist. Bitte klicken Sie doppelt darauf und warten Sie fünf bis zehn Sekunden.
Teil 5. Ausfall der Unterbrechungsfreien Stromversorgung (USV)
Die Unterbrechungsfreie Stromversorgung (USV), heißt auf Englisch Uninterruptible Power Supply (UPS) und ist ein System, bei dem eine Batterie (meist eine wartungsfreie Blei-Säure-Batterie) an einen Großrechner angeschlossen ist und der Gleichstrom über eine modulare Schaltung wie einen Großrechner-Wechselrichter in Netzstrom umgewandelt wird. Die drei Grundfunktionen einer USV sind Spannungsstabilisierung, Filterung und Prävention von Unterbrechungen.
Schritt 1.Prüfen Sie die Batteriespannung, um festzustellen, ob die Batterie unterladen ist. Prüfen Sie, ob die Batterie selbst oder der Ladestromkreis defekt ist.
Schritt 2. Prüfen Sie, ob der Antriebskreis des Wechselrichters ordnungsgemäß funktioniert; Wenn der Ausgang des Antriebskreises normal ist, bedeutet das, dass der Wechselrichter beschädigt ist.
Schritt 3. Prüfen Sie, ob die Pulsweitenmodulation von der Wellenform-Erzeugungsschaltung ausgegeben wird. Wenn ein Steuersignal vorhanden ist, bedeutet dies, dass die Umrichter-Ansteuerungsschaltung fehlerhaft ist.
Schritt 4. Wenn die Wellenform-Erzeugungsschaltung kein PWM-Steuersignal ausgibt, ist es möglich, dass die Schutzschaltung funktioniert und blockiert ist. Wenn die Schutzschaltung nicht funktioniert und die Betriebsspannung normal ist und die Wellenform-Erzeugungsschaltung keine PWM-Wellenform ausgibt, bedeutet dies, dass die Wellenform-Erzeugungsschaltung beschädigt ist.
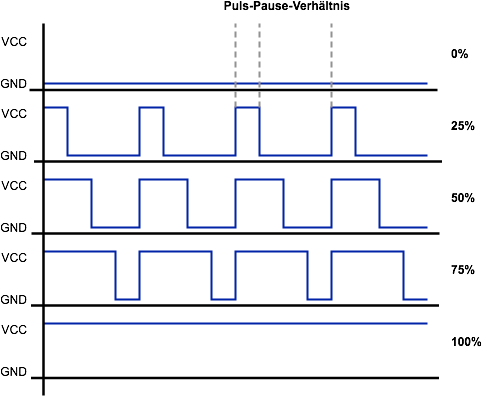
Was ist PWM?
PWM - Pulsweitenmodulation (Englisch Pulse Width Modulation) - ist eine analoge Steuerungsmethode, die es ermöglicht, den Ausgang eines geregelten Schaltnetzteils zu verändern, indem man das Timing der Transistor- oder MOS-Röhrenleitung variiert, wodurch die Ausgangsspannung des Netzteils konstant gehalten wird, wenn sich die Betriebsbedingungen ändern.
Bonus Tipps: Wie kann man nicht gespeicherte oder verlorene Dateien wiederherstellen?
Keine Sorge, Wondershare Recoverit kann Ihnen helfen, beschädigte Dateien in nur wenigen einfachen Schritten wiederherzustellen!

Wondershare Recoverit - Wiederherstellen Ihrer Dateien
5,481,435 Leute haben es runtergeladen.
Retten Sie Ihre versehentlich gelöschten Dateien, und reparieren Sie auch die beschädigten Dateien.
Wiederherstellung von Daten von Festplatten, USB-Sticks, SSDs, externen Festplatten, Sticks, Disks, Digitalkameras, Action-Kameras, Drohnenkameras, Dashcams, Camcordern, Video-Playern, Musik-Playern, DSLRs, SD-Karten, PCs, HDDs usw.
Recoverit kann Ihnen helfen, auf Ihre abgestürzten Computerdaten zuzugreifen, indem es ein bootfähiges USB-Laufwerk erstellt.
Vorschau von Dateien, bevor Sie sie wiederherstellen.
Kostenlose Version um zu versuchen und kostenpflichtige Version um mehr zu genießen.
Wondershare Recoverit ist eines der besten Tools zur Wiederherstellung von Dateien, mit dem Sie die besten Chancen haben, Ihre verlorenen oder nicht gespeicherte Dateien wiederherzustellen. Sie können Ihr Gerät kostenlos scannen und eine Vorschau der Dateien, Fotos, Videos, Audiodateien, Dokumente, etc. anzeigen lassen, bevor Sie sie wiederherstellen. Ein Einsteiger-Assistent führt Sie Schritt für Schritt durch die Nutzung von Recoverit zur Datenwiederherstellung. Das alles ist sehr einfach und leicht durchführbar.
For Windows 7 or later
For macOS 10.10 or later










