Haben Sie Schwierigkeiten bei der Kommunikation mit einer Drittanbieter-App auf Ihrem Windows 11 PC? Benötigen Sie eine schnelle Chat-App, um mit Ihren Kollegen und Bekannten am PC zu chatten? Nun, Microsoft hat eine neue Chat-App in sein neu eingeführtes Windows 11 integriert.

Die integrierte Chat-App in Windows 11 bietet Ihnen eine völlig neue Umgebung zum Chatten mit Ihren Freunden und Teams. Um Ihnen den Einstieg in diese App zu erleichtern, haben wir hier eine ausführliche Anleitung vorbereitet, die Ihnen zeigt, wie Sie mit der Chat-App auf Windows 11 loslegen können.
Teil 1: Schritte zur Einrichtung des Chats unter Windows 11
Die von Microsoft Teams betriebene Chat-App ist eine Mehrzweck-App, die auf Ihre Kommunikationsbedürfnisse zugeschnitten ist. Sehen wir uns an, wie Sie den Chat auf einem Windows 11 PC einrichten.
Schritt 1: Die Chat-App ist eine integrierte App in Windows 11. Sie befindet sich im Menü der Taskleiste. Gehen Sie einfach in die Taskleiste und wählen Sie das Symbol der Chat-App. Sie können die App auch über das Startmenü starten.

Schritt 2: Die mobilfreundliche Benutzeroberfläche der Chat-App macht sie für jeden benutzerfreundlicher. Sobald die App gestartet ist, klicken Sie auf die Starten Schaltfläche.
Schritt 3: Sie können Ihre Kontakte mit Ihrem Skype- oder Outlook-Konto synchronisieren. Geben Sie einfach den Benutzernamen ein, um sich bei Ihrem Konto anzumelden. Füllen Sie das Formular aus, indem Sie Ihren Namen, Ihre Telefonnummer und Ihre E-Mail-Adresse eingeben.

Schritt 4: Klicken Sie zum Schluss auf die Schaltfläche "Los geht's". Die Chat-App holt die Kontakte aus Ihrer E-Mail-Adresse oder Ihrem Skype- oder Outlook-Konto. Dies kann einige Sekunden dauern. Sobald dies geschehen ist, können Sie mit den Kontakten auf Ihrem Bildschirm chatten.

So richten Sie die Chat-App auf dem Windows 11 PC ein. Da es sich um eine Standard-Chat-App handelt, müssen Sie nicht viel tun, um mit ihr zu arbeiten. Die App ist sofort einsatzbereit und kann von jedem leicht verwendet werden.
Teil 2: Schritte zur Verwendung des Chats unter Windows 11
Es gibt mehrere Möglichkeiten, wie Sie mit Teammitgliedern, Freunden oder Kontakten, die in der Chat-App verfügbar sind, chatten oder kommunizieren können. Mit dieser App können Sie direkt von Ihrem Windows-PC aus einen Einzelchat, einen Chat mit mehreren Personen oder einen Gruppen-Videoanruf tätigen.
Nachdem Sie die Chat-App eingerichtet haben, müssen Sie als nächstes lernen, wie Sie die App und ihre Kommunikationsfunktionen für einen schnellen Chat und Videoanrufe nutzen können. Die folgende Schritt-für-Schritt-Anleitung wird Ihnen dabei helfen.
Typ 1: Eins-zu-Eins-Text-Chat
Um einen persönlichen Text-Chat in der Chat-App zu starten, müssen Sie die unten angegebenen Schritte befolgen.
Schritt 1: Öffnen Sie die Taskleiste und starten Sie die Chat-App.
Schritt 2: Wählen Sie die Chat Option auf der Startseite der App. (Siehe untenstehendes Bild)

Schritt 3: Das neue Chat-Fenster wird auf Ihrem Bildschirm angezeigt. Geben Sie in das "An" Feld die E-Mail-Adresse oder die Kontaktnummer der Person ein, mit der Sie eine persönliche Textkonversation beginnen möchten und klicken Sie anschließend auf die Enter Schaltfläche.
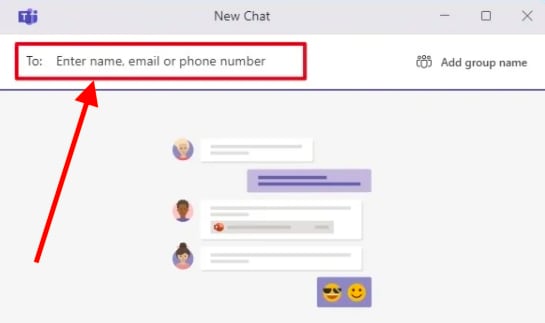
Schritt 4: Das Textkonto wird auf Ihrem Bildschirm mit dem Textfeld zum Verfassen Ihrer Nachricht angezeigt. Sie können verschiedene Tools wie Emojis und Gifs verwenden, um Ihren Text im Textfeld zu ändern.

Hinweis: Sie können auch Notizen oder Dateien an Ihre Nachricht anhängen, indem Sie die Anhängen Schaltfläche unterhalb des Textfeldes verwenden. Ebenso können Sie alle anderen grundlegenden Tools verwenden, die unter dem Textfeld angezeigt werden.
Schritt 5: Sobald Sie mit Ihrer Nachricht fertig sind, klicken Sie einfach auf die Senden Schaltfläche.
So können Sie auf einem Windows 11 PC mit der Chat-App einen persönlichen Text-Chat starten. Sie können auch auf die Nachrichten innerhalb des Chat-Kontos mit diesem bestimmten Kontakt reagieren, indem Sie Emojis oder Smileys senden, genau wie auf dem Mobiltelefon und in anderen Chat-Apps.
Typ 2: Eins-zu-Viele-Text-Chat
Sie können Gruppenchats auch über die Chat-App auf Ihrem Windows 11 PC starten. Befolgen Sie einfach die unten aufgeführten Schritte, um einen One-to-Many- oder Gruppen-Chat in der Chat-App zu starten.
Schritt 1: Öffnen Sie die Taskleiste und klicken Sie auf das Chat-Symbol, um die Chat-App zu starten.
Schritt 2: Wählen Sie auf der Startseite die Chat Option, um das neue Chat-Fenster zu öffnen.
Schritt 3: Das neue Chat-Fenster enthält das "An" Feld, in das Sie die E-Mail-Adresse oder die Kontaktnummer des Empfängers eingeben müssen.

Schritt 4: Nachdem Sie den ersten Kontakt hinzugefügt haben, drücken Sie auf die Enter Schaltfläche. Gehen Sie genauso vor, um mehrere Kontakte für einen Gruppenchat hinzuzufügen.
Schritt 5: Auf der rechten Seite des gleichen Feldes sehen Sie "Gruppenname hinzufügen". Klicken Sie auf diese Option, um einer neu erstellten Gruppe einen passenden Namen zu geben.

Schritt 6 : In das Textfeld können Sie Ihre Nachricht eingeben. Auch hier können Sie die grundlegenden Tools, Emojis und mehr nutzen. Klicken Sie schließlich auf die Senden Schaltfläche, um Ihre Nachricht an die Gruppe zu senden.
Typ 3: Gruppen-Videoanruf:
Genau wie andere beliebte Messaging-Apps können Sie mit der Chat-App von Windows 11 einen Gruppen-Videoanruf starten. Diese Funktion verwendet die in Ihrem PC eingebaute Webcam. Die folgenden Schritte helfen Ihnen, den Gruppen-Videoanruf in der Chat-App einzurichten.
Schritt 1: Öffnen Sie die Taskleiste und klicken Sie auf das Chat-Symbol, um die Chat-App auf Ihrem Windows-PC zu starten.
Schritt 2: Klicken Sie auf der Hauptseite auf die Meet Schaltfläche.

Schritt 3: Sobald Sie auf die Meet Schaltfläche klicken, erscheint ein schwarzer Bildschirm, auf dem Sie zwischen Mikrofon und Webcam umschalten können. Stellen Sie sicher, dass Sie die Umschalttaste für das Mikrofon und die Webcam aktivieren.
Hinweis: Diese Funktion ist vollständig anpassbar, so dass Sie Ihren Chat ganz nach Ihren Wünschen gestalten können.
Schritt 4: Klicken Sie anschließend auf die Teilnehmen Schaltfläche.

Schritt 5: Auf dieser Seite können Sie Personen zu Ihrem Video-Chat einladen. Sie können die erste Option wählen, d.h. den Link zum Meeting kopieren und teilen.

So können Sie einen Gruppen-Videoanruf in der Chat-App starten. Mit dieser Funktion haben Sie das gleiche Gefühl wie mit der ursprünglichen Teams-App.
Auf der Startseite der Chat-App sehen Sie die Liste der Kontakte, mit denen Sie bereits kommuniziert haben. Sie können die Videoanruf Option oder die Chat Option wählen, um den Videoanruf oder den Chat mit dieser Person in Zukunft zu starten.
Obwohl die Chat-App für die PC-Nutzung sehr wichtig ist, gibt es auch eine Reihe anderer leistungsstarker Software, die Ihre Arbeitseffizienz erheblich verbessern kann.
Teil 3: Wie verwendet man Microsoft Teams unter Windows 11?
Im Gegensatz zur Chat-App können Sie die originale Teams-App von Microsoft wie die Standard-Teams-App nutzen, um sie für den professionellen Einsatz zu verwenden. Sehen wir uns an, wie Sie sie verwenden können.
Schritt 1: Öffnen Sie das Startmenü und suchen Sie nach der Microsoft Teams App, indem Sie ihren Namen eingeben.
Schritt 2: Sie können die Aktivität Option in der linken Seitenleiste des Fensters direkt auf der Startseite der Teams-App sehen.

Hinweis: Auf der Registerkarte Aktivität können Sie die Unterhaltungen einsehen, die Sie in der Chat-App geführt haben.
Schritt 3: In der Teams-App wird Ihnen das Chat-Fenster angezeigt, in dem Sie die Kontakte sehen können.

Schritt 4: Wählen Sie den Kontakt aus, um den vorherigen Chatverlauf zu öffnen. Im gleichen Fenster können Sie einen Videoanruf tätigen, Sprachanrufe tätigen, eine Textnachricht senden und andere Aktivitäten mit mehr Optionen als in der Chat-App.
Schritt 5: Klicken Sie in der linken Seitenleiste auf die Kalender Option, um die anstehenden Veranstaltungen anzuzeigen.
Hinweis: Genau wie die Chat-App ist auch die Microsoft Teams-App anpassbar. Sie können diese App nach Ihren Bedürfnissen anpassen.
Bonus: Was ist, wenn Sie während des Update-Prozesses Daten verloren haben?
Wenn beim Upgrade Ihres Windows-Systems auf eine neue Windows 11-Edition oder bei der Installation einer Drittanbieter-App wichtige Daten auf Ihrem Computer versehentlich gelöscht werden, können Sie diese mit dem beliebten Recovery Tool namens Wondershare Recoverit wiederherstellen. Sehen wir uns an, wie dieses Tool Ihnen bei der Wiederherstellung gelöschter und verlorener Dateien hilft.
Erfolgsquote: 98,6%
sicherer Download | Werbefrei
Schritt 1: Wählen Sie einen Speicherort
Die Recoverit Software ist sowohl für Windows- als auch für Mac-Systeme erhältlich. Rufen Sie die offizielle Seite auf und laden Sie die Setup-Datei herunter, um die Software auf Ihrem System zu installieren. Sobald die Software installiert ist, starten Sie sie auf Ihrem Computersystem, indem Sie ihr Symbol auswählen.

Auf der Startseite wird Ihnen das verfügbare Speicherlaufwerk angezeigt, das Sie zum Scannen auswählen können. Sie können auch die Option "Externes Laufwerk" auswählen, um den USB-Stick oder ein anderes Flash-Laufwerk zu überprüfen.
Schritt 2: Scannen Sie den Speicherort
Nachdem Sie das Laufwerk oder das externe Laufwerk ausgewählt haben, müssen Sie als Nächstes einen Scan durchführen. Bei diesem Vorgang durchsucht die Software das gesamte von Ihnen ausgewählte Laufwerk, um die Dateien und Dokumente zu finden, die wiederhergestellt werden können. Dieser Vorgang kann einige Minuten dauern.

Schritt 3: Wiederherstellen Ihrer gelöschten Dateien
Die Liste der Dateien, die wiederhergestellt werden können, sehen Sie auf der gleichen Seite. Um eine Vorschau der Datei anzuzeigen, wählen Sie sie aus und drücken Sie die Leertaste. In der Liste können Sie die Dateien markieren, die Sie wiederherstellen möchten.
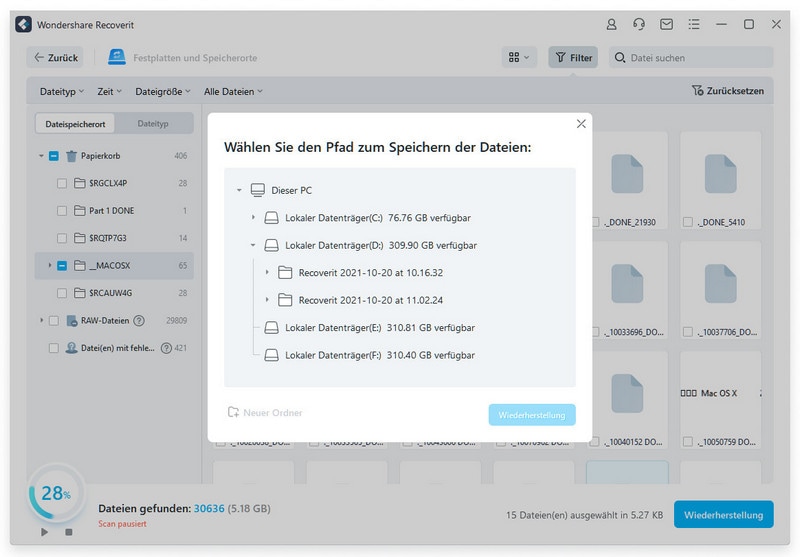
Wählen Sie nach dem Scanvorgang einfach die entsprechenden Dateien und Dokumente aus der angezeigten Liste aus. Sobald Sie die Dateien ausgewählt haben, klicken Sie auf die Wiederherstellen Schaltfläche in der rechten unteren Ecke der Seite.
Die ausgewählten Dateien werden an dem von Ihnen gewünschten Ort wiederhergestellt. So können Sie das Recoverit Data Recovery Tool verwenden, um gelöschte oder verlorene Dateien schnell wiederherzustellen.
Fazit
Anders als die ursprüngliche Teams-App ist die Chat-App in Windows 11 recht benutzerfreundlich. Die App bietet eine benutzerfreundliche Oberfläche, die Ihnen das Gefühl gibt, die Handy-Chat-App auf einem Computersystem zu verwenden.
Die obige Anleitung erklärt, wie Sie die Chat-App auf Windows 11 PC nutzen können. Da es sich bei Windows 11 um eine neue Betriebssystemversion handelt, wissen viele Leute nicht, wie man sie benutzt. Die oben genannten Schritte werden alle ihre Zweifel ausräumen. Die Chat-App ist in die Teams-App integriert. Sie können sie auch innerhalb der Teams-App verwenden!
Erfolgsquote: 98,6%
sicherer Download | Werbefrei










