• Abgelegt bei: Computer Datenrettung • Bewährte Lösungen
Die Buchstaben "PC" stehen für "Personal Computer" - also einen Computer, der in einen einzelnen Arbeitsbereich passt und von Leuten wie Ihnen benutzt werden kann. Dies steht im krassen Gegensatz zu einem massiven, zentralisierten Server oder Supercomputer.
PCs sind für zahlreiche Funktionen vorgesehen, darunter Textverarbeitung, Musik- und Spielewiedergabe, Surfen im Internet und vieles mehr. Jede dieser Aktivitäten hat einen gewissen Einfluss auf die Kapazität des PCs in Bezug auf den Festplattenspeicher. Wenn nicht genügend Speicherplatz im Laufwerk eines PCs zur Verfügung steht, lahmt der Computer merklich und ist weniger effizient. Außerdem sind einige dieser Aktivitäten mit Software verbunden, die als Hintergrundprogramme läuft. Hintergrundprogramme gelten als die häufigste Ursache für einen langsamen Personal Computer. Dieser Artikel befasst sich mit 13 Möglichkeiten, wie Sie Ihren PC beschleunigen können

Video-Tutorial, wie Sie Windows 10 beschleunigen können
Teil 1: Hauptkomponente, die für die Geschwindigkeit des PCs verantwortlich ist
Eines der wichtigsten Merkmale eines Computers ist, dass er an der Verwendung des Windows-Betriebs-/Arbeitssystems erkannt wird. Das Windows-Betriebs-/Arbeitssystem ist die Basisprogrammierung, über die alles andere läuft. Windows ist das Spitzenbetriebssystem der Welt. Andere Betriebssysteme sind Linux, Apples macOS, etc.
Zunächst betrachten wir die Hauptkomponente, die für die Geschwindigkeit des PCs verantwortlich ist - den Arbeitsspeicher (RAM). Der Systemspeicher Ihres PCs besteht aus physischem Speicher, dem sogenannten Random Access Memory (RAM), und virtuellem Speicher. Im Gegensatz zur Festplatte, die den Inhalt eines PCs auch dann speichert, wenn das System ausgeschaltet ist, ist der Systemspeicher kein dauerhafter Speicher. Immer, wenn ein Programm initialisiert wird, gibt der Prozessor die Anweisung, das Programm von der Festplatte wiederherzustellen. Wenn die Dokumente wiederhergestellt sind, benötigt das System dann einen Arbeitsbereich, um die Daten zu kontrollieren und zu manipulieren, damit der Benutzer mit ihnen arbeiten kann. Die Teilantwort dafür ist der Arbeitsspeicher, in dem das System das laufende Programm ablegt, damit der Prozessor schnellen Zugriff auf die Daten erhält und effektiver arbeiten kann. Technisch gesehen, je mehr RAM ein System hat, desto größer ist der Platz, der für die Arbeit zur Verfügung steht und desto schneller und effektiver laufen die Programme.

Teil 2: Wege zur Beschleunigung Ihres PCs
1. Erhöhen des Arbeitsspeichers (RAM) Ihres PCs
Wenn Ihr System langsam läuft, ist der erste Anhaltspunkt das Vorhandensein eines kleinen Arbeitsspeichers, daher ist es ratsam, den Arbeitsspeicher Ihres PCs zu vergrößern. Die meisten Leute entscheiden sich jedoch für die Option, den virtuellen Speicher (Festplatte) ihres PCs zu vergrößern, weil dies billiger ist. Die Vergrößerung des Arbeitsspeichers ist eine bessere und effektivere Option, weil Ihr Prozessor Informationen aus dem Arbeitsspeicher viel schneller verarbeiten kann als von einer Festplatte.
Bevor Sie nun losrennen, um Ihren RAM auszutauschen, ist es wichtig, das Betriebssystem Ihres PCs zu kennen. Normalerweise sind die meisten Betriebssysteme von PCs mit einem 64-Bit-Arbeitssystem ausgestattet. Dies ist allerdings eine Funktion der Modernität Ihres PCs, da einige PCs mit einem 32-Bit (X86) Arbeitssystem ausgestattet sind. Diese PCs verfügen in der Regel über die von ihnen unterstützte Menge an RAM, daher ist es wichtig, das Speicherlimit Ihres PCs zu überprüfen, bevor Sie den RAM austauschen. Im Folgenden finden Sie die übliche Auswahl an Arbeitsspeichern für PCs und die verschiedenen Aktivitäten, die sie bequem ausführen können, ohne Ihren PC zu verlangsamen:
- 2-4 GB: Dies war das Standard-RAM-Limit und wurde mit dem System unter Windows Vista oder XP ausgeliefert. Dieses Maß an Speicher könnte für einzelne Anwendungen ausreichen. Für den Fall, dass Ihr System weniger als 4 GB RAM hat, würde das Einbinden von mehr RAM seine Geschwindigkeit außerordentlich verbessern.
- 4-6 GB: Mit diesem Standard-RAM-Limit lassen sich die Aufgaben eines durchschnittlichen Benutzers, z. B. Surfen im Internet, Arbeiten in Word-Dokumenten und Messaging, mühelos bewältigen.
- 6-8 GB: Dieses größere RAM-Limit eignet sich hervorragend für Gelegenheitsspieler und grundlegende Benutzer von Bild und Ton. Es kann mit verschiedenen gleichzeitig geöffneten Projekten umgehen und ist innovativ, so dass Kunden ihren RAM nicht aufrüsten müssen, wenn sich ihre Anforderungen ändern.
- 8+ GB: Dieses leistungsstarke RAM-Limit ist ideal für kritische Gamer und Anwender und Macher von interaktiven Medien der Spitzenklasse. Diese Anwender versuchen normalerweise, die neueste verfügbare Innovation auszuprobieren, ohne an eine Aufrüstung ihres RAMs denken zu müssen.
Je größer Ihr RAM ist, desto mehr Platz steht Ihrem Prozessor zum Arbeiten zur Verfügung, was eine höhere PC-Geschwindigkeit zur Folge hat, aber vergessen Sie nicht, vorher das Speicherlimit Ihres PCs zu überprüfen.
2. Genügend Speicherplatz auf der Festplatte bereitstellen:
An dem Punkt, an dem Ihre Festplatte zu etwa 95 Prozent voll ist (mit einem Farbwechsel von blau zu rot), können PCs schätzungsweise um 50 Prozent langsamer werden. Der Grund dafür ist, dass für die temporären Dokumente, die für Betriebsprogramme benötigt werden, kein Platz mehr vorhanden ist. Infolgedessen sieht das Betriebssystem so aus, als hätte es nicht mehr die geringste Ahnung, wie es angemessen laufen soll.
Das liegt daran, dass Festplatten aus beweglichen Teilen bestehen, die sich jeden Tag viele Male drehen und sich abnutzen, und im Großen und Ganzen besteht nach ein paar Jahren zuverlässiger Nutzung eine hohe Wahrscheinlichkeit, dass ein Festplattenfehler auftritt.
Eine der Möglichkeiten ist daher, genügend Platz auf der Festplatte zu schaffen, indem Sie Ihren PC gründlich von sinnlosen Dokumenten bereinigen - von ungenutzten Projekten bis hin zu uralten Downloads und kurzen Aufzeichnungen. Dieser Schrott kann auch Bloatware enthalten, die die Hersteller auf PCs vorladen, die eigentlich für die Ausführung von Dienstprogrammen oder zum Aufräumen gedacht sind. Wiederherstellungspunkte und System-Backups können zusätzlich ein gigantisches Maß an Festplattenspeicher einnehmen, daher sollten Sie nicht mehr Wiederherstellungspunkte oder Backups aufbewahren, als Sie wirklich benötigen.
Eine weitere Möglichkeit, Festplattenplatz zu schaffen, ist das Verschieben von Dokumenten in Cloud-Speicherdienste wie Dropbox, iCloud, Google Drive, SugarSync, Microsoft OneDrive, SpiderOak One usw. In ähnlicher Weise kann auch das kostenlose Programm CCleaner (Mac/Windows) verwendet werden, um mühelos nicht benötigte Aufzeichnungen zu löschen, einschließlich der übermäßig vielen Temp-Dokumente, die von Programmen erstellt wurden.

3. Reduzieren Sie die Anzahl der Add-ons in Browsern und Anwendungen:
Programm-Add-Ons und Browser-Add-Ons können Ihre Programm-Interaktion, Nutzung und Produktivität sowie Ihr Web-Erlebnis hilfreich verbessern; sie können aber auch ein Schuldiger sein, wenn sie Ihren PC behindern, indem sie Rechenleistung verschlingen. Einige Add-Ons mögen sich als Popup-Blocker oder Suchverteidiger ankündigen, doch es könnte sich dabei um Browser-Adware handeln, die Ihren PC ausbremst, indem sie bei jedem Öffnen des Browsers Werbung herunterlädt und aufpoppt.
Diese Add-Ons können Sie reduzieren, indem Sie ihre Erweiterungen und Symbolleisten deaktivieren oder entfernen, insbesondere diejenigen, die Sie im Allgemeinen nicht benötigen. Im Folgenden finden Sie Verfahren zum Deaktivieren oder Entfernen von Erweiterungen einiger Browser:
- Firefox:
Schritt 1: Drücken Sie die Menütaste ganz rechts

Schritt 2: Wählen Sie Add-ons/Erweiterungen

Schritt 3: Wählen Sie die zu deaktivierenden oder zu entfernenden Add-Ons aus der Auflistung aus

- Chrome:
Schritt 1: Klicken Sie mit der linken Maustaste auf die Menütaste oben rechts auf dem Bildschirm (drei vertikale Punkte)
Schritt 2: Klicken Sie im Dropdown-Menü auf "Weitere Tools" und wählen Sie "Erweiterungen"
Schritt 3: Deaktivieren Sie die Kontrollkästchen, um sie zu entfernen und sich zu verabschieden oder deaktivieren Sie die unerwünschten Wünsche.

Sie können auch überprüfen, wie viel Speicher jede Erweiterung verbraucht, indem Sie auf die obere rechte Menütaste (drei vertikale Punkte) drücken, dann auf "weitere Tools" aus dem Dropdown-Menü klicken und "Task-Manager" wählen, wo Sie alle Browserprozesse nach verbrauchtem Speicher sortieren können.
- Safari:
Schritt 1: Klicken Sie auf Safari (oben links) / Einstellungen / Sicherheit / Erweiterungen
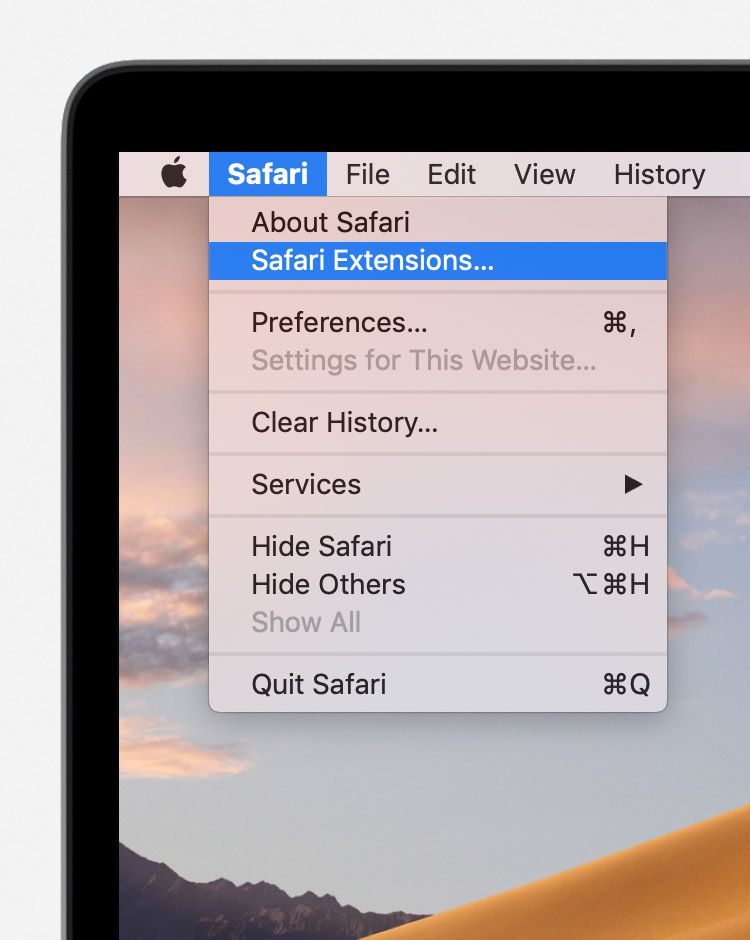
Schritt 2: Wählen Sie ein zu deinstallierendes Add-on. Sie können ebenfalls alle Erweiterungen abschalten.
- Internet Explorer:
Schritt 1: Klicken Sie auf "Extras" und wählen Sie dann "Add-ons verwalten"
Schritt 2: Wählen Sie die unerwünschten Add-Ons aus und klicken Sie auf Deaktivieren oder Entfernen.

- Edge:
Schritt 1: Zu den Einstellungen gehen
Schritt 2: Klicken Sie auf "Erweiterungsentwicklerfunktionen aktivieren (dies könnte Ihr Gerät gefährden)"

4. Reduzieren Sie die Anzahl der Schleifen-Anwendungen:
In manchen Fällen kann es einige "rebellische" Projekte geben, die alle Verarbeitungsleistungen horten. Dabei kann es sich um stark beanspruchte Video- oder Musikanwendungen, Spiele oder sogar einige Systemprogramme oder Prozesse handeln, die in einem Kreislauf feststecken oder bei denen ein Fehler aufgetreten ist.
Diese Schleifen-Anwendungen können reduziert werden, indem Sie im Task-Manager (Windows) oder Aktivitätsmonitor (Mac) überprüfen, wie viel Rechenleistung Programme und Prozeduren in Anspruch nehmen. Klicken Sie bei beiden auf die Registerkarte "CPU", um die Projekte danach zu ordnen, wie viel Rechenleistung sie beanspruchen. Wenn ein Programm, das Sie nicht effektiv nutzen, immer noch unter den wichtigsten Projekten zu finden ist, können Sie das Programm beenden.
5. Überwachen Sie die Anzahl der gleichzeitig laufenden Anwendungen:
Obwohl der Hauptgrund einen PC zu haben ist, viele Dinge gleichzeitig tun zu können, kann es sein, dass Ihr Super-PC früher oder später anfängt zu schwächeln. Die Fähigkeit Ihres PCs, verschiedene Projekte gleichzeitig auszuführen, spielt eine Rolle bei der Begrenzung seines RAMs (Random Access Memory), da er in der Lage ist, mit einer gewissen Leichtigkeit von der Handhabung eines Programms zu einem anderen zu wechseln, doch wenn die Anforderungen der geöffneten Programme den Speicher und die Verarbeitungsleistung Ihres PCs überfordern, wird ein Geschwindigkeitsabfall festgestellt.
Bei Macs, Windows 10, Windows 7 und früheren Versionen von Windows können Sie die Projekte über das Dokumentmenü schließen. In Windows 10 und 8 werden Programme mit dem Ziel zusammengestellt, dass sie für einige Zeit im Hintergrund laufen und dann natürlich heruntergefahren werden.
Eine Methode, eine solche Situation zu beheben, ist jedoch, in den Task-Manager zu gehen (Windows; Strg + Alt + Entf)

Die Mac-Variante ist Aktivitätsmonitor. Drücken Sie "Cmd + Leertaste", um zu sehen, welche Programme geöffnet sind und die Rechenleistung saugen.

An diesem Punkt können Sie dann diejenigen abschalten, die Sie nicht benötigen.
6. Überwachen der Anzahl der gleichzeitig laufenden Browser-Tabs:
Wenn Sie viele Registerkarten geöffnet haben, nur um einen Link nicht zu verlieren, hortet Ihr Browser wahrscheinlich mehr als die ihm zugewiesene Menge an RAM. Das liegt daran, dass beim Öffnen einer neuen Browser-Registerkarte diese im RAM gespeichert wird, wodurch der für andere Programme benötigte Speicherplatz reduziert wird. Dies kann Ihren PC verlangsamen. Auch das Öffnen von verschiedenen Browsern kann die Geschwindigkeit des PCs beeinträchtigen. Sie erhalten auch weniger Geschwindigkeit, wenn sich irgendwelche Registerkarten im automatisch wiederherstellenden Zustand befinden, z. B. ein Live-Blog.
Eine Methode ist, die "wichtigen" Links, die in verschiedenen Tabs oder Browsern geöffnet sind, mit einem Lesezeichen zu versehen und diese Tabs oder Browser zu schließen. One-Tab für Chrome und Firefox übernimmt die notwendigen Schritte für Sie und hilft Ihnen dabei, alle geöffneten Tabs in einer übersichtlichen Liste auf einem einzigen Tab zu ordnen, von wo aus Sie bei Bedarf darauf zugreifen können.
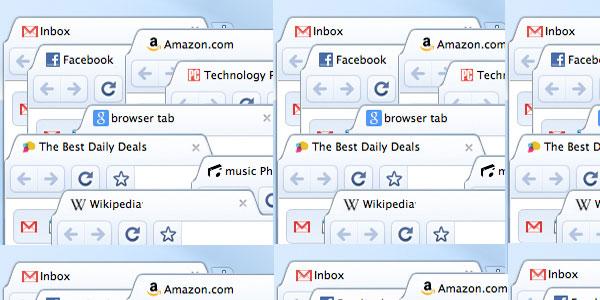
7. Überprüfen Ihres PCs auf Viren:
Falls Sie eine Infektion (Virus) haben, kann diese Infektion für die Verringerung der Geschwindigkeit Ihres PCs verantwortlich sein. Viren, Spyware und andere Malware können Ihren PC behindern, da sie ihr Unwesen treiben - von der Beschlagnahme Ihres Programms über das Aufrufen oder Bewerben von Phishing-Seiten bis hin zum Absturz Ihres PCs. Heutzutage führen Viren in der Regel ein rachsüchtiges Programm ein, das willkürlich Werbung ausführt, was eine einfache Methode ist, um eine Bezahlung für seinen Hersteller zu erzeugen In einigen Fällen kann die Anti-Malware für die Verlangsamung Ihres PCs verantwortlich sein. Obwohl ein funktionierendes Anti-Malware-Programm ein grundlegender Bestandteil der PC-Sauberkeit ist, kann Ihr Programm regelmäßige Hintergrund-Scans durchführen, selbst wenn auf dem PC starke Aktivitäten stattfinden, wodurch Teile des Arbeitsspeichers verbraucht werden, was zu einer Verringerung der Geschwindigkeit führt.
Wenn ein Virus oder eine Anti-Malware für die langsame Geschwindigkeit Ihres PCs verantwortlich ist, kann diese erhöht werden, indem Sie in die Einstellungen Ihres Antivirus gehen und einige Änderungen vornehmen. Stellen Sie zum einen den Auto-Scan so ein, dass er zu Zeiten ausgeführt wird, in denen nicht allzu viele Aktivitäten auf dem PC laufen (normalerweise spät in der Nacht). Außerdem kann ein Malware-Scan durchgeführt werden, um den PC auf einen Virus zu prüfen und dann entsprechende Maßnahmen zu ergreifen.
8. Ordnungsgemäße Reinigung des PCs:
Es gibt Fälle, in denen der Faktor, der für die Verringerung der Geschwindigkeit verantwortlich ist, nicht mit der Software zusammenhängt, sondern möglicherweise mit der Hardware. Zum Beispiel kann die Rückseite Ihrer CPU-Verpackung mit Rückständen (Schmutz) bedeckt sein. Dies kann eine Belüftung verhindern, die die Prozessoren kühlt, während sie bei der Ausführung von PC-Anwendungen vor sich hin summen. Auch wenn Sie den PC (selbst erzeugter oder induzierter) Hitze aussetzen, erhöht sich die Wahrscheinlichkeit einer Fehlfunktion des Systems.
Die Geschwindigkeit des PCs kann daher durch die Reduzierung von Rückständen (Schmutz) aus dem PC erhöht werden, in einigen extremen Fällen kann ein Staubsauger oder ein Kanister mit Druckluft verwendet werden. Außerdem ist darauf zu achten, dass die Lüftungsöffnungen des PCs (die sich an den Seiten befinden) nicht blockiert werden, damit die selbst erzeugte Wärme leicht aus dem PC abgeführt werden kann.
9. Erstellen eines leistungsstarken Stromplans:
Einige Windows-PCs bieten Ihnen die Möglichkeit, die Kapazitätseinstellungen zu ändern, um die Ausführung zu verbessern. Eine gewisse Verringerung der PC-Geschwindigkeit kann darauf zurückgeführt werden, dass der PC auf den "Energiesparplan" gesetzt wird, der versucht, die Geschwindigkeit der CPU ständig zu reduzieren, die Bildschirmhelligkeit zu verringern usw. Der 'High-Performance Plan' senkt jedoch nicht die Geschwindigkeit der CPU, so dass der PC meist mit höherer Geschwindigkeit läuft, wodurch die RAM-Kapazität des Systems erhöht wird.
High-Performance Plan' kann durch diese Schritte erhalten werden:
Schritt 1: Gehen Sie zur "Systemsteuerung", klicken Sie auf "Hardware und Sound"
Schritt 2: Klicken Sie auf "Energieoptionen"
Schritt 3: Wählen Sie "Einen Stromplan erstellen"

Wenn Ihr PC Ihnen die Möglichkeit gibt, die Geschwindigkeit Ihrer Segmente zu ändern, sehen Sie drei Auswahlmöglichkeiten: "Angepasst", "Energiesparen" und "Hochleistung" Wählen Sie "Hochleistung" und vergeben Sie einen Namen. Daraufhin wird ein Bildschirm angezeigt, in dem Sie Ihren Kapazitätsplan auswählen können. Wählen Sie Ihr neues Arrangement. Wenn Sie einen Energieplan erstellen, der von "Elite" abhängt, wird die Ausstellung Ihres PCs natürlich vergrößert. Wenn Sie die Einstellungen weiter optimieren möchten, können Sie "Erweiterte Energieeinstellungen ändern" wählen und in dem sich öffnenden Fenster die Einstellungen weiter anpassen.
10. Erhöhen oder Aufrüsten der Prozessorgeschwindigkeit:
Die Prozessorgeschwindigkeit ist die Anzahl der Zyklen pro Sekunde, mit der die Central Processing Unit (CPU) eines PCs arbeitet und Daten verarbeiten kann. Die Prozessorgeschwindigkeit wird in Megahertz angegeben und ist grundlegend für die Fähigkeit, Anwendungen auszuführen. Schnellere Prozessortaktraten sind attraktiv, denn je schneller der Prozessor einige Daten verarbeiten kann, desto schneller kann der Computer eine bestimmte Aufgabe erledigen. Der Bedarf von PC-Anwendungen an Verarbeitungskapazität ist relativ, da einige mehr Verarbeitungskapazität benötigen als andere.
Das Erhöhen der Geschwindigkeit des Prozessors oder der CPU ist eine der Möglichkeiten, die Geschwindigkeit Ihres PCs zu erhöhen, da es hilft, die Darstellung Ihres PCs zu verbessern. Es gibt zwei Möglichkeiten, die Prozessorgeschwindigkeit zu erhöhen: Übertaktung oder Aufrüstung. Das Übertakten eines Prozessors bedeutet, seine Geschwindigkeit über das hinaus zu erhöhen, wofür er eigentlich vorgesehen ist. Der Zuwachs durch Übertaktung eines Prozessors kann die Geschwindigkeit nur um 10 % oder 20 % erhöhen, was keine außergewöhnlich große Steigerung ist. Außerdem muss der Prozessor selbst für eine Übertaktung geeignet sein. Sie müssten die Spezifikationen für den Prozessor in Ihrem PC herausfinden, um zu entscheiden, ob er sehr wohl übertaktet werden kann. Ein übertakteter Prozessor erzeugt mehr Wärme, so dass ein umso dominanterer Kühlkörper und Lüfter erforderlich ist, um die überschüssige Wärme vom Prozessor abzuführen.
Eine sicherere Option im Gegensatz zur Übertaktung ist das Aufrüsten des Prozessors in Ihrem PC. Sie müssten sich die Details Ihres Motherboards besorgen, um herauszufinden, welche Art von aktuellerem und besserem Prozessor darin verwendet werden könnte. Sie wären dann in der Lage, den neuen Prozessor anstelle des aktuellen Prozessors einzusetzen. Bei einigen PCs ist es jedoch schwierig, den Prozessor auszutauschen, da er als integraler Bestandteil der Hauptplatine ausgeführt ist.
11. Starten Sie Ihren PC neu:
Vieles bleibt auch nach dem Schließen der Anwendungen im Hintergrund hängen, daher scheint der Neustart des PCs ein wichtiger Weg zu sein, um die ursprüngliche Geschwindigkeit Ihres PCs wiederherzustellen, da alle Anwendungen automatisch geschlossen werden und beim Neustart nur die Anwendungen angezeigt werden, die für den Neustart vorgesehen sind.
Dies ist eine Alternative zum physischen Eindringen in den Task-Manager (Windows) oder Aktivitätsmonitor (Mac), um die Ursache für die Geschwindigkeitsreduzierung zu finden, unerwünschte Programme zu entfernen und die gewünschten Anwendungen wieder zum Laufen zu bringen.
12. Den PC formatieren und neu beginnen
Eine weitere Alternative zur Erhöhung der Geschwindigkeit Ihres PCs ist die Formatierung des PCs. Diese Methode wird normalerweise für alte PCs empfohlen, die viele unerwünschte Dateien haben, die entweder den RAM-Speicher oder den Festplattenspeicher belegen und so das System verlangsamen.
Wenn Sie alles auf Ihrem PC löschen und das Betriebssystem neu installieren, können Sie die Leistung steigern, indem Sie alte Programme oder Treiber entsorgen. Einführung eines neuen Duplikats von Windows, Software-Programmen und den aktuellsten Treibern, die helfen zu überprüfen, dass keine produktbezogenen Probleme Ihren PC langsam machen.
13. Einen neuen PC kaufen
Man geht davon aus, dass die Leistung eines PCs, sobald er älter als 5 Jahre ist, unter die ursprüngliche Leistung fällt, da er bei der Ausführung von Aktionen langsam wird. Außerdem kann es vorkommen, dass fortschrittlichere Programmiersoftware, die freigegeben wird, zu fortschrittlich ist, um sie effektiv zu betreiben. Daher kann die Anschaffung eines neuen PCs als eine Methode zur Erzielung einer hohen Computergeschwindigkeit angesehen werden.
Schlusswort
Persönlich kann ein langsamer PC frustrierend sein, da er zu einer Verschwendung von Zeit und Energie führt und es zu einem Verlust der Konzentration bei der Ausführung einer Aufgabe kommen kann. Warum sollten Sie Zeit damit verschwenden, darauf zu warten, dass Ihr PC reagiert, wenn Sie eine der oben genannten Möglichkeiten ausprobieren können, um Ihren PC zu beschleunigen. Je schneller, desto besser.
Leute fragen auch
-
Wie kann ich mein Windows 10 kostenlos beschleunigen?
Das erste, was Sie tun sollten, ist, Ihren PC neu zu starten, um alle Spinnweben zu entfernen, die ihn verlangsamen. Wählen Sie die Funktion "Hochleistung" in der Option "Zusätzliche Pläne anzeigen" der Leistungsoptionen. Entfernen Sie die Programme, die automatisch in Ihr System geladen werden, wenn Sie sie nicht benötigen. -
Wie können Sie die Geschwindigkeit Ihres Computers erhöhen?
Erhöhen Sie die Geschwindigkeit Ihres Computers, damit er effektiv arbeitet. Nutzen Sie die Fehlerbehebung für die Leistung, indem Sie auf der Registerkarte "System und Sicherheit" die Option "Auf Leistungsprobleme prüfen" wählen. Dies hilft Ihnen zu wissen, was falsch ist, damit Sie es beheben können. Löschen Sie unnötige Programme, d.h. solche, die Sie nicht verwenden. -
Warum läuft Windows 10 so langsam?
Ein Hauptgrund, warum Windows 10 langsam läuft, ist das Problem der im Hintergrund laufenden Programme. Diese Programme können so viel Speicherplatz beanspruchen, dass Windows 10 nicht mehr schnell und effektiv arbeiten kann. -
So reparieren Sie den Ausführungsbefehl, um den Computer zu beschleunigen
Die Verwendung eines Befehls zur Behebung des Geschwindigkeitsproblems Ihres Computers ist die erste Lösung, die Sie sich ansehen sollten. Das Dienstprogramm "Datenträgerprüfung" ist ein wichtiges, in Windows eingebautes Werkzeug, mit dem Sie auf Systemfehler prüfen können. Geben Sie dies in das Feld "Systemsteuerung" ein und starten Sie Ihren PC bei Bedarf neu: child/ r
Tipps für Datenrettung
- Computer-Datenrettung
- Kostenlose Datenrettungssoftware
- Top 5 kostenlose Datenrettungssoftware
- Editor-Dateien wiederherstellen
- Top 5 Open Source Datenrettungsprogramme
- Die beste Video-Wiederherstellung
- Die beste Foto-Wiederherstellung
- Telefon-Datenrettung
- Datenwiederherstellung nach einem Factory Reset auf Android
- Dateien von Android Speicherkarte wiederherstellen
- Dateien auf Nokia-Handys wiederherstellen
- Dateien auf einem LG Mobiltelefon wiederherstellen
- Dateien von einem Smartphone wiederherstellen
- Top 8 der kostenlosen Android Wiederherstellungssoftwares
- Mehr
- Recover My Files mit Lizenzschlüssel cracken
- iMovie-Dateien mit iMovie Recovery wiederherstellen
- Bewertung von Disk Drill
- Alles über Stellar Data Recovery Aktivierungsschlüssel
- Easy Recovery Essentials Free für Windows
- Hetman Partition Recovery
- Testbericht für DiskDigger Pro
- Bewertung von Recuva Free Data Recovery


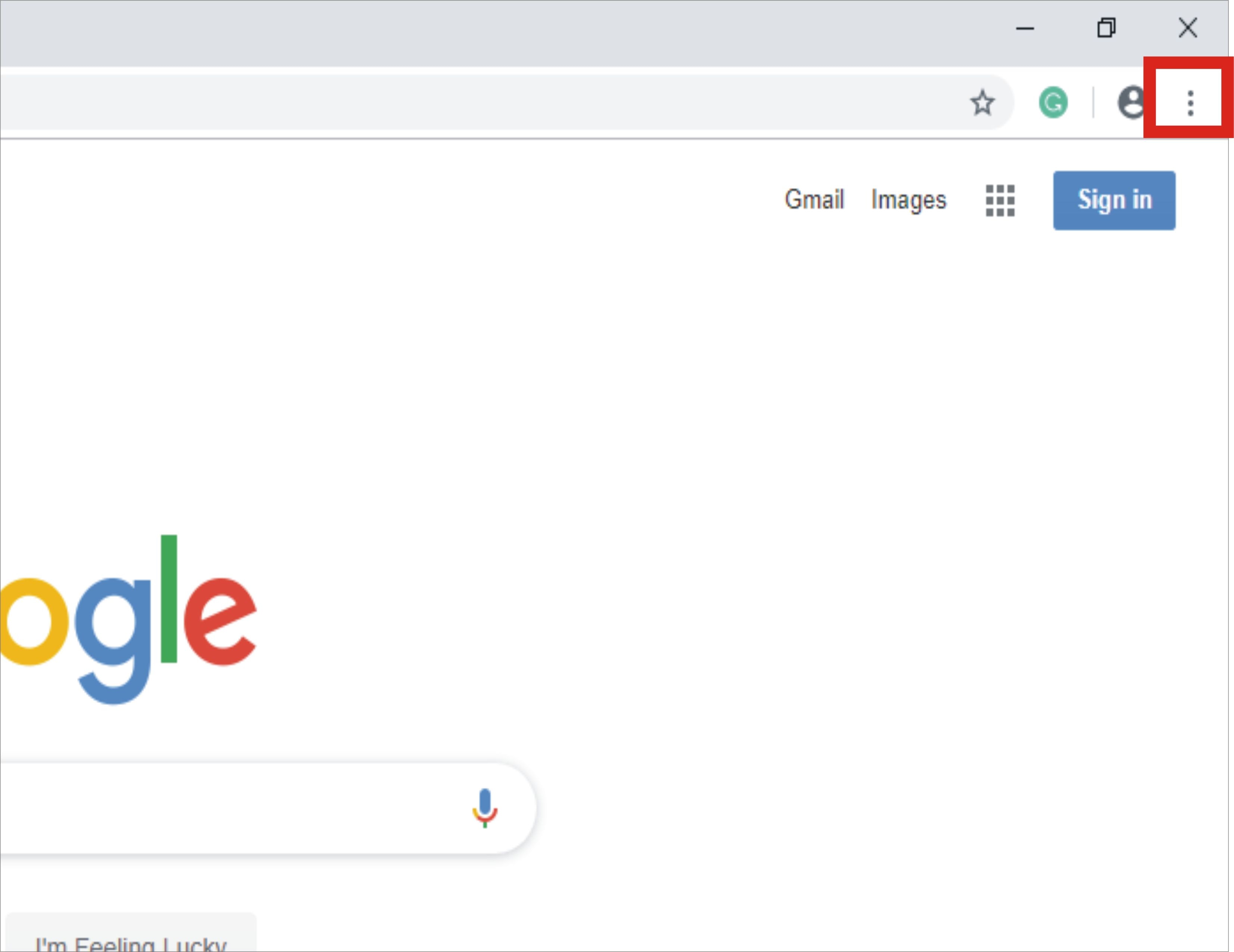


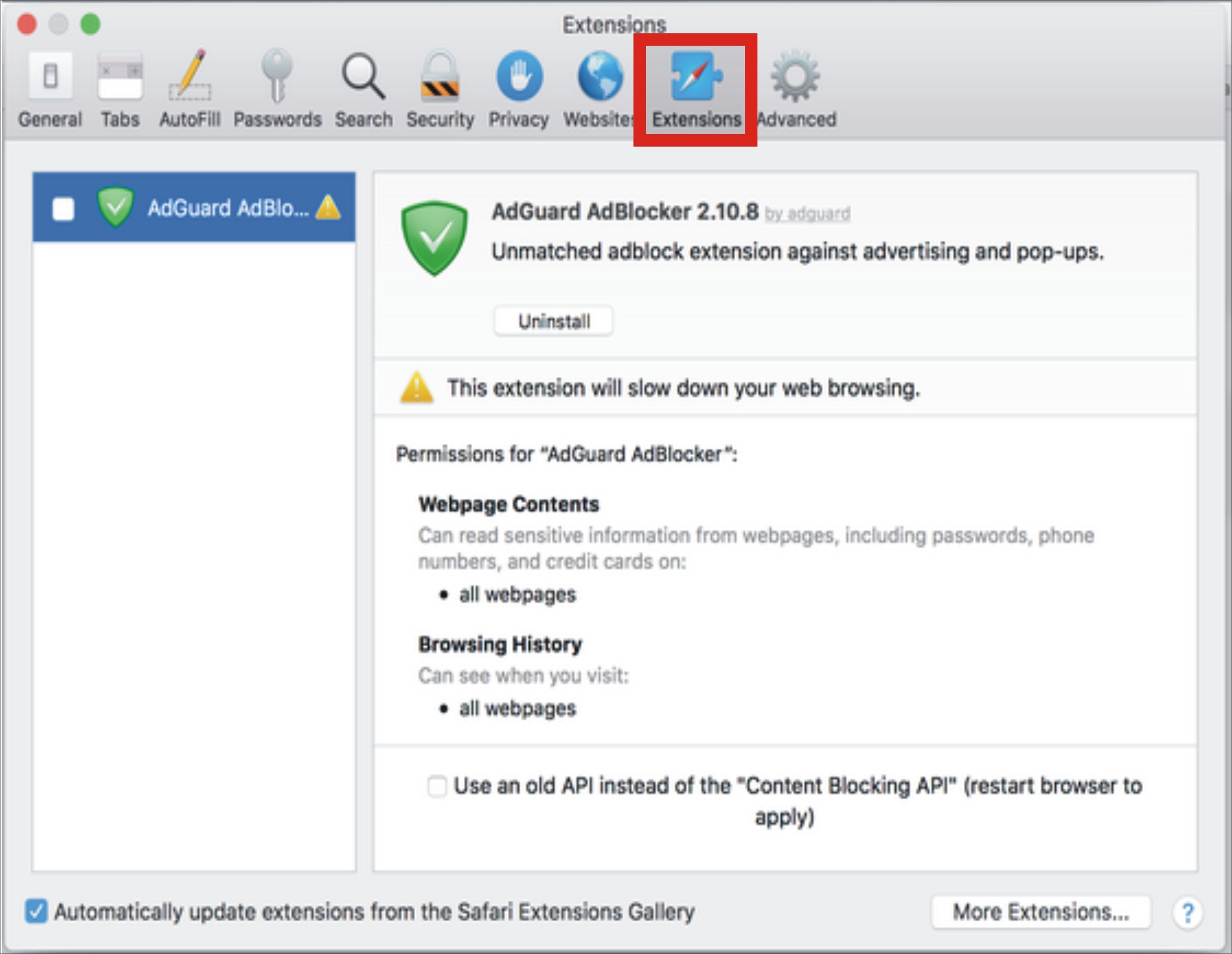

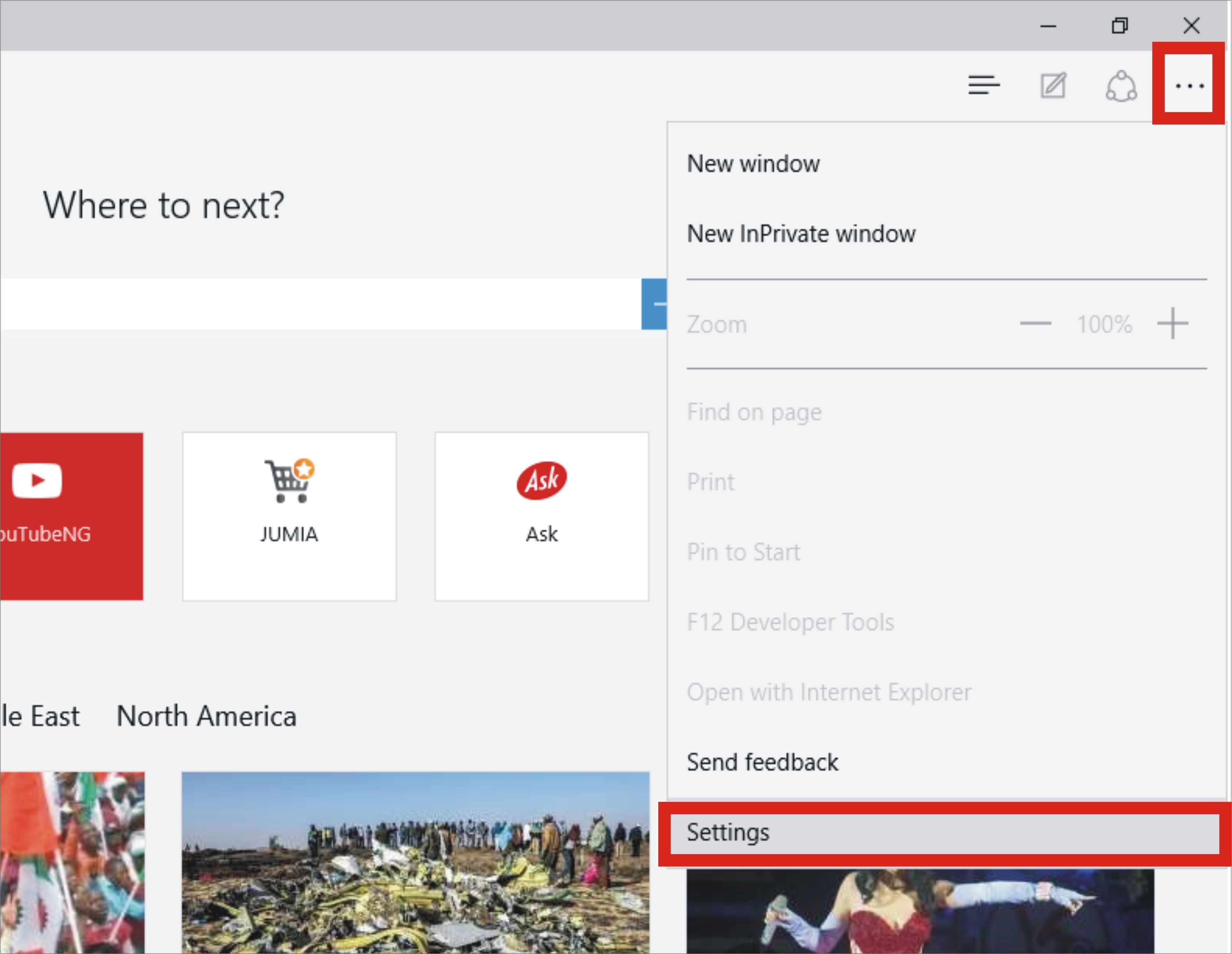





Classen Becker
chief Editor