"Wenn ich an einer wichtigen PowerPoint-Präsentationsdatei arbeite, diese aber plötzlich geschlossen wird. Ich habe die Arbeit, die ich getan habe, nicht gespeichert. Wie kann ich ein gelöchtes oder nicht gespeichertes PowerPoint wiederherstellen?"
Windows hat uns unglaubliche Bürowerkzeuge zur Verfügung gestellt, die wunderbar dazu beigetragen haben, den Arbeitsaufwand zu reduzieren. Fast an jedem Arbeitsplatz finden Sie einen Windows-PC und Menschen, die Office für Windows täglich nutzen. Werkzeuge wie PowerPoint, Word, Excel, Notepad usw. sind anspruchsvoll und haben Ihre eigenen Besonderheiten.
Aber plötzlich kann es passieren, dass Sie Ihre wichtigen PowerPoint-Dateien nach getaner Arbeit versehentlich löschen. Außerdem vergessen manche auch, ihre PowerPoint-Dateien zu speichern, nachdem sie damit fertig sind. Es gibt noch einige andere Gründe, die die Arbeit mit Ihrer Office-Software beeinträchtigen und Ihre wichtigen Daten gefährden.
💡 Keine Sorge! Dieser Artikel zeigt Ihnen ein zuverlässiges PowerPoint-Wiederherstellungstool für Dokumente und andere Möglichkeiten auf, um nicht gespeicherte oder gelöschte PowerPoint wiederherzustellen.
In diesem Artikel
Teil 1: Wie kann man nicht gespeicherte PowerPoint wiederherstellen?
Haben Sie schon einmal eine solche Situation erlebt? Sie haben vergessen, die PowerPoint-Datei, an der Sie gearbeitet haben, zu speichern, dann ist der Strom ausgefallen oder Ihr Computer ist unerwartet abgestürzt. Was für eine furchtbare Situation. Wir können jedoch einige Erste-Hilfe-Methoden ausprobieren, um nicht gespeicherte PowerPoint-Dateien vom Computer wiederherzustellen. Folgen Sie diesen Methoden Schritt für Schritt und stellen Sie nicht-gespeicherte PowerPoints ohne weiteres wieder her.
Methode 1: Temp-Dateien finden
Sie sind schnell fertig mit Ihrem Dokument, aber irgendwie vergessen Sie, Ihre PowerPoint-Datei zu speichern. Es gibt sicherlich nur eine geringe Chance auf Wiederherstellung. Trotzdem können Sie es mit der Hoffnung versuchen, dass sich temporäre Dateien im Windows-Temp-Ordner befinden. Um nicht gespeicherte PowerPoint wiederherzustellen, können Sie den untengenannten Schritten folgen. Aber Sie sollten sich darüber im Klaren sein, dass die Chancen, PowerPoint-Dateien mit dieser Methode wiederherzustellen, gering sind.
Außerdem neigt die automatische Wiederherstellung von PowerPoint dazu, die Präsentationsdatei zu speichern, während Sie noch damit arbeiten. Die Informationen im Dokument werden in der Datei „PPTnnn.tmp“ gespeichert. (Hier ist „nnn“ eine Zufallszahl, die PPT automatisch mit jeder Datei erzeugt.) Wenn Sie Ihre Datei speichern, wird diese TEMP-Datei automatisch gelöscht. Wenn Sie vergessen, diese Datei zu speichern, dann sind die Chancen hoch, dass Sie die Informationen aus TEMP-Dateien wiederherstellen können. Probieren Sie die folgenden Schritte aus.
Schritt 1: Geben Sie PPT*.tmp im Eingabefeld Ihres Computers ein.
Schritt 2: Das System zeigt das Ergebnis mit dem Namen der genannten Datei an. Nachdem Sie die Datei durchsucht haben, benennen Sie sie um. Vergessen Sie aber nicht, ihr eine .PPT-Erweiterung zu geben.
Schritt 3: Öffnen Sie die Datei in PowerPoint. Wenn dies die Datei ist, die Sie wiederherstellen müssen, dann speichern Sie diese und lesen Sie die wichtigen Informationen aus.
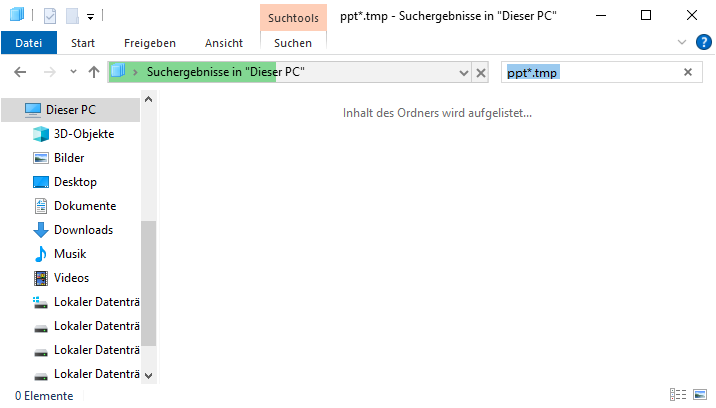
Methode 2: Mit der integrierten Funktion „Nicht gespeicherte Präsentationen wiederherstellen“
Heutzutage verfügen Anwender, die Office 2010 oder eine höhere Version (einschließlich Microsoft 365) verwenden, über eine spezielle Funktion namens „PowerPoint automatisch speichern“ oder „PowerPoint automatisch wiederherstellen“. Dieses Verfahren wird Ihnen bei der Wiederherstellung von PowerPoint-Dokumenten helfen, da es die letzte Version der Dokumentdatei speichert, wenn Sie sie, ohne zu speichern, schließen. Um eine nicht-gespeicherte PowerPoint wiederherzustellen, können Sie den unten angegebenen Schritten folgen.
Schritt 1: Öffnen Sie PowerPoint auf Ihrem PC.
Schritt 2: Klicken Sie auf den Reiter Datei in der oberen linken Ecke, > wählen Sie Angeheftet > und in der unteren Nicht gespeicherte Präsentationen wiederherstellen.
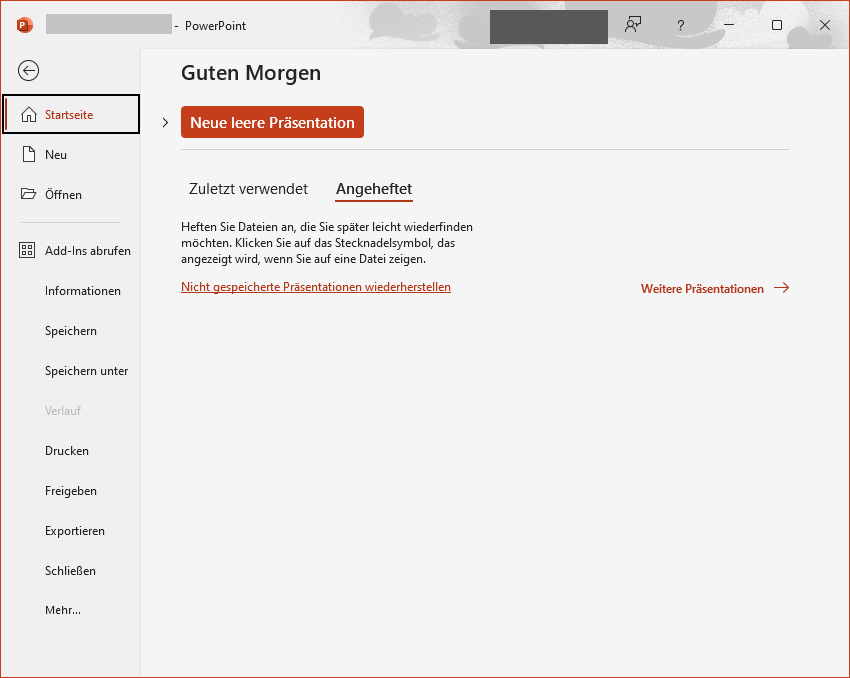
Schritt 3: Es öffnet sich der Ordner „Gespeicherte Entwürfe“. Suchen Sie Ihre Datei und öffnen Sie sie mit einem Doppelklick. Speichern Sie die Datei dann.
Wichtiger Hinweis: Es wird empfohlen, das Dokument zu speichern, während Sie daran arbeiten. Es gibt eine Tastenkombination zum Speichern der Datei beim Arbeiten, nämlich Strg + S, die Ihr Dokument automatisch speichert.
Teil 2: Wie kann man gelöschte PowerPoint wiederherstellen?
Wenn Sie PowerPoint-Dateien gelöscht haben, brauchen Sie sich keine Sorgen zu machen. Sie können auch die unten aufgeführten Methoden zur Wiederherstellung gelöschter PowerPoint-Dateien ausprobieren.
Methode 1: gelöschte PowerPoint wiederherstellen mit Wondershare Recoverit
Meistens ist es wirklich schwierig und frustrierend, gelöschte PowerPoint wiederherzustellen. Aber jetzt erhalten Sie eine einfache Lösung, indem Sie die Recoverit-Datenrettungssoftware installieren. Es handelt sich um ein führendes Wiederherstellungswerkzeug, das gelöschte, formatierte oder verlorengegangene Daten von einem PC, Laptop oder Wechseldatenträger wiederherstellen kann.
Einfache PowerPoint-Wiederherstellung
Mit der professionellen Recoverit-Software
Warum Recoverit wählen?
- ✅ Einfache Bedienung
- ✅ 99.5% Hohe Wiederherstellungsrate
- ✅ Unterstützt 1000+ Dateitypen
- ✅ Keine Qualitätsverluste
- ✅ Für PC & Mac verfügbar
- ✅ Sicher und vertrauenswürdig
Indem Sie den unten beschriebenen Schritten folgen, ist es einfach, die gelöschte PowerPoint wiederherzustellen, nachdem Sie Recoverit-PowerPoint-Wiederherstellung, heruntergeladen und installiert haben. Hier nehmen wir die Windows-Version als Beispiel. Mac-Anwender können sich an Recoverit für Mac wenden.
✅ Einfache 3-Schritte-Anleitung für erfolgreiche Powerpoint-Wiederherstellung
Schritt 1: Nach Abschluss der Installation müssen Sie die Software starten und den Datenwiederherstellungs-Modus auswählen, um den Vorgang zu starten. Hier wählen wir den Modus „Speicherort auswählen“.

Schritt 2: Sie müssen sodann den Ort auswählen, an dem Sie nach Ihren gelöschten PowerPoint-Dateien suchen möchten. Und dann können Sie auf das Symbol „Start“ klicken, um den Scanvorgang zu starten.
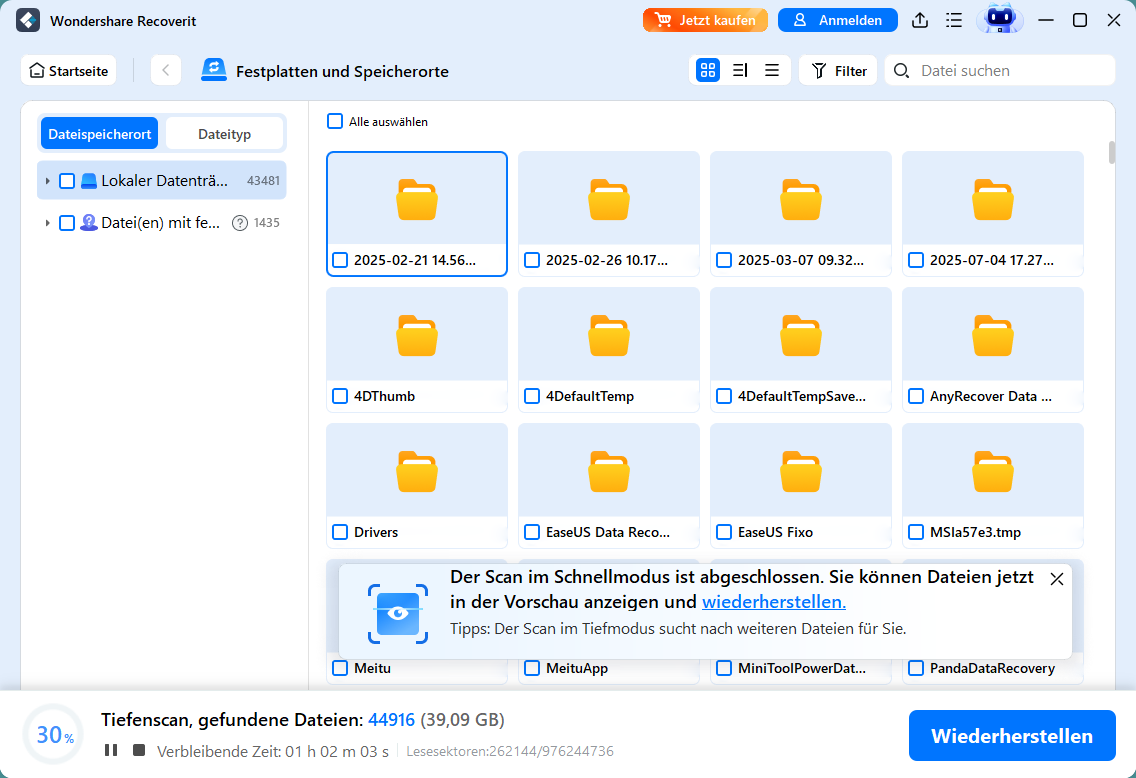
Schritt 3: Nach dem „Scan“-Vorgang wird das Ergebnis auf dem Bildschirm angezeigt, wo Sie sich die wiederhergestellten Dateien einfach vorab ansehen können. Wählen Sie die gewünschten PowerPoint-Dateien aus und klicken Sie auf die Schaltfläche „Wiederherstellen“, um sie zurückzuerhalten.
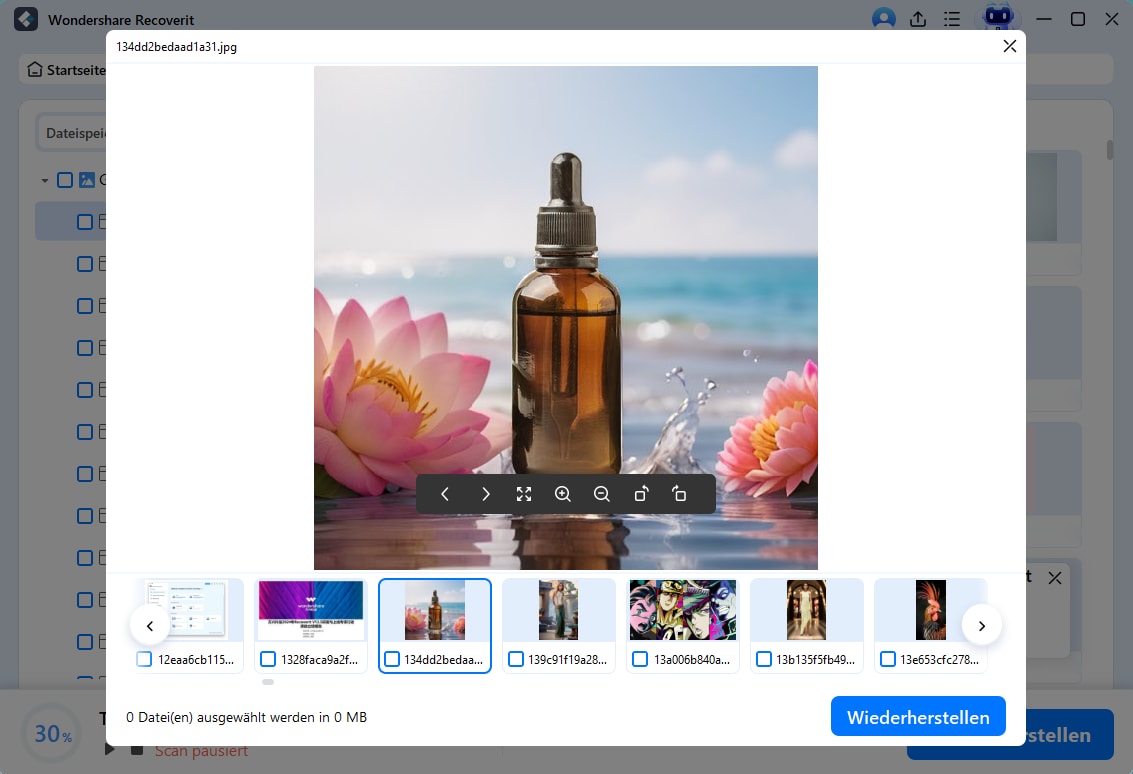
Bitte speichern Sie die Dateien nicht auf derselben Festplatte, auf der Sie die Daten gelöscht oder verloren haben.
Methode 2: Wiederherstellen aus dem Papierkorb
Windows verfügt über eine spezielle Funktion des Papierkorbs, mit der versehentlich gelöschte oder entfernte Dateien wiederhergestellt werden. Mit dieser Funktion können Sie gelöschten PowerPoint einfach wiederherstellen und Dokumente zur weiteren Verwendung speichern. Folgen Sie den unten angegebenen Schritten, um gelöschte PowerPoint wiederherzustellen.
Schritt 1: Suchen Sie auf dem Computerbildschirm nach dem Papierkorb-Icon und machen Sie einen Doppelklick darauf.
Schritt 2: Suchen Sie die gelöschte PowerPoint-Datei im Papierkorb und wählen Sie sie aus.
Schritt 3: Klicken Sie mit der rechten Maustaste auf die gefundene Datei und wählen Sie die Option Wiederherstellen.
Schritt 4: Der Papierkorb wird die gelöschte Datei an ihrem ursprünglichen Speicherort wiederherstellen.
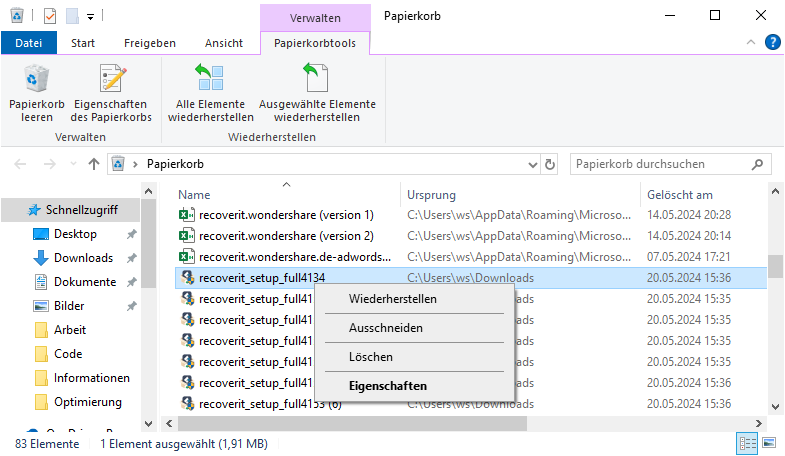
Video-Tutorial zur PowerPoint-Wiederherstellung
Teil 3: Wie kann man beschädigte PowerPoint wiederherstellen?
Bis zu diesem Punkt haben Sie gelernt, wie man nicht gespeicherte oder gelöschte PowerPoint wiederherstellt, aber diese PDF-Dateien lassen sich nicht immer öffnen, besonders wenn der Grund für den Datenverlust ein Systemfehler ist. So müssen Sie auch lernen, wie man PDF/PPTX-Dateien zu reparieren, um diese beschädigten PowerPoint wiederherzustellen.
Methode 1: Verschieben der Präsentation an einen anderen Ort
Bitte verwenden Sie zunächst diese Methode zur Wiederherstellung beschädigter Powerpoint, um festzustellen, ob die Präsentationen selbst oder der Speicherort beschädigt ist. Wenn die PSD-Datei selbst beschädigt ist, können Sie später versuchen, sie mit anderen Optionen zu reparieren.
Schritt 1: Wechseln Sie in den Ordner, der die beschädigte Datei enthält.
Schritt 2: Klicken Sie mit der rechten Maustaste auf die Datei und wählen Sie „Kopieren“. Fügen Sie die Datei dann in ein anderes Speichermedium ein.
Schritt 3: Sie können einen neuen Ordner im Speicherlaufwerk erstellen und die Datei dort speichern.
Schritt 4: Öffnen Sie die kopierte Datei, die Sie am neuen Speicherort abgelegt haben.
Schritt 5: Wenn Sie die Datei vom neuen Speicherort aus ausführen können, dann ist klar, dass der ursprüngliche Speicherort beschädigt ist.
Methode 2: Folien in eine neue Präsentation einfügen
Schritt 1: Öffnen Sie die PowerPoint-Datei mit dem Fehler und versuchen Sie, die Folien in die neue PowerPoint-Datei zu importieren.
Schritt 2: Wählen Sie „Leere Präsentation“, wenn Sie diese Aufgabe erledigt haben.
Schritt 3: Wählen Sie „Neue Folie“, indem Sie auf die Schaltfläche „Startseite“ klicken.
Schritt 4: Wählen Sie im unteren Teil des Menüs die Option „Folien wiederverwenden“ aus.
Schritt 5: Wählen Sie die Schaltfläche „Durchsuchen“ und klicken Sie auf „Dateien durchsuchen“. Dadurch öffnet sich ein neues Fenster, in dem Sie die jeweilige Datei auswählen können.
Schritt 6: Klicken Sie mit der rechten Maustaste auf die ausgewählten Folien und wählen Sie „Alle wiederherstellen“.
Schritt 7: Dann können Sie alle Folien importieren und die neue Präsentationsdatei an einem anderen Ort speichern.
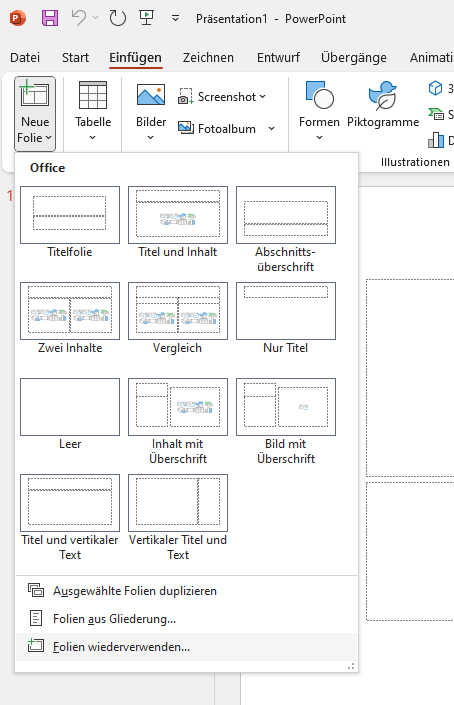
Methode 3: Verwenden des PowerPoint-Viewers (Windows)
Der PowerPoint-Viewer ist ein von Microsoft angebotenes Programm, mit dem Sie auf PowerPoint-Dateien zugreifen können. Es erlaubt Ihnen, beschädigte Dateien zu öffnen.
Schritt 1: Öffnen Sie den PowerPoint-Viewer und starten Sie den Installer.
Schritt 2: Installieren Sie das Programm auf Ihrem PC.
Schritt 3: Öffnen Sie den PowerPoint-Viewer vom Startmenü aus.
Schritt 4: Öffnen Sie die aktuellen Dateien im Viewer.
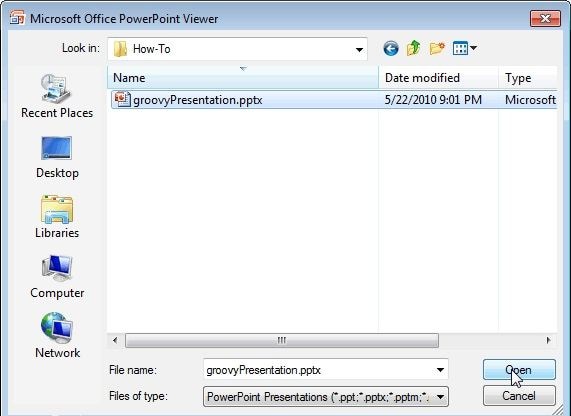
Methode 4: PowerPoint im Abgesicherten Modus öffnen (Windows)
PowerPoint 2013 lässt sich plötzlich nicht mehr normal öffnen, es bleibt im Startbildschirm hängen und zeigt "Verarbeitung" an, und dann bleibt es so und kann die Software nicht mehr starten. Bei gedrückter Strg-Taste zum Starten oder Eingabe von powerpnt /safe in "Ausführen" kann PowerPoint im abgesicherten Modus gestartet werden, aber normales Öffnen kann die Software immer noch nicht starten.
Wenn sich Ihr beschädigtes Powerpoint nicht öffnen lässt, versuchen Sie, es im abgesicherten Modus zu starten. Wiederherstellen der Powerpoint-Datei im normalen Format durch erneutes Speichern.
Schritt 1: Drücken Sie die Strg-Taste und halten Sie sie gedrückt. Klicken Sie dann auf Ihre PowerPoint-Datei, um sie zu öffnen.
Schritt 2: Als nächstes sehen Sie den Bestätigungsdialog. Klicken Sie im Dialog auf „Ja“, um in den Abgesicherten Modus zu gelangen.
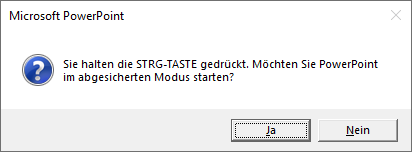
Schritt 3: Sie werden sehen, dass „Abgesicherter Modus“ im Namen der geöffneten PowerPoint-Datei erscheint.
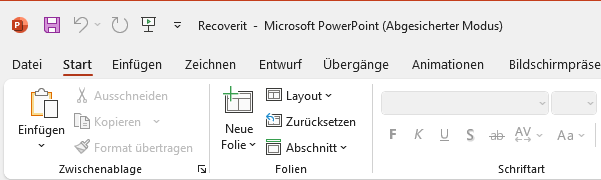
Methode 5: Verwendung eines Online-Werkzeugs
Wenn Sie alle obengenannten Methoden ausprobiert haben und immer noch nicht in der Lage sind, die beschädigten PowerPoint wiederherzustellen, dann können Sie ein kostenloses Online-PowerPoint-Reparaturwerkzeug wie onlinefile.repair, powerpoint.recoverytoolbox, online.officerecovery usw. verwenden. Diese Online-PowerPoint-Reparaturwerkzeuge sind kostenlos, und Sie müssen keine Software von Drittanbietern installieren. Allerdings haben diese kostenlosen Online-PowerPoint-Reparaturwerkzeuge viele Mängel.
Teil 4: Wie vermeidet man den Verlust von PowerPoint-Dateien bei der täglichen Arbeit?
PowerPoint ist ein erstaunliches Werkzeug, das Ihnen bei der Erstellung von Geschäftspräsentationen hilft. Mit den SlideShare-Optionen können Sie erstaunliche Dinge tun und die Zuschauer beeindrucken. Aber es gibt immer noch viele Menschen, die ihre PowerPoint-Dateien in einigen gängigen Szenarien wie versehentlichem Schließen ohne Speichern, Systemabstürzen, Stromausfällen, Virenangriffen, beschädigten PowerPoint-Dateien, unsachgemäßem Herunterfahren usw. verlieren können. Es ist besser, den Verlust von PowerPoint-Dateien zu vermeiden, als sein Bestes zu tun, um verlorene wiederherzustellen. Was können wir also tun, um den Verlust von PowerPoint-Dateien zu vermeiden? Sie können diese Tipps Schritt für Schritt befolgen.
Tipp 1: Vergewissern Sie sich, dass Sie die Auto-Wiederherstellung aktiviert haben.
Für Microsoft 365 & PowerPoint 2016, 2013, 2010:
Schritt 1: Öffnen Sie PowerPoint und klicken Sie auf Dateien > Optionen > Speichern
Schritt 2: Wählen Sie das Dialogfeld „Auto-Wiederherstellungsdaten alle x Minuten speichern“. Sie können die Zeit mit den Pfeiltasten für oben und unten auswählen.
Schritt 3: Wählen Sie das Dialogfeld mit der Aufschrift „Die letzte automatisch wiederhergestellte Version beibehalten, wenn ich ohne Speichern schließe“.
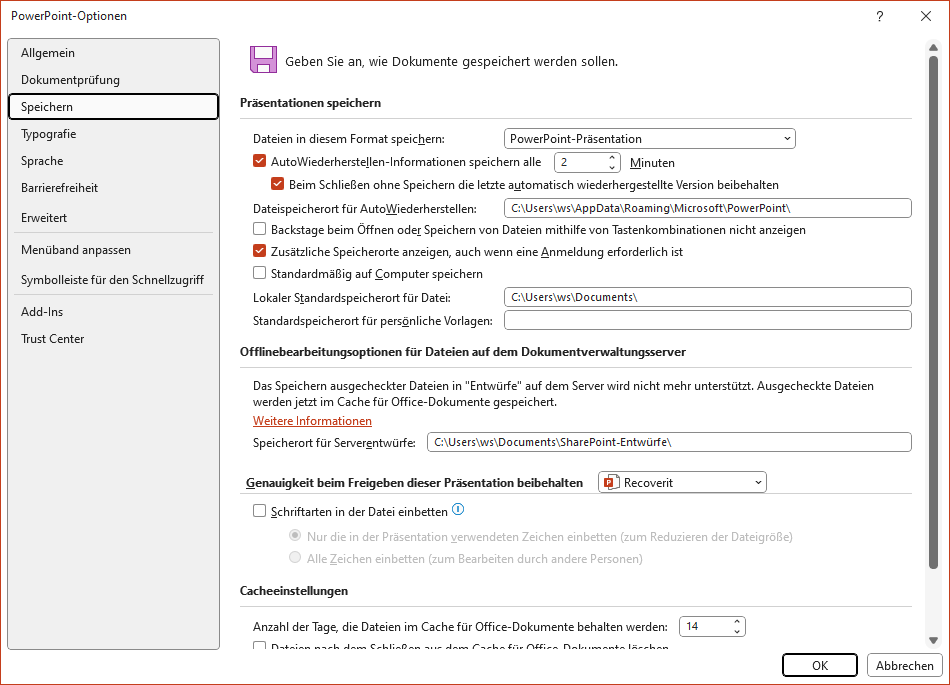
Für PowerPoint 2007:
Schritt 1: Wählen Sie die Schaltfläche „Microsoft Office“ aus und klicken Sie auf die Option „PowerPoint“.
Schritt 2: Wählen Sie „Speichern“.
Schritt 3: Wählen Sie „Auto-Wiederherstellungsdaten alle x Minuten speichern“.
Schritt 4: Sie können die Minuten mit den Pfeiltasten für oben und unten spezifizieren.
Tipp 2: Speichern Sie die Datei immer während und nach Abschluss des Projekts.
Beim Ausführen von PowerPoint oder jedem anderen Office-Werkzeug ist es wichtig, die Datei während oder nach Abschluss der Arbeit zu speichern. Hier haben Sie zwei einfache Möglichkeiten:
- Klicken Sie beim Ausführen von PowerPoint immer auf die Schaltfläche „Speichern“.
- Drücken Sie immer die Tastenkombination „Strg + S“, um ein schnelles Speichern von Dokumenten zu ermöglichen.
Fazit
PowerPoint gehört zu den exklusiven Office-Werkzeugen von Microsoft. Es erlaubt Ihnen, Präsentationen im SlideShare-Modus zu erstellen. Dieses Werkzeug wird in weiten Teilen der Welt eingesetzt und die Menschen verlassen sich in hohem Maße auf seine Produktivität. Aber es gibt verschiedene Probleme, bei denen Anwender mit Herausforderungen wie versehentlichem Löschen, beschädigten Dateien, Stromausfällen usw. konfrontiert werden, die ihre wichtigen PPT-Arbeiten behindern. Um nicht gespeicherte oder gelöschte PowerPoint-Dateien wiederherzustellen, können Sie sich daher auf das spezielle Wiederherstellungswerkzeug Recoverit verlassen. Mit diesem Werkzeug können Sie Dateien wie Grafiken, Dokumente, E-Mails sowie Audio- und Videodateien wiederherstellen.
FAQ
-
Wie kann ich eine nicht gespeicherte PowerPoint wiederherstellen?
Wenn Sie eine nicht gespeicherte PowerPoint wiederherstellen möchten, können Sie dies oft über die Auto-Wiederherstellungsfunktion tun. Öffnen Sie PowerPoint und navigieren Sie zu „Datei“, dann zu „Informationen“ und klicken Sie auf „Präsentation verwalten“. Hier finden Sie die Option „Nicht gespeicherte Präsentationen wiederherstellen“, die Ihnen eine Liste der zuletzt nicht gespeicherten Dateien zeigt. Wählen Sie die gewünschte Datei aus und öffnen Sie sie, um sie wiederherzustellen. -
Kann ich eine alte Version meiner PowerPoint wiederherstellen?
Ja, Sie können eine alte Version Ihrer PowerPoint wiederherstellen, indem Sie die aktuelle Version der Präsentation in PowerPoint öffnen, zu „Datei“ > „Informationen“ gehen und „Versionen verwalten“ auswählen. Dort sehen Sie eine Liste der früheren Versionen und können die gewünschte Version wiederherstellen. -
Was tun, wenn PowerPoint abstürzt und die Datei nicht gespeichert wurde?
Wenn PowerPoint abstürzt und die Datei nicht gespeichert wurde, starten Sie PowerPoint neu. In vielen Fällen wird die Auto-Wiederherstellungsfunktion aktiviert und zeigt im linken Bereich des Startfensters die zuletzt geöffneten Dateien an. Wählen Sie die Datei aus, die Sie wiederherstellen möchten, um Ihre Arbeit fortzusetzen.

