• Abgelegt bei: Dateiwiederherstellungslösung • Bewährte Lösungen
Für Anfänger und selbst Geübte im Umgang mit dem Computer, kann der Verlust des Papierkorbs Panik hervorrufen. Dabei ist es völlig normal, den Papierkorb zu verlieren, das schlimmste was passieren kann ist jedoch, wertvolle Dateien zu verlieren. Es gibt einige typische Missgeschicke die zum Verlust Ihres Papierkorbs und der Dateien in Ihrem Papierkorb führen können. Bei der Säuberung Ihres Desktops kann es passieren, dass Sie ausversehen Ihren Papierkorb entfernen und das Symbol somit verborgen ist. Auch ist es möglich, beim Löschen unnützer Dateien aus Ihrem Papierkorb ausversehen einige wichtige Dateien zu löschen, und dies erst zu spät zu bemerken. Desweiteren kann auch ein beschädigtes Betriebssystem zum Verlust der Dateien aus Ihrem Papierkorb führen.
Wichtiger noch, das Papierkorb Symbol kann auf Ihren Desktop zurückgebracht werden. Auch können die verlorenen Dateien aus Ihrem Papierkorb, mit Hilfe der richtigen Datenwiederherstellungssoftware, in ihrer ursprünglichen Form und in ihren vorherigen Speicherort zurückgebracht werden.
So lassen Sie den Papierkorb wieder auf Ihrem Desktop erscheinen
Ihr Papierkorb kann auch aufgrund der folgenden Faktoren von Ihrem Desktop verschwinden. Es kann an einem Virus liegen, Aftermarket-Reinigungswerkzeuge können den Papierkorb entfernen, oder Sie können ihn ausversehen löschen. Glücklicherwerise können Sie den Papierkorb wieder an seinen ursprünglichen Platz zurückbringen. Lesen Sie im Folgenden die Schritte um Ihren Papierkorb zurückzubringen.
Schritt 1
Klicken Sie auf das Startmenü auf Ihrer Anwendungsleiste
Dies sind die einfachen Schritte für Nutzer von Windows Vista.
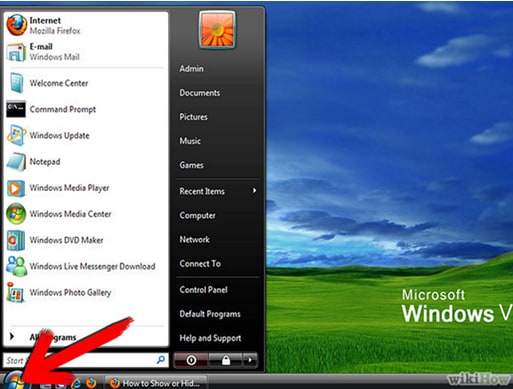
Wenn Sie Windows 8 oder Windows 7 nutzen, so müssen Sie zuerst auf Ihrem Desktop nach Desktopsymbolen suchen und dann auf Desktopsymbole anzeigen, oder auf Desktopsymbole verstecken klicken. Danach machen Sie mit Schritt 4 weiter.
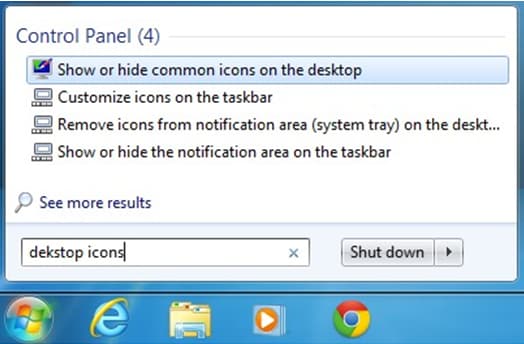
Schritt 2
Wählen Sie Systemsteuerung
Zu Ihrer Rechten finden Sie eine Systemsteuerung, klicken Sie darauf und warten Sie darauf, dass die Funktionen dargestellt werden, wie in der Abbildung zu sehen ist.
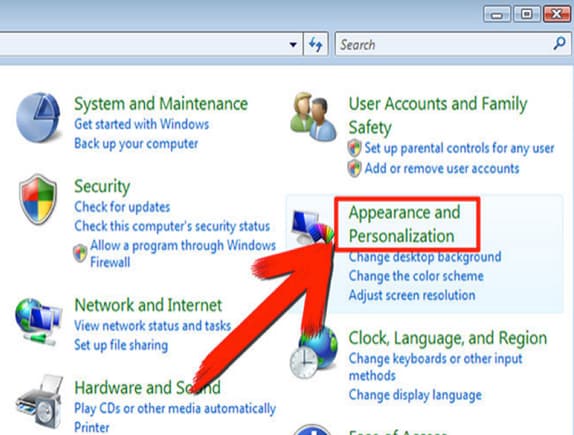
Schritt 3
Wählen Sie Anpassen
Von Darstellung und Anpassung, gehen Sie auf Anpassung zu Ihrer Rechten. Sie werden einen Bildschirm wie diesen auf Ihrem Computer sehen.
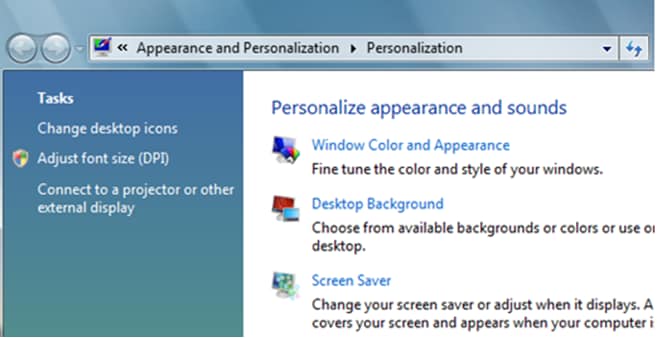
Schritt 4
Gehen Sie auf Desktopsymbole ändern
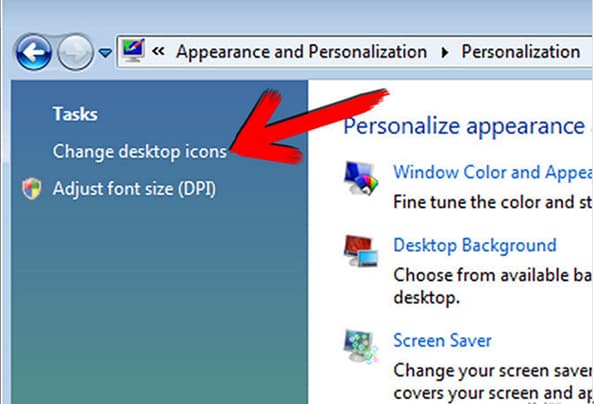
Zu Ihrer Rechten wird eine Dialogbox erscheinen. Sie werden die Option „Desktopsymbole ändern" sehen. Klicken Sie darauf.
Schritt 5
Wählen Sie Papierkorb
Gehen Sie zu „Desktopsymbole ändern" und wählen Sie dann den Papierkorb, um ihn zum Desktop Ihrer Wahl hinzuzufügen. Sie werden einen Bildschirm wie diesen sehen.
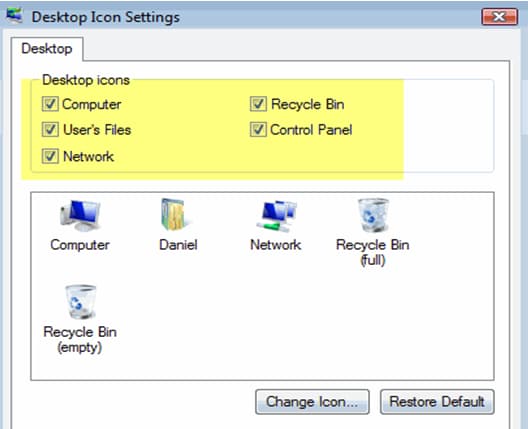
Sie können entweder einen vollen Papierkorb wählen oder einen leeren. Auch gibt es eine „Papierkorb Symbol ändern" Dialogbox, für den Fall dass Ihnen das gegenwärtige Symbol nicht gefällt.
So stellen Sie gelöschte Dateien aus dem Papierkorb wieder her
Wenn Sie ausversehen wichtige Dateien gelöscht haben, ist das kein Grund zur Panik. Der Papierkorb hat Ihre Dateien noch immer gespeichert, deshalb ist es einfach, diese mit Windows wiederherzustellen. Doch wenn Sie zusätzlich den Papierkorb geleert haben, so werden Sie Ihre Dateien nicht mehr im Papierkorb finden. Sie benötigen nun eine Datenwiederherstellungssoftware um Ihre Dateien wiederzubekommen. Hier finden Sie einige einfache Schritte, um Ihre aus dem Papierkorb gelöschten Dateien in Windows wiederherzustellen.
Zunächst, doppelklicken Sie bitte auf das Papierkorbsymbol, um ihn zu öffnen. Danach stellen Sie fest, welche Dateien Sie brauchen und wählen Sie diese zur Wiederherstellung aus. Nun wählen Sie einen passenden Ort, an dem Sie die wiederhergestellten Dateien speichern wollen. Klicken Sie mit der rechten Maustaste auf den Speicherort, dann klicken Sie auf „Wiederherstellen". Atmen Sie durch, Ihre Dateien können nun wiederhergestellt werden und Sie können sie an dem von Ihnen gewählten Ort finden. Die zur Wiederherstellung benötigte Zeit hängt von der Geschwindigkeit Ihres Computers und von der Größe der Dateien ab, die Sie wiederherstellen wollen.
Das beste Datenwiederherstellungswerkzeug - Wondershare Data recovery
Individuen und selbst Firmen fürchten den Verlust wichtiger Daten. Derzeit werden die meisten Informationen, die man in Computern speichert, nicht mit einem Backup gesichert. Von daher kann der Verlust von solch wichtigen Daten unter den Nutzern für Panik sorgen. Um mit diesen Situationen umgehen zu können, wurden mehrere Datenwiederherstellungswerkzeuge entwickelt. Wenn Sie nach der effizientesten und und qualitativ hochwertigsten Software suchen, haben Sie diese nun gefunden.
Wondershare data recovery ist ein hervoragendes Werkzeug zur Wiederherstellung jeglicher Typen von verlorenen Dateien. Von Sekundärspeichern (inklusive Festplatten, Flash-Disks, SD Karten, etc.) über Mobiltelefone bis hin zu Digitalkameras. Diese Software ist benutzerfreundlich und sowohl Anfänger als auch Geübte können sie ohne Schwierigkeiten nutzen. Auch hat die Software eine gute Benutzeroberfläche, die dem Nutzer die Bedienung einfacher macht.
Diese Wiederherstellungssoftware ist an alle Nutzer angepasst, egal wie gut sich diese mit dem Computer auskennen. Es gibt zwei Dienstprogramme; Wizard und den Standardmodus. Der Wizard-Modus wurde speziell für Nutzer mit wenig Übung im Umgang mit dem Computer entwickelt, um es diesen zu erleichtern, verlorene Dateien wiederherzustellen. Der Standardmodus ist für erfahrenere Nutzer geeignet. Es verfügt über vier Module; Wiederherstellung verlorener Dateien, Wiederaufnahme von Datenwiederherstellung, Selektive Wiederherstellung und Rohdatei-Wiederherstellung.
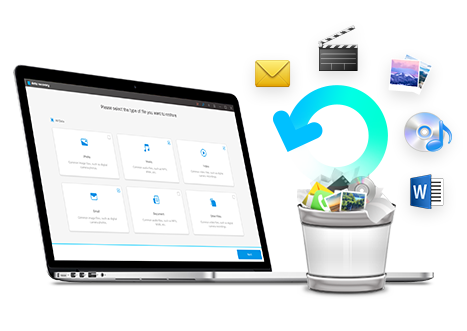
- Stellen Sie verlorene Dateien, Fotos, Audiodateien, Musik oder Mails von egal welchem Speichergerät effektiv, sicher und vollständig wieder her.
- Unterstützt die Datenwiederherstellung aus Papierkorb, Festplatte, Speicherkarte, Flash-Disk, Digitalkamera und Camcorder.
- Unterstützt die Datenwiederherstellung nach Löschen, Formatierung, Datenbeschädigung auf der Festplatte, Virusattacken und Systemabsturz in verschiedenen Situationen.
- Vorschau vor der Wiederherstellung ermöglicht Ihnen eine selektive Wiederherstellung.
- Unterstützte Betriebssysteme: Windows 10/8/7/XP/Vista, MacOS 10.10 - 11 on iMac, MacBook, Mac Pro etc.
So stellen Sie Daten mit der Hilfe von Wondershare File Recovery Software wieder her
Schritt 1: Wählen Sie die Dateitypen, die Sie wiederherstellen wollen
Nun müssen Sie den Typ der Dateien wählen, die Sie wiederherstellen wollen, also Fotos, Mails, Audiodateien oder Videos. Sie können auch alle Dateitypen wählen, um alle verlorenen Dateien wiederherzustellen. Entscheiden Sie einfach, welche Dateien Sie wiederhaben wollen, bevor Sie mit dem nächsten Schritt weitermachen.
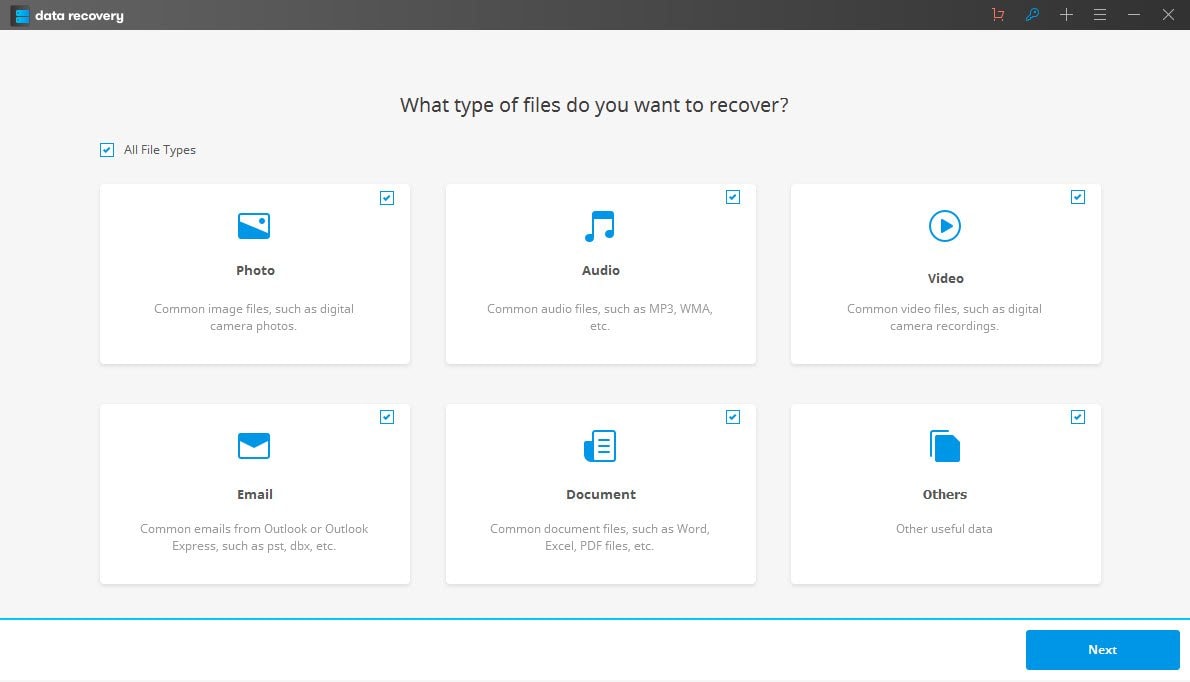
Schritt 2: Wählen Sie den Speicherort, auf dem sich die gelöschten Dateien ursprünglich befanden
Wählen Sie den Papierkorb, wenn Sie die Dateien beim Leeren des Papierkorbs verloren haben. Wenn Sie sich nicht sicher sind, von wo Sie die Daten verloren haben, so können Sie auch den Computer als Speicherort wählen, um es dem Wiederherstellungswerkzeug zu ermöglichen, Ihre Dateien wiederzufinden.

Schritt 3: Tiefenscan
Starten Sie den Tiefenscan um dem Wiederherstellungswerkzeug die größtmögliche Chance zu geben, Ihre verlorenen Daten wiederherzustellen. Der Vorgang kann mehrere Minuten dauern, abhängig von der Anzahl der Dateien die gescannt werden müssen.
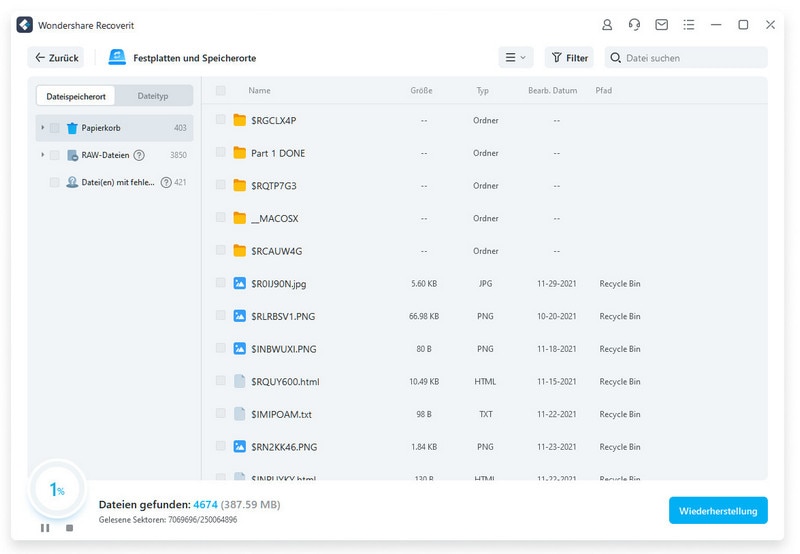
Schritt 4: Gelöschte Dateien wiederherstellen
Nach Abschluss des Scans, gehen Sie bitte alle wiederhergestellten Dateitypen durch. Sie können die Dateien in der Vorschau ansehen und auf „Wiederherstellen" klicken, um die Wiederherstellung zu starten.

Achtung: Speichern Sie alle wiederhergestellten Dateien in einem anderen, sicheren Speichergerät. Das wird verhindern, dass andere Dateien überschrieben werden.
Dateien Lösungen
- Video wiederhrestellen
- TikTok-Videos wiederherstelllen
- M4A-Dateien wiederherstellen
- QuickTime-Videos wiederherstelllen
- MKV-Videos wiederherstellen
- MP4-Videos wiederherstellen
- Foto wiederhrestellen
- Die kostenlosen Foto-Wiederherstellungsprogramme
- Instagram-Fotos wiederherstellen
- Dauerhaft gelöschte Bilder wiederherstellen
- Snapchat Bilder wiederherzustellen
- Fotos von Micro-SD-Karten wiederherstellen
- Dokument wiederherstellen
- Ungespeicherte Word-Dokumente
- Beschädigte Word-Datei
- Ungespeicherte PowerPoint-Datei
- Verlorene PDF-Dateien
- Verlorene PDF-Dateien
- Dokument reparieren
- Excel-Dateien reparieren
- Excel-Fehler beheben
- Word-Reparatur-Tool
- Schreibgeschützte Excel-Dateien
- Excel-Arbeitsmappe reparieren
- Mehr



Classen Becker
chief Editor