• Abgelegt bei: Dateiwiederherstellungslösung • Bewährte Lösungen
Bei der Verwendung von MS Excel-Dokumenten oder von MS Access-Dateien, die Funktionen oder Schaltflächen assimilieren, die VBA (Visual Basic Applications) für die Makros benötigen, um eine zugewiesene Aufgabe auszuführen, kann es vorkommen, dass der Benutzer den Kompilierungsfehler "Projekt oder Bibliothek kann nicht gefunden werden" erhält.
Teil 1: Was ist die Ursache für diesen Fehler?
- Dieser Fehler wird normalerweise durch das MS Access oder MS Excel-Programm des Benutzers verursacht. Der Grund dafür ist, dass das Programm eine Referenz auf ein Objekt oder einen Bibliothekstyp hat, das bzw. der fehlt und daher vom Programm nicht gefunden wird. Demzufolge kann das Programm keine VB- oder Micro-basierten Funktionen oder Schaltflächen verwenden. Deshalb wird eine Fehlermeldung gesendet.
- Manchmal kann eine Bibliothek ein- oder ausgeschaltet werden, wodurch eine fehlende Verbindung zwischen Bibliothek und Programmcode entsteht. Dann wird ein Kompilierungsfehler ausgegeben.
- Da es Standardbibliotheken gibt, klingt das Fehlen von Bibliotheken etwas unwahrscheinlich. Ein weiterer möglicher Grund für diesen Fehler könnte eine Fehlzuordnung der Bibliothek sein. Beispielsweise könnte der Benutzer eine Bibliotheksversion (sat Outlook) von 2007 haben, während die Referenz im Code nach der 2010er-Version dieser speziellen Bibliothek sucht. Das Programm findet dann die entsprechende Bibliothek nicht und gibt einen Kompilierungsfehler aus.
- Eine weitere Situation in der diese Fehlermeldung auftritt, betrifft die Verwendung von Microsoft XP, welches einen Verweis auf einen Webservice im VBA-Projekt enthält. Wenn Sie dieses Projekt in MS Office 2003 ausführen, erscheint der gleiche Kompilierungsfehler. Der Grund ist derselbe, d.h. ein Objekt oder ein Bibliothekstyp fehlt (oder wird nicht gefunden).
Teil 2: Wie man eine beschädigte Excel-Datei repariert
Für verschiedene Situationen gibt es immer einige Lösungen, mit denen man das Problem beheben oder die beschädigte Excel-Dateien reparieren kann. Zum Beispiel, indem man herausfindet, welche Bibliothek fehlt oder was der Grund für die Fehlzuordnung ist, sofern diese existiert. Die Bibliothek kann dann hinzugefügt werden oder alternativ kann der Code noch einmal überprüft werden, um die entsprechende Bibliothek zu verlinken.
Wie geht das? Folgen Sie den Schritten:
Lösung 1: Hinzufügen oder Entfernen einer Referenz zu einer Bibliothek
Schritt 1. Öffnen Sie die MS Excel-Datei, bei der die Fehlermeldung angezeigt wird. Und vergewissern Sie sich, dass das Arbeitsblatt, das definierte Funktionen oder Schaltflächen hat, ausgewählt ist.
Schritt 2. Drücken Sie die Tasten "Alt + F11" um den VB-Editor, wie unten gezeigt, in einem neuen Fenster zu öffnen.
Schritt 3. Klicken Sie auf das Menü "Extras" und wählen Sie dann, wie abgebildet, "Verweise" im Pulldown-Menü aus.

Schritt 4. Im folgenden Dialogfeld wird "Fehlende Objektbibliothek oder Typ" angezeigt, wie unten gezeigt.
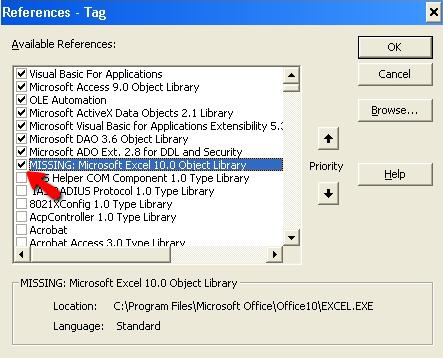
Schritt 5. Wenn ein Häkchen bei der fehlenden Bibliothek gesetzt ist, deaktivieren Sie, wie oben gezeigt, das Häkchen und klicken Sie auf OK.
Schritt 6. Beenden und speichern Sie die ursprüngliche Excel-Datei.
Überprüfen Sie nun, ob die entsprechenden Funktionen ordnungsgemäß funktionieren.
Lösung 2: Registrierung einer Bibliotheksdatei
Es gibt viele Situationen, in denen die Installation einer neuen Software automatisch die Registrierung einiger bestimmter Bibliotheken aufhebt. In solchen Fällen funktionieren viele MS Access-Funktionen nicht und Sie erhalten die Fehlermeldung " Kann Projekt oder Bibliothek nicht finden". Eine schnelle und einfache Möglichkeit, dieses Problem zu beheben, besteht darin, eine Bibliotheksdatei manuell zu registrieren. Obwohl es etwas kompliziert ist, eine Bibliotheksdatei manuell zu registrieren, können Sie diese Schritte befolgen, um die Aufgabe zu erledigen.
Schritt 1. Klicken Sie mit der rechten Maustaste auf die Schaltfläche "Start" und dann auf "Eingabeaufforderung ( Administrator)", um die Eingabeaufforderung als Administrator zu starten.
Schritt 2. Sobald Sie sich im CMD-Fenster befinden, geben Sie einfach REGSVR32 "Pfad der DLL-Datei, die Sie registrieren möchten" ein. Zum Beispiel: REGSVR32 "C:\Programme\Blackbaud\The Raisers Edge 7\DLL\RE7Outlook.dll".
Dadurch wird die gewünschte Bibliotheksdatei registriert und Sie werden nicht mehr auf denselben Fehler stoßen.
Teil 3: Wie man beschädigte MS Excel-Dateien mit einem Excel-Reparatur-Tool repariert
Drittanbieter Excel-Datei Reparatur-Software ist es, alle diese Fragen schnell und präzise zu lösen. Einer der besten Excel-Datei Reparatur-Software zu reparieren beschädigt / korrupte Excel-Dateien ist unten beschrieben.
Diese Wondershare Repairit - Dateireparatur ist sowohl für einzelne als auch für mehrere Systeme verfügbar. Die Datei reparieren Werkzeug unterstützt 11/10/8/Vista/7 Versionen von Windows und unterstützt 10.10~OS 10.15 für Mac. Dies ermöglicht die Reparatur von beschädigten Excel-Dateien (. XLSX) und stellt alle Daten von beschädigten Excel-Datei auf Original.
- Einfache und leichte Reparatur und Wiederherstellung von beschädigten Excel-Dateien.
- Hilfreiche Suchwerkzeuge zum einfachen Auffinden und Auswählen beschädigter Excel-Dateien.
- Fähigkeit zur Wiederherstellung der beschädigten Excel-Datei in ihrer ursprünglichen Form, wobei alle Ihre Eigenschaften erhalten bleiben.
- Echtzeit-Vorschau der reparierten Excel-Dateien, um zu erfahren, wie viele Daten wiederhergestellt werden konnten.
- Möglichkeit, jedes Problem zu beheben, das die Excel-Datei infizieren könnte.
- Kompatibilität und Unterstützung für Windows und Mac.
- Eine intuitive Benutzeroberfläche, die für jeden leicht zu navigieren ist.
Schritt 1. Wählen Sie eine beschädigte Excel-Datei vom Laufwerk aus und fügen Sie Dateien hinzu.

Schritt 2. Wählen Sie eine oder alle beschädigten Excel-Dateien aus, um mit dem Reparaturvorgang zu beginnen.

Schritt 3. Sehen Sie sich eine Vorschau der reparierten Excel-Datei an.
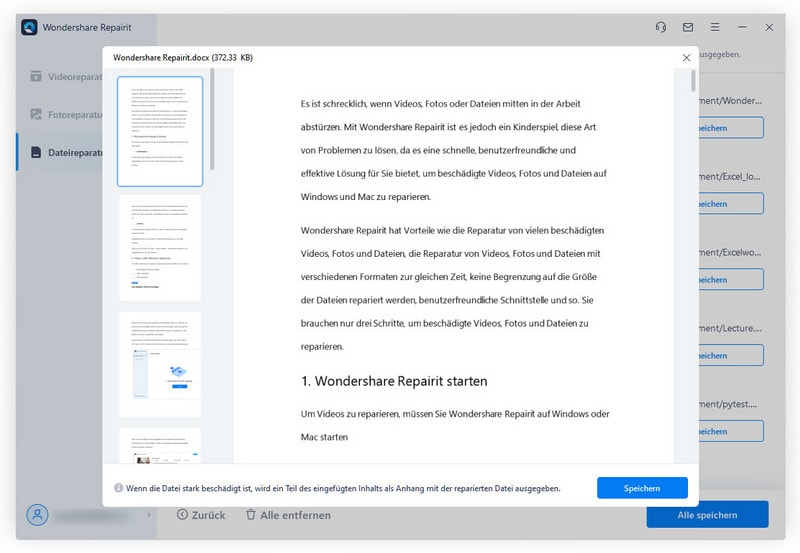
Schritt 4. Wählen Sie den gewünschten Speicherort, um die reparierte Excel-Datei zu speichern.

Zusätzlich zu Excel-Reparatur-Tools oder Excel-Dateien-Reparatur-Software können ein paar Tipps für schnelle Korrekturen (zur Wiederherstellung oder Reparatur beschädigter Excel-Dateien) hilfreich sein.
Weitere Informationen:
Hier finden Sie nützliche Artikel, die Ihnen weiterhelfen.
1. 6 Methoden, um beschädigte Excel-Dateien zu reparieren.
2. Reparieren und Wiederherstellen einer beschädigten Excel-Datei.
Fall 1. Wenn die Excel-Datei geöffnet ist, probieren Sie eine der folgenden Möglichkeiten aus.
- Probieren Sie es auf einem anderen Computer.
- Schalten Sie das automatische Speichern aus.
- Schalten Sie die Dateifreigabe aus.
- Führen Sie Excel nicht von einer Diskette aus.
- Speichern Sie die Datei als Webseite und öffnen Sie sie erneut als Excel-Datei.
Fall 2. Wenn Excel die Datei nicht öffnen kann, probieren Sie eine der folgenden Möglichkeiten aus.
- Öffnen Sie die beschädigte Datei auf der Festplatte. Kopieren Sie diese gegebenenfalls von der Diskette.
- Suchen Sie die . xlb-Datei. Erstellen Sie eine Sicherungskopie. Löschen Sie die .xlb-Datei. Starten Sie Excel neu.
- Öffnen Sie die Datei in MS Word oder Notepad. Damit können Sie die Daten retten, aber nicht formatieren.
- Mit dem MS Excel 97/2000 Viewer können Sie die Daten ansehen und ausdrucken. Öffnen Sie die Datei mit diesem kostenlosen Programm, um die Daten wiederherzustellen. Dieses Programm stellt sowohl die Formatierung als auch die Zellwerte wieder her.
- Verwenden Sie Excel XP. Diese Version hat bessere Optionen für die Wiederherstellung.
Dateien Lösungen
- Video wiederhrestellen
- TikTok-Videos wiederherstelllen
- M4A-Dateien wiederherstellen
- QuickTime-Videos wiederherstelllen
- MKV-Videos wiederherstellen
- MP4-Videos wiederherstellen
- Foto wiederhrestellen
- Die kostenlosen Foto-Wiederherstellungsprogramme
- Instagram-Fotos wiederherstellen
- Dauerhaft gelöschte Bilder wiederherstellen
- Snapchat Bilder wiederherzustellen
- Fotos von Micro-SD-Karten wiederherstellen
- Dokument wiederherstellen
- Ungespeicherte Word-Dokumente
- Beschädigte Word-Datei
- Ungespeicherte PowerPoint-Datei
- Verlorene PDF-Dateien
- Verlorene PDF-Dateien
- Dokument reparieren
- Excel-Dateien reparieren
- Excel-Fehler beheben
- Word-Reparatur-Tool
- Schreibgeschützte Excel-Dateien
- Excel-Arbeitsmappe reparieren
- Mehr





Classen Becker
chief Editor