Wo finde ich gelöschte Bilder und wie kann ich endgültig gelöschte Fotos wiederherstellen? Diese Frage erreicht uns ständig in unserem Posteingang. Viele PC-Nutzer drücken Shift + Entf, um ihre Computer zu säubern oder den Papierkorb leeren, ohne die Dateien zu überprüfen. Oft bereuen sie diese Entscheidung und möchten wissen, wie sie gelöschte Bilder vom PC wiederherstellen können.
Keine Sorge – auch endgültig gelöschte Fotos wiederherstellen ist möglich! In dieser ultimativen Anleitung zeigen wir dir, wie du gelöschte Fotos wiederherstellen kannst, sowohl auf dem PC, iPhone als auch Android-Geräten. Lies weiter, um mehr über die besten Methoden zur Foto-Wiederherstellung zu erfahren!
- Teil 1: Wo finde ich gelöschte Bilder vom PC?
- Teil 2: Wie man gelöschte Bilder unter Windows 10/11 wiederherstellt - Ohne Software
- Teil 3: Wie kann man endgültig gelöschte Fotos auf iPhone wiederherstellen?
- Teil 4: Wie kann man endgültig gelöschte Fotos auf android wiederherstellen?
- Leute fragten auch
Teil 1: Wo finde ich gelöschte Bilder vom PC?
Wenn du gelöschte Bilder auf deinem PC wiederfinden möchtest, gibt es mehrere Orte, an denen du nachsehen kannst. Hier sind die häufigsten Möglichkeiten:
1. Papierkorb
Der Papierkorb ist der erste Ort, an dem gelöschte Bilder landen, bevor sie endgültig von deinem PC entfernt werden. Wenn du die Bilder noch nicht aus dem Papierkorb gelöscht hast, kannst du sie einfach wiederherstellen.
2. Zuletzt gelöscht (Windows 10/11)
In einigen Fällen werden Fotos, die mit Windows 10 oder Windows 11 gelöscht wurden, vorübergehend im Ordner „Zuletzt gelöscht“ gespeichert:
3. Backup oder OneDrive
Wenn du eine Cloud-Speicherlösung wie OneDrive oder Google Drive verwendest und die automatische Synchronisierung aktiviert hast, sind deine Bilder möglicherweise dort gespeichert.
4. Datenwiederherstellungssoftware
Falls du die Bilder aus dem Papierkorb oder dem „Zuletzt gelöscht“-Ordner gelöscht hast, kannst du eine Datenwiederherstellungssoftware verwenden, um gelöschte Dateien zu finden:
- Recoverit
- EaseUS Data Recovery Wizard
- Disk Drill
Diese Programme scannen deine Festplatte nach gelöschten Dateien, die noch nicht überschrieben wurden, und ermöglichen es dir, die Bilder wiederherzustellen. Darunter ist Wondershare Recoverit Ihre beste Wahl, da es über 500 Datenverlustsituationen bewältigen kann, einschließlich der Wiederherstellung gelöschter Fotos vom PC. Mit einer Erfolgsrate von 98 % und Unterstützung für über 2.000 Speichermedien sowie über 1.000 Dateiformate bietet diese Software eine zuverlässige Lösung. Sie können die Software über die folgenden Schaltflächen herunterladen – die Anwendung ist absolut sicher und zuverlässig.
So können Sie endgültig gelöschte Fotos vom PC wiederherstellen mit Wondershare Recoverit:
- Starten Sie die Software und melden Sie sich in Ihrem Konto an (oder erstellen Sie ein neues).
- Wählen Sie unter „Festplatten und Speicherorte“ eine interne Festplatte, ein externes Gerät, ein Festplattenabbild, einen Ordner, den Desktop oder den Papierkorb aus. Dies startet einen automatischen Scan.

- Nutzen Sie Filter, um den Prozess zu beschleunigen. Sie können z.B. den Dateityp, den Status (gelöscht) und die Änderungszeit angeben.
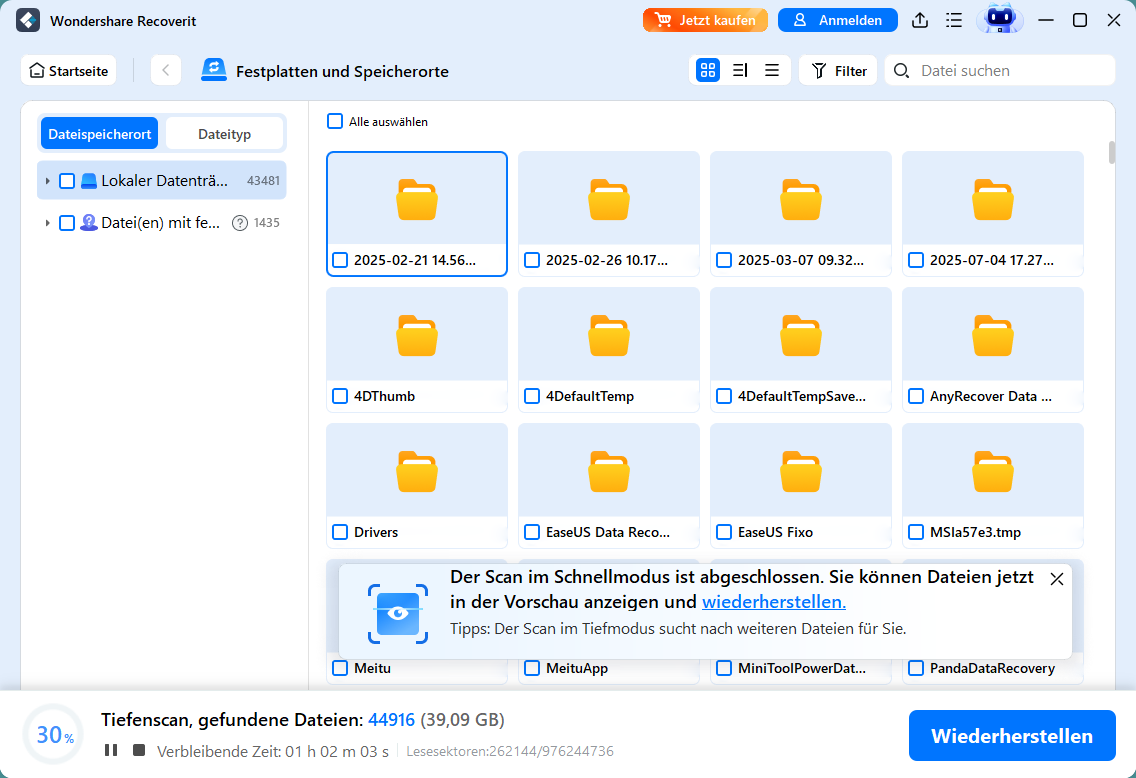
- Vorschau und Auswahl der wiederhergestellten Bilder und Klicken auf Wiederherstellen.
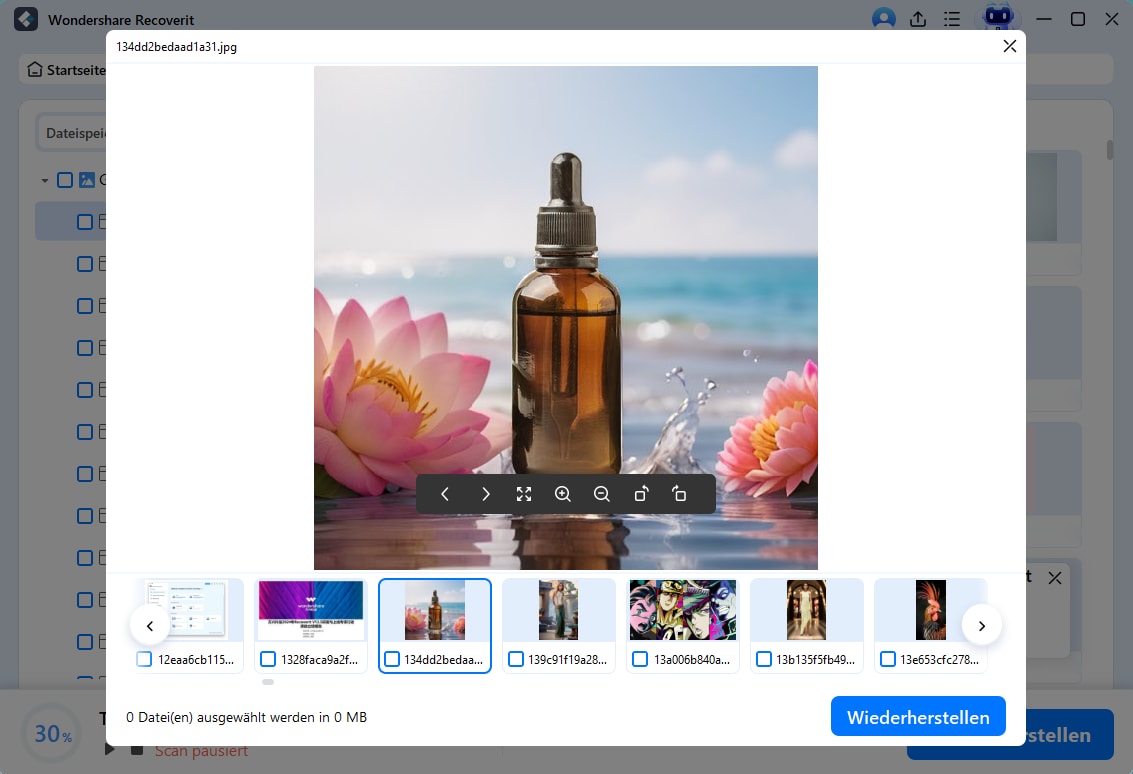
- Wählen Sie einen vorhandenen Speicherpfad (nicht den ursprünglichen Speicherort) oder erstellen Sie einen neuen Ordner für die wiederhergestellten Fotos und klicken Sie auf „Wiederherstellen“.
Mit diesen Schritten können Sie endgültig gelöschte Bilder von ihrem PC wiederherstellen und sicherstellen, dass Ihre wertvollen Erinnerungen nicht verloren gehen. Im Folgenden sind einige der Bildformate aufgeführt, die Recoverit für die Wiederherstellung unterstützt.
| Bildformat | Beschreibungen |
| JPEG/JPG | Ein weit verbreitetes Format für digitale Fotos und Webgrafiken. |
| PNG | Beliebt für Webgrafiken, da es Transparenz unterstützt. |
| GIF | Oft verwendet für animierte Bilder und einfache Grafiken mit wenigen Farben. |
| BMP | Ein unkomprimiertes Format, das hauptsächlich auf Windows-Systemen verwendet wird. |
| TIFF/TIF | Ein Format, das häufig in der professionellen Fotografie und im Verlagswesen verwendet wird, da es hohe Qualität bietet. |
| PSD | Adobe Photoshop-Dateien, die Ebenen und andere Bildinformationen enthalten. |
| DNG | Digital Negative Format, ein offenes Raw-Format von Adobe. |
| HEIC | Ein modernes Format, das auf Apple-Geräten verwendet wird. |
Teil 2: Wie man gelöschte Bilder unter Windows 10/11 wiederherstellt - ohne Software
Wie kann ich gelöschte Fotos vom PC wiederherstellen? Im Folgenden geben wir Ihnen einen kurzen Überblick über alle Methoden für dieser Frage.
| Szenario | Methode |
| Versehentliches Löschen mit der Löschoption oder Drag-and-Drop-Funktion | 1. Gelöschte Bilder aus dem Papierkorb wiederherstellen |
| Dauerhaftes Löschen durch Leeren des Papierkorbs oder Verwenden von Shift + Entf (ein Backup der Dateiversionen oder ein Wiederherstellungspunkt erforderlich) | 2. Ordner auf frühere Versionen zurücksetzen |
| Dauerhaftes Löschen vom PC (ein Backup der Dateiversionen erforderlich) | 3. Gelöschte Bilder mit der Dateiversionsverlauf-Funktion wiederherstellen |
| Fehlende Ordner nach einem Virusangriff, der ihre Attribute geändert hat | 4. Versteckte Ordner im CMD aufdecken |
| Dauerhaftes Löschen, Formatierung, Festplattenkorruption, Malware, Systemabsturz usw. | 5. Gelöschte Bilder vom PC wiederherstellen mit Datenrettungssoftware |
| Korruption, Formatierung und dauerhaftes Löschen | 6. Gelöschte Bilder wiederherstellen PC mit Windows File Recovery |
| Dauerhaftes Löschen von einem Computer (ein Systembackup erforderlich) | 7. Gelöschte Bilder wiederherstellen mit einem System-Backup |
| Dauerhaftes Löschen vom PC (ein Cloud-Backup erforderlich) | 8. Endgültig gelöschte Fotos wiederherstellen mit Cloud-Sicherung |
1. Gelöschte Bilder aus dem Papierkorb wiederherstellen
Haben Sie den Papierkorb nach verlorenen Fotos durchsucht? Möglicherweise haben Sie sie versehentlich gelöscht, als Sie Dokumente in den Papierkorb verschoben haben. Wenn Sie nicht die Tastenkombination Shift + Entf verwendet haben, um den Papierkorb zu umgehen, könnten sie noch dort sein.
So überprüfen und stellen Sie Ihre Fotos aus PC Papierkorb wieder her:
- Öffnen Sie den Papierkorb. Wenn Ihre verlorenen Bilder dort sind, wählen Sie sie aus und klicken Sie unter Verwalten auf Ausgewählte Elemente wiederherstellen. Sie können auch auf Alle Elemente wiederherstellen klicken, um alles zurückzuholen.
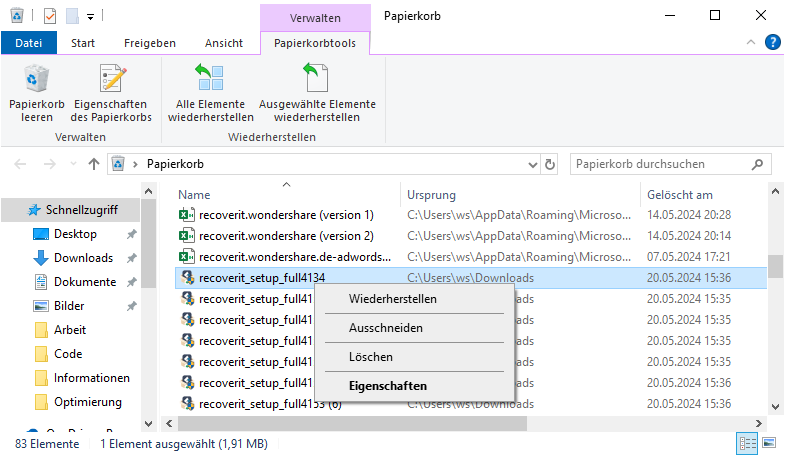
- Alternativ können Sie mit der rechten Maustaste auf eine Datei klicken und Wiederherstellenauswählen.
Wenn Sie die gelöschten Bilder im Papierkorb nicht finden können, wird der Wiederherstellungsprozess komplizierter. Hier kommen Datenwiederherstellungssoftware, Backups und ein Befehlszeilensoftware-Dienstprogramm aus dem Microsoft Store ins Spiel.
2. Ordner auf frühere Versionen zurücksetzen
Das Zurücksetzen von Ordnern auf frühere Versionen bedeutet, sie in einen früheren Zustand zu versetzen. Wenn Sie einen Ordner auf eine Version zurücksetzen, die Ihre verlorenen Bilder enthielt, werden diese Dateien wiederhergestellt – sie werden aus einem File History-Backup oder einem Wiederherstellungspunkt gezogen. Das bedeutet, dass Sie sie sogar nach einem Überschreiben abrufen können.
So stellen Sie gelöschte Fotos unter Windows 10 & Windows 11 durch das Zurücksetzen ihrer Ordner auf frühere Versionen wieder her:
- Öffnen Sie Datei-Explorer und lokalisieren Sie den Ordner mit Ihren verlorenen Bildern. Klicken Sie mit der rechten Maustaste darauf und wählen Sie Eigenschaften oder Vorgängerversionen wiederherstellen.
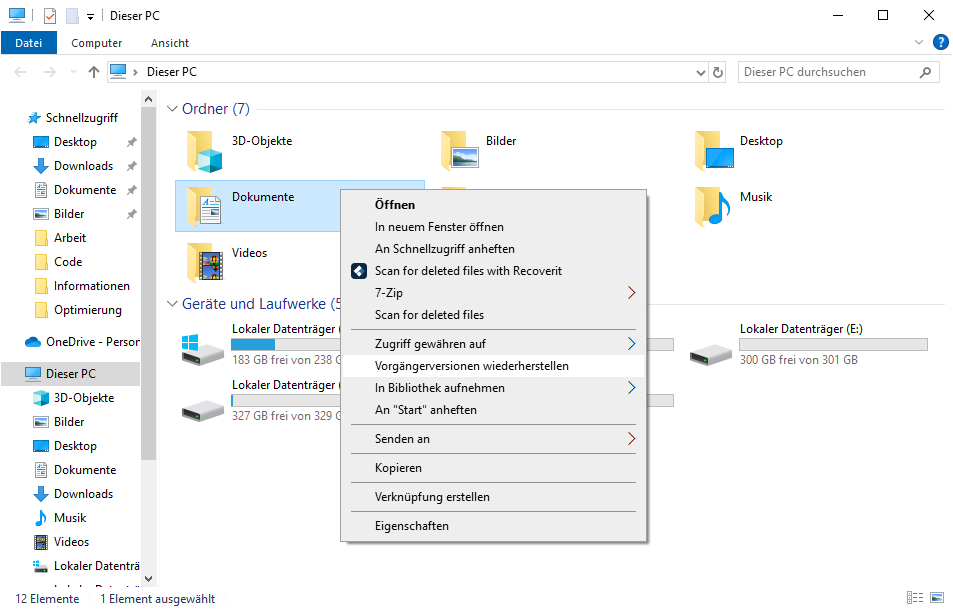
- Wählen Sie im Tab Frühere Versionen die gewünschte Version aus und klicken Sie auf Wiederherstellen > Übernehmen > OK.
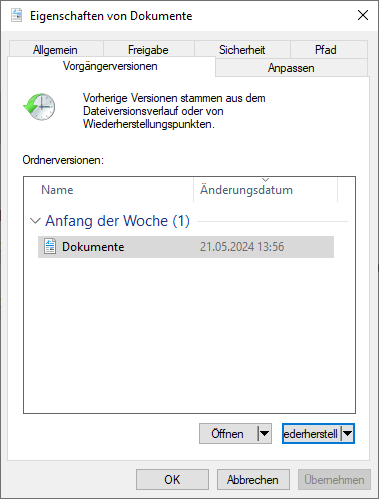
Sie fragen sich vielleicht: “Kann ich gelöschte Fotos von meinem Computer mithilfe früherer Versionen wiederherstellen, auch wenn ich kein File History-Backup oder keinen Wiederherstellungspunkt erstellt habe?” Leider ist das nicht möglich, aber es gibt andere Optionen, einschließlich Datenwiederherstellungssoftware.
3. Gelöschte Bilder mit der Dateiversionsverlauf-Funktion wiederherstellen
Wenn Sie ein Backup mit der Dateiversionsverlauf-Funktion erstellt haben, folgen Sie diesen Schritten, um gelöschte Bilder auf Ihrem PC wiederherzustellen:
- Schließen Sie Ihr Backup-Laufwerk an Ihren PC an, gehen Sie zu Einstellungen > Update & Sicherheit > Backup und klicken Sie unter „Sichern Sie mit dem Dateiversionsverlauf“ auf „Weitere Optionen“.
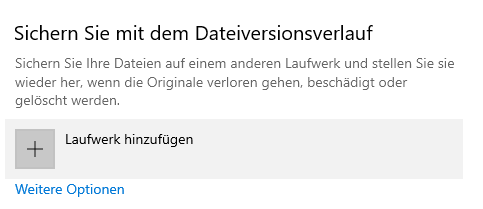
- Klicken Sie auf Dateien von einer aktuellen Sicherung wiederherstellen.
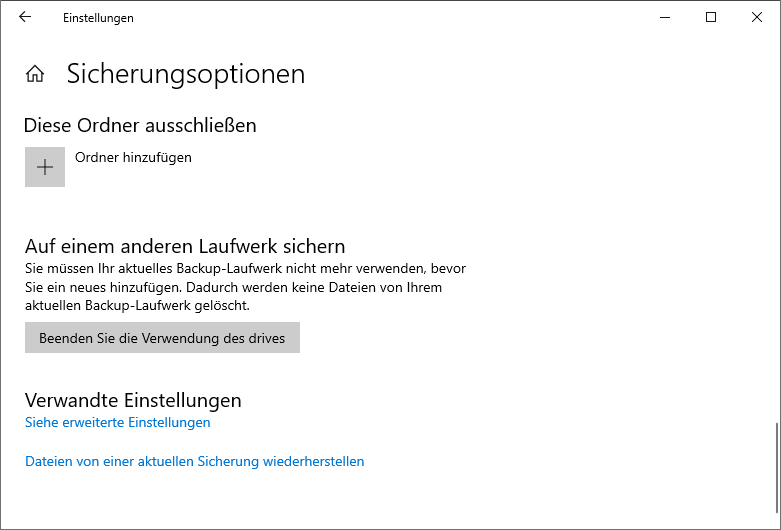
- Suchen Sie das Backup, das Ihre verlorenen Fotos enthält, wählen Sie diese oder deren Ordner aus und klicken Sie auf die grüne Schaltfläche Wiederherstellen. Sie können auch auf Einstellungen > Wiederherstellen zu gehen und einen anderen Speicherort auswählen.
4. Versteckte Ordner im CMD aufdecken
Wir wissen, was Sie denken: “Meine Dateien sind nicht versteckt. Wie stelle ich dauerhaft gelöschte Bilder wieder her?” Nun, vielleicht sind sie versteckt.
Möglicherweise sind sie “verschwunden”, weil ein Computervirus ihre Attribute geändert hat. Es könnte sie sogar an einen anderen Ort verschoben haben, sodass Sie denken, Sie hätten sie irgendwann gelöscht. Sie können dies mit der Eingabeaufforderung (CMD) überprüfen.
So decken Sie versteckte Ordner im CMD auf und stellen Ihre Fotos wieder her:
- Öffnen Sie das Menü durch gleichzeitiges Drücken von
Win+Xund wählen Sie Windows Powershell (Administrator).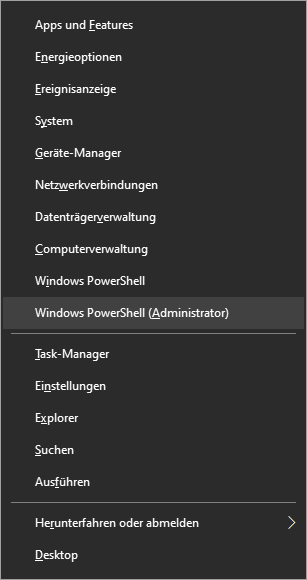
- Führen Sie diesen Befehl aus:
attrib -h -r -s /s /d C:*.*(ersetzen Sie C durch den entsprechenden Laufwerksbuchstaben).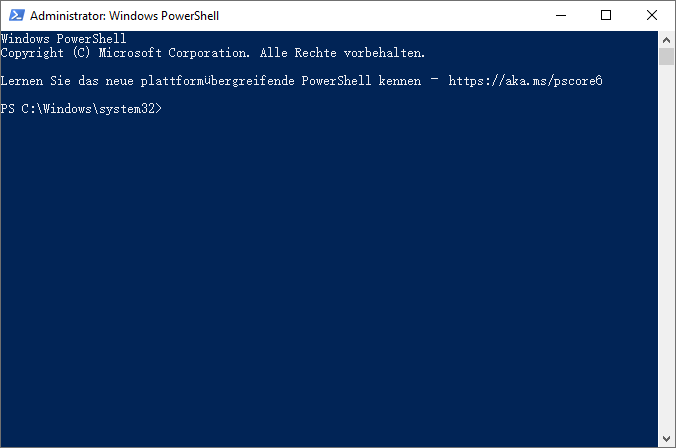
Die Flags -h, -r, and -s entfernen die Attribute versteckt, schreibgeschützt und System (jeweils), und die Schalter /s und /d führen die Änderungen in allen Unterordnern und Verzeichnissen auf dem angegebenen Laufwerk aus. Das *.* wendet die Änderung auf alle Dateien an, unabhängig von der Erweiterung.
5. Gelöschte Bilder wiederherstellen PC mit Windows File Recovery
Windows File Recovery ist ein Befehlszeilen-Dienstprogramm zur Wiederherstellung verlorener Dateien aufgrund von Löschung, Formatierung oder Beschädigung. Es unterstützt die Dateisysteme NTFS, ReFS, exFAT und FAT auf internen und externen Festplatten sowie auf Wechseldatenträgern wie USB-Sticks und SD-Karten. Voraussetzung ist ein Windows 10 Version 19041 oder neuer.
Hier erfahren Sie, wie Sie gelöschte Bilder von Ihrem Laptop oder Desktop-Gerät mit Windows File Recovery wiederherstellen können:
- Gehen Sie zu Einstellungen > System > Info und überprüfen Sie Ihre Betriebssystembuild unter Windows-Spezifikationen.
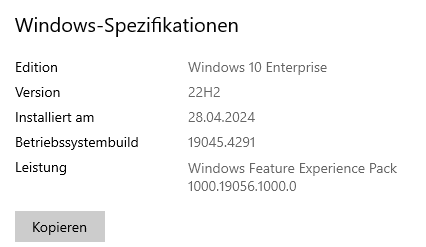
- Wenn Ihr PC die Mindestanforderungen erfüllt, suchen Sie im Microsoft Store nach Windows File Recovery und klicken Sie auf Herunterladen.
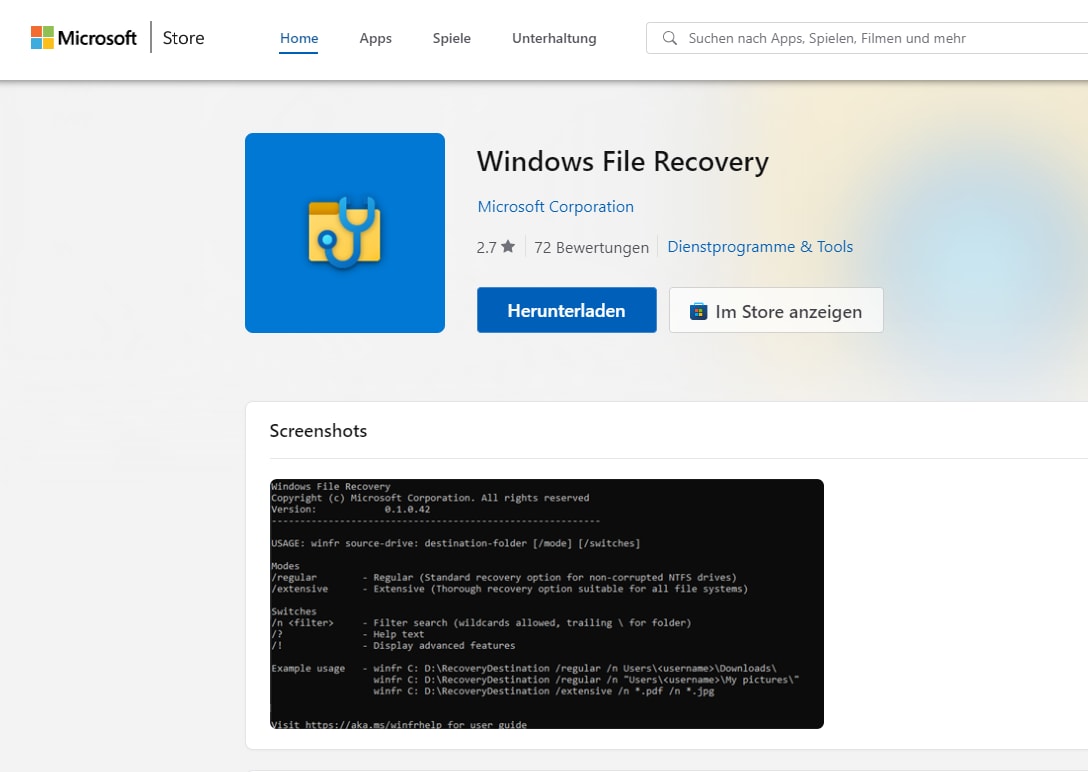
- Sobald die Installation abgeschlossen ist, suchen Sie die Anwendung im Startmenü und klicken Sie auf Ausführen..
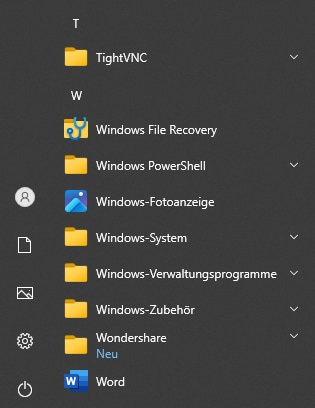
- Die Eingabeaufforderung (CMD) wird geöffnet und zeigt die Nutzungsmöglichkeiten von Windows File Recovery, einschließlich Beispielen. Für nicht beschädigte NTFS-Laufwerke können Sie den Regular-Modus und für andere Dateisysteme den Extensive-Modus verwenden.

- Starten Sie den Datei-Explorer, klicken Sie mit der rechten Maustaste auf das Laufwerk mit Ihren gelöschten Fotos, wählen Sie Eigenschaften und prüfen Sie das Dateisystem unter Allgemein.

- Hier ist ein Beispielbefehl zur Wiederherstellung gelöschter Dateien im Regular-Modus auf einem NTFS-Laufwerk:
winfr C: E: /regular /n Users\< username>\Downloads\. Der erste Laufwerksbuchstabe ist die Quelle, der zweite das Ziel. Passen Sie diese entsprechend an und geben Sie den richtigen Dateipfad ein. Sie können die Anführungszeichen weglassen, da Windows File Recovery Eingaben ohne sie akzeptiert. Drücken Sie Enter, um den Befehl auszuführen, und geben SieYein, um fortzufahren.
- Führen Sie den folgenden Befehl aus, um alle unterstützten Dateierweiterungen anzuzeigen und zu sehen, welche Bilder Sie wiederherstellen können:
winfr /#.
- Hier ist ein Beispielbefehl zur Wiederherstellung aller PNG-Bilder und Word-Dokumente auf dem angegebenen NTFS-Laufwerk:
winfr C: A: /regular /n *.png /n *.docx. Wie Sie sehen, müssen Sie keinen Dateipfad verwenden. Ein Platzhalter kann Ihnen helfen, alle Dateien mit einer bestimmten Erweiterung wiederherzustellen.
- Kehren Sie zum Datei-Explorer zurück, öffnen Sie das Ziellaufwerk und finden Sie Ihre wiederhergestellten Dateien im Ordner Recovery_[date]_[time] .

6. Endgültig gelöschte Bilder wiederherstellen mit einem System-Backup
Haben Sie Ihr System und Ihre Dateien mit dem Windows 7 Backup- und Wiederherstellungstool gesichert? Glücklicherweise ist dieses Tool auch in Windows 10&11 verfügbar.
Hier erfahren Sie, wie Sie gelöschte Bilder in Windows 10/11 mit einem System-Backup-Tool wiederherstellen können:
- Gehen Sie zu Einstellungen > Update & Sicherheit > Sicherung and und klicken Sie im Abschnitt Suchen Sie nach einer älteren Sicherung? auf Zu Sicherung und Wiederherstellung (Windows 7) wechseln.

- Klicken Sie auf Meine Dateien wiederherstellen.

- Sie sehen das Datum der letzten Sicherungsversion, können es jedoch ändern, indem Sie auf Anderes Datum auswählen klicken. Deaktivieren Sie das Kontrollkästchen Alle Dateien aus dieser Sicherung auswählen, wenn Sie nicht alles wiederherstellen möchten.

- Wenn Sie das Kontrollkästchen deaktivieren, erscheinen weitere Optionen. Klicken Sie beispielsweise auf Nach Dateien suchen, um die gewünschten Fotos zu finden und auszuwählen.

- Nachdem Sie auf Weiter geklickt haben, wählen Sie den Ort, an dem die Dateien gespeichert werden sollen, und klicken Sie auf Wiederherstellen.

7. Endgültig gelöschte Fotos wiederherstellen mit Cloud-Sicherung
Cloud-Dienste sind ideal zum Speichern von Dateien. Wenn Sie einen solchen Dienst nutzen, können Sie schnell die Bilder wiederherstellen, die Sie von Ihrem PC gelöscht haben, selbst wenn diese in den Papierkorb der Cloud verschoben wurden. Die meisten Cloud-basierten Speicherplattformen bewahren gelöschte Elemente 30 Tage lang auf, bevor sie dauerhaft vom Server entfernt werden.
Hier erfahren Sie, wie Sie dauerhaft gelöschte Fotos von einem Computer mit einer Cloud-Sicherung wiederherstellen können (wir verwenden Google Drive als Beispiel):
- Öffnen Sie die gewünschte Cloud-Plattform und suchen Sie in den Ordnern nach Ihren verlorenen Bildern.
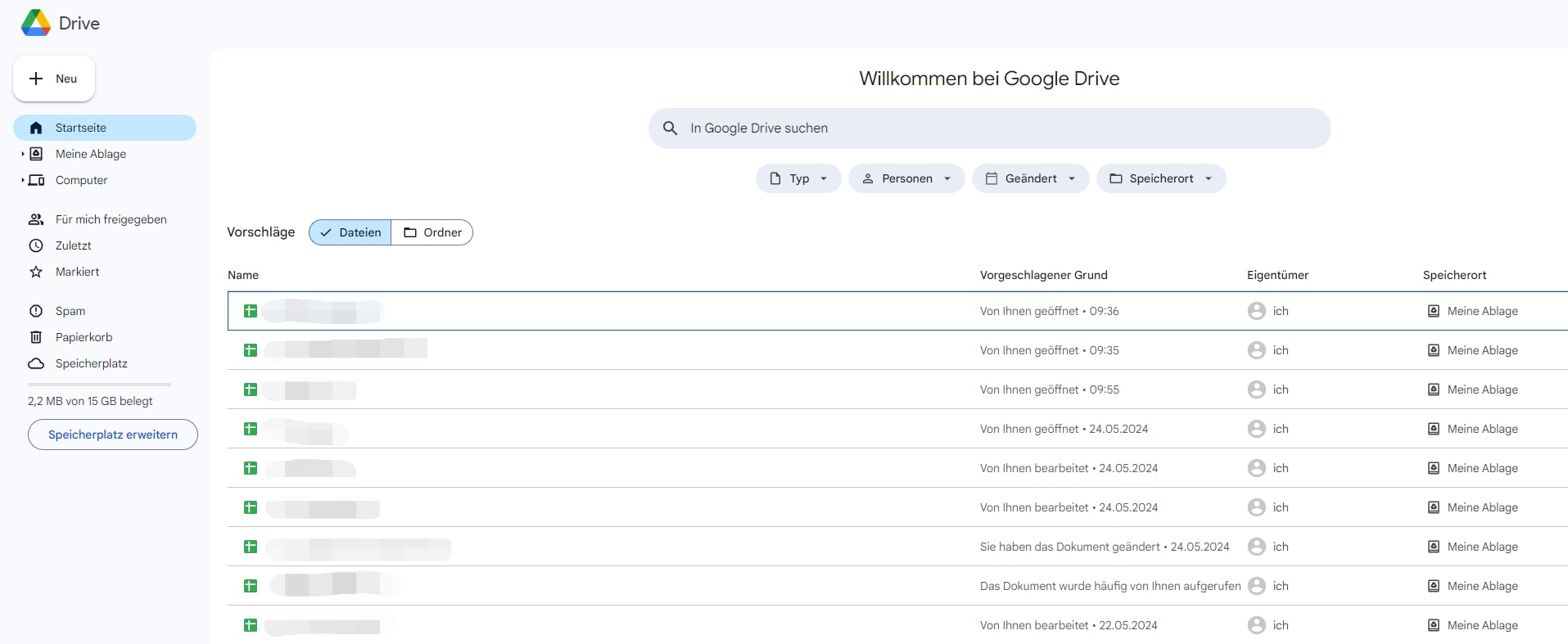
- Sobald Sie die Bilder gefunden haben, wählen Sie sie aus, klicken Sie mit der rechten Maustaste auf die Auswahl und wählen Sie Herunterladen.
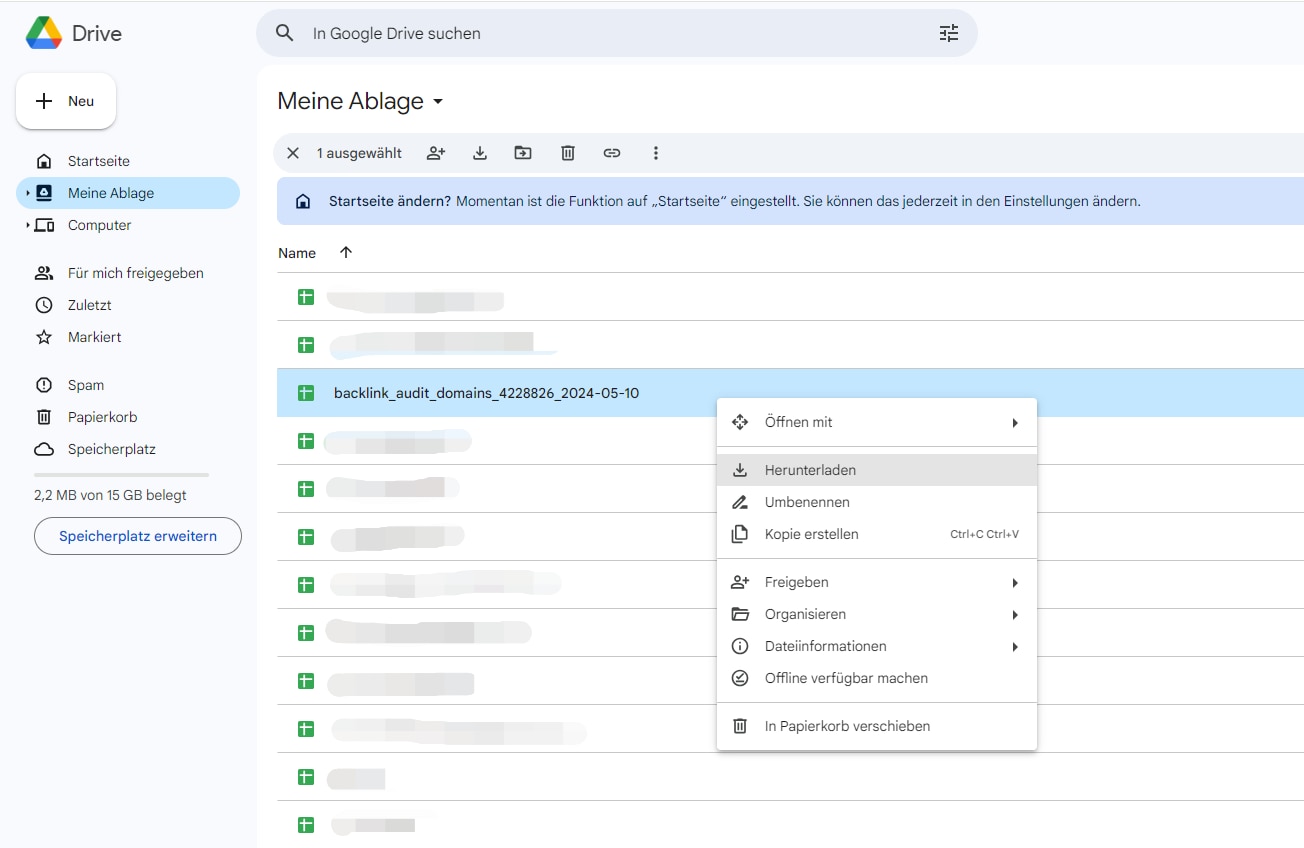
- Gehen Sie zum Papierkorb-Ordner, um zu sehen, ob Ihre gelöschten Fotos dort sind.
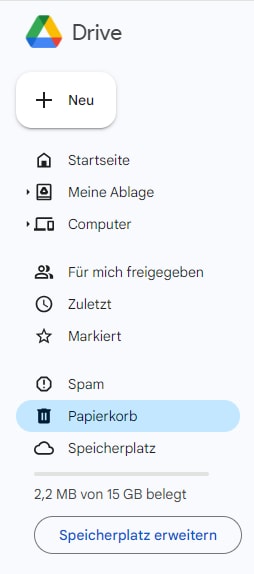
- Klicken Sie mit der rechten Maustaste auf die gewünschten Fotos und wählen Sie Wiederherstellen. Dadurch werden sie in ihren ursprünglichen Ordner zurückgebracht. Öffnen Sie diesen Ordner und laden Sie die Bilder auf Ihren Computer herunter.
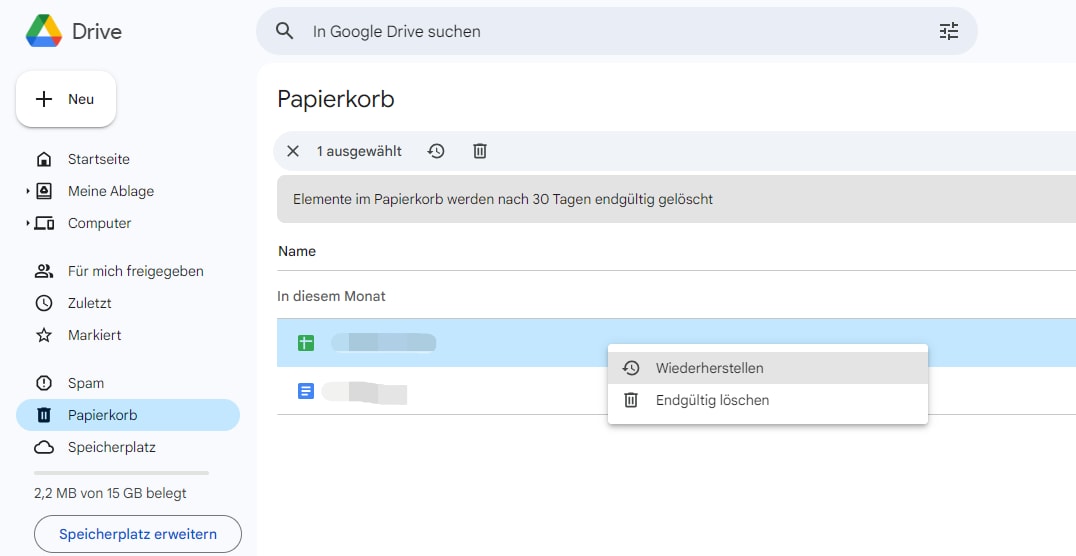
Teil 3: Wie kann man endgültig gelöschte Fotos auf iPhone wiederherstellen?
Es gibt mehrere Möglichkeiten, endgültig gelöschte Fotos auf einem iPhone wiederherzustellen, auch wenn sie nicht mehr im Ordner „Zuletzt gelöscht“ sind. Hier sind die wichtigsten Methoden:
1. Über den „Zuletzt gelöscht“-Ordner (falls noch nicht endgültig gelöscht)
Bevor du weitere Schritte unternimmst, solltest du sicherstellen, dass die Fotos nicht einfach im „Zuletzt gelöscht“-Ordner von iOS liegen, wo sie bis zu 30 Tage gespeichert bleiben, bevor sie endgültig gelöscht werden:
-
Öffne die Fotos-App auf deinem iPhone.
-
Gehe zu Alben und scrolle nach unten zum Ordner „Zuletzt gelöscht“.
-
Hier findest du gelöschte Fotos, die noch nicht endgültig entfernt wurden.
-
Wähle die Fotos aus und tippe auf Wiederherstellen, um sie zurückzuholen.
2. Wiederherstellung aus einem iCloud-Backup
Wenn du regelmäßig ein iCloud-Backup machst, kannst du versuchen, das letzte iCloud-Backup wiederherzustellen, das die gelöschten Fotos enthält:
Schritte:
-
Gehe zu Einstellungen > [dein Name] > iCloud > iCloud-Backup.
-
Überprüfe, wann das letzte Backup gemacht wurde.
-
Um das iPhone auf das Backup zurückzusetzen, gehe zu Einstellungen > Allgemein > Zurücksetzen > Inhalte & Einstellungen löschen.
-
Wenn dein iPhone neu gestartet ist, wähle beim Setup die Option, das iPhone aus einem iCloud-Backup wiederherzustellen.
-
Wähle das Backup aus, das die Fotos enthält.
Wichtig: Durch das Wiederherstellen eines Backups gehen alle aktuellen Daten verloren, die nach dem Backup erstellt wurden.
3. Wiederherstellung aus einem iTunes (Finder) Backup
Falls du ein iTunes-Backup (oder Finder-Backup auf macOS Catalina und höher) auf deinem Computer machst, kannst du ebenfalls versuchen, das iPhone mit diesem Backup wiederherzustellen.
Schritte:
-
Verbinde dein iPhone mit deinem Computer.
-
Öffne iTunes (oder Finder auf macOS Catalina und höher).
-
Wähle dein iPhone aus und klicke auf Backup wiederherstellen.
-
Wähle das gewünschte Backup aus und stelle sicher, dass es ein Backup ist, das die Fotos enthält.
Hinweis: Auch hier wird das iPhone auf den Stand des Backups zurückgesetzt, sodass alle zwischenzeitlich hinzugefügten Daten verloren gehen.
4. Verwendung von Drittanbieter-Datenwiederherstellungssoftware
Wenn du weder ein iCloud- noch ein iTunes-Backup hast oder die Fotos nicht im Backup enthalten sind, kannst du Drittanbieter-Tools verwenden, um endgültig gelöschte Fotos auf deinem iPhone wiederherzustellen.
Einige der besten Tools zur iPhone-Datenwiederherstellung sind:
-
Dr.Fone - Datenwiederherstellung
-
Tenorshare UltData
-
iMobie PhoneRescue
-
FoneLab iPhone Data Recovery
Diese Tools bieten Funktionen zur Wiederherstellung von gelöschten Fotos, die auf deinem iPhone gespeichert waren, auch wenn sie nicht mehr im „Zuletzt gelöscht“-Ordner sind.
Teil 4: Wie kann man endgültig gelöschte Fotos auf android wiederherstellen?
Um endgültig gelöschte Fotos auf Android wiederherzustellen, kannst du folgende Methoden ausprobieren:
-
Google Fotos - Papierkorb:
-
Öffne die Google Fotos App.
-
Gehe zu Bibliothek > Papierkorb.
-
Wähle die Fotos und tippe auf Wiederherstellen.
-
-
Cloud-Backup (Google Drive):
-
Überprüfe Google Fotos oder Google Drive auf gelöschte Fotos.
-
Lade die Fotos wieder herunter, falls sie in der Cloud gespeichert sind.
-
-
Datenwiederherstellungs-Apps:
-
Verwende Apps wie DiskDigger oder EaseUS MobiSaver, um gelöschte Fotos zu scannen und wiederherzustellen.
-
-
PC-Software:
-
Verbinde dein Android-Gerät mit dem PC und benutze Software wie EaseUS MobiSaver oder Dr. Fone zur Wiederherstellung.
-
-
Backup-Wiederherstellung:
-
Stelle das Gerät über ein Google Backup oder Samsung Cloud-Backup wieder her, wenn ein Backup vorhanden ist.
-
Teil 5: Weitere Informationen: Häufige Ursachen für dauerhaft gelöschte Fotos
Die häufigsten Ursachen für dauerhaft gelöschte Fotos umfassen die folgenden:
- 😭Papierkorb leeren – Der Papierkorb speichert gelöschte Dateien, bis Sie den Ordner leeren. Sobald Sie dies tun, werden sie dauerhaft von Ihrem PC entfernt.
- 🙁Shift + Delete-Tastenkombination verwenden – Der schnellste Weg, Fotos zu löschen, ist das Umgehen des Papierkorbs mit dieser Tastenkombination. Es spart zwar ein paar Sekunden, löscht die Dateien jedoch dauerhaft.
- 👀Unabsichtliches Formatieren – Ein Schnellformat überschreibt das Dateisystemverzeichnis und entfernt alle Daten, macht jedoch eine Wiederherstellung möglich. Andererseits löscht ein vollständiges Format alles dauerhaft.
- 👾Malware – Computerviren und andere Malware können Daten auf einem PC löschen.
Unabhängig von der Ursache können Sie dauerhaft gelöschte Fotos mit Datenrettungssoftware wie Wondershare Recoverit oder aus einer vorhandenen Sicherung wiederherstellen.
Fazit
„Wie kann ich endgültig gelöschte Bilder von meinem PC wiederherstellen?“ Wir haben Ihnen die Antwort gegeben; Sie müssen nur die bevorzugte Lösung auswählen.
Die meisten Optionen zur Wiederherstellung dauerhaft gelöschter Fotos unter Windows 10/11 erfordern frühere Backups. Der Papierkorb speichert keine dauerhaft gelöschten Elemente. Außerdem funktioniert das Aufdecken versteckter Ordner in der Eingabeaufforderung (CMD) mit dem Attribut-Befehl nur für vorhandene (nicht gelöschte) virenbefallene Dateien.
Recoverit kann verlorene Dateien aufgrund von Beschädigung, Löschung oder Formatierung wiederherstellen. Daher ist Recoverit Ihre beste Wahl, da sie nahezu alle Datenverlustsituationen abdeckt.
FAQ
-
Kann ich dauerhaft gelöschte Dateien in Windows 10&11 wiederherstellen?
Absolut! Entgegen der landläufigen Meinung bedeutet "dauerhaft gelöscht" nicht, dass Ihre Dateien für immer verloren sind. Ihr System markiert den Platz, den sie belegt hatten, als frei, bis neue Daten ihn überschreiben. Deshalb ist es wichtig, die Nutzung Ihres PCs zu stoppen, bis Sie die verlorenen Daten wiederhergestellt haben. -
Wie kann ich dauerhaft gelöschte Fotos in Windows 7 wiederherstellen?
Sie können das Backup- und Wiederherstellungstool in Windows 7 verwenden, Ordner auf frühere Versionen zurücksetzen oder die Dateiversionsgeschichte nutzen. Diese Methoden erfordern jedoch ein vorhandenes Backup. Dasselbe gilt für die Wiederherstellung von Fotos aus System- und Cloud-Sicherungen. Ihre beste Option ist Datenrettungssoftware wie Wondershare Recoverit, da sie dauerhaft gelöschte Dateien ohne Backup wiederherstellen kann. -
Können dauerhaft gelöschte Fotos auf einem PC wiederhergestellt werden?
Jedes Bild, das Sie auf einem PC löschen, kann wiederhergestellt werden, selbst diejenigen, die Sie mit der Tastenkombination Shift + Delete entfernt haben. Sie können sogar überschriebene Dateien wiederherstellen, wenn Sie sie zuvor gesichert haben. -
Wie kann ich gelöschte Dateien von meinem PC wiederherstellen?
Sie können betroffene Ordner auf frühere Versionen zurücksetzen, Bilder aus einer Dateiversionsgeschichte, Cloud- oder System-Sicherung wiederherstellen, Windows File Recovery verwenden oder Datenrettungssoftware wie Wondershare Recoverit einsetzen.
