• Abgelegt bei: Foto/Video/Audio Lösung • Bewährte Lösungen
“Ich sitze in der Klemme! Ich kann ein wichtiges Video mit meinem Windows Media Player nicht abspielen. Diese Fehlermeldung wird immer wieder angezeigt: 'Kann nicht abspielen - Dieser Artikel wurde in einem Format kodiert, das nicht unterstützt wird 0xc00d5212'. Bitte, wie kann ich es entfernen?”
AVI-Datei ist ein beliebtes Format für Audio und Video. Einer der Fehler, mit dem dieses Format konfrontiert ist, ist der fehlende Codec 0xc00d5212 unter Windows. Dieser Fehler verhindert, dass Benutzer Mediendateien mit dem Windows Media Player korrekt wiedergeben können. Die Fehlermeldung erscheint normalerweise wie folgt:
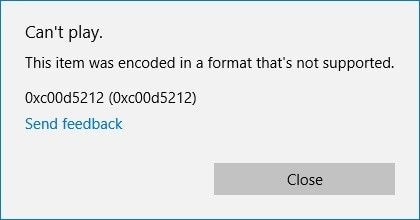
Dieser Artikel zeigt Ihnen, wie Sie den fehlenden Codec 0xc00d5212 mit praktischen Lösungen korrigieren können.
Teil 1: Wie Sie fehlende Fehler-Codecs erhalten 0xc00d5212
Sie fragen sich vielleicht, warum Sie immer wieder diesen fehlenden Fehler-Codec 0xc00d5212 erhalten. Die häufigsten Ursachen für den Fehlercode 0xc00d5212 sind:
- Beschädigte Datei: Eine beschädigte Mediendatei kann nicht richtig oder gar nicht mehr abgespielt werden. Wenn Sie also feststellen, dass Sie beim Versuch, Ihre AVI-Videos abzuspielen, immer wieder die Fehlermeldung "0xc00d5212" erhalten, dann kann das Problem durch eine Beschädigung oder die Videodatei selbst entstehen.
- Falscher Codec: Eine weitere Ursache für diesen Fehler ist ein falscher Videocodec. Mit einfachen Worten: Ein Codec ist die Software, die sowohl zum Dekomprimieren als auch zum Komprimieren von Videos oder Audios verwendet wird. Dies bedeutet, dass es zu einem Konflikt kommt, wenn der Media-Player nicht mit dem Gerät kompatibel ist, das Sie zum Komprimieren und Dekomprimieren Ihrer Videodatei verwenden.
- Probleme mit Systemdateien: Ein Schaden an Ihren Systemdateien kann eine Hauptursache für den Fehler-Codec 0xc00d5212 sein. Es gibt verschiedene Gründe, warum Ihre Systemdateien beschädigt werden; dazu gehören eine unvollständige Deinstallation oder Installation, ein unsachgemäßes Herunterfahren des Systems, nicht ordnungsgemäß gelöschte Anwendungen und eine Infektion durch einen Virus oder Spyware.
- Dateiformat wird nicht unterstützt: Der fehlende Fehler-Codec 0xc00d5212 kann auftreten, weil das Videodateiformat, das Sie wiedergeben möchten, vom verwendeten Mediaplayer nicht unterstützt wird. Tatsächlich erscheint "Dateiformat nicht unterstützt" als Teil der Fehlermeldung, um Ihnen einen Hinweis auf die Ursache des Problems zu geben.
- Veraltete Display-Treiber: Ein Anzeigetreiber sorgt für die kontinuierliche Kommunikation zwischen Ihrer Videografikkarte und dem Bildschirm selbst. Wenn dieser veraltet ist, kann er seine Aufgaben nicht mehr effizient erfüllen und könnte zu diesem Fehler führen.
- Installierte mehrere Audio-Treiber: Wenn Sie mehrere Audiotreiber auf Ihrem System installiert haben, können diese Probleme verursachen, da jeder Treiber einzigartig ist und anders funktioniert. Solche unterschiedlichen Operationen können untereinander inkompatibel sein, was zu dem Fehler Codec 0xc00d5212 führt..
- Veraltete Fenster: Wenn Ihr Windows-Betriebssystem nicht auf die neueste verfügbare Version aktualisiert ist, kann es nicht effektiv mit aktualisierten Dateiformaten umgehen. Dies führt in der Folge zu Problemen, die dazu führen, dass Ihre Mediendateien nicht abgespielt werden können.
Teil 2: Fehlende Fehler-Codecs endgültig reparieren 0xc00d5212
Das ist der Kern der Sache, und Sie werden nicht enttäuscht sein, denn die Lösungen, die Sie suchen, werden Ihnen in diesem Abschnitt vorgestellt:
1. Korrupte Videos mit Software reparieren
Sie können schließlich den fehlenden Fehler-Codec 0xc00d5212 reparieren, indem Sie die beschädigte Videodatei mit einer Videoreparatursoftware reparieren. Deckt alle Ihre Video-Reparaturbedürfnisse ab: Es verwendet den "Quick"-Reparaturmodus, um die in Ihren Videodateien gefundenen Fehler zu beheben, und den "Advance repair"-Modus, um stark beschädigte Videodateien zu reparieren. Dies geschieht durch die Verwendung von Informationen aus einer Arbeitsdatei, die als Beispieldatei bezeichnet wird, um die stark beschädigte Videodatei zu reparieren. Im Grunde wird ein Beispielvideo von demselben Gerät mit dem beschädigten Video erstellt. Außerdem haben beide Videos das gleiche Format.
Diese Software repariert Videos in vielen verschiedenen Formaten, einschließlich AVI, MOV, MTS, MP4, 3GP, FLV, unter anderem. Wenn Ihre Videodatei während der Konvertierung, Bearbeitung, Übertragung oder Verarbeitung beschädigt wird, kann Wondershare Repairit dies für Sie beheben.
Wenn Ihr Video in einem der folgenden Szenarien beschädigt wird, kann dieses Tool das Problem beheben:
- Videofehler wie "Fehler beim Laden der Mediendatei konnte nicht abgespielt werden" oder "Video wird nicht abgespielt".
- Korrupte Video-Überschrift
- Beschädigte Systemdatei
- Probleme mit der Audio-Video-Synchronisierung usw.
Wenn Sie darüber hinaus mit Fehlern konfrontiert werden, die durch die Wiedergabe von Videos auf unzuverlässigen Medienabspielgeräten, Probleme durch Videokomprimierung, Systemabsturz, eine Änderung des Videoformats usw. verursacht werden, behebt Wondershare Repairit solche Fehler.
Es ist an der Zeit, mit den Schritten zur Reparatur Ihres beschädigten Videos fortzufahren, um den Fehler-Codec 0xc00d5212 zu beheben:
Schritt 1: Fügen Sie Ihre korrupte Videodatei hinzu.
Klicken Sie dazu auf die Funktion "Video hinzufügen und mit der Reparatur beginnen" auf der Benutzeroberfläche der Software oder auf die Schaltfläche "Hinzufügen".


Schritt 2: Beginnen Sie den Video-Reparaturprozess
Wählen Sie "Video reparieren", damit Wondershare Repairit mit der Reparatur Ihres Videos im Schnellreparaturmodus beginnen kann.

Schritt 3: Vorschau und Speichern von Videodateien
Sobald Ihre beschädigten Videos gescannt und repariert wurden, erscheint eine Popup-Meldung, um Sie über den Abschluss zu informieren. Klicken Sie auf "OK", um die reparierten AVI-Dateien in der Vorschau anzuzeigen und zu speichern.

Schritt 4: Beispielvideo hinzufügen (optional für die Vorabreparatur)
Fahren Sie mit dem Hinzufügen eines Beispielvideos zur Vorabreparatur fort, wenn Ihr Video stark beschädigt ist.

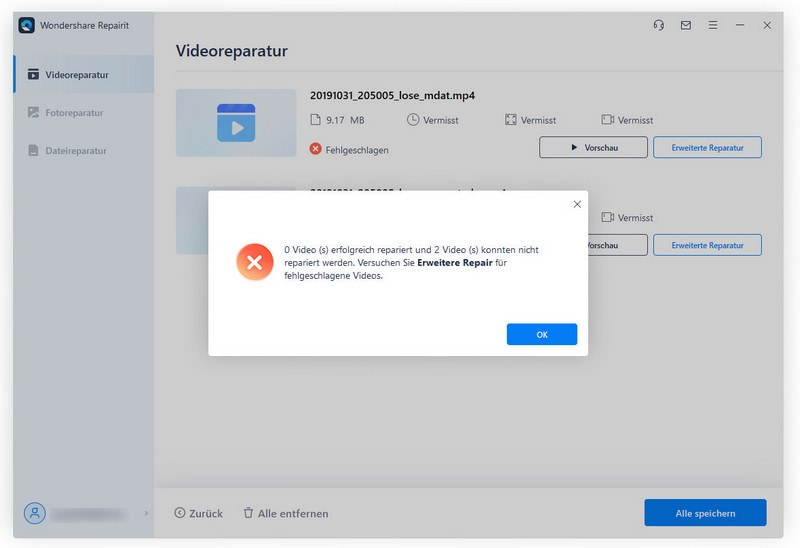
Schritt 5: Speichern Sie Ihre reparierte Videodatei
Nachdem die Wiederherstellung mit den Informationen im Beispielvideo durchgeführt wurde, um Ihr stark beschädigtes Video zu reparieren, müssen Sie nur noch die Option "Speichern" auswählen. Sie können die reparierten Videodateien an einem beliebigen Zielort speichern.

2. AVI-Datei in ein anderes Dateiformat konvertieren
Sie können das AVI-Format in ein alternatives Format konvertieren, das sich problemlos auf dem Windows Media Player abspielen lässt. Dazu können Sie jeden guten Online-Videokonverter verwenden, indem Sie diese allgemein anerkannten Schritte befolgen.
- Starten Sie das Konvertierungswerkzeug
- Wählen Sie das AVI-Video, das nicht abgespielt werden soll, aus der Option "Dateien auswählen".
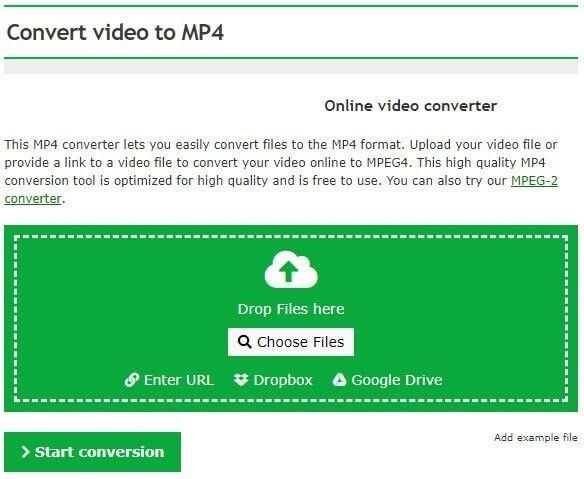
- Wählen Sie aus dem Dropdown-Menü das richtige Format oder die "voreingestellte" Auflösung, die zu der Ihres Bildschirms passt.
- Wählen Sie die Schaltfläche "Konvertierung starten", um den Prozess zu beginnen.
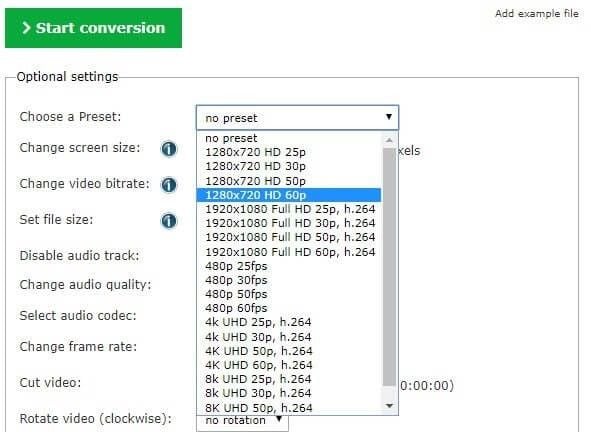
- Speichern Sie Ihre konvertierten Dateien durch Klicken auf "Download".
Teil 3: Verschiedene Lösungen zur Behebung des Fehlers 0xc00d5212
Es gibt zahlreiche Lösungen, die zur Behebung des Fehlers 0xc00d5212 verwendet werden können, und diese werden hier zur Verfügung gestellt. Sie müssen nur eine davon ausprobieren, bis Sie die für Sie passende Lösung gefunden haben:
1. Fehlenden Codec installieren:
Da Codecs für die Wiedergabe Ihrer Videos wichtig sind, müssen Sie diese herunterladen und installieren, wenn sie im Windows Media Player Ihres Systems fehlen. Verwenden Sie diese Schritte zum Herunterladen und Installieren von Codecs:
- Öffnen Sie Ihren Windows Media Player
- Gehen Sie zu "Tools" > "Optionen"
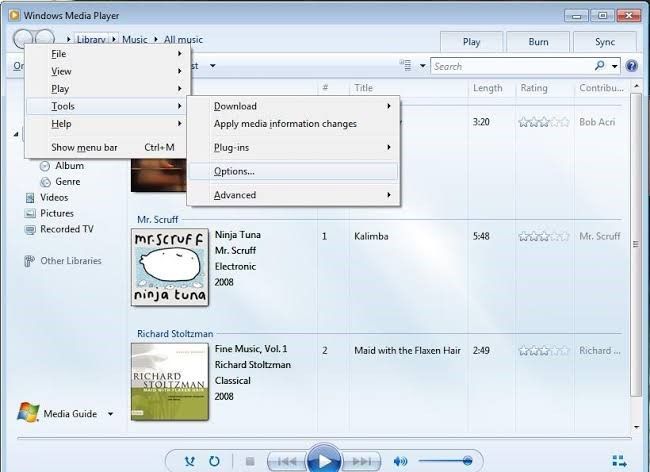
- Die Schaltfläche "Player" enthält die Option "Automatische Updates". Wählen Sie unter dieser Option entweder "Einmal pro Woche" oder "Einmal pro Tag" und wählen Sie "OK".
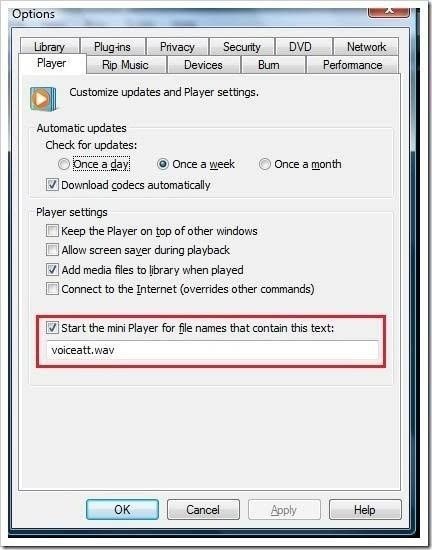
- Klicken Sie mit der rechten Maustaste auf Ihre AVI-Datei und wählen Sie "Mit Windows Media Player öffnen". Dadurch wird Ihr Video abgespielt. Wenn Sie dazu aufgefordert werden, wählen Sie außerdem "Installieren", und der Codec wird auf Ihrem System installiert.
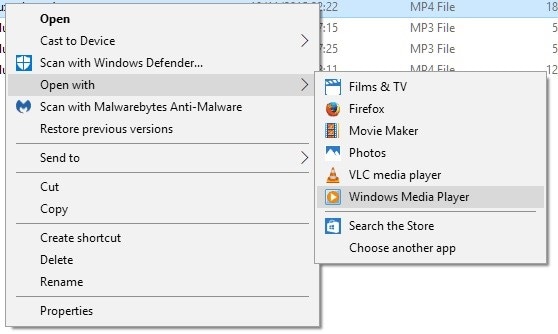
2. Anzeige-Treiber aktualisieren
Wenn Ihr Anzeigetreiber veraltet ist, müssen Sie ihn möglicherweise aktualisieren, um diesen Fehler zu beheben. Führen Sie dazu die folgenden Schritte aus:
- Starten Sie den Gerätemanager, indem Sie auf Ihrer Tastatur die Tasten "Windows" + "R" drücken. Geben Sie dann den Befehl "devmgmt.msc" ein und wählen Sie "OK".
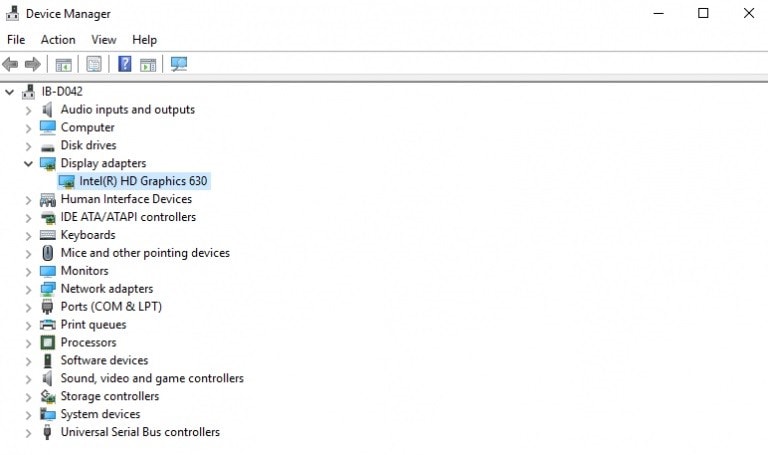
- Tippen Sie auf "Display-Adapter", um es zu erweitern. Klicken Sie dann mit der rechten Maustaste auf die Grafikkarte. Wählen Sie die Option "Eigenschaften", wenn Sie die Eigenschaften im nächsten Fenster anzeigen möchten.
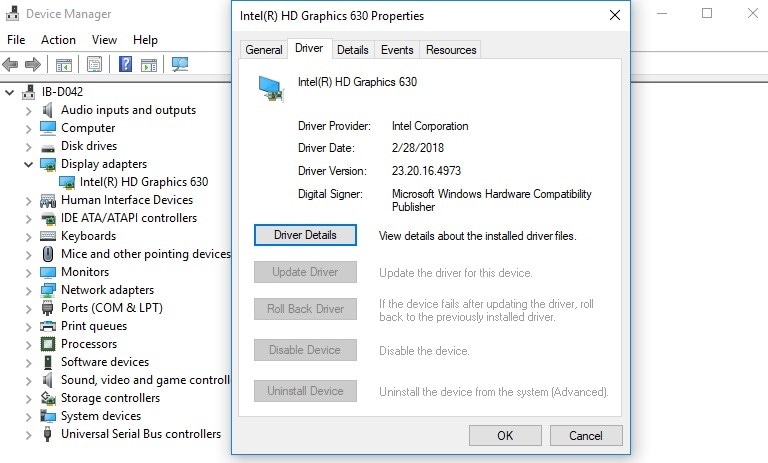
- Wählen Sie "Treibersoftware aktualisieren".
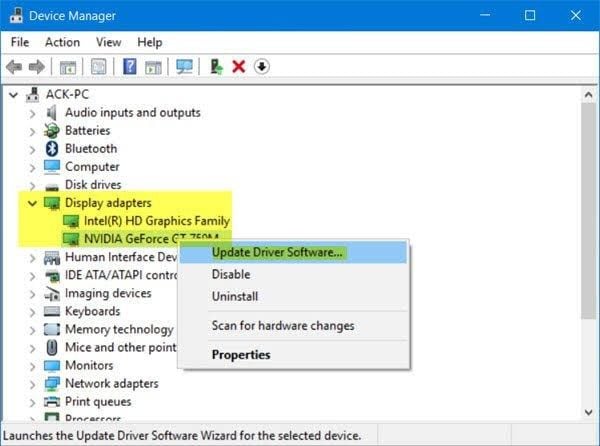
- Wählen Sie im angezeigten Fenster die Option "Automatisch nach aktualisierter Treibersoftware suchen".
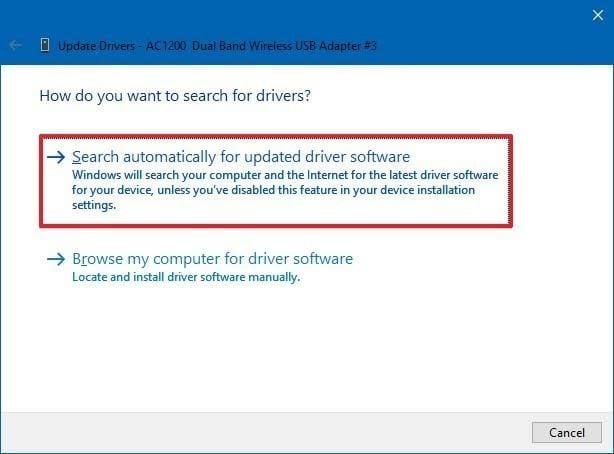
- Nachdem alle Anzeigetreiber aktualisiert wurden, können Sie Ihr AVI-Video noch einmal abspielen.
3. Deinstallation und erneute Installation des Anzeigetreibers
Wenn Sie das Video nach der Aktualisierung Ihres Anzeigetreibers immer noch nicht abspielen können, sollten Sie ihn deinstallieren und erneut installieren, indem Sie die folgenden Schritte ausführen:
- Klicken Sie mit der rechten Maustaste auf den Anzeigeadapter Ihres Systems, wählen Sie "Deinstallieren". Markieren Sie dann die Option "Treibersoftware für dieses Gerät löschen" und klicken Sie auf "OK". Durch diese Aktionen werden die Anzeigetreiber entfernt.
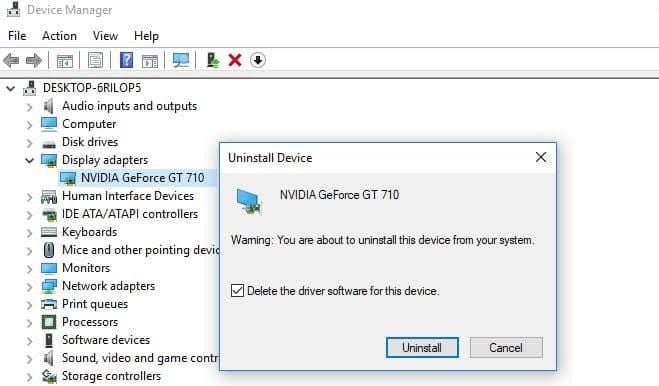
- Laden Sie einen anderen Anzeigetreiber von der Website des Herstellers Ihres Computers herunter. Installieren Sie den Treiber erneut.
- Starten Sie Ihren Computer neu, bevor Sie versuchen, das Video erneut abzuspielen.
4. Audio-Treiber deinstallieren
Diese Lösung ist auf Situationen anwendbar, in denen Ihr System mehrere Audiotreiber verwendet, die sich widersprechen. Lassen Sie sich von den folgenden Schritten leiten, wie diese Lösung funktioniert:
- Öffnen Sie das Fenster "Geräte-Manager" wie folgt: Drücken Sie die Tasten "Win" + "R" auf Ihrer Tastatur, geben Sie den Befehl "devmgmt.msc" ein und wählen Sie "OK".
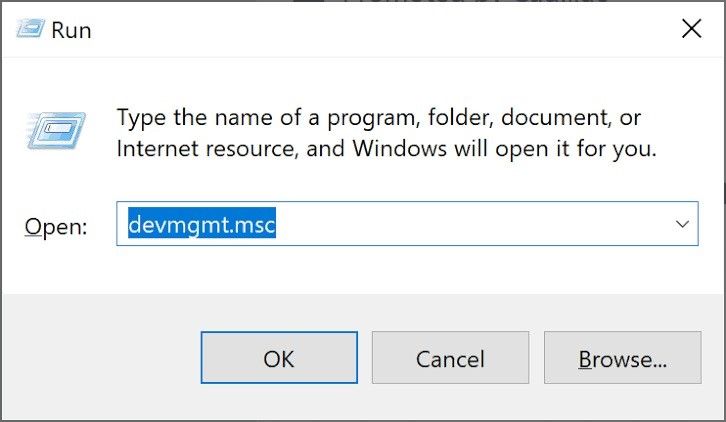
- Tippen Sie auf die Schaltfläche "Sound-, Video- und Gamecontroller" und erweitern Sie diese. Klicken Sie dann mit der rechten Maustaste auf einen der installierten Audiotreiber auf Ihrem System und wählen Sie "Deinstallieren".
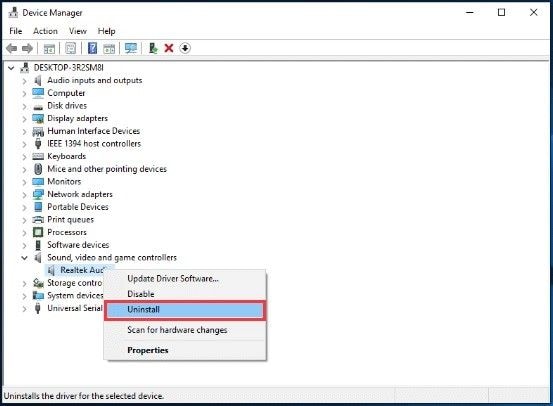
- Starten Sie Ihr System neu und spielen Sie das Video erneut ab.
5. Windows-Betriebssystem aktualisieren
Die Aktualisierung Ihres Windows auf die neueste verfügbare Version kann einen großen Unterschied bei der Behebung des fehlenden Fehler-Codecs 0xc00d5212 machen, der die Wiedergabe Ihrer AVI-Dateien verhindert hat. Um Ihr Windows zu aktualisieren, führen Sie diese Schritte durch:
- Starten Sie Windows "Einstellungen", indem Sie diese Tasten der Tastatur drücken: "Fenster" + "I"
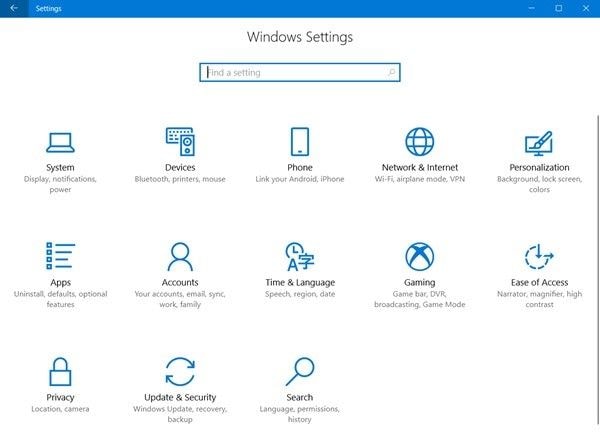
- Um zu überprüfen, ob es neue Updates gibt, die heruntergeladen werden können, folgen Sie diesem Pfad "Update & Sicherheit" > "Nach Updates suchen".
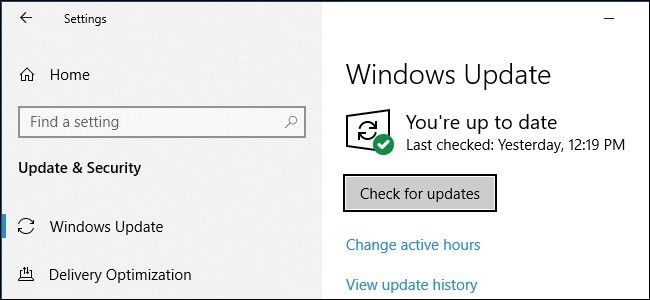
- Nachdem Sie die neuesten Windows-Updates heruntergeladen haben, starten Sie Ihren PC neu und versuchen Sie, das Video erneut abzuspielen.
6. AVI-Videos mit VLC abspielen
VLC Media Player ist eine großartige Lösung für das AVI-Video-"Format nicht unterstützt". Das liegt daran, dass der Media Player mehr Codecs und Dateiformate unterstützt als der Windows Media Player. Installieren und verwenden Sie VLC, um Ihre AVI-Videos mit diesen Schritten abzuspielen:
- Gehen Sie auf die offizielle Website von VLC und laden Sie die App herunter
- Installieren Sie die Anwendung, indem Sie auf die ausführbare Datei doppelklicken
- Klicken Sie mit der rechten Maustaste auf Ihr AVI-Video, wählen Sie "Öffnen mit" und wählen Sie "VLC Media Player" als Ihre Option.
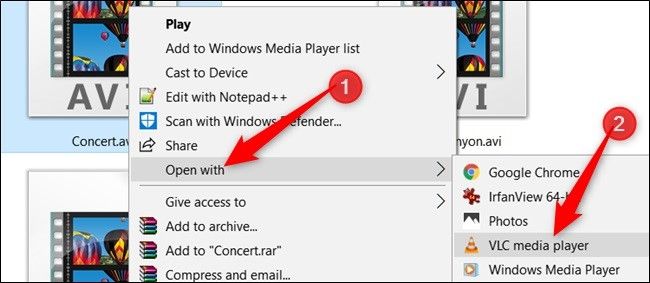
7. Korrekte System-Registrierungen
Ihre Systemregistrierungen sind wichtig für das Funktionieren der Dateien auf Ihrem System. Wenn diese Registrierungen fehlerhaft sind, müssen Sie sie korrigieren, um diesen Fehler im Zusammenhang mit Ihrer AVI-Datei zu beheben. Überprüfen Sie Ihre Systemregistrierungseinträge, um zu sehen, ob es irgendwelche Probleme damit gibt, und wenn es welche gibt, konsultieren Sie die Hilfe eines professionellen Tools, um Änderungen an den Einträgen vorzunehmen, um das Problem zu beheben. Dies ist notwendig, da es gefährlich sein kann, diese Änderungen selbst vorzunehmen, da Ihr gesamtes System von Ihren Systemregistrierungseinträgen abhängt.
Teil 4: Wie man 0xc00d5212-Fehler beim Abspielen von AVI-Dateien vermeidet
Wenn Sie sich fragen, warum dieser Fehler 0xc00d5212 speziell bei AVI-Dateien auftritt und wie Sie ihn vollständig vermeiden können, brauchen Sie sich nicht weiter zu fragen. Dieser Teil des Artikels wird Ihre Verwirrung aufklären.
1. Warum hängt der Fehler 0xc00d5212 mit dem AVI-Dateiformat zusammen?
Der Fehler 0xc00d5212 tritt speziell bei einer AVI-Datei auf, um anzuzeigen, dass sie beschädigt ist. AVI-Dateien werden normalerweise mit Audio- und Videocodecs kodiert. Wenn jedoch einer der Codecs fehlt oder nicht mit der AVI-Datei kompatibel ist, bedeutet dies, dass die Datei nicht geöffnet oder abgespielt werden kann. Da es sich bei AVI um ein Videoformat handelt, ist es daher anfällig für einen der Fehler, mit denen Videoformate konfrontiert sind, nämlich den Fehler 0xc00d5212.

2. Tipps zur Vermeidung des 0xc00d5212-Fehlers
Im Folgenden finden Sie einige Vorsichtsmaßnahmen, die Sie ergreifen können, um den Fehler 0xc00d5212 zu vermeiden:
- Befreien Sie Ihr System stets mit einem aktualisierten Antivirenprogramm von Viren.
- Obwohl die Konvertierung von Videos in verschiedene Formate manchmal notwendig ist, ist es nicht ratsam, dies zur Gewohnheit werden zu lassen. Der Grund dafür ist, dass die Verwendung verschiedener Online-Konverter Ihre Videos nur der Beschädigung durch das Konverter-Tool oder durch den Prozess selbst aussetzt.
- Stellen Sie sicher, dass Sie keine AVI-Dateien auf Medien-Playern abspielen, die nicht unterstützt werden.
- Bevor Sie irgendwelche Änderungen an Ihren wichtigen AVI-Dateien vornehmen, stellen Sie sicher, dass Sie eine Sicherheitskopie aller Dateien erstellen.
Mit den vielen verschiedenen Lösungen, die hier angeboten werden, können Sie sicher sein, dass Sie alles haben, was Sie brauchen, um den fehlenden Codec-Fehler 0xc00d5212 zu beheben, den Sie sehen, wenn Sie versuchen, Ihre AVI-Videos oder Audios abzuspielen. Sie haben keinen Grund mehr zur Panik.
Tipps zur Dateireparatur
- Video-Reparatur
- Kostenloses Videoreparatur-Tool
- Speicherkartenfehler
- Kein Ton auf YouTube
- Gopro-Video reparieren
- Dateiübertragungsfehler
- Video auf dem Mac reparieren
- PowerPoint kann keine Medien abspielen
- Digitale Videoreparatur
- MP4-Videoreparatur-Software
- Videowiedergabefehler 224003
- Foto-Reparatur
- Unlesbare Bilder reparieren
- Beste JPG-Fotoreparatur-Software
- JPEG-Fotos auf Mac reparieren
- Gray Box in Fotos beheben
- PNG-Dateien reparieren
- Photoshop ungültiger JPEG-Marker
- Datei-Reparatur




Classen Becker
chief Editor