• Abgelegt bei: Foto/Video/Audio Lösung • Bewährte Lösungen
Manchmal werden Sie bei der Verwendung eines Office-Produkts, z.B. PowerPoint, mit einigen Fehlern konfrontiert. Einer davon ist, dass PowerPoint keine Media MP4 abspielen kann. Dieser Fehler kann dazu führen, dass die Medieninhalte, d.h. Videos oder Audios, die in der PowerPoint-Präsentation eingebettet sind, nicht richtig funktionieren oder überhaupt nicht abgespielt werden. Um mit den Mediendateien arbeiten zu können ist es notwendig, das richtige Medienformat zu wählen, das mit der verwendeten Office-Version kompatibel ist. PowerPoint 2016 kann die Mediendatei nicht abspielen, ist ein häufiger Fehler bei der Verwendung von PowerPoint-Folien und kann auch aufgrund einer fehlerhaften Funktion von PowerPoint selbst auftreten.
In diesem Artikel erfahren Sie die möglichen Ursachen des Fehlers "PowerPoint 2016 kann die Mediendatei nicht abspielen" und schlagen geeignete Lösungen vor, um den Fehler aus erster Hand zu beheben.
Teil 1. Warum kann ich in PowerPoint keine Video-/Audiomedien abspielen?
Immer wenn Sie den Fehler "PowerPoint kann die Mediendatei nicht abspielen" zu sehen bekommen, empfiehlt es sich, die folgende Checkliste durch zu gehen.
- Versuchen Sie es auf einem anderen Computer. Manchmal kann das Betriebssystem aufgrund von Anwendungen im Hintergrund die Mediendateien nicht abspielen. Versuchen Sie, sie auf einem anderen Gerät abzuspielen, um zu überprüfen, ob sie überhaupt funktionieren.
- Wenn die Mediendatei auf einem anderen Gerät ordnungsgemäß funktioniert, dann ist das Problem auf Ihrem Gerät vorhanden. Starten Sie das Gerät neu.
- Überprüfen Sie immer die System-Lautstärke und stellen Sie diese auf einen hörbaren Pegel ein. Spielen Sie dann die Mediendateien in PowerPoint ab.
- Die Mediendateien, d.h. Audio/Video, werden nur dann abgespielt, wenn die Diashow-Option des PowerPoint eingeschaltet ist.
- Prüfen Sie immer die Lautstärke der Folie, manchmal ist sie stummgeschaltet, was dazu führen kann, dass Sie mit PowerPoint nicht Media MP4 abspielen können.
- Manchmal verursachen Aktualisierungsprobleme des Windows Media Players den Fehler. Aktualisieren, reparieren oder ersetzen Sie gemäß den Anforderungen.
Sobald Sie den Grund für die Fehlerursache auf Ihrem Gerät kennen, ist der nächste Schritt die Wahl einer geeigneten Lösung. Hier ist die Liste der möglichen Lösungen zur Behebung des Fehlers, PowerPoint kann keine Media MP4 abspielen.
Lösung 1 - Einstellen der Medienkompatibilität
Die Medienkompatibilität mit PowerPoint ist der Schlüssel zu allen wesentlichen Aspekten. Ihre eingebetteten Medien werden in PowerPoint nur dann abgespielt, wenn sie nicht in einem vom Büro unterstützten Format vorliegen. Wenn Sie also den Fehler erhalten, dass PowerPoint kein Media MP4 abspielen kann, dann stellen Sie die Medienkompatibilität mit den folgenden Schritten ein.
Schritt 1: PowerPoint und die Präsentation starten. Wählen Sie im Menü Datei die Option Info.
Schritt 2: Falls das eingebettete Medium nicht kompatibel ist, erscheint das Dialogfeld "Medienkompatibilität optimieren" auf dem Bildschirm.
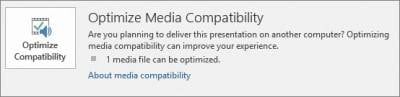
Schritt 3: Durch klicken auf die Option wird die Mediendatei durch Scannen verarbeitet. Wenn das Problem an seinen Anfängen liegt, wird es vom Assistenten zur Optimierung der Kompatibilität behoben, aber falls das Problem nicht gelöst wird, erscheint der eigentliche Grund im Dialog-Assistenten.
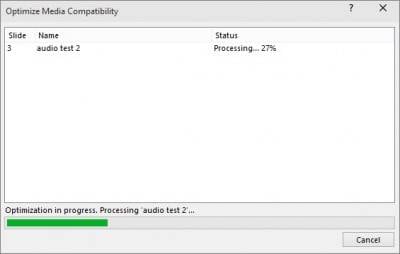
Lösung 2 - Überprüfen Sie die Codecs
Wenn die Optimierung der Medienkompatibilität in PowerPoint nicht die Lösung für Ihr Problem ist, dann besteht die nächste effiziente Lösung darin, die Codecs zu überprüfen, die dafür sorgen, dass PowerPoint keine Medien MP4 abspielen kann.
Schritt 1: Installieren Sie die Multimedia-Codecs auf Ihrem Gerät. Die Installation dieser Codecs ermöglicht das reibungslose Funktionieren der Mediendateien auf dem Gerät.
Schritt 2: Im Falle von bereits installierten Codecs, diese aktualisieren. Wenn sie immer noch nicht richtig funktionieren, installieren Sie diese neu.
Lösung 3 - Stellen Sie sicher, dass das Audio-/Videoformat unterstützt wird.
Einer der wichtigsten Faktoren, der den Fehler, PowerPoint kann Media MP4 nicht abspielen, verursachen kann, ist die Medienkompatibilität mit dem Gerät pr PowerPoint. Die Verwendung der unterstützten Medienversionen und -formate hilft, den Fehler auszuschließen.
Für die Audiodateien unterstützt PowerPoint 2010 WAV-Dateien. Das heißt, wenn Sie das MP3-Dateiformat verwenden, erhalten Sie die Fehlermeldung, dass PowerPoint keine Medien abspielen kann. Zusätzlich zu WAV unterstützt PowerPoint 2016 auch M4a, das mit AAC-Audio kodiert ist.
Für die Videos werden die Formate .wmv für PowerPoint 2010 und .wmv sowie MP4 mit -Video unterstützt.
Lösung 4 - Konvertieren Sie Ihre Audio- oder Videodatei
Für den Fall, dass das Mediendateiformat von der PowerPoint nicht unterstützt wird, kann man immer die Option nutzen, das Medienformat mit Hilfe einer beliebigen Drittanbieter- oder Online-Software zu konvertieren.
Lösung 5 - Setzen Sie den Linkwert
Das Setzen des Linkwertes kann das Problem lösen, dass PowerPoint keine Medien abspielen kann. PowerPoint dient normalerweise für kleine oder begrenzte Linkwerte, daher ist es praktisch, einen geeigneten Linkwert festzulegen. Wenn Sie den Linkwert in PowerPoint erhöhen, können Sie größere Dateien in die Folien einbetten. Hier sind die Schritte zur Erhöhung des Linkwertes.
Schritt 1: Öffnen Sie PowerPoint und wählen Sie in der Option Extras die Option Einstellungen.
Schritt 2: Wählen Sie die Option Allgemein, hier sehen Sie die Option zur Einstellung des Linkwertes, d.h. Links Ton mit einer Dateigröße von mehr als 500000 KB (nur als Beispiel).
Schritt 3: Wählen Sie den gewünschten Bereich, den Sie für die Dateien einstellen möchten, und klicken Sie auf OK, um die vorgenommenen Änderungen zu speichern.
Lösung 6 - Löschen Sie den TEMP-Ordner
Ein Grund dafür, dass PowerPoint keine Medien abspielen kann, sind auch die temporären Ordner, die die Gesamtleistung von PowerPoint beeinträchtigen können. Wenn Sie wissen, dass Sie das kompatible Medienformat verwenden, der Codec installiert ist, der Linkwert gut funktioniert und alles andere vorhanden ist, dann versuchen Sie, einige temporäre Ordner zu löschen, um zu sehen, ob es einen Unterschied macht. Hier sind die Schritte.
Schritt 1: Beginnen Sie damit die Tasten Windows + R gleichzeitig zu drücken.
Schritt 2: Ein Dialogfeld erscheint. Geben Sie den folgenden Pfad ein: %temp%
Schritt 3: Wählen Sie alle Dateien mit der TMP-Pfad-Erweiterung aus und löschen Sie sie.
Schritt 4: Sobald die temporären Dateien gelöscht sind, starten Sie den Computer neu.
Teil 2. Reparieren von beschädigten Videos mit Wondershare Repairit
Falls Sie das beschädigte Video während der Übertragung versehentlich gelöscht haben, ist die einzige mögliche Lösung, die für Sie funktionieren kann, Wondershare Repairit. Damit können wir die beschädigten, schwer zugänglichen oder kaputten Dateien in den Dateiformaten MOV, MP4, M4V, M2TS, MKV, MTS, 3GP, AVI, FLV und anderen reparieren. Es funktioniert mit allen Arten von Kameras, es hat nichts mit der Marke der Kamera zu tun, egal ob es, Nikon, Fuji, Samsung, Panasonic, DJI, Parrot, Skydio oder Olympus ist, diese Software funktioniert in allen Fällen. Dieses Programm ist nur für die Videos gedacht, die beim Abspielen auf dem Computer oder anderen Geräten Probleme wie der Audio-Video-Synchronisation, gestörte Videowiedergabe, festgefahrene Videos oder Videos mit verschwommenen Bildern verursachen. Diese Anwendung hilft Ihnen dabei, die Videos überall problemlos abzuspielen, wo Sie es wünschen.
Schritt 1: Fügen Sie Ihre beschädigten Videos hinzu
Als allererstes muss die Anwendung auf Ihrem Computer gestartet werden. Um die beschädigte Datei hinzuzufügen, brauchen Sie nur auf die Schaltfläche Hinzufügen zu klicken, oder Sie können auch auf den Bereich "Video hinzufügen und reparieren" klicken.

Schritt 2: Reparieren Sie Ihre Videos
Im zweiten Schritt müssen Sie auf die Option "Reparieren" klicken, um den Prozess der Reparatur der beschädigten Videodatei einzuleiten.

Schritt 3: Vorschau der Videos
Nachdem Sie einige Zeit gebraucht haben, um die beschädigte Datei zu reparieren, erscheint eine Meldung auf dem Computerbildschirm, die anzeigt, dass Ihr Video erfolgreich bearbeitet wurde. Danach können Sie den Vorschau-Knopf drücken, um sich die reparierte Videodatei anzusehen.


Schritt 4: Erweiterter Modus für stark beschädigte Videos (Optional)
Bei Videos, die ein wenig problematischer sind und mit Hilfe der Sofort-Reparatur nicht direkt repariert sind, müssen Sie die Schaltfläche "Erweiterte Reparatur" drücken.
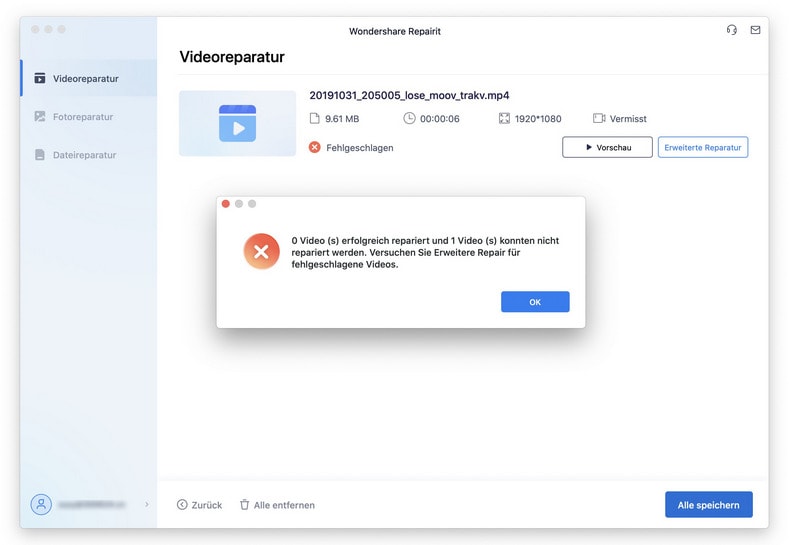
Fügen Sie eine beschädigte Videodatei hinzu, die Sie reparieren möchten.

Schritt 5: Repariertes Video speichern
Das Speichern der reparierten Datei ist der letzte wichtige Schritt, in diesem Schritt müssen Sie auf die Schaltfläche "Speichern" klicken, um sie zu speichern.

Tipps zur Dateireparatur
- Video-Reparatur
- Kostenloses Videoreparatur-Tool
- Speicherkartenfehler
- Kein Ton auf YouTube
- Gopro-Video reparieren
- Dateiübertragungsfehler
- Video auf dem Mac reparieren
- PowerPoint kann keine Medien abspielen
- Digitale Videoreparatur
- MP4-Videoreparatur-Software
- Videowiedergabefehler 224003
- Foto-Reparatur
- Unlesbare Bilder reparieren
- Beste JPG-Fotoreparatur-Software
- JPEG-Fotos auf Mac reparieren
- Gray Box in Fotos beheben
- PNG-Dateien reparieren
- Photoshop ungültiger JPEG-Marker
- Datei-Reparatur




Classen Becker
chief Editor