Teil 1: Grundlagen Über "Dieses Video ist auf YouTube nicht verfügbar"
Es ist unbestritten, dass YouTube die beliebteste Videoplattform mit Millionen von weltweit aktiven Nutzern ist. Von Inhaltserstellern über Filmstars bis hin zu Vloggern veröffentlichen viele Menschen Videos auf YouTube und wenden sich mit hochwertigen Videos an ihr Zielpublikum. Für die Zuschauer hält die Plattform Milliarden von Stunden an Inhalten bereit, die sie in einem Rutsch ansehen können, um ihren Unterhaltungsdurst zu stillen.
Doch trotz all dieser wichtigen Funktionen kann auch YouTube auf unerwartete Fehler stoßen. "Dieses Video ist auf YouTube nicht verfügbar" ist ein solcher Fehler, der vielen YouTube-Nutzern im Alltag begegnet. Dieser Fehler wird in der Regel durch einen Netzwerkfehler ausgelöst oder wenn der Ersteller das Video nicht in einem bestimmten Land zur Verfügung gestellt hat. Darüber hinaus gibt es weitere Faktoren, die dazu führen können, dass YouTube-Videos nicht verfügbar sind:
- Das Video könnte urheberrechtliche Probleme haben - deshalb hat YouTube das Video möglicherweise von der Plattform entfernt
- Sie versuchen möglicherweise, ein geografisch eingeschränktes Video abzuspielen
- Es liegt ein Netzwerkfehler auf Ihrem Gerät vor
- Möglicherweise ist der YouTube-Server ausgefallen und Sie sehen deshalb die Fehlermeldung, dass das Video nicht auf YouTube verfügbar ist.
Es spielt keine Rolle, was die besagten Fehler ausgelöst hat, es ist möglich, sie selbst zu beheben. Da das Problem auch bei Ihnen durch Netzwerkfehler verursacht werden kann, können Sie verschiedene Lösungen zur Behebung des Problems einsetzen. In dieser Anleitung zeigen wir Ihnen einige der effektivsten Möglichkeiten, um die Fehlermeldung "Dieses Video ist auf YouTube nicht verfügbar" zu beheben und Ihre Lieblingsvideos ohne Unterbrechung anzusehen.
Also, lassen Sie uns ohne weitere Umschweife eintauchen.
Teil 2: 9 Methoden zur Behebung dieses Fehlers
1. Aktualisieren Sie die Webseite und starten Sie Ihren Browser neu
In erster Linie können Sie einfach versuchen, die Webseite zu aktualisieren, da das Video möglicherweise aufgrund eines Netzwerkfehlers nicht abgespielt wurde. Wenn dies der Fall ist, können Sie die Seite aktualisieren, um das Video vom offiziellen Server neu zu laden, so dass Sie es ohne unerwarteten Fehler ansehen können.
Wenn Sie schon dabei sind, können Sie auch Ihren Webbrowser neu starten, da Sie so die Netzwerkeinstellungen für den jeweiligen Browser wiederherstellen können. Wenn Sie diese Methode zu Beginn durchführen, können Sie eine schlechte Netzwerkverbindung ausschließen und das Video wird ohne Fehler auf Ihren Bildschirm geladen.
2. Versuchen Sie es mit einem VPNMM
Wie wir bereits erwähnt haben, sind geografische Beschränkungen ein häufiger Grund für die Fehlermeldung "Dieses Video ist auf YouTube nicht verfügbar". Im Grunde genommen haben die Urheber die Freiheit zu entscheiden, in welchen Ländern sie ihre Videos veröffentlichen möchten. Wenn also ein Ersteller sein Video in Ihrer Region nicht veröffentlicht hat, können Sie es nicht ansehen. In diesem Fall wird sich die Verwendung eines VPN als vorteilhaft erweisen.
VPN (Virtual Private Network) ist eine spezielle Anwendung, die dazu dient, die aktuelle IP-Adresse eines Benutzers zu verbergen und durch eine andere zu ersetzen. Auf diese Weise ist der YouTube-Server nicht in der Lage, Ihren genauen Standort zu ermitteln und das Video wird sofort auf Ihrem Gerät abgespielt.
Heutzutage ist der Markt mit einer Vielzahl von VPN-Anwendungen überschwemmt und Sie haben die Freiheit, jede beliebige zu wählen. Sie müssen lediglich die Gerätekompatibilität, Ihre Anforderungen und das Geld, das Sie für ein VPN Tool auszugeben bereit sind, bewerten. Wenn Sie sich über all diese Faktoren im Klaren sind, wird die Auswahl des am besten geeigneten VPNs für den Zugriff auf geobeschränkte Inhalte auf Ihrem Gerät zu einem Kinderspiel.
3. Deaktivieren der Hardwarebeschleunigung
Die Deaktivierung der Hardwarebeschleunigung ist eine weitere effektive Möglichkeit, den Fehler "Video nicht verfügbar" in YouTube zu beheben. Für Benutzer, die es nicht wissen: Hardware-Beschleunigung ist eine Funktion, die die Gesamtleistung eines Webbrowsers verbessert. Wenn die Hardwarebeschleunigung aktiviert ist, nutzt der Webbrowser die GPU, um schwere Aufgaben wie das Laden/Abspielen von Videos auszuführen.
Es ist jedoch auch wichtig zu verstehen, dass die ständige Aktivierung dieser Funktion eine Reihe von unerwünschten Fehlern auslösen kann, wie z.B. "Dieses Video ist nicht auf YouTube verfügbar". Wenn Sie also die Hardwarebeschleunigung eine Zeit lang aktiviert hatten, sollten Sie sie deaktivieren, um den Fehler zu beheben.
Schritt 1: Öffnen Sie Google Chrome auf Ihrem System und tippen Sie auf das "Menü" Symbol in der oberen rechten Ecke. Klicken Sie dann auf "Einstellungen", um fortzufahren.
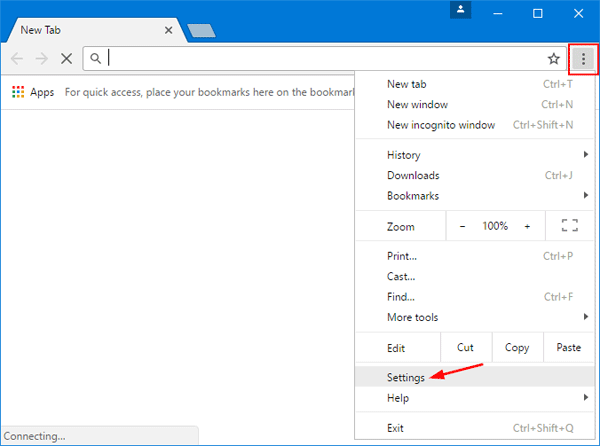
Schritt 2: Tippen Sie im "Einstellungen" Fenster auf "Erweitert", um die erweiterten Einstellungen zu laden. Deaktivieren Sie dann die Option "Hardware-Beschleunigung verwenden, wenn verfügbar", um den Vorgang abzuschließen.
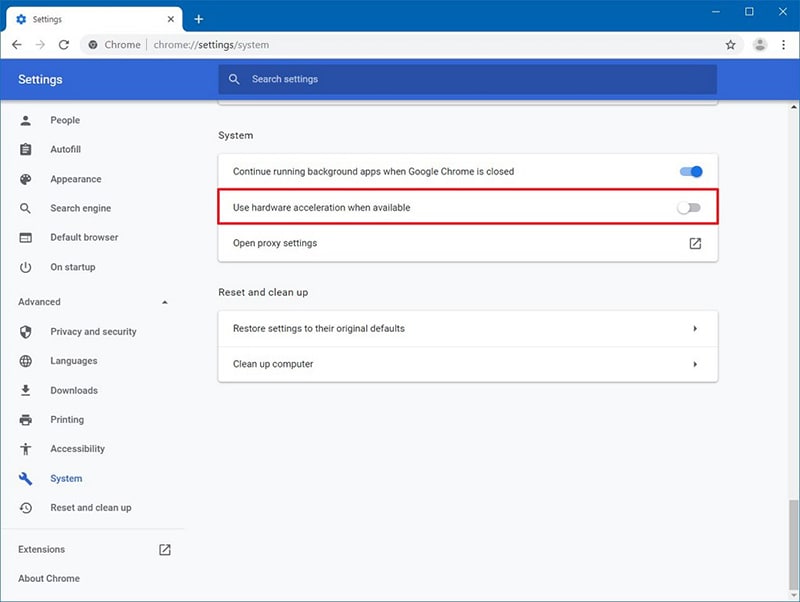
Gehen Sie nun zurück zu YouTube und versuchen Sie, das Video abzuspielen, um zu sehen, ob das Problem behoben ist oder nicht.
4. Versuchen Sie, den Cache zu löschen
Das Löschen des Browser-Caches ist eine der besten Methoden, um unerwartete Fehler in Ihrem Webbrowser zu beheben. Caches sind temporäre Dateien, die der Webbrowser automatisch erstellt, um die Benutzerfreundlichkeit zu verbessern. Diese Dateien verursachen zwar keine Probleme, aber sie können unerwartete Fehler auslösen, wenn sie sich für eine Datei weiter anhäufen. Wenn also keine der oben genannten Lösungen funktioniert, können Sie versuchen, die Caches zu leeren, um den Fehler zu beheben.
Führen Sie diese Schritte aus, um den Webbrowser-Cache in Google Chrome zu löschen.
Schritt 1: Öffnen Sie erneut Google Chrome und tippen Sie auf die "Menü" Schaltfläche. Klicken Sie dann auf "Weitere Tools" und wählen Sie "Browsing-Daten löschen".
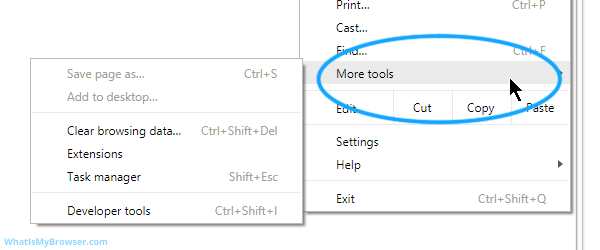
Schritt 2: Sie werden sofort zum Fenster "Verlauf löschen" weitergeleitet. Markieren Sie hier die Optionen "Cookies und andere Webseitendaten" und "Zwischengespeicherte Bilder und Dateien" und klicken Sie auf die Schaltfläche "Daten löschen".
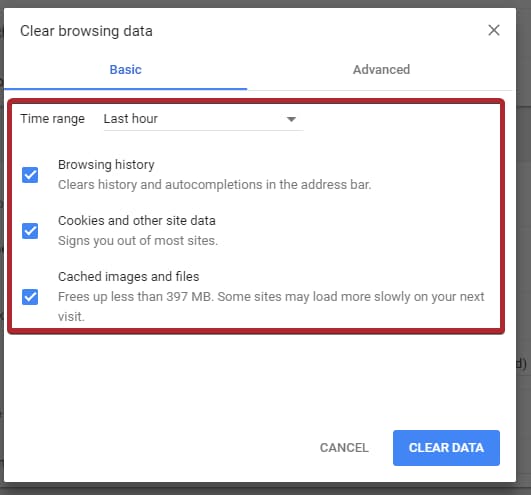
Dadurch werden alle nicht gelöschten Browser-Caches von Ihrem Gerät entfernt. Sobald der Vorgang abgeschlossen ist, öffnen Sie YouTube und überprüfen Sie, ob das Video abgespielt wird oder nicht.
5. Versuchen Sie, die Videoqualität zu ändern
Das mag zwar etwas überraschend erscheinen, aber auch eine einfache Änderung der Videoqualität kann den Fehler "Dieses Video ist auf YouTube nicht verfügbar" beheben. Es ist erwähnenswert, dass YouTube sogar 4k-Videos unterstützt. Wenn die Hardware Ihres Geräts jedoch keine 4k-Wiedergabe unterstützt, können Sie diese Videos nicht ansehen und werden höchstwahrscheinlich die Fehlermeldung "Nicht verfügbar" erhalten. In diesem Fall müssen Sie lediglich die Videoqualität auf eine kompatible Auflösung reduzieren.
Schritt 1: Öffnen Sie YouTube und spielen Sie das Video ab, das Sie sich ansehen möchten.
Schritt 2: Klicken Sie nun auf das "Einstellungen" Symbol und dann auf "Qualität". Wählen Sie aus der Liste ein Video mit niedriger Auflösung aus und prüfen Sie, ob das Video ordnungsgemäß abgespielt wird oder nicht.
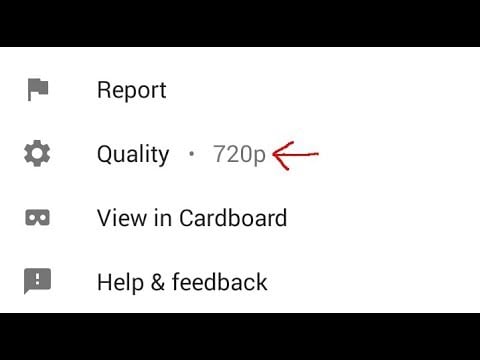
6. Entfernen Sie die problematischen Erweiterungen
Erweiterungen sind ein fester Bestandteil des Lebens eines Menschen, der täglich einen speziellen Webbrowser verwendet. Erweiterungen sind speziell darauf zugeschnitten, den Nutzern zu helfen, Tools von Drittanbietern in den Browser zu integrieren und schneller auf deren Funktionen zuzugreifen. In manchen Situationen können einige Erweiterungen jedoch auch verschiedene Fehler auslösen und die Benutzererfahrung völlig beeinträchtigen. In diesem Fall können Sie einfach alle Erweiterungen in Ihrem Webbrowser deaktivieren, um den Fehler "Video nicht verfügbar" in YouTube zu beheben.
Hier finden Sie eine detaillierte Schritt-für-Schritt-Anleitung zum Deaktivieren verschiedener Erweiterungen in Google Chrome.
Schritt 1: Öffnen Sie Google Chrome und klicken Sie auf die "Menü" Schaltfläche.
Schritt 2: Klicken Sie auf "Weitere Tools" und tippen Sie auf die "Erweiterungen" Option.
Schritt 3: Sie sehen eine vollständige Liste aller Erweiterungen auf Ihrem Bildschirm. Schalten Sie an dieser Stelle einfach den Schalter neben jeder Erweiterung aus, um sie zu deaktivieren.
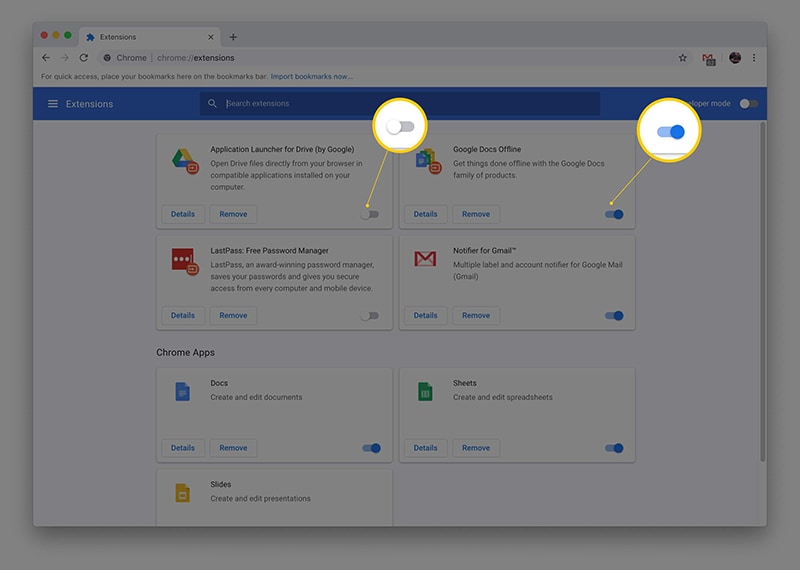
Nachdem alle Erweiterungen deaktiviert wurden, starten Sie Google Chrome neu und öffnen Sie YouTube. Spielen Sie dann das Video ab, das vorhin den Fehler der Nichtverfügbarkeit angezeigt hat. Falls der Fehler durch eine fehlerhafte Erweiterung ausgelöst wurde, können Sie diese von nun an abspielen.
7. Stellen Sie die Standardeinstellungen von Google Chrome ein
Es ist kein Geheimnis, dass jeder Benutzer seinen Webbrowser so konfiguriert, dass er ein personalisiertes Benutzererlebnis erhält. Wenn Sie die Einstellungen jedoch selbst anpassen, können diese auch die normale Funktionalität des Webbrowsers beeinträchtigen und verschiedene Fehler verursachen, wie z.B. "Video ist auf YouTube nicht verfügbar". In einem solchen Szenario besteht die einzige Möglichkeit, das Problem zu lösen, darin, die Standardeinstellungen von Google Chrome wiederherzustellen.
Folgen Sie diesen einfachen Schritten, um die Standardeinstellungen von Google Chrome wiederherzustellen.
Schritt 1: Gehen Sie genauso vor (wie in den vorherigen Lösungen beschrieben), um das "Einstellungen" Fenster in Google Chrome aufzurufen.
Schritt 2: Klicken Sie auf die "Erweitert" Schaltfläche und suchen Sie die Option "Einstellungen zurücksetzen".
Schritt 3: Klicken Sie schließlich auf die "Zurücksetzen" Schaltfläche, um die Standardeinstellungen von Google Chrome wiederherzustellen.
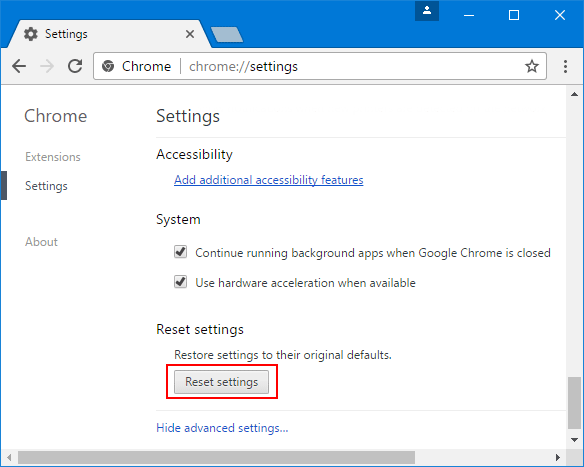
Starten Sie abschließend Ihren Webbrowser neu und prüfen Sie, ob Sie das gewünschte Video auf YouTube abspielen können oder nicht.
8. Installieren Sie den Webbrowser neu
Wenn Sie das Video immer noch nicht abspielen können, ist die Wahrscheinlichkeit groß, dass das Problem nur beim Webbrowser liegt. Anstatt also Ihre Zeit damit zu verschwenden, verschiedene Lösungen zu implementieren, sollten Sie den Webbrowser einfach von Grund auf neu installieren. Dazu müssen Sie die Anwendung zunächst über den Anwendungsmanager Ihres PCs deinstallieren. Sie können den Anwendungsmanager unter "Dieser PC" aufrufen.
Nach der Deinstallation des Webbrowsers sollten Sie als nächstes die offizielle Webseite besuchen und die Original-Installationsdatei verwenden, um die neueste Version auf Ihr System herunterzuladen. Sobald der Installationsvorgang abgeschlossen ist, folgen Sie den Anweisungen auf dem Bildschirm, um Ihren Browser einzurichten.
Öffnen Sie abschließend YouTube und überprüfen Sie, ob die Fehlermeldung "Dieses Video ist auf YouTube nicht verfügbar" verschwunden ist oder nicht.
9. Versuchen Sie stattdessen einen anderen Browser
Falls die Neuinstallation des Webbrowsers das Problem nicht behebt, wäre die letzte Lösung, einen anderen Webbrowser auszuprobieren. Wenn Sie z.B. Google Chrome verwenden, können Sie zu Mozilla Firefox oder Safari wechseln, um den Fehler "Video nicht verfügbar" auf YouTube zu beheben.
Bonus: Video beschädigt/verloren? Versuchen Sie Recoverit - Video Repair!
Wenn wir schon beim Thema sind, möchten wir auch darauf hinweisen, dass viele Nutzer mit Fehlern im Zusammenhang mit Videos zu kämpfen haben, nachdem sie diese auf ihre Geräte heruntergeladen haben. Dies geschieht in der Regel, wenn das heruntergeladene Video entweder beschädigt oder verloren ist.
In jedem Fall können Sie Wondershare Recoverit verwenden, um den Fehler zu beheben. Es ist ein professionelles Tool zur Datenwiederherstellung, das gelöschte Dateien auf jedem Speichermedium wiederherstellen kann. Angenommen, Sie haben versehentlich ein heruntergeladenes YouTube-Video auf Ihrem System gelöscht - in diesem Fall hilft Ihnen Recoverit, das Video wiederherzustellen.
Ein weiterer wichtiger Faktor, der Recoverit zum richtigen Tool für diese Aufgabe macht, ist die integrierte Videoreparaturfunktion. Wenn Sie mit einer beschädigten Videodatei zu tun haben, hilft Ihnen Recoverit, diese zu reparieren, unabhängig vom Dateiformat. Und es spielt keine Rolle, ob die Datei aufgrund eines logischen oder softwarebedingten Fehlers beschädigt wurde, Repairit repariert sie und hilft Ihnen, Ihre Unterhaltungssessions problemlos fortzusetzen.
Folgen Sie diesen Schritten, um ein beschädigtes Video mit Wondershare Recoverit zu reparieren.
Schritt 1 - Installieren und Starten des Tools
Installieren und starten Sie Recoverit auf Ihrem System. Wählen Sie im linken Fensterbereich unter der Registerkarte "Dateireparatur" die Option "Beschädigtes Video reparieren".
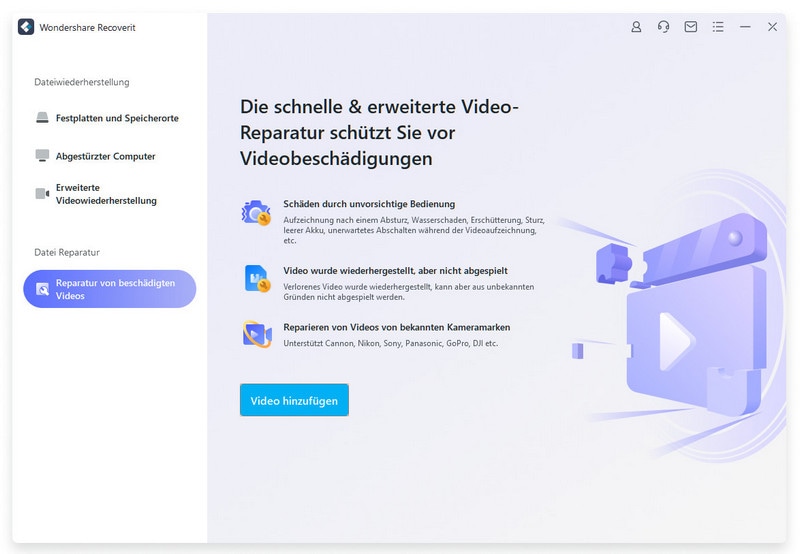
Schritt 2 - Beschädigtes Video hinzufügen
Klicken Sie nun auf die Schaltfläche "Video hinzufügen", um den Datei-Explorer zu öffnen und die Videodateien auszuwählen, die Sie mit Repairit reparieren möchten. Da das Tool die Stapelverarbeitung unterstützt, können Sie auch mehrere Dateien gleichzeitig hinzufügen. Nachdem die Videos erfolgreich geladen wurden, klicken Sie auf die "Reparieren" Schaltfläche in der unteren rechten Ecke.

Schritt 3 - Video reparieren
Das Tool wird sofort mit der Reparatur der Videos beginnen. Sobald der Vorgang abgeschlossen ist, sehen Sie eine Bestätigungsmeldung auf Ihrem Bildschirm.

Schritt 4 - Vorschau und Speichern
Klicken Sie an dieser Stelle auf die "Vorschau" Schaltfläche, um eine Vorschau der reparierten Videos zu sehen und klicken Sie auf "Speichern", um sie auf Ihrem Gerät zu speichern.
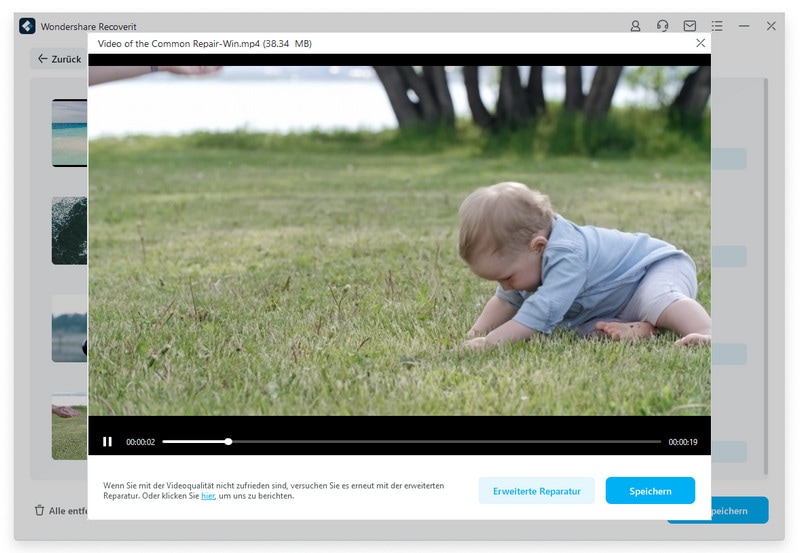
Fazit
"Dieses Video ist auf YouTube nicht verfügbar" ist eine häufige YouTube-Fehlermeldung, die Tausenden von Nutzern jeden Tag begegnet. Da es sich jedoch nicht um einen schwerwiegenden technischen Fehler handelt, können Sie das Problem selbst beheben. Alles, was Sie tun müssen, ist, die oben erwähnten Lösungen zu implementieren und die nicht verfügbaren Videos auf Ihrem Gerät abzuspielen. Und wenn eines der heruntergeladenen Videos auf Ihrem Bildschirm beschädigt wird, können Sie die "Videoreparatur" Funktion von Wonderhsare Recoverit verwenden, um das Problem zu beheben.










