• Abgelegt bei: Foto/Video/Audio Lösung • Bewährte Lösungen
Es ist sicher, dass die ganze Fruchtbarkeit eines Videos in seiner Qualität liegt. Manchmal hängt die Qualität von der Größe ab. Der Transport/Versand eines Videos in guter Qualität wird für die Menschen zur Hürde. Es besteht kein Zweifel daran, dass ein Video komprimiert werden kann, ohne seine Qualität zu verlieren. In diesem Leitfaden finden Sie verschiedene Methoden, um die Größe Ihres Videos ohne Qualitätsverlust zu reduzieren. Sie werden auch erfahren, wie Sie Ihre verschwommenen Videos in wenigen Minuten reparieren können. Bleiben Sie einfach hier und gehen Sie alle Methoden, die in der Anleitung unten erwähnt werden, sorgfältig durch.
Teil 1: Wie kann man Videodateien ohne Qualitätsverlust komprimieren?
Man denkt oft, dass das Komprimieren der Videodatei sehr viel Zeit in Anspruch nehmen könnte oder gar nicht möglich ist. Das ist nicht wahr, Sie können Ihr Video ohne Qualitätsverlust einfach komprimieren. Das Komprimieren des Videos mit einer ungeeigneten Methode kann dazu führen, dass das Video an Qualität verliert. Stattdessen können Sie die unten genannten Methoden richtig lesen, um Ihr Problem zu lösen. Sie müssen nur die Schritte richtig befolgen. Versuchen wir zunächst einmal, Ihr Video ohne Qualitätsverlust mit VLC und Handbremse zu komprimieren.
Methode 1: Verwendung von VLC
VLC Media Player ist vielseitig genug, um Videodateien trotz seiner vielen anderen Funktionen ohne Qualitätsverlust zu komprimieren. Der VLC Media Player ist das am häufigsten verwendete Tool, um die Größe eines Videos ohne Qualitätsverlust zu reduzieren. Verwenden wir VLC, indem wir diese Schritte befolgen;
Schritt 1: Laden Sie zunächst den VLC-Medienplayer herunter. Vergewissern Sie sich, dass Sie die richtige Version für Ihren Computer heruntergeladen haben.
Schritt 2: Öffnen Sie VLC und klicken Sie auf das Dropdown-Menü. Klicken Sie danach auf die Option zum Konvertieren/Speichern.

Schritt 3: Wenn Sie auf die Option Konvertieren/Speichern klicken, öffnet sich ein neues Fenster auf Ihrem Bildschirm.
Schritt 4: Klicken Sie auf die Schaltfläche "Hinzufügen", um Ihre Videodatei auszuwählen, die Sie komprimieren möchten.

Schritt 5: Klicken Sie jetzt auf die Option Konvertieren/Speichern.
Schritt 6: Klicken Sie auf Einstellungen unter dem Profilabschnitt.
Schritt 7: Öffnen Sie die Registerkarte "Codec", geben Sie nun die Höhe und die Breite des Videos ein. Bitte behalten Sie das Verhältnis wie zuvor bei, um eine bessere Qualität zu erreichen. Schlüsselfaktoren für die Minimierung des Videos sind die Bitrate und die Auflösung.

Schritt 8: Wählen Sie nun den Ordner, in dem Sie die Datei speichern möchten, und klicken Sie auf "Start".
Schritt 9: Warten Sie, bis der VLC das Video komprimiert hat, stoppen Sie den Prozess nicht zwischendurch, sonst wird das Video beschädigt.
Methode 2: Handbremse
Nach VLC ist die Handbremse das populäre Werkzeug, um die Größe eines Videos ohne Qualitätsverlust zu reduzieren. Handbrake ist eine freie und leicht zugängliche Quelle, die für Windows, Mac und Linux geeignet ist. Folgen Sie diesen Schritten, um die Handbremse zum Komprimieren Ihres Videos ohne Qualitätsverlust zu verwenden.
Schritt 1: Handbrake herunterladen und ausführen.
Schritt 2: Handbremse einlegen.
Schritt 3: Beginnen Sie mit der Auswahl Ihres Videos, drücken Sie die Taste "Quelle" und dann die Option "Datei", um die zu komprimierende Datei auszuwählen.
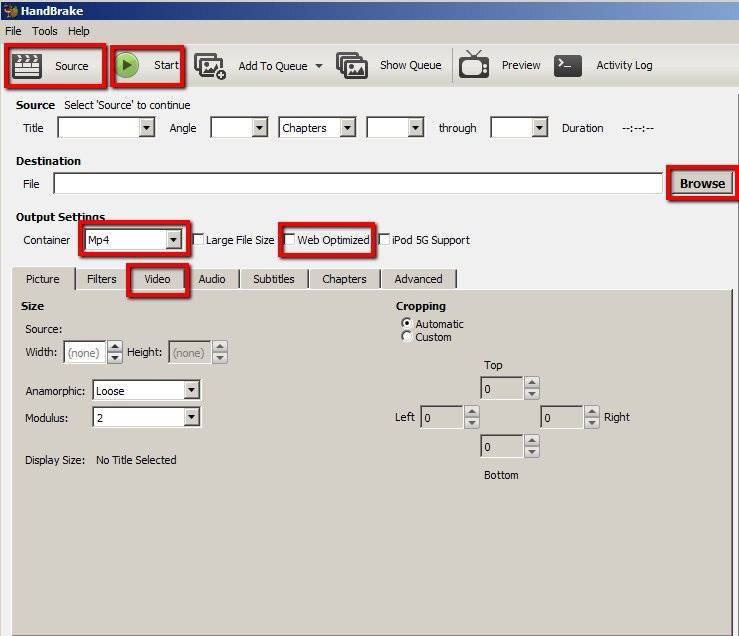
Schritt 4: In der Zielleiste können Sie den Ort durchsuchen, an dem Ihr Video nach der Komprimierung gespeichert werden soll.
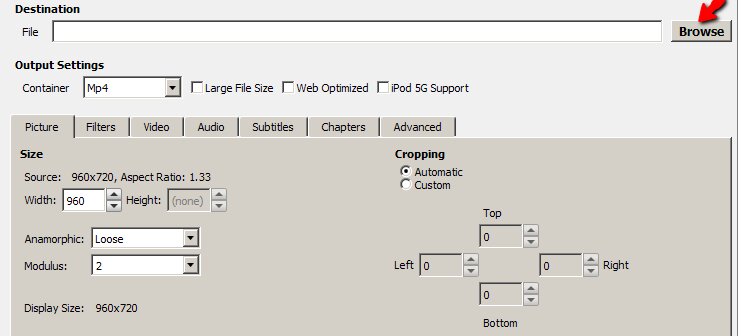
Schritt 5: Wählen Sie außerdem Mp4 in den Ausgabeeinstellungen und aktivieren Sie die Option Web-optimiert.

Schritt 6: Überprüfen Sie die Option des Videocodecs und stellen Sie sicher, dass (X264) ausgewählt ist.
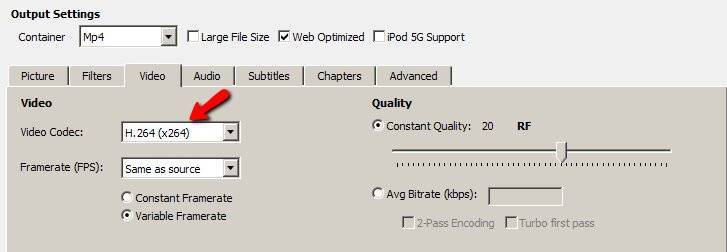
Schritt 7: Klicken Sie im letzten Schritt auf die Schaltfläche Start, um den Komprimierungsprozess des Videos einzuleiten. Nach Abschluss der Komprimierung wird die Schaltfläche automatisch auf "Lesen" (Stop) gestellt.
Teil 2: Wie kann man online die Video ohne Qualitätsverlust verkleinern?
Einige Leute wollen Lösungen, die weniger zeitaufwendig sind, deshalb entscheiden sich die meisten Leute für Online-Tools, um dieses Problem zu lösen. Das Gute daran ist, dass man auch die Größe des Videos ohne Qualitätsverlust reduzieren kann, indem man einfach jedes effiziente Online-Tool verwendet. Online-Tools werden meist unterschätzt, Online-Tools können Ihr Problem in vielen verschiedenen Situationen lösen. Es gibt eine Reihe von Online-Tools, die Ihnen dabei helfen können. Sie können diese Tools verwenden;
1. Clideo
Video komprimieren ist ein Online-Werkzeug. Das Tool ist in der Lage, auch große Dateien in einer angemessenen Zeitspanne zu komprimieren. Folgen Sie dem Schritt zur Verarbeitung;
Schritt 1: Öffnen Sie die Website "Clideo".
Schritt 2: Sie erhalten die Möglichkeit, eine Datei auszuwählen und die zu komprimierende Datei ohne Qualitätsverlust auszuwählen und hochzuladen.
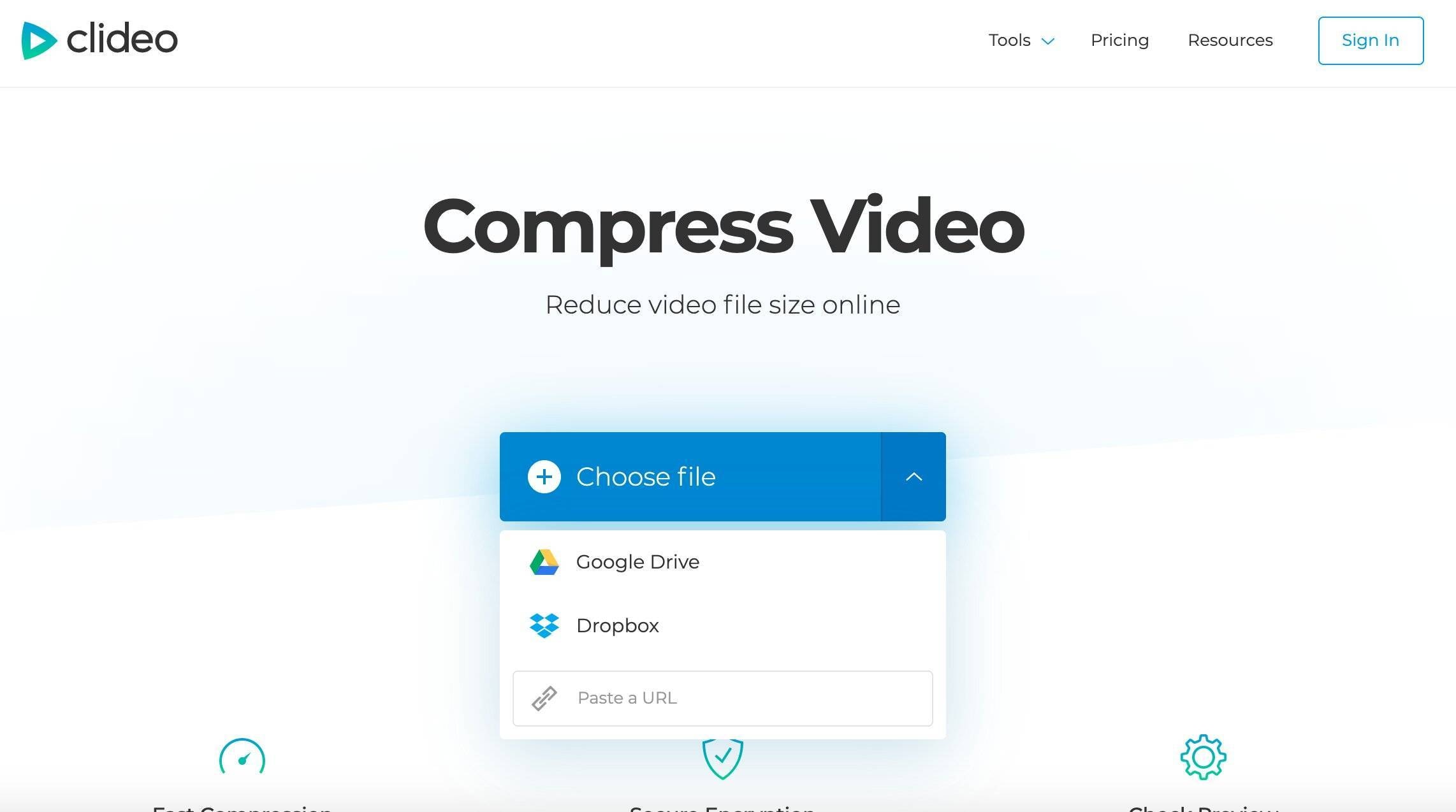
Schritt 3: Sobald die Datei hochgeladen ist, klicken Sie auf die Option "Komprimieren".
Schritt 4: Warten Sie eine Weile, bis das Online-Tool das Video komprimiert hat.
Schritt 5: Zuletzt laden Sie das komprimierte Video auf Ihr Gerät herunter.
2. YouCompress
YouCompress ist auch ein weit verbreitetes, kostenloses Online-Tool zur Komprimierung einer Videodatei ohne Qualitätsverlust des Videos. Sie brauchen nur die Internetverbindung, um auf dieses erstaunliche Online-Tool zuzugreifen. Folgen Sie diesen Schritten;
Schritt 1: Öffnen Sie die Website "YouCompress".
Schritt 2: Nun, wenn die Website vor Ihnen geöffnet wird, wählen Sie Ihre Datei mit der Option Datei hochladen aus.
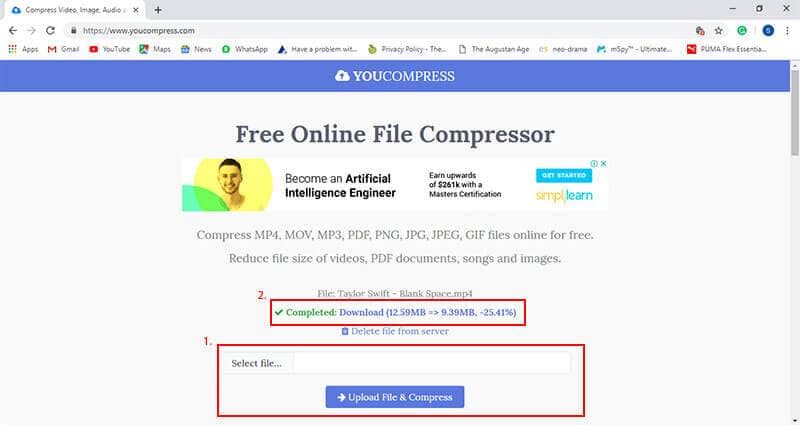
Schritt 3: Nachdem Sie Ihre Datei hochgeladen haben, klicken Sie auf die Option zum Komprimieren des Videos.
Schritt 4: Warten Sie, bis das Video komprimiert wird.
Schritt 5: Sobald dies geschehen ist, können Sie endlich Ihr komprimiertes Video in guter Qualität herunterladen.
Bonus-Tipp: Wie kann man verschwommene Videos mit niedriger Qualität reparieren?
Es gibt eine Reihe von Fällen, in denen das Video verschwommen ist und eine geringe Qualität aufweist. Dies liegt daran, dass das Video beschädigt ist. Verschwommene Videos sind für jede Person einfach nutzlos. Menschen geben auf, wenn sie daran denken, die verschwommenen Videos zu reparieren. Verschwommene Videos sind sicherlich das Ärgerlichste. Das Positive daran ist, dass verschwommene Videos heilbar sind, man braucht nur die richtige Hilfe, um das zu tun. Sie können Ihre verschwommenen Videos mit der Software Wondershare Repairit reparieren. Die erstaunliche Software ist in der Lage, Unschärfevideos mit ihren vielfältigen Funktionen zu reparieren.
Sie können Ihr verschwommenes Video im Handumdrehen mit Wondershare Repairit reparieren, da es mehrere Videoformate unterstützt und Sie mehr als eine Datei gleichzeitig reparieren können. Wondershare Repairit hat mehrere Reparaturmodi für seine Benutzer auf der ganzen Welt. Es unterstützt Windows 10/8.1/8.7/ vista und MacOS. Wondershare Repairit hat keine Einschränkungen, wenn es darum geht, große Video-Dateien zu reparieren. Es kann verschwommene Videos von verschiedenen Geräten reparieren, die Speicherkarte, SD-Karte, Computer-Festplatte usw. enthalten. Im Gegensatz zu jeder anderen Software ermöglicht es Ihnen eine Vorschau des reparierten Videos, bevor Sie es am gewünschten Zielort speichern Viele der Benutzer von Wondershare Repairit sind sich seiner besonderen Eigenschaften nicht bewusst. Das Reparieren von verschwommenen Videodateien ist seine außergewöhnliche Eigenschaft. Dies sind die folgenden Schritte, die Sie befolgen müssen, um Ihr Problem zu lösen;
Schritt 1: Fügen Sie Ihr verschwommenes Video hinzu
Laden Sie recoverit video repair herunter und installieren Sie es. Starten Sie die Software auf Ihrem PC, klicken Sie nach dem Öffnen der Anwendung auf die Option "Hinzufügen" und wählen Sie Ihre verschwommene Videodatei aus.

Schritt 2: Ihre Videos reparieren
Nachdem Sie die verschwommene Videodatei hinzugefügt haben, klicken Sie auf die Option der Reparatur. Warten Sie eine Weile, lassen Sie die Anwendung das Video reparieren.

Schritt 3: Vorschau der reparierten Videos
Der Reparaturprozess könnte eine Weile dauern. Sobald er abgeschlossen ist, sehen Sie Informationen über das reparierte Video. Schauen Sie sich eine Vorschau Ihres reparierten Videos an und drücken Sie "OK", um den Vorgang zu starten.

Schritt 4: Erweiterter Modus für stark beschädigte Videos (optional)
Wenn die Videos stark beschädigt sind und nicht erfolgreich repariert werden können, gehen Sie bitte in den Erweiterter Modus. Klicken Sie einfach auf die Schaltfläche "Vorabreparatur".
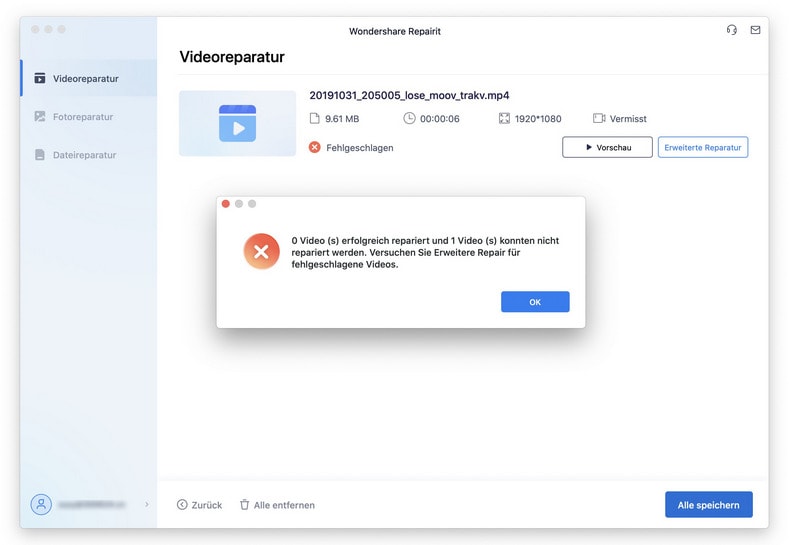
Dann fügen Sie ein Beispielvideo hinzu und reparieren Sie es jetzt.

Schritt 5: Repariertes Video speichern
Wenn alle beschädigten Videos repariert sind, können Sie auf die Schaltfläche "Speichern" klicken, um die Videos an einem beliebigen Ort auf Ihrem Computer zu speichern..

Ihre Dateien reparieren
- Video reparieren
- Kostenloses Videoreparatur-Tool
- Fehler 0xc00d5212
- Videowiedergabefehler 224003 beheben
- 4K-Video-Downloader-Fehler
- Video-Fehler 0xc10100be
- Kein Ton auf YouTube
- PowerPoint kann keine Video-/Audio-Medien abspielen
- Instagram Video kein Ton
- Amazon Prime Video Fehlercode 5004
- VLC kein Ton-Problemen
- Twitch Lagging oder Buffering
- Beschädigte GoPro-Dateien reparieren
- Quicktime Mov wird nicht abgespielt
- Foto reparieren
- JPEG-Dateien reparieren
- Unlesbare Bilder reparieren
- PG-Dateien auf Mac reparieren
- Gray Box in Fotos oder ausgegrauten Fotos
- Beschädigte Fotos mit Repairit reparieren
- Korrektur von verpixelten Bildern
- JPG/JPEG-Fotos online kostenlos reparieren
- 5 besten JPEG-Reparatur-Softwares
- Datei-Reparatur




Classen Becker
chief Editor