• Abgelegt bei: Dateiwiederherstellungslösung • Bewährte Lösungen
Es hat keinen Sinn zu behaupten, dass die bevorzugte Methode zum Übertragen oder sogar Herunterladen großer Dateien das ZIP Dateikomprimierungsformat ist. Einer der größten Vorteile der Dateikomprimierung ist, dass sie einfach weniger Speicherplatz benötigt. Aber zusammen mit solchen Annehmlichkeiten gibt es auch gewisse Nachteile. Manchmal können Sie auf Probleme stoßen, z.B. wenn die Zip-Datei beschädigt ist.
Die einzige Idee hinter diesem Artikel ist es, solche Probleme anzusprechen, damit Sie Ihre .zip-Datei abrufen und nahtlos verwenden können. Außerdem erhalten Sie einen detaillierten Überblick über die verschiedenen Gründe, durch die eine solche Beschädigung von Daten erfolgt.
Mögliche Gründe für eine beschädigte oder defekte ZIP-Datei
Es gibt mehrere Umstände, unter denen eine Zip-Datei beschädigt werden kann. Wahrscheinlich werden Sie die Fehlermeldung "Zip Datei ist beschädigt" erhalten, sobald Sie versuchen, die Datei zu öffnen. Nachfolgend finden Sie eine Liste der möglichen Gründe für solche Missgeschicke:
- Zunächst einmal sind die meisten komprimierten Dateiformate, insbesondere ZIP, open-Source. Es gibt zwei Datei Header, über die die Informationen aufgezeichnet werden. Da es sich um ein Open-Source-Format handelt, gibt es immer Probleme, die mit solchen Dateiformaten einhergehen. Sobald also die komprimierte Datei heruntergeladen wurde, betrachtet das Programm die Header Datei als ungenau und lässt die ZIP Datei als beschädigt erscheinen.
- Ein weiterer Hauptgrund für die Beschädigung einer ZIP Datei ist der Vorgang des Herunterladens. Es gibt mehrere Umstände, unter denen einige nicht lesbare Daten an die ZIP Datei angehängt werden, wodurch es für das Programm schwierig wird, die Daten zu extrahieren.
- Physikalische Schäden am Speichergerät sind ein weiterer Grund, warum einige der zuvor funktionierenden ZIP Dateien beschädigt werden können. Wenn Sie die ZIP Datei auf einer externen Festplatte oder sogar einem Flash Laufwerk gespeichert haben, besteht die Möglichkeit, dass das Wechsellaufwerk eine Fehlfunktion aufweist.
Extrahieren von Daten aus einer beschädigten ZIP Datei mit diesen 7 genialen Tools
Denken Sie daran, dass eine beschädigte ZIP Datei noch lange nicht das Ende der Welt bedeutet. Basierend auf dem Schaden, den diese Dateien erlitten haben, gibt es einige Softwares, die Daten aus Ihrer komprimierten Datei wiederherstellen können. Unten finden Sie eine Liste der sechs Tools, die Sie verwenden können, um Daten aus Ihrer beschädigten ZIP Datei zu extrahieren.
1) Stellar File Repair
Die beste Software zur Reparatur von ZIP Dateien ist in Form von Stellar File Repair Toolkit erhältlich. Das vertrauenswürdigste Dateireparatur Tool auf dem Markt kann für die Reparatur und Wiederherstellung des Inhalts von Word Dokumenten, Excel, Powerpoint sowie ZIP Dateien verwendet werden. Das Tool verfügt über ein einfach zu bedienendes Interface und kann auch von Personen ohne Erfahrung in der Dateiwiederherstellung genutzt werden.
Das beste ZIP Datei Reparatur Tool
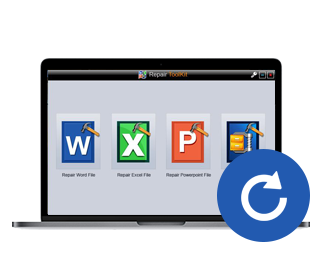
- Ermöglicht die Reparatur von vier verschiedenen Dateitypen, nämlich Word, Excel, PowerPoint und Zip.
- Es ist extrem einfach zu bedienen und so konzipiert, dass jeder es zum Reparieren beschädigter Dateien verwenden kann.
- Bietet viele hervorragende Suchoptionen, um beschädigte Dateien im Handumdrehen zu finden.
- Bietet eine außergewöhnliche Vorschaufunktion, mit der Sie den Inhalt der zu reparierenden Datei sehen können.
- Es können alle in der beschädigten Datei enthaltenen Daten wiederhergestellt werden.
Dieses Dateireparaturtool kann beschädigte ZIP Dateien ohne Beschädigung oder Verlust des Inhalts reparieren. Sie können damit den Inhalt an einem neuen Ort wiederherstellen und ein neues Archiv erstellen. Egal wie beschädigt die Archive sind, diese ZIP Datei Reparatursoftware kann helfen. Verwenden Sie sie, um Daten aus von Viren befallenen Archiven, aus ZIP Dateien, die aufgrund falscher Dateikomprimierungsformate betroffen sind und aus jedem anderen Grund wiederherzustellen.
Schritt 1 Starten Sie das Dateireparaturprogramm und wählen Sie die Option "ZIP Datei reparieren", um den Reparaturprozess zu starten.
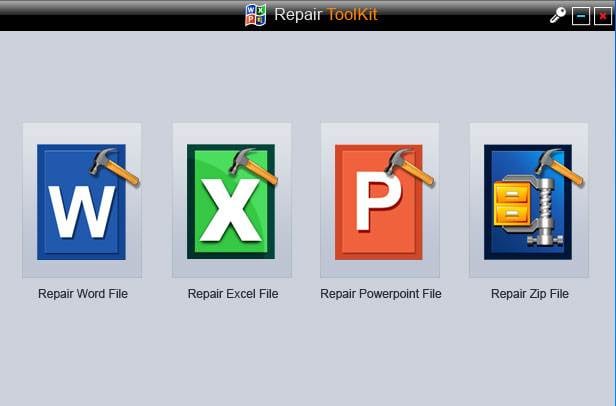
Schritt 2 Suchen Sie die beschädigte ZIP Datei im lokalen Laufwerk und wählen Sie die spezifischen beschädigten ZIP Dateien aus.

Schritt 3 Listen Sie alle beschädigten ZIP Dateien im Ergebnisbereich auf und klicken Sie auf den "Reparieren" Button.
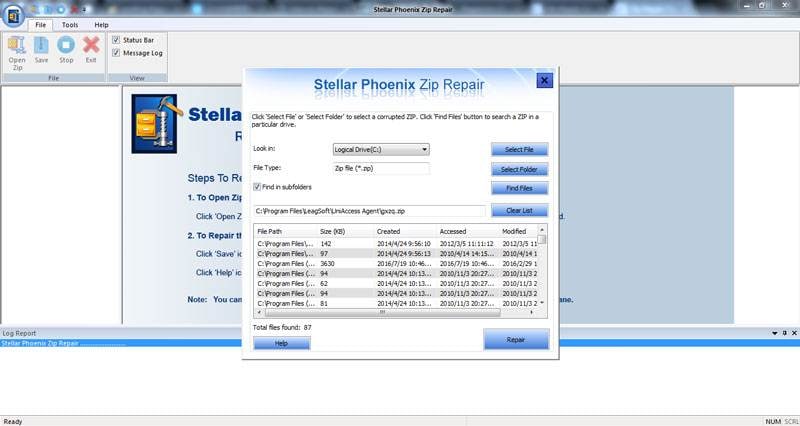
Schritt 4 Vorschau der in der linken Leiste ausgewählten reparierten ZIP Dateien.

Mit diesen einfachen Schritten wird Ihre ZIP Datei und ihr Inhalt ohne Verlust repariert. Mit diesem Tool können Sie eine beliebige Anzahl von ZIP Dateien wiederherstellen - ohne Begrenzung der Dateigröße. Das Stellar File Repair Toolkit ist in der Lage, jede Größe und jeden Typ von ZIP Dateien wiederherzustellen - und Sie müssen nur die gleiche Prozedur befolgen, die oben hervorgehoben wurde!
2) WinRAR
Es lässt sich nicht bestreiten, dass WinRAR bei weitem eine der meistgenutzten Dateikomprimierungssoftwares im Internet ist. Es gibt aber auch eine versteckte Option, mit der man seine beschädigten ZIP Dateien reparieren kann.

SCHRITT 1 - Klicken Sie mit der rechten Maustaste auf die beschädigte ZIP Datei und wählen Sie die Option "Mit WinRAR öffnen". Sobald der Ordner in WinRAR geöffnet ist, suchen Sie die Registerkarte "Extras" und wählen Sie "Archiv reparieren".

SCHRITT 2 - Jetzt müssen Sie den Zielort der Datei auswählen, an dem Sie die Datei repair.zip speichern möchten
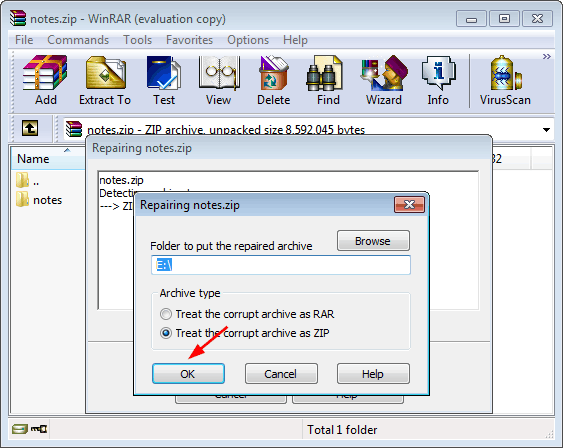
SCHRITT 3 - Sobald Sie auf den "OK" Button klicken, beginnt WinRAR mit der Reparatur und erstellt eine neue Kopie in dem von Ihnen gewünschten Pfad. Wählen Sie "Schließen", wenn der Reparaturvorgang beendet ist.

Jetzt können Sie das reparierte Archiv unter demselben Namen wie das beschädigte Archiv in Ihrem bevorzugten Dateispeicherort finden.
3) Zip2Fix
Zip2Fix ist bei weitem eine der einfachsten Möglichkeiten, Dateien von einem beschädigten Datenträger wiederherzustellen. Der simple Ansatz hat selbst DiskInternals schlecht aussehen lassen. Um Zip2Fix auszuführen, müssen Sie das Produkt zunächst nur herunterladen. Öffnen Sie nun Ihre beschädigte Datei mit Zip2Fix und das Programm startet automatisch den Wiederherstellungsprozess.
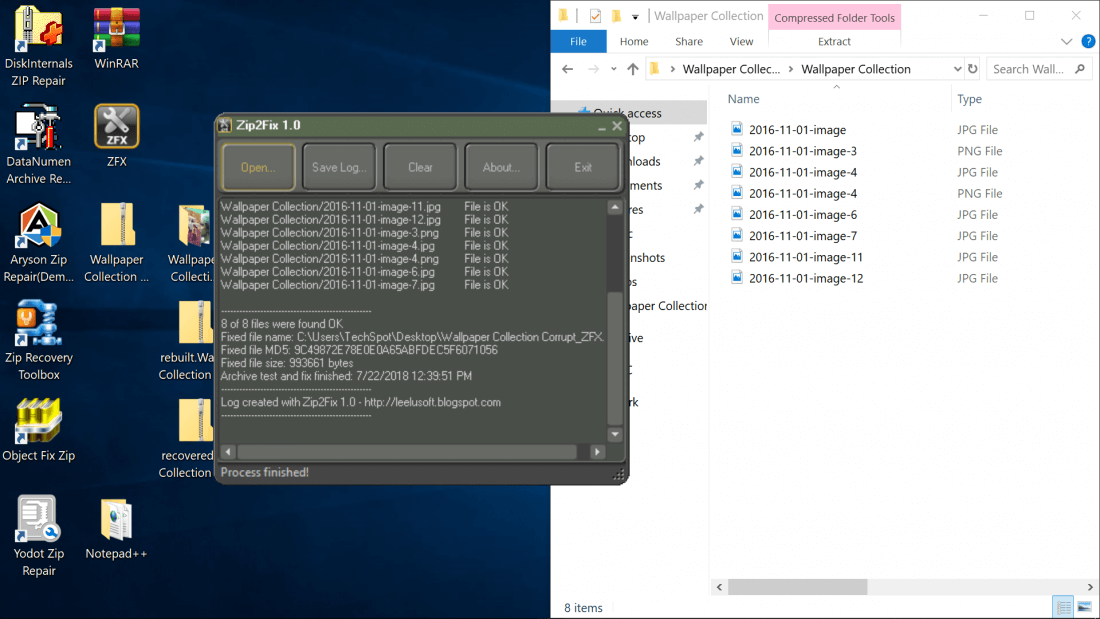
Sie müssen sich nicht durch die Auswahl des gewünschten Verzeichnisses klicken. Wenn der gesamte Wiederherstellungsprozess abgeschlossen ist, können Sie den reparierten ZIP Ordner leicht im Quellverzeichnis finden. Jetzt können von zehn Dateien neun davon mit Hilfe von Zip2Fix leicht wiederhergestellt werden.
4) WinZip Eingabeaufforderung
Für alle, die eine Version von WinZip 11.2 oder höher verwenden, gibt es glücklicherweise eine Möglichkeit, Ihre beschädigte ZIP Datei mit der Windows Eingabeaufforderung wiederherzustellen. Dies ist vor allem für diejenigen von Vorteil, die sich eine flexiblere Lösung wünschen oder solche Fehler gerne selbst beheben. Gehen Sie unbedingt die folgenden Schritte durch, wenn Sie die Eingabeaufforderung verwenden:
SCHRITT 1 - Zunächst müssen Sie die Windows-Taste + R drücken, um das Ausführen Dialogfeld zu öffnen.
SCHRITT 2 - Geben Sie "cmd" ein und drücken Sie die Eingabetaste. Dies wird die Windows Eingabeaufforderung öffnen.
SCHRITT 3 - Nun müssen Sie in das Verzeichnis wechseln, in dem Sie die beschädigte ZIP Datei gespeichert haben. Geben Sie dann folgendes ein: "C:\Program Files\WinZip\wzzip" -yf zipfile.zip". Sie müssen den Dateinamen von zipfile.zip in den tatsächlichen Namen der Datei ändern. Sobald dies erledigt ist, drücken Sie auf Enter.
SCHRITT 4 - Falls Sie eine geteilte oder übergreifende Zip Datei haben, stellen Sie sicher, dass Sie diesen Befehl durchlaufen:
"C:\Program Files\WinZip\wzzip" -yfs zipfile.zip. Denken Sie daran, dass Ihre wiederhergestellte Datei nach dem ursprünglichen Dateinamen die Endung FIXED hat.
5) PowerArchiver
PowerArchiver ist eine weitere großartige Freeware, mit welcher sich Daten aus defekten oder beschädigten ZIP Dateien leicht wiederherstellen lassen. Um das Programm zu verwenden, müssen Sie zunächst über das "Werkzeug" Menü die Option "ZIP reparieren" auswählen. Sie können sogar die Tastenkombination "STRG+R" drücken, um den gesamten Vorgang zu beschleunigen.

Um nun die ZIP Datei auszuwählen, die Sie reparieren möchten, müssen Sie nur den Pfad der Datei manuell eingeben und die "Start" Option drücken. Bedenken Sie nur, dass damit nur die beschädigte ZIP Datei repariert wird, wodurch das Archiv unzugänglich wird. Falls sich im Archiv beschädigte Dateien befinden, ignoriert PowerArchiver nur diese Dateien und schafft Platz für die zugänglichen.
6) DataNumen Zip Repair
Sie werden feststellen, dass die meisten Anwendungen, die wir bisher besprochen haben, alle Freeware sind. In ähnlicher Weise hat DataNumen Zip Repair auch keinen Preis, es sei denn, Sie verwenden es kommerziell. Nachdem Sie das Programm installiert haben, erscheint ein Begrüßungsbildschirm, der ungefähr so aussieht. Wählen Sie "Persönliche, nicht-kommerzielle Nutzung fortsetzen".
Wenn Sie zum Startbildschirm wechseln, finden Sie den Reparieren Reiter. Sie können sich auch für die Stapel Reparatur entscheiden, wenn Sie mit mehreren beschädigten ZIP Dateien zu tun haben. Sie müssen lediglich die zu reparierende ZIP Datei und den Zielort auswählen, an den Sie die wiederhergestellten Dateien senden möchten. Klicken Sie dann auf "Reparatur starten".
Sobald die Reparatur abgeschlossen ist, erscheint ein Popup Fenster mit der Angabe, wo Sie Ihre wiederhergestellte ZIP Datei finden können.
7) DiskInternals ZIP Repair
Die von DiskInternal angebotene ZIP Reparatursoftware ist eine Freeware. Das Wiederherstellen Ihrer beschädigten ZIP-Daten war noch nie so einfach. Mit nur wenigen Klicks können Sie Ihre Daten aus der beschädigten ZIP Datei wiederherstellen. Alle unten angegebenen Schritte sind sehr benutzerfreundlich, so dass Sie nicht unnötig ärgern müssen, nur um Ihre Daten zurückzubekommen.
SCHRITT 1 - Als Erstes müssen Sie das Programm herunterladen und nach Ihren Wünschen konfigurieren. Sobald dies erledigt ist, starten Sie die Software.

SCHRITT 2 - Sobald Sie sich auf dem Startbildschirm des Programms befinden, wählen Sie den "Weiter" Button, um fortzufahren. Nun müssen Sie die beschädigte ZIP Datei durchsuchen sowie den richtigen Pfad auswählen, in dem Sie die reparierte Datei ablegen möchten.

SCHRITT 3 - Klicken Sie nun auf den "Weiter" Button und Sie können alle Dateien finden, die sich in dem beschädigten ZIP Ordner befinden.
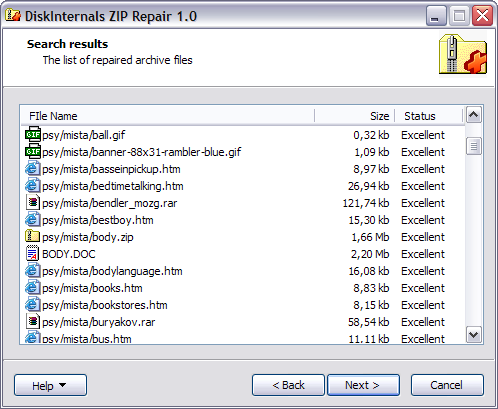
SCHRITT 4 - Sobald der Reparaturvorgang abgeschlossen ist, werden Sie zu einem weiteren Fenster weitergeleitet. Sie müssen nur noch auf "Fertigstellen" klicken und der Datenextraktionsprozess ist abgeschlossen. Jetzt können Sie zum Wiederherstellungspfad gehen und die Dateien abrufen.

Zusammenfassung
Es ist unbedingt notwendig zu verstehen, dass es mehrere Umstände gibt, unter denen die Fehlermeldung "Zip Datei ist beschädigt" manchmal lästig werden kann. Wenn Sie alle oben genannten Schritte durchführen, können Sie Ihre beschädigte oder defekte ZIP Datei rechtzeitig wiederherstellen. Wir haben eine Fülle von Optionen zur Auswahl für repair.zip Dateien zur Verfügung gestellt. Falls also eine Software nicht funktioniert, können Sie jederzeit auf eine andere zurückgreifen.
Leute fragen auch
-
1. Wieso kann ich Dateien nicht aus einem gezippten Ordner extrahieren?
Die Chancen stehen gut, dass Sie eine beschädigte ZIP Datei vor sich haben. Falls Sie eine veraltete Extraktionssoftware verwenden, können Sie diese auch neu installieren, um zu prüfen, ob das Problem weiterhin besteht. Einige andere Tricks beinhalten die Verwendung mehrerer Extraktionssoftwares, um zu prüfen, ob Sie die Dateien extrahieren können oder nicht.
-
2. Wie repariere ich eine beschädigte Zip Datei unter Windows 10?
Die wahrscheinlich einfachste Lösung für eine beschädigte ZIP Datei ist die Verwendung einer kostenlosen ZIP Reparatursoftware. Für eine detaillierte Installation können Sie jederzeit in unsere ZIP Reparaturanleitung schauen. Wenn die Software die Daten erfolgreich wiederhergestellt hat, erhalten Sie die Datei repair.zip.
-
3. Wieso ist das Zip Archiv beschädigt?
Dass das ZIP Archiv beschädigt ist, ist bei weitem eines der häufigsten Probleme, die man im Umgang mit dem ZIP Kompressionsformat haben kann. Sobald Ihre ZIP Datei beschädigt ist, kann sie nicht mehr mit normaler Dateikomprimierungssoftware geöffnet werden.
-
4. Wie extrahiere ich einen komprimierten gezippten Ordner?
Das Extrahieren eines komprimierten gezippten Ordners ist so einfach, wie es nur sein kann. Mit Windows 10 haben Sie sogar ein eingebautes Kompressionstool. Sie müssen also nur mit der rechten Maustaste auf die ZIP Datei klicken, die Option "Extrahieren" wählen und den gewünschten Speicherort für die Extraktion auswählen.
Dateien Lösungen
- Video wiederhrestellen
- TikTok-Videos wiederherstelllen
- M4A-Dateien wiederherstellen
- QuickTime-Videos wiederherstelllen
- MKV-Videos wiederherstellen
- MP4-Videos wiederherstellen
- Foto wiederhrestellen
- Die kostenlosen Foto-Wiederherstellungsprogramme
- Instagram-Fotos wiederherstellen
- Dauerhaft gelöschte Bilder wiederherstellen
- Snapchat Bilder wiederherzustellen
- Fotos von Micro-SD-Karten wiederherstellen
- Dokument wiederherstellen
- Ungespeicherte Word-Dokumente
- Beschädigte Word-Datei
- Ungespeicherte PowerPoint-Datei
- Verlorene PDF-Dateien
- Verlorene PDF-Dateien
- Dokument reparieren
- Excel-Dateien reparieren
- Excel-Fehler beheben
- Word-Reparatur-Tool
- Schreibgeschützte Excel-Dateien
- Excel-Arbeitsmappe reparieren
- Mehr







Classen Becker
chief Editor