PowerPoint-Datei gelöscht oder nicht gespeichert? Keine Sorge – Sie können Ihre Präsentation trotzdem wiederherstellen! In diesem Leitfaden zeigen wir Ihnen Schritt für Schritt, wie Sie gelöschte oder nicht gespeicherte PowerPoint-Präsentationen auf dem Mac schnell und sicher zurückbekommen. Egal ob durch versehentliches Löschen, einen Systemabsturz oder das Vergessen des Speicherns – mit unseren Methoden retten Sie Ihre wertvolle Arbeit im Handumdrehen.
In diesem Artikel stellen wir Ihnen die verschiedenen Methoden und Tools vor, um PowerPoint auf Mac wiederherzustellen, damit Sie Ihre harte Arbeit nie wieder verlieren.
Inhaltsverzeichnis
-
- Nicht gespeicherte PPT-Dateien auf Mac mit PowerPoint Autosave wiederherstellen
- Nicht gespeicherte PowerPoint-Dateien auf Mac mit Hilfe der letzten Dateien wiederherstellen
- Nicht gespeicherte PowerPoint-Dateien auf Mac aus dem temporären Ordner wiederherstellen
- Nicht gespeicherte PPT auf Mac wiederherstellen mit Wondershare Recoverit
Kann ich gelöschte oder nicht gespeicherte PowerPoint-Datei auf Mac wiederherstellen?
Ja – in den meisten Fällen ist es möglich, eine nicht gespeicherte oder gelöschte PowerPoint-Datei auf dem Mac zurückzubekommen. Denn wenn Sie eine Datei von Ihrem Computer löschen, löscht das Betriebssystem die Daten der Datei nicht sofort vom Speichergerät. Stattdessen markiert es den von der Datei belegten Speicherplatz als "frei" oder "verfügbar", so dass neue Daten ihn überschreiben können. Solange dieser Speicherplatz nicht durch neue Daten überschrieben wird, kann die ursprüngliche Datei noch mit verschiedenen Methoden wiederhergestellt werden.
Hier sind die drei zuverlässigsten Lösungen zur Wiederherstellung einer gelöschten PowerPoint-Datei auf dem Mac:
- Wondershare Recoverit - Dieses Tool kann auf eine lange Geschichte zurückblicken und hat weltweit Millionen von Menschen bei der Wiederherstellung verschiedener Datentypen in unterschiedlichen Datenverlustszenarien geholfen. Diese Option ist vielleicht die einfachste und erfordert keine Vorkenntnisse auf dem Gebiet der Wiederherstellung.
- Time Machine Wiederherstellung - Time Machine ist ein integriertes Tool für Mac-Geräte, mit dem Sie alle zuvor gespeicherten Daten sichern können. Wenn Sie auf Ihrem Mac eine Time Machine-Sicherung eingerichtet haben, können Sie die PPT-Datei aus einer früheren Sicherung wiederherstellen.
- OneDrive-Wiederherstellung - OneDrive ist eine Cloud-Speicherlösung für Microsoft 365-Nutzer. Aktive Benutzer können gelöschte PowerPoint-Dateien von OneDrive wiederherstellen.
Wie man nicht gespeicherte PowerPoint-Datei auf Mac wiederherstellt
Gehen wir nun Schritt für Schritt vor, um eine gelöschte PowerPoint-Präsentation auf einem Mac wiederherzustellen.
Methode 1: PPT-Datei auf Mac mit Wondershare Recoverit wiederherstellen
Wondershare Recoverit ist eine der besten Datenrettungssoftwares für Mac. Mit Wondershare Recoverit können Sie nicht nur versehentlich gelöschte PowerPoint-Präsentationen wiederherstellen, sondern auch nicht gesicherte PowerPoint-Dateien, die durch plötzliche Stromausfälle oder Programmabstürze entstanden sind.
Das Programm scannt Ihr gesamtes Laufwerk und extrahiert alle verfügbaren Informationen. Es hat eine Erfolgsquote von 95%, eine der höchsten in der Branche, was bedeutet, dass es alle Ihre PowerPoint-Dateien wiederherstellen kann. Es kann Ihre verlorenen oder gelöschten PowerPoint-Präsentationen in nur 3 Schritten wiederherstellen und bietet Ihnen eine Vorschau der Dateien vor der Wiederherstellung.
- Stellt PPT-Dateien auf Mac wieder her, die durch versehentliches Löschen, beschädigte Festplatten, Systemabstürze und mehr verloren gegangen sind.
- Funktioniert mit allen gängigen Dateisystemen, wie z.B. NTFS, FAT, HFS+, APFS und anderen.
- Die benutzerfreundliche Oberfläche ermöglicht es Ihnen, Ihre PowerPoint-Präsentationen in 3 Schritten wiederherzustellen.

Das Beste daran ist, dass Wondershare Recoverit Ihnen eine Vorschau Ihrer PPT-Dateien vor der Wiederherstellung ermöglicht. Wenn die Dateien nicht wiederherstellbar sind, ist keine Zahlung erforderlich. Wenn die PPT-Datei beschädigt ist, repariert die Software sie automatisch während des Vorschauprozesses.
Um mit der Wiederherstellung zu beginnen, laden Sie Recoverit für Mac herunter, installieren Sie es und folgen Sie den nachstehenden Schritten:
- Öffnen Sie Wondershare Recoverit und gehen Sie zu Festplatten und Speicherorte.
- Wählen Sie den Datenträger, auf dem Ihre PowerPoint-Präsentation zuvor gespeichert war.
- Nachdem Sie den Speicherort ausgewählt haben, beginnt das Programm automatisch mit dem Scannen des Laufwerks. Sie können diesen Vorgang unterbrechen, wenn Sie das fehlende PowerPoint finden.
- Schalten Sie die Filter-Registerkarte auf Dateityp um. Unter dieser Registerkarte finden Sie ungespeicherte Dateien aufgeführt. Suchen Sie die gewünschte PPT-Datei im Bereich "Nicht gespeicherte Dateien", klicken Sie auf Wiederherstellen.
- Wählen Sie, wo die Dateien gespeichert werden sollen.




Methode 2: PPT-Datei auf Mac aus einem Time Machine-Backup wiederherstellen
Wenn Sie Ihre Daten regelmäßig mit Time Machine sichern, sollten Sie keine Probleme haben, Ihr verlorenes PowerPoint auf Ihrem Mac Computer wiederherzustellen. Führen Sie die folgenden Schritte aus, um Ihre Präsentation aus Ihrer Time Machine-Sicherung zu extrahieren:
- Schließen Sie das Laufwerk mit Ihrem Time Machine-Backup an (wenn es sich auf einem externen Gerät befindet).
- Klicken Sie auf das Symbol des Apple-Menüs > Systempräferenzen > Time Machine.
- Klicken Sie auf "Time Machine starten", um Dateien zu durchsuchen und wiederherzustellen.
- Navigieren Sie mit Hilfe der Zeitleiste oder der Pfeile durch die Backups oder suchen Sie nach Ihren PPT-Dateien.
- Sobald Sie die gewünschte PowerPoint-Präsentation gefunden haben, klicken Sie auf Wiederherstellen.
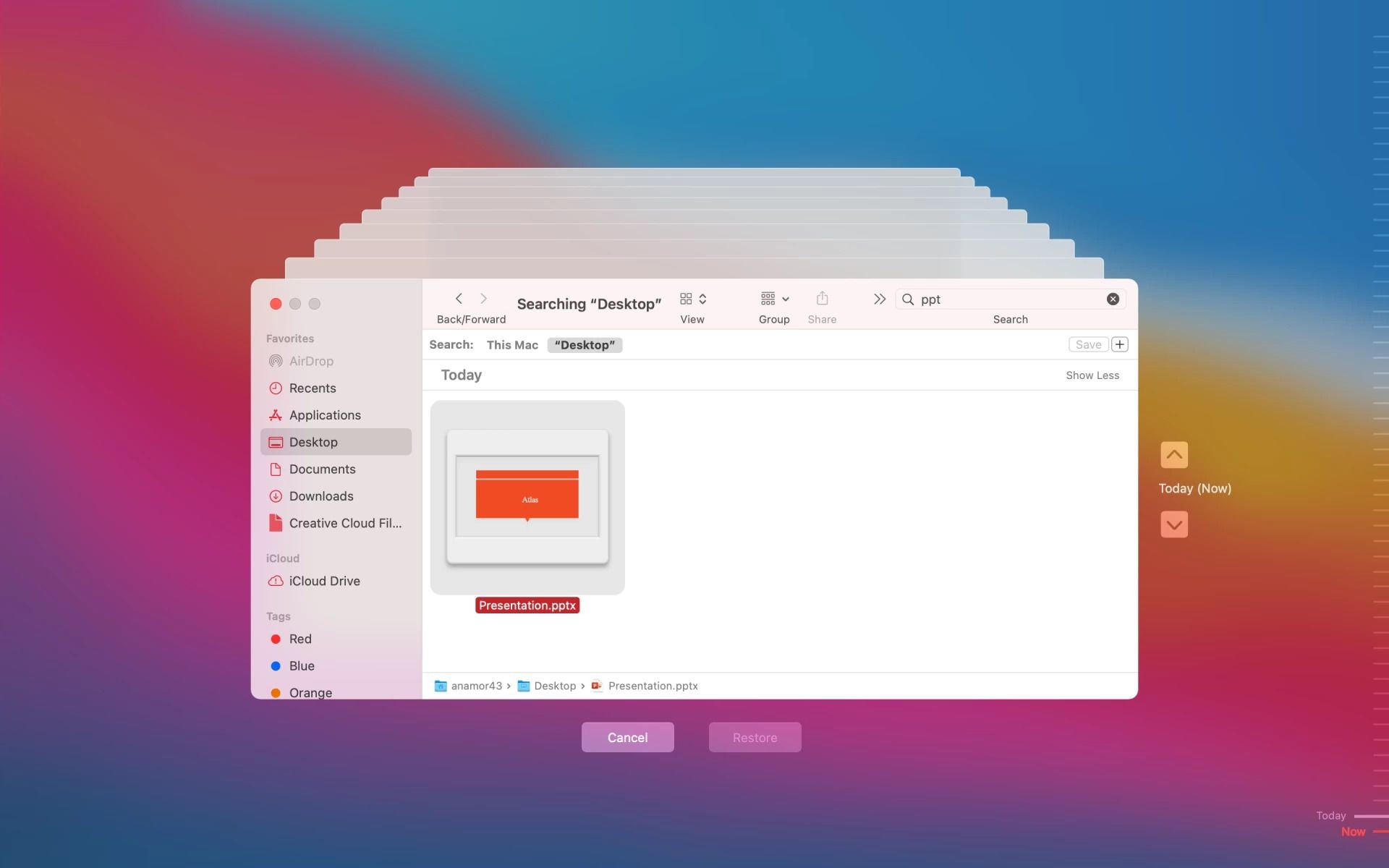
Methode 3: Wiederherstellen von PPT-Dateien auf Mac aus einer OneDrive-Sicherung
Wenn Sie über ein OneDrive-Konto verfügen, können Sie es nutzen, um Ihre PowerPoint-Präsentation auf dem Mac wiederherzustellen. Sie müssen nur die folgenden Schritte ausführen:
- Besuchen Sie Microsoft OneDrive und melden Sie sich bei Ihrem Konto an.
- Gehen Sie zum Papierkorb.
- Wählen Sie die gelöschte PowerPoint-Datei, die Sie wiederherstellen möchten und klicken Sie auf Wiederherstellen.
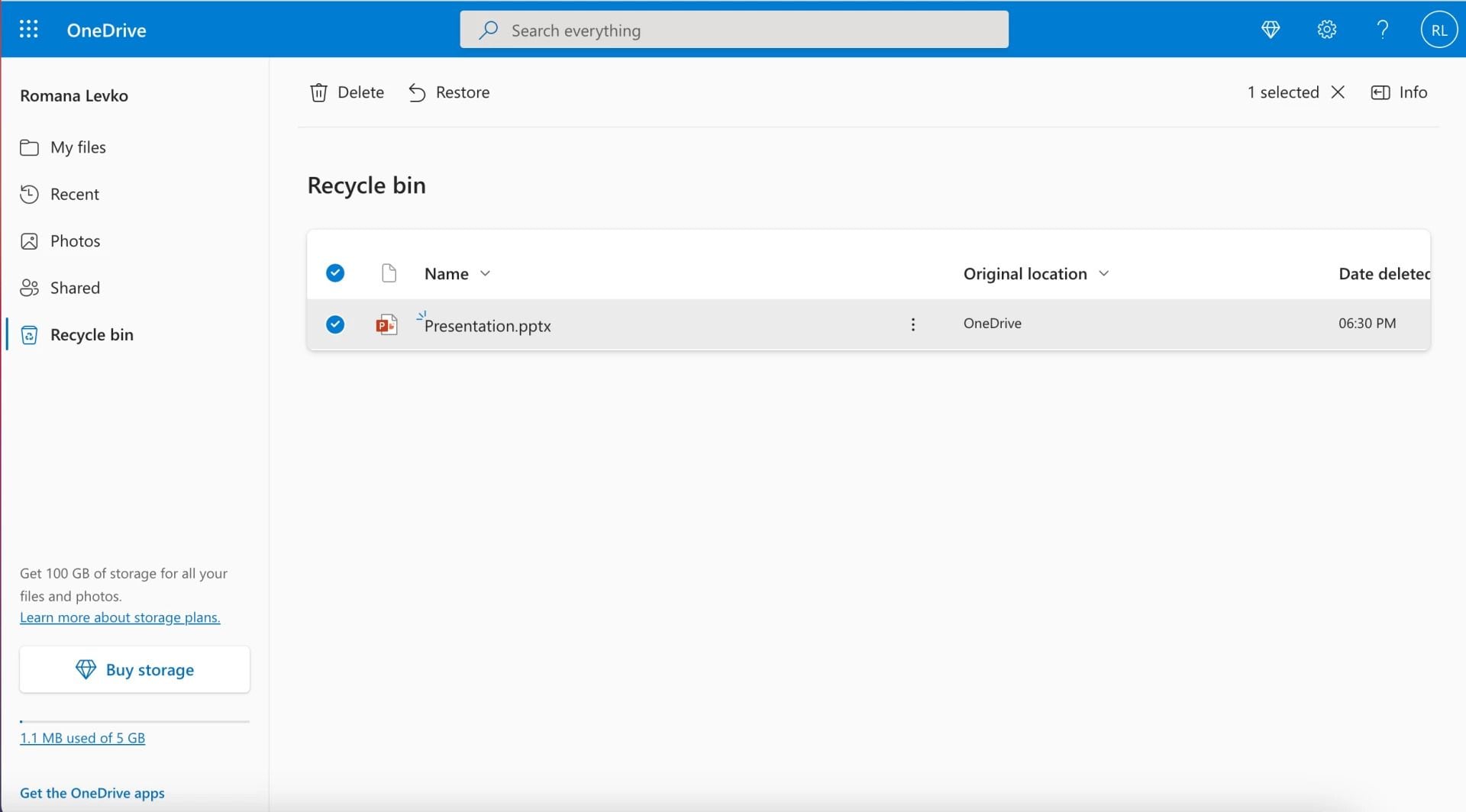
Ich habe in PowerPoint auf dem Mac versehentlich auf "Änderungen nicht speichern" geklickt. Kann ich es wiederherstellen?
Wenn Sie an Ihrer PowerPoint-Präsentation gearbeitet haben und plötzlich der Strom ausgefallen ist, haben Sie Ihre Arbeit oder die gerade vorgenommenen Änderungen möglicherweise nicht gespeichert. Anstatt alles noch einmal zu machen, können Sie Ihre letzte PowerPoint-Version mit diesen drei Methoden wiederherstellen:
- Autosave - Wie der Name schon sagt, speichert diese Funktion automatisch alle Änderungen, die Sie an Ihrer PowerPoint-Präsentation vornehmen.
- Wiederherstellung der letzten Datei - Wenn Ihr PowerPoint abgestürzt oder eingefroren ist, öffnen Sie die letzte Datei, an der Sie gearbeitet haben, über "Letzte Dateien" und speichern Sie die Änderungen.
- Temporärer Ordner - Diese versteckte Funktion auf Ihrem Mac speichert einige Dateien vorübergehend. Es besteht also die Möglichkeit, dass Sie Ihre neueste Präsentation in diesem Ordner sehen.
Wie man eine nicht gespeicherte PowerPoint-Datei auf Mac wiederherstellt
Sehen wir uns an, wie Sie Ihre nicht gespeicherten PowerPoint-Präsentationen auf dem Mac wiederherstellen können.
Methode 1: Wiederherstellen nicht gespeicherter Powerpoint auf Mac mit PowerPoint Autosave
Sie können Ihre ungespeicherte PowerPoint-Präsentation wiederherstellen, wenn Sie Ihre Microsoft Tools mit aktivierter Autosave-Funktion verwendet haben. Sie brauchen nur PowerPoint zu öffnen und Ihre Datei sollte unversehrt auf der Startseite erscheinen.
Wenn Sie diese Funktion noch nicht aktiviert haben, können Sie dies mit den folgenden Schritten nachholen, um zukünftiges Chaos zu vermeiden:
- Öffnen Sie Ihre PowerPoint-Präsentation.
- Schalten Sie den Schalter für die automatische Speicherung in der oberen Leiste ein, um sie zu aktivieren.
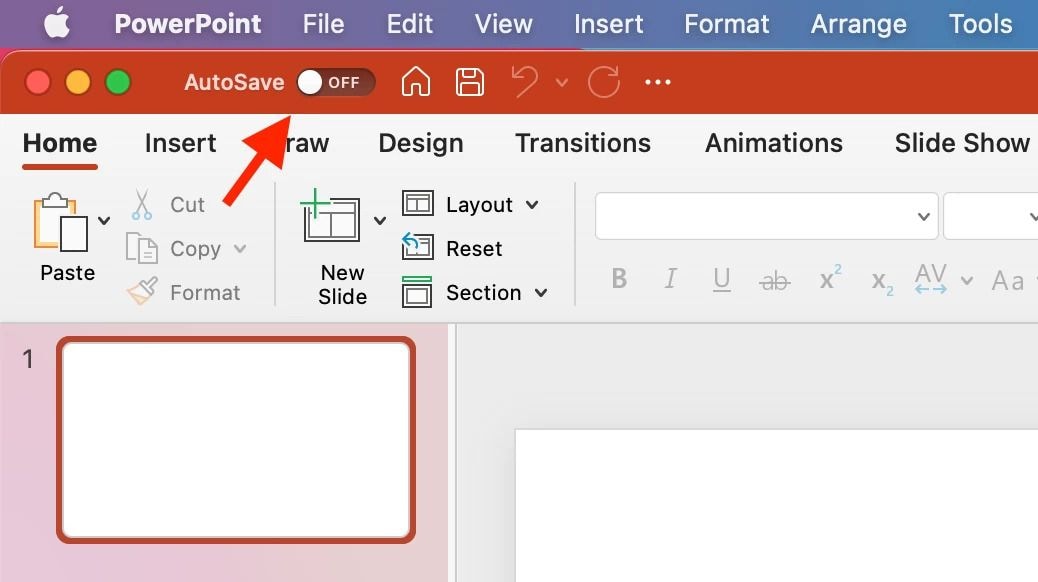
Wenn Sie die AutoSave-Funktion zuvor aktiviert haben und PowerPoint unerwartet geschlossen wurde, bevor Sie Ihre Datei speichern konnten, sollte beim nächsten Öffnen von PowerPoint automatisch ein Panel "Dokumentwiederherstellung" auf der linken Seite des Bildschirms erscheinen. Dieses Panel enthält die automatisch gespeicherten Versionen der Datei, die vor dem unerwarteten Schließen von PowerPoint erstellt wurden.
Führen Sie die folgenden Schritte aus, um alle AutoRecovered PPT-Dateien auf Ihrem Computer zu finden:
- Öffnen Sie den Finder auf Ihrem Mac.
- Klicken Sie auf .o > Gehe zu Ordner (oder drücken Sie UMSCHALT + BEFEHL + G).
- Geben Sie den folgenden Ordnerpfad ein und ersetzen Sie ihn durch Ihren tatsächlichen Benutzernamen: /Benutzer//Library/Containers/com.Microsoft.Powerpoint/Data/Library/Preferences/AutoRecovery
So gelangen Sie zu dem Ordner, der alle automatisch wiederhergestellten PowerPoint-Dateien enthält.
Methode 2: Wiederherstellen von ungespeicherten PowerPoint-Dateien auf Mac mit Hilfe der letzten Dateien
Ihr Mac merkt sich die letzten Aktivitäten auf Ihrem Gerät, so dass Sie dank der Funktion "Zuletzt verwendete Dateien" immer noch eine Chance haben, Ihre nicht gespeicherten Präsentationen wiederherzustellen. Und so geht's:
- Öffnen Sie PowerPoint auf Ihrem Mac.
- Gehen Sie in der Mac-Menüleiste auf Datei > Zuletzt geöffnet.
- Wählen Sie Ihre Präsentation aus dem Dropdown-Menü.
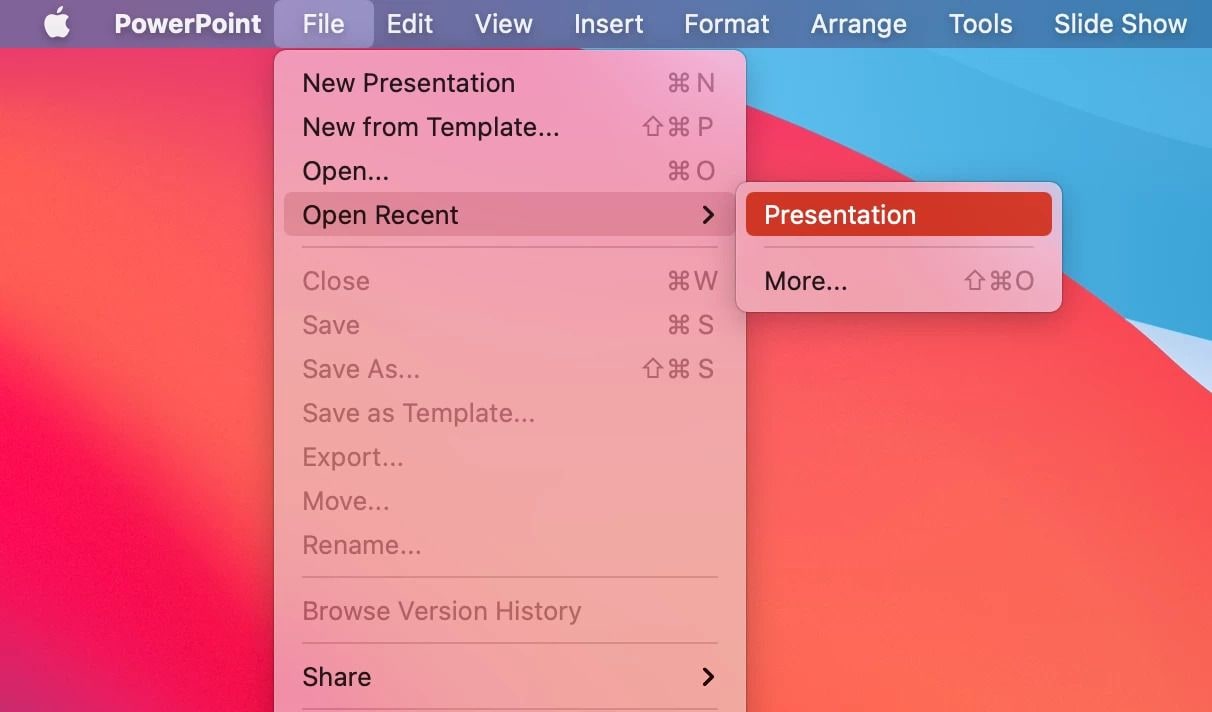
Denken Sie daran, Ihre Präsentation dieses Mal zu speichern.
Methode 3: Nicht gespeichertes PowerPoint auf Mac aus dem temporären Ordner wiederherstellen
Der temporäre Ordner speichert einige Ihrer Dateien für einen kurzen Zeitraum, so dass die Wiederherstellung nicht gespeicherter Präsentationen auch ohne die Autosave-Funktion möglich ist. Wenn Sie nicht über die letzten Dateien auf Ihre PowerPoint-Datei zugreifen können, können Sie es mit dieser Methode versuchen, indem Sie die folgenden Schritte ausführen:
- Starten Sie Terminal auf Ihrem Gerät.
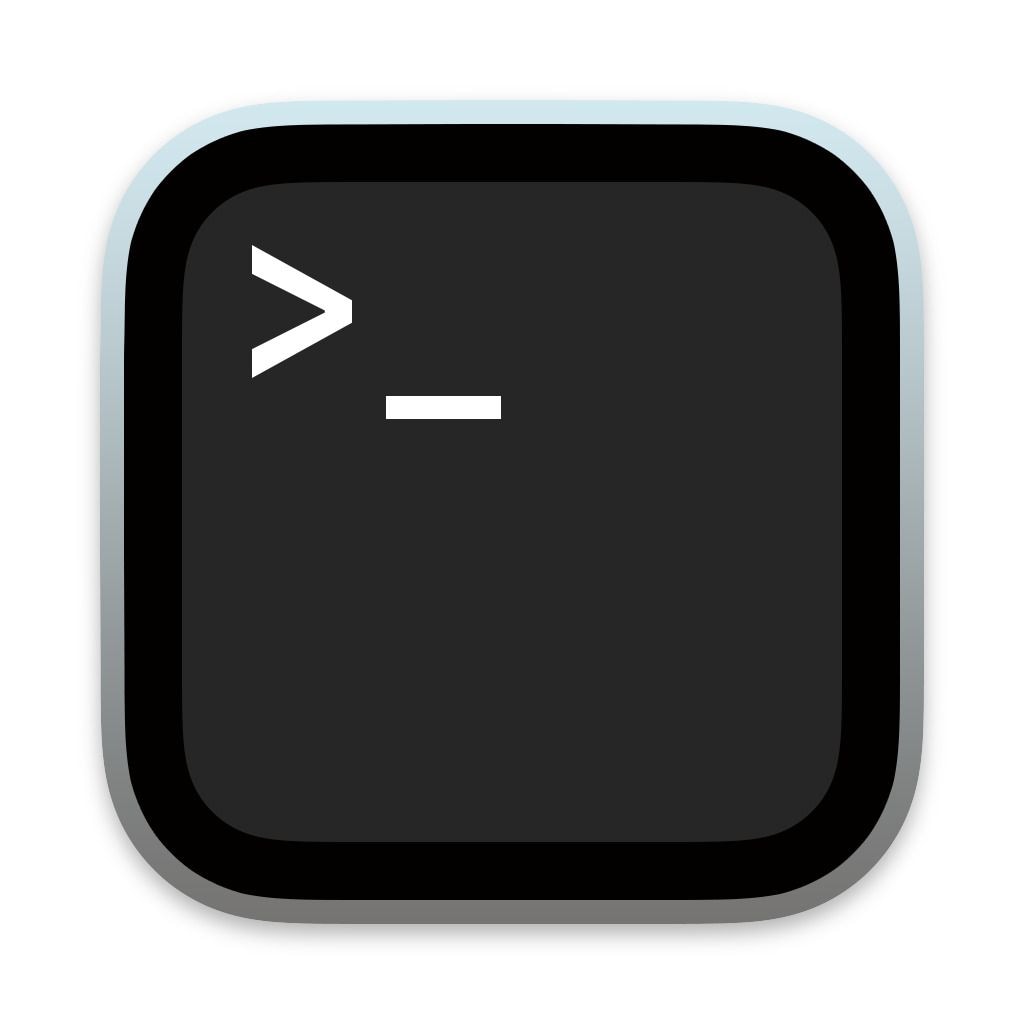
- Geben Sie den Befehl echo $TMPDIR ein und drücken Sie die Eingabetaste.
- Geben Sie dann diesen Befehl ein: open $TMPDIR. Drücken Sie die Eingabetaste.
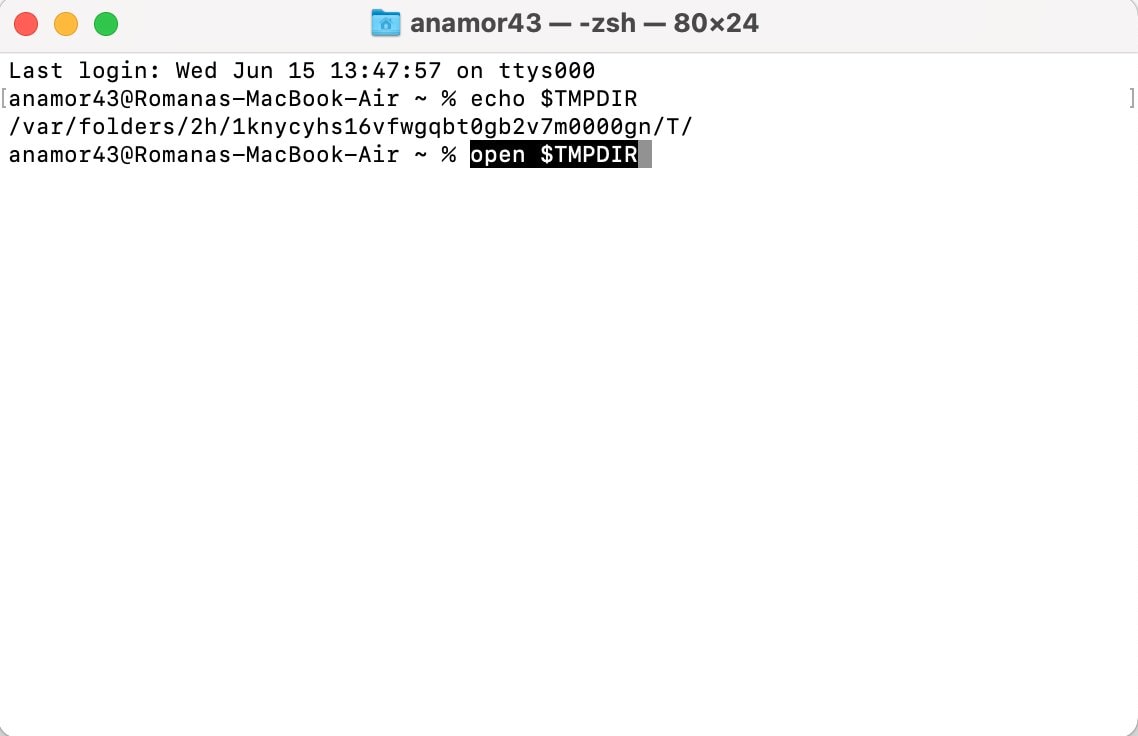
- Suchen Sie den Ordner TemporaryItems und suchen Sie dort nach Ihrer PPT-Datei. Falls verfügbar, speichern Sie ihn auf Ihrem Gerät.
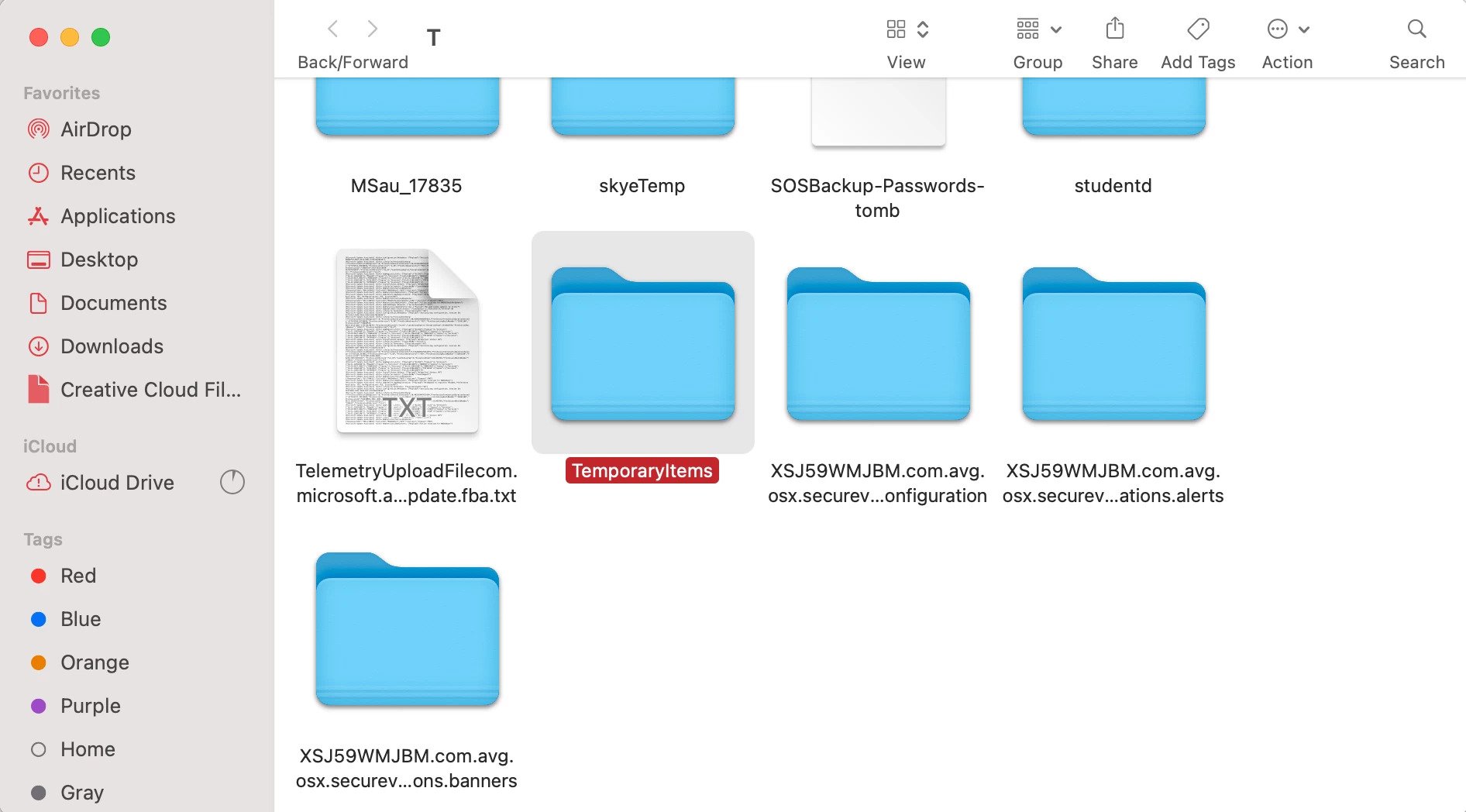
Fazit
Eine Präsentation zu verlieren, an der Sie so hart gearbeitet haben, ist stressig, vor allem, wenn der Tag der Präsentation näher rückt. Wenn Sie sich gerade in einer Situation befinden, in der Sie eine gelöschte oder nicht gespeicherte PowerPoint-Datei von Ihrem Mac-Gerät wiederherstellen möchten, ist diese detaillierte Anleitung alles, was Sie brauchen.
Wir haben sechs verschiedene Methoden zur Wiederherstellung Ihrer PowerPoint-Präsentationen vorgestellt. Mit einigen können Sie gelöschte PowerPoint-Dateien wiederherstellen, während andere perfekt geeignet sind, um nicht gespeicherte Präsentationen wiederherzustellen. Wählen Sie diejenige, die Ihren Bedürfnissen am besten entspricht.
FAQs zur PowerPoint-Wiederherstellung auf Mac
-
Wo werden die PowerPoint-Autospeicherdateien auf dem Mac gespeichert?
PowerPoint-Autosave-Dateien auf dem Mac werden in folgendem Verzeichnis gespeichert: /Benutzer/Library/Containers/com.microsoft.Powerpoint/Data/Library/Preferences/AutoRecovery. Ersetzen Sie durch Ihren tatsächlichen Mac-Benutzernamen, um auf den Ordner mit den automatischen Speicherdateien zuzugreifen. -
Wie kann ich eine PowerPoint-Datei wiederherstellen, die ich nicht gespeichert habe?
Sie können ein ungespeichertes PowerPoint auf drei Arten wiederherstellen: Mit Autosave, Kürzlich gespeicherte Dateien und dem temporären Ordner. Die Autosave-Option ist die zuverlässigste der drei Lösungen. Schalten Sie sie also ein, sobald Sie mit der Arbeit an Ihrem nächsten Projekt beginnen. -
Können PowerPoint-Dateien beschädigt werden?
Leider können PowerPoint-Dateien aus zahlreichen Gründen beschädigt werden, z.B. durch Viren und andere Malware, Festplattenfehler sowie Software- oder Hardwareprobleme. Wenn Ihre PowerPoint-Präsentationen nicht mehr funktionieren oder Sie nicht mehr auf sie zugreifen können, reagieren Sie schnell, lösen Sie das Problem und stellen Sie Ihre Dateien wieder her. Die beste Möglichkeit, Ihre Präsentationen wiederherzustellen, ist Wondershare Recoverit. Es kann Ihre beschädigten Dateien innerhalb von Minuten reparieren und extrahieren. -
Was kann ich tun, wenn PowerPoint auf meinem Mac nicht gespeichert werden kann?
Überprüfen Sie zunächst Ihre Berechtigungen (Datei > Info abrufen > Freigabe & Berechtigungen), um sicherzustellen, dass Sie die Datei auf Ihrem Gerät speichern können. Wenn das nicht funktioniert, können Sie prüfen, ob Sie genügend Speicherplatz haben, ein anderes Format verwenden oder überprüfen, ob der Bildname Sonderzeichen enthält, die Ihr Mac nicht erkennt. Sie können auch versuchen, Microsoft Office neu zu installieren, wenn andere Lösungen nicht funktionieren oder sich an Profis wenden, um das Problem zu lösen. -
Verfügt PowerPoint auf Mac-Geräten über eine automatische Speicherfunktion?
Microsoft PowerPoint bietet die Autosave-Funktion für Mac-Geräte, mit der Sie alle neuen Änderungen sofort speichern können. Es ist ein hervorragendes Tool, um ungesicherte Dateiszenarien zu verhindern und Stresssituationen zu vermeiden.
