• Abgelegt bei: Dateiwiederherstellungslösung • Bewährte Lösungen
Wie jedes andere Betriebssystem speichert auch Windows verschiedene Arten von Cache-Dateien auf Ihrer Festplatte. Im Idealfall handelt es sich um temporäre Dateien, die gespeichert werden, um Ihnen den Zugriff auf häufig genutzte Inhalte zu erleichtern. Auch wenn Cache-Dateien nicht dauerhaft sind, sollten Benutzer sie löschen, um ihr System zu optimieren. Er kann die Verarbeitungsgeschwindigkeit Ihres Systems beeinträchtigen und sogar den Speicherplatz belasten. Daher wird den Benutzern empfohlen, den Cache unter Windows regelmäßig zu leeren. Um Ihnen die Arbeit zu erleichtern, haben wir diesen Beitrag verfasst. Lesen Sie weiter und erfahren Sie wie Sie den Windows-Cache mühelos löschen können.
- Teil 1: So löschen Sie den Cache unter Windows mit einem Eraser-Programm
- Teil 2: Windows-Cache löschen
Teil 1: So löschen Sie den Cache unter Windows mit einem Eraser-Programm
Einer der besten Wege, den Cache unter Windows zu löschen, ist die Verwendung von Stellar BitRaser. Als hocheffizientes Tool kann es dazu verwendet werden, Ihre Systemspuren, Anwendungen, Internetaktivitäten und vieles mehr zu entfernen. Es ermöglicht auch die dauerhafte Entfernung von Datendateien Ihres Systems. BitRaser for the file ist ein nützliches Tool, das sicher bei zahlreichen Gelegenheiten nützlich sein wird. Hier sind einige der wichtigsten Merkmale des Programms.
- Es kann den Cache und die temporären Dateien Ihres Systems vollständig löschen, ohne dass eine Wiederherstellung möglich ist.
- Das Tool kann auch verschiedene Arten von Systemspuren löschen.
- Es kann auch zum Löschen von Anwendungen, Internetaktivitäten und mehr verwendet werden.
- Die Nutzer können ihre Daten und Cache-Inhalte auch zeitgesteuert löschen.
- BitRaser for the file erzeugt auch ein Löschzertifikat, um garantierte Ergebnisse zu liefern.
- Es ist mit allen führenden Versionen von Windows kompatibel.
Schritt 1: Laden Sie BitRaser herunter und starten Sie es auf Ihrem Windows-System.
Schritt 2: Wählen Sie die Option "Systemtrace" und wählen Sie die Option "Feed Cache" zur Bearbeitung.

Schritt 3: Nachdem Sie Ihre Auswahl getroffen haben, klicken Sie auf die Schaltfläche "Jetzt löschen", um den Windows-Cache zu löschen. Warten Sie eine Weile, da BitRaser den Cache unter Windows löschen wird.
Schritt 4: Sobald der Vorgang abgeschlossen ist, erscheint das folgende Popup-Fenster auf Ihrem Bildschirm. Stimmen Sie zu, um Ihr System neu zu starten und Cache-Daten von Ihrem Windows-Computer zu löschen.
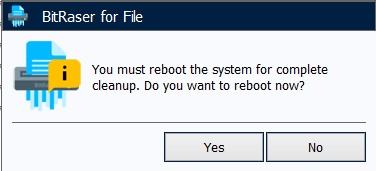
Auch wenn Sie den Cache unter Windows nach diesen Schritten leeren können, können Sie die gleiche Aktion ein paar Mal durchführen. Durch die Durchführung mehrerer Durchgänge erhalten Sie zusätzliche Sicherheit hinsichtlich der Entfernung von Cache-Daten von Ihrem Windows-System.
Teil 2: Windows-Cache löschen
Vielleicht wissen Sie schon, dass Windows auch eine Möglichkeit bietet, seine Cache-Daten loszuwerden. Allerdings wäre dies im Vergleich zu BitRaser ein wenig mühsam. Die Benutzer müssten den Cache an verschiedenen Stellen manuell löschen. Selbst wenn Sie alle Vorgänge manuell durchführen, kann es sein, dass Sie nicht die gewünschten Ergebnisse erzielen. Dennoch haben wir hier eine Möglichkeit zum Löschen des Windows-Caches bereitgestellt.
1. Windows 10 Update-Cache
Für die Bequemlichkeit seiner Benutzer hält Windows einen Cache seiner Updates auf dem lokalen Speicher. Dies kann sehr viel Speicherplatz auf Ihrem System verbrauchen. Um dies zu beheben, gehen Sie auf Ihrem System zum Laufwerk C (Windows-Laufwerk) und unter dem Ordner Windows > Software Distribution können Sie auf diesen Cache zugreifen. Löschen Sie den Ordner Downloads manuell.

2. Windows-Store-Cache
Es mag Sie überraschen, aber der Windows Store kann eine beachtliche Menge an Cache-Daten enthalten. Windows bietet jedoch auch ein Dienstprogramm, um diesen Cache zu löschen. Öffnen Sie einfach die Eingabeaufforderung Ausführen auf Ihrem System, indem Sie die Windows- und die R-Taste drücken. Geben Sie nun den Befehl "WSReset.exe" ein und drücken Sie die Eingabetaste. Es wird eine Backbox gestartet, die in Sekundenschnelle verschwindet und den Windows-Store-Cache löscht.
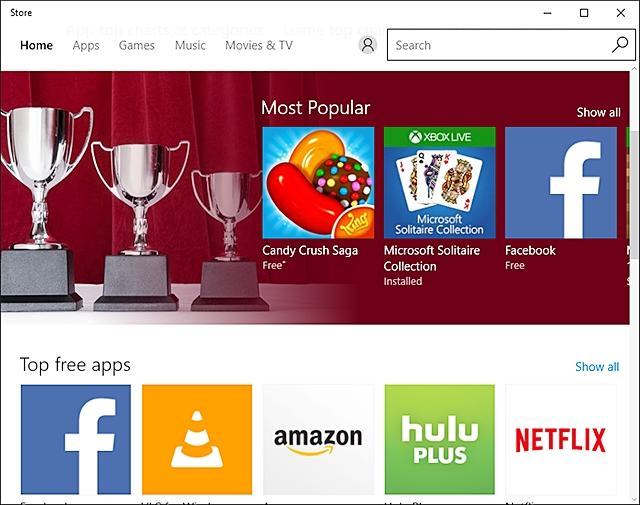
3. Temporäre Dateien Cache
Temporäre Dateien nehmen unter Windows oft viel Platz im Cache ein. Um den Cache von Windows in Bezug auf temporäre Dateien zu löschen, öffnen Sie den Assistenten für die Datenträgerbereinigung. Sie können darauf zugreifen, indem Sie die Festplatteneigenschaften aufrufen und auf die Schaltfläche "Datenträgerbereinigung" klicken. Wählen Sie anschließend die Option "Temporäre Dateien" aus und löschen Sie diesen Inhalt.
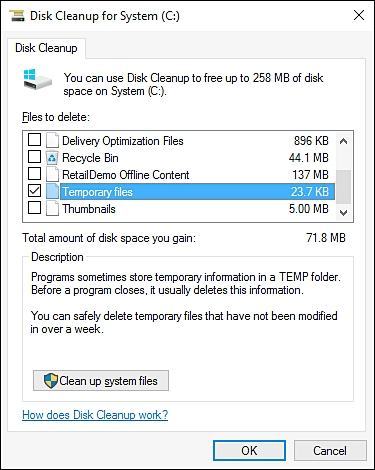
4. Thumbnail Cache
Es gibt Zeiten, in denen Windows die Thumbnails seiner Dateien speichert, um seinen Benutzern ein müheloses Erlebnis zu bieten. Allerdings können sich diese Thumbnails manchmal zu einer großen Menge anhäufen. Um den Windows-Cache für Thumbnails zu löschen, öffnen Sie den Assistenten zur Datenträgerbereinigung und wählen Sie "Thumbnails" zum Löschen aus.
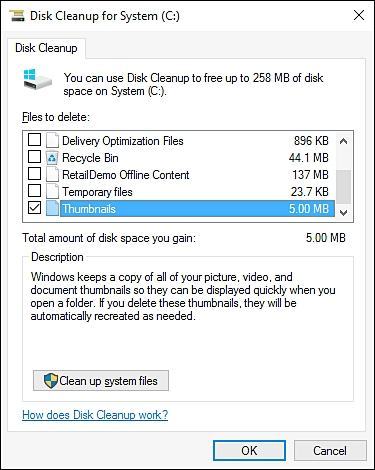
5. Systemwiederherstellungs-Cache
Die Systemwiederherstellungsdaten sind sehr wichtig, da sie zur Wiederherstellung Ihres Windows verwendet werden können. Dies nimmt jedoch viel Platz in Anspruch und wird von den Benutzern häufig gelöscht. Um den Systemwiederherstellungs-Cache unter Windows zu entfernen, gehen Sie zum Startmenü und starten Sie Systemanwendungen. Gehen Sie zu Systemschutz > Konfigurieren, um dieses Popup-Fenster zu erhalten. Von hier aus können Sie den Systemwiederherstellungs-Cache für immer löschen.

6. Web Browser Cache
Der Cache eines Webbrowsers nimmt oft viel Platz in Anspruch und kann auch unerwünschte Dateien enthalten. Um den Windows-Cache zu löschen, müssen Sie natürlich auch den Cache Ihres Browsers leeren. Das hängt von dem von Ihnen verwendeten Browser ab. Wenn Sie zum Beispiel Google Chrome verwenden, können Sie unter Einstellungen > Erweiterte Einstellungen > Browserverlauf löschen alle Cache-Dateien löschen.

7. DNS Cache
Der Cache des Domain Name Servers wird meist auf Ihrem System gespeichert, wenn Sie im Internet surfen. Da sich die DNS-Route ständig ändert, sollte man seinen Cache leeren, um einen besseren Zugang zum Internet zu erhalten. Um dies zu tun, können Sie einfach die Eingabeaufforderung auf dem System starten und den Befehl "ipconfig /flushdns" eingeben. Dadurch wird der DNS-Cache gelöscht.
Wenn Sie diese Anleitung befolgen, können Sie den Cache in verschiedenen Windows-Versionen löschen. Um Ihre Zeit und Mühe zu sparen, können Sie auch einfach BitRaser verwenden. Er liefert schnelle und zuverlässige Ergebnisse, um den Windows-Cache ohne große Probleme zu löschen. Nutzen Sie ihn und teilen Sie uns Ihre Erfahrungen in den Kommentaren unten mit.
Dateien retten & reparieren
- Video wiederhrestellen
- TikTok-Videos wiederherstelllen
- M4A-Dateien wiederherstellen
- QuickTime-Videos wiederherstelllen
- MKV-Videos wiederherstellen
- MP4-Videos wiederherstellen
- Video reparieren
- Foto wiederhrestellen
- Die kostenlosen Foto-Wiederherstellungsprogramme
- Instagram-Fotos wiederherstellen
- Dauerhaft gelöschte Bilder wiederherstellen
- Snapchat Bilder wiederherzustellen
- Fotos von Micro-SD-Karten wiederherstellen
- Foto reparieren
- Unlesbare Bilder reparieren
- Die beste JPG-Fotoreparatur-Software
- JPG-Dateien reparieren
- Beschädigte Fotos reparieren
- Dokument wiederherstellen
- Ungespeicherte Word-Dokumente
- Beschädigte Word-Datei
- Ungespeicherte PowerPoint-Datei
- Verlorene PDF-Dateien
- Verlorene PDF-Dateien
- Dokument reparieren
- Excel-Dateien reparieren
- Excel-Fehler beheben
- Word-Reparatur-Tool
- Schreibgeschützte Excel-Dateien
- Excel-Arbeitsmappe reparieren
- Mehr



Classen Becker
chief Editor