• Abgelegt bei: Computer Datenrettung • Bewährte Lösungen
Microsoft Outlook, auch bekannt als MS Outlook, ist ein E-Mail-Client und persönlicher Informationsmanager, der mit Microsoft Office ausgeliefert wird. OST ist die Kurzform von „Offline-Storage-Table“, die für Microsoft Outlook kreiert wurde. OST-Dateien speichern alle Offline-Arbeiten, und immer, wenn Outlook online geht, werden alle Informationen online aktualisiert. Der Server wird regelmäßig automatisch synchronisiert, und man kann im Offline-Modus arbeiten. Das Format hilft Ihnen beim Arbeiten, wenn die Netzwerkverbindung oder der Server sehr langsam oder verletzlich sind.
- Teil 1: Schritt-für-Schritt-Tutorium zum Löschen von beschädigten oder fehlerhaften .ost-Dateien
- Teil 2: Reduktion der Größe von .ost-Dateien
- Teil 3: Haben Sie versehentlich eine .ost-Datei gelöscht? Hier folgt eine Möglichkeit, sie zurückzubekommen
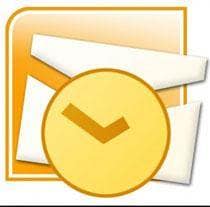
Teil 1: Schritt-für-Schritt-Tutorium zum Löschen von beschädigten oder fehlerhaften .ost-Dateien
Um beschädigte oder fehlerhafte .ost-Dateien zu löschen, müssen Sie sicherstellen, dass MS Outlook geschlossen ist.
Schritt 1: Klicken Sie zum Löschen der .ost-Datei nun auf den Startknopf und geben Sie „Ausführen“ in die Suchleiste ein. Das Ausführen-Programm erscheint nun in der Suchliste. Klicken Sie darauf, um es zu öffnen.
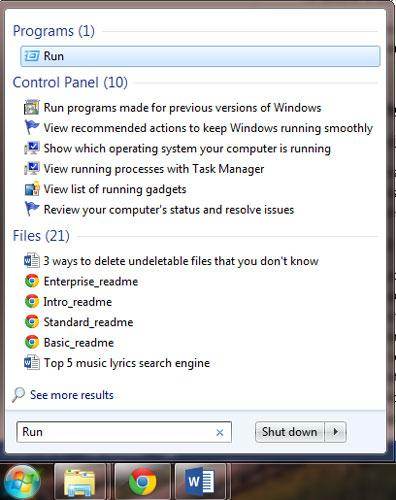
Schritt 2: Sobald Sie auf „Ausführen“ geklickt haben, erscheint das entsprechende Fenster. Geben Sie die Adresse im folgenden Format ein, um die .ost-Datei in Ihrem System wie unten gezeigt zu lokalisieren.
C:\Users\User Name\AppData\Local\Microsoft\Outlook
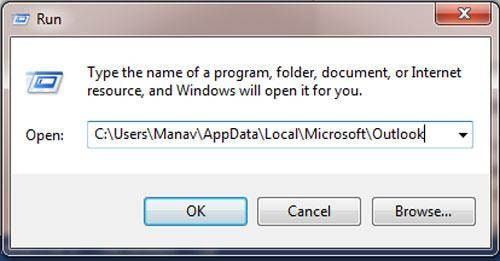
Schritt 3: Sobald Sie auf „OK“ klicken, öffnet sich, wie unten gezeigt, ein neues Fenster, welches das Dateiziel öffnet, in dem sich die .ost-Datei befindet.
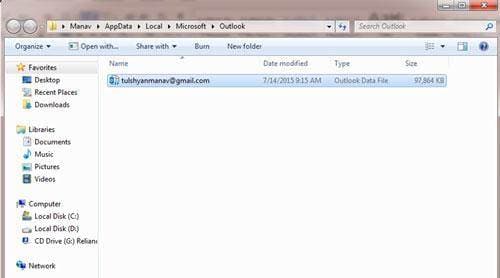
Schritt 4: Wählen Sie die zu löschende.ost-Datei mit einem Klick an und drücken Sie die „Entfernen“-Taste. Wie unten gezeigt erscheint eine Benachrichtigung, die Sie fragt: „Sind Sie sicher, dass Sie die Datei löschen möchten?“. Klicken Sie auf die Option „Ja“ und die Datei wird gelöscht.
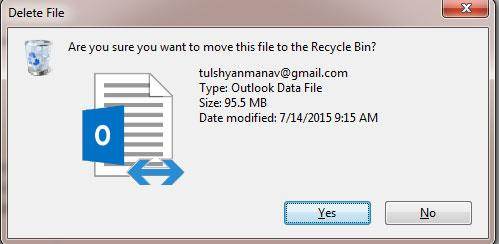
Teil 2: Reduktion der Größe der .ost-Datei
Frühere Versionen von MS Outlook hatten eine vorgegebene Dateigrößenbeschränkung von 2 GB. Zum Glück wurde die Dateigröße ab MS Outlook 2007 auf 20 GB erhöht. Jedoch ist es von Zeit zu Zeit notwendig, Ihre .ost-Dateien zu bereinigen, damit die Größe nicht überhandnimmt.
Die Größe einer .ost-Datei kann mit Hilfe des Postfachbereinigungswerkzeuges reduziert werden, das im Funktionsumfang von MS Outlook inbegriffen ist.
- Klicken Sie, sobald Sie MS Outlook öffnen, auf das Menü „Werkzeuge“ und dann auf die Option „Postfachbereinigung“.
- Um sich die Gesamtgröße Ihres Postfachs und der darin enthaltenen individuellen Ordner anzusehen, klicken Sie auf „Postfachgröße ansehen". Es öffnet sich ein Bildschirm, der Ihnen verschiedene Ordner und deren Größen anzeigt. Klicken sie, um einen beliebigen Ordner zu löschen, einmal darauf und drücken Sie die „Entfernen“-Taste.
- Öffnen Sie, um Dateien innerhalb eines Ordners zu löschen, den Ordner mit einem Doppelklick, wählen Sie die Dateien aus, die Sie löschen möchten, und drücken Sie abschließend auf die „Entfernen“-Taste.
- Klicken Sie nun wieder in das „Werkzeuge“-Menü und dann auf „Kontoeinstellungen“.
- Klicken Sie in der sich öffnenden Liste auf die Option „Microsoft Exchange Server“. Ein neues Menü erscheint.
- Klicken Sie in diesem Menü auf „Ändern“ und dann auf „Weitere Einstellungen“, was einen weiteren Bildschirm öffnet.
- Klicken Sie im neuen Bildschirm auf den „Erweitert“-Reiter und dann auf „Offline-Ordner-Dateieinstellungen“.
- Nachdem Sie auf „Offline-Ordner-Dateieinstellungen“ geklickt haben, öffnet sich ein neuer Bildschirm. Klicken Sie in diesem neuen Menü auf die Option „Jetzt komprimieren“.
- Ihre .ost-Dateien beginnen mit der Kompression, was zur Reduktion der Dateigröße führt.
Teil 3: Haben Sie versehentlich eine .ost-Datei gelöscht? Hier folgt eine Möglichkeit, sie zurückzubekommen
Wenn Sie wichtige .ost-Dateien versehentlich gelöscht haben, dann müssen Sie sie mit Hilfe des Recoverit Datenwiederherstellungswerkzeugs wiederherstellen. Hier folgt ein schneller Leitfaden zur Wiederherstellung gelöschter oder verlorengegangener .ost-Dateien.

Ihre sichere & zuverlässige Software für die Wiederherstellung der .OST-Dateien
- Stellt verlorengegangene oder gelöschte Dateien, Fotos, Audios, Musikstücke und E-Mails von jedem Datenträger effektiv, sicher und vollständig wieder her.
- Unterstützt die Datenwiederherstellung von Papierkorb, Festplatte, Speicherkarte, USB-Stick, Digitalkamera und Camcorder.
- Unterstützt die Datenwiederherstellung bei unbeabsichtigter Löschung oder Formatierung sowie bei Festplattenschäden, Virusattacken und Systemabstürzen in verschiedenen Situationen.
- Die Vorschau erlaubt es Ihnen, vor der Wiederherstellung eine selektive Datenrettung vorzunehmen.
Schritt 1: Laden Sie Wondershare Recoverit herunter und starten Sie sie. Wählen Sie den Datenwiederherstellungsmodus aus. Um .ost-Dateien wiederherzustellen, müssen Sie einen Speicherort auswählen, z.B, die Option „Papierkorb“.

Schritt 2: Wenn Sie das getan haben, erscheint ein neuer Bildschirm, der Sie dazu auffordert, den Ort anzugeben, an dem Sie Ihre .ost-Datei verloren haben. Wählen Sie den richtigen Ort aus und klicken Sie auf „Start“, um nach verlorengegangenen .ost-Dateien zu scannen.
Schritt 3: Sie können, nachdem der Schnellscan abgeschlossen ist, für Ihre .ost-Dateien einen Tiefenscan durchführen. Dies wird mehr Zeit in Anspruch nehmen als ein Schnellscan.

Schritt 4: Die Restzeit im oberen Teil zeigt, wie lang es dauern wird, bis der Vorgang abgeschlossen ist. Sobald die Suche beendet ist, erscheint auf dem Bildschirm eine Liste mit allen erkannten .ost-, .pst- usw. -Dateien. Wählen Sie die .ost-Datei aus, die Sie speichern möchten, und klicken Sie dann auf die Option „Wiederherstellen“ im unteren Bereich.

Das ist alles, was Sie wissen müssen, wenn Sie nach einer Software zur Wiederherstellung gelöschter Dateien suchen.
Video-Tutorial zum einfachen Wiederherstellen gelöschter Dateien unter Windows 10/8/7
Tipps für Datenrettung
- Computer-Datenrettung
- Kostenlose Datenrettungssoftware
- Top 5 kostenlose Datenrettungssoftware
- Editor-Dateien wiederherstellen
- Top 5 Open Source Datenrettungsprogramme
- Die beste Video-Wiederherstellung
- Die beste Foto-Wiederherstellung
- Telefon-Datenrettung
- Datenwiederherstellung nach einem Factory Reset auf Android
- Dateien von Android Speicherkarte wiederherstellen
- Dateien auf Nokia-Handys wiederherstellen
- Dateien auf einem LG Mobiltelefon wiederherstellen
- Dateien von einem Smartphone wiederherstellen
- Top 8 der kostenlosen Android Wiederherstellungssoftwares
- Mehr
- Recover My Files mit Lizenzschlüssel cracken
- iMovie-Dateien mit iMovie Recovery wiederherstellen
- Bewertung von Disk Drill
- Alles über Stellar Data Recovery Aktivierungsschlüssel
- Easy Recovery Essentials Free für Windows
- Hetman Partition Recovery
- Testbericht für DiskDigger Pro
- Bewertung von Recuva Free Data Recovery




Classen Becker
chief Editor