• Abgelegt bei: Dateiwiederherstellungslösung • Bewährte Lösungen
"Ich kann meine Präsentationsfolien nicht öffnen, weil die Fehlermeldung "PowerPoint hat ein Problem mit dem Inhalt gefunden" immer wieder auftaucht, wenn ich meine Folie in einer Präsentation präsentieren will, und das ist mir peinlich, wenn ich in irgendeinem Institut bin, es ist schon eine Weile her und ich habe keine Ahnung, wie ich mit dieser problematischen Situation umgehen soll."
Es ist keine Überraschung, dass auch Sie zu den Personen gehören, die in diesem Problem feststecken. Dieses Problem kann in jeder der PowerPoint-Versionen festgestellt werden und ist in der Regel sehr ärgerlich. Dies könnte zu einer Hürde für Sie werden, um Ihr Berufsleben fortzusetzen, da dieses Problem in allen Versionen von PowerPoint auftreten kann, gibt es sicherlich mehrere Möglichkeiten, damit umzugehen, keine Sorge, die Lösungen sind kurz und einfach zu befolgen, in dieser Anleitung werden Sie jede mögliche Lösung erhalten.
Teil 1: Was ist die Ursache für das Problem "PowerPoint hat ein Problem mit dem Inhalt gefunden"?
Nach der Untersuchung vieler Fälle von zahlreichen Menschen kommt man zu dem Schluss, dass es mehrere und vielschichtige Ursachen für das Problem geben könnte, mit dem Sie gerade zu tun haben. Viele Gründe für dieses irritierende Problem, das Sie gerade haben, werden hier ausgearbeitet;
- Geschützte Ansichten aktiviert
Wenn die geschützten Ansichten aktiviert sind, besteht die Möglichkeit, dass das Programm Ihre Anfrage zum Öffnen der Datei, die von einer direkten URL oder einem Outlook-Anhang heruntergeladen wurde, ablehnt. Ihre Datei wird durch die geschützten Ansichten eingeschränkt, schalten Sie also für dieses Dilemma die geschützten Ansichten aus.
- Speicherort der Datei nicht in der Vertrauensliste vorhanden
Auch der Speicherort Ihrer Datei kann zu diesem Problem führen, wenn der Hosting-Ordner der Datei nicht in der Vertrauensliste des PowerPoint existiert, kann dieser Fehler auftreten, in diesem Fall müssen Sie den Speicherort zu Ihrer Vertrauensliste des PowerPoint hinzufügen.
- Die Datei ist gesperrt
Manchmal, wenn Sie eine Datei von einer beliebigen Website herunterladen, wird die Datei vom Betriebssystem Ihres Geräts blockiert, weil es möglicherweise einen Virus mit der Datei auftauchen lässt, der Ihr Gerät stören könnte, so dass dieser Fehler auch in dieser Situation auftritt.
- Speicherort der Datei im synchronisierten Ordner
Sie werden mit dem Problem "PowerPoint hat ein Problem mit dem Inhalt gefunden" konfrontiert, wenn sich Ihre Datei in einem synchronisierten Ordner befindet, z. B. Dropbox, OneDrive, ein synchronisierter Ordner verhindert, dass die Datei ordnungsgemäß funktioniert, wenn Sie also denken, dass sich Ihre Datei in Dropbox, OneDrive befindet oder der Ordner von einer Backup-Software überwacht wird, werden Sie in diesem Szenario auch mit diesem Problem konfrontiert.
Teil 2: Wie kann PowerPoint ein Problem mit dem Inhalt beheben?
Nachdem wir also besprochen haben, welche vielfältigen Gründe zu diesem Problem führen, stellt sich die wichtigste Frage, was man in dieser problematischen Situation des Fehlers "PowerPoint hat ein Problem mit dem Inhalt gefunden" tun kann. Unterschiedliche Personen können verschiedene Wege finden, dieses Problem loszuwerden, da sich das Szenario vielleicht für jeden anderen ändert, wofür es viele Methoden gibt. Machen Sie sich also keine Sorgen, wenn Sie ein Opfer dieses Problems sind, jede Methode ist für einige nützlich. Hier sind einige der am häufigsten verwendeten Methoden, um mit dieser Situation umzugehen. Lassen Sie uns diese im Detail verstehen.
Methode 1: Deaktivieren geschützter Ansichten
Von vielen Übeltätern ist das Trustcenter der am meisten besuchte Ort, um einen zu finden, um sich von dem "PowerPoint hat ein Problem mit dem Inhalt gefunden"-Problem zu erholen, geschützte Ansichten haben die Würde, Sie in dieses Problem zu bringen, also versuchen Sie ohne zweimal zu überlegen zuerst diese Methode.
Schritt 1: Öffnen Sie Ihre bereits geöffnete oder in einem anderen Ordner befindliche PowerPoint-Anwendung.
Schritt 2: Klicken Sie auf das Menü "Datei" und dann auf Optionen.

Schritt 3: Schauen Sie nach links und drücken Sie die Taste "Trust Center".
Schritt 4: Drücken Sie die Taste "Trustcenter-Einstellungen" auf der rechten Seite.
Schritt 5: Klicken Sie im Fenster "Trustcenter-Einstellungen" auf die "geschützten Ansichten" und deaktivieren Sie alle angegebenen Optionen.

Schritt 6: Klicken Sie auf die Schaltfläche "OK" und Sie können loslegen.
Schritt 7: Öffnen Sie Ihre Datei und sehen Sie, ob das Problem gelöst ist.
Methode 2: Hinzufügen des Speicherorts der Datei zur Vertrauensliste
Es besteht die Möglichkeit, dass sich Ihre Datei nicht dort befindet, wo sie für einen reibungslosen Betrieb sein sollte. Wenn Sie die PowerPoint-Datei von einer beliebigen Website online herunterladen, wird sie normalerweise in einem weniger sicheren Ordner gespeichert. Wenn dies Ihr Szenario ist, könnte das Hinzufügen des Speicherorts der Datei zur Vertrauenslisten-Methode nützlich für Sie sein.
Schritt 1: Öffnen Sie eine andere bestehende PowerPoint-Präsentation.
Schritt 2: Klicken Sie auf "Datei" und gehen Sie nach unten zu "Optionen"
Schritt 3: Klicken Sie weiter auf "Trust Center" und dann auf "Trust Center-Einstellung"

Schritt 5: Klicken Sie später auf die Option der "vertrauenswürdigen Orte"
Schritt 6: Klicken Sie auf "Neuen Standort hinzufügen"
Schritt 7: Klicken Sie auf "Durchsuchen" und fügen Sie den Speicherort der Datei hinzu, bei der das Problem auftritt.
Schritt 8: Sobald die Änderungen vorgenommen wurden, starten Sie Ihre PowerPoint-Anwendung fehlerfrei neu.
Methode 3: Verschieben der Datei aus dem synchronisierten Ordner
Wenn Sie bereits versucht haben, Ihren Dateispeicherort in die Vertrauensliste zu setzen, und Sie trotzdem ein Stirnrunzeln bekommen haben. Möglicherweise befindet sich Ihre Datei in einem Dropbox- oder OneDrive-Ordner, weshalb Sie diese Schritte ausführen und Ihre Datei in ein reguläres Verzeichnis verschieben müssen.
Schritt 1: Navigieren Sie zum Ort des Ordners, in dem die Datei gespeichert ist.
Schritt 2: Klicken Sie mit der rechten Maustaste auf die Datei und drücken Sie die Option "Ausschneiden" oder verwenden Sie einfach "Steuerung x"
Schritt 3: Gehen Sie in ein normales Verzeichnis, klicken Sie mit der rechten Maustaste und "fügen" Sie die Datei in einen beliebigen anderen Ordner ein.
Schritt 4: Öffnen Sie Ihre Datei und sehen Sie, ob das Problem gelöst ist.
Methode 4: Aufheben der Blockierung der Datei
Wenn dieses Problem immer noch auftritt, ist es offensichtlich, dass Sie die Datei von einer beliebigen Online-Quelle heruntergeladen haben und Ihr Betriebssystem die Datei blockiert hat. Da Sie nun wissen, dass Ihre Datei blockiert ist, ist es an der Zeit, die Blockierung aufzuheben, indem Sie die folgenden Schritte ausführen
Schritt 1: Klicken Sie mit der rechten Maustaste auf die PowerPoint-Datei und wählen Sie die Option "Eigenschaften"
Schritt 2: Sobald Sie die Eigenschaften der Datei geöffnet haben, klicken Sie weiter auf den allgemeinen Tipp.
Schritt 3: Klicken Sie auf die Schaltfläche "Entsperren".
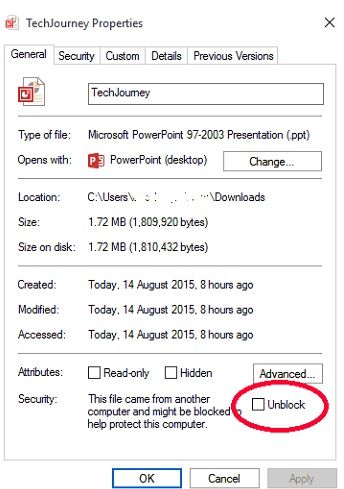
Schritt 4: Klicken Sie abschließend auf "Anwenden", um die Änderungen zu speichern.
Schritt 5: Öffnen Sie die Datei und sehen Sie, ob das Problem verschwunden ist.
Methode 5: Greifen Sie auf ein All-in-One-Reparaturwerkzeug zurück: Stellar File Repair
Stellar File Repair ist ein erstaunlich vielseitiges Werkzeugset. Es ist ein bemerkenswertes Werkzeug für den Umgang mit korrupten Microsoft-Anwendungen. Der Werkzeugsatz ist für seine Mehrzweck-Eigenschaft bekannt, weswegen er auch als All-in-One-Reparaturwerkzeug bezeichnet wird. Dieses unglaublich leistungsfähige Tool ist in der Lage, die Probleme von MS Word-, Excel-, PowerPoint- und auch Zip-Dateien zu lösen. Das Tool-Kit ist vielseitig genug, um mit fast allen Versionen von Microsoft Word, Excel, PowerPoint zu arbeiten und Sie brauchen kein anderes Dateireparatur-Tool für die Zip-Datei, Stellar-file repairer steht Ihnen auch dafür zur Verfügung.
Hauptmerkmale:
- Repariert beschädigte Microsoft Word-Dateien mit der ursprünglichen Formatierung.
- Repariert Microsoft-Excel-Dateien, um die kompletten Daten wiederherzustellen.
- Repariert beschädigte PowerPoint-Dateien und stellt alle Objekte wieder her.
- Repariert Zip-Dateien und extrahiert alle wertvollen Daten.
- Kompatibel mit Windows 10, 8.1, 8, 7, Vista, 2003 und sogar XP.
Schritte zum Reparieren von PowerPoint-Dateien mit stellar file repair
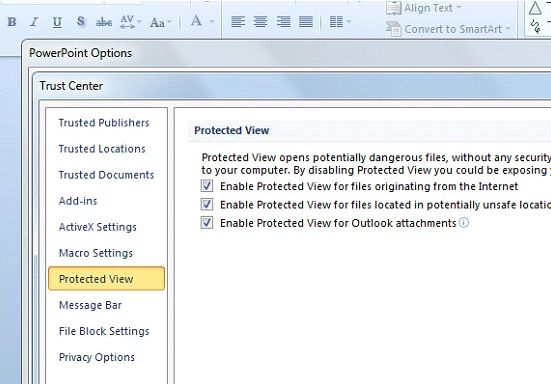
Wenn Sie alle oben erwähnten Methoden ausprobiert haben und immer noch in dieser verheerenden Situation feststecken. Sie können versuchen, das Problem mit einem stellaren Dateireparaturprogramm zu beheben. Die Software ist in der Lage, alle kleineren und größeren Probleme von PowerPoint zu beheben und alle Objekte wiederherzustellen, die Sie aus irgendeinem Grund verloren haben.
Folgen Sie den folgenden Schritten, um PowerPoint-Dateien zu reparieren:
Schritt 1: Laden Sie die Software "Stellar Repair für PowerPoint" herunter und führen Sie sie aus.
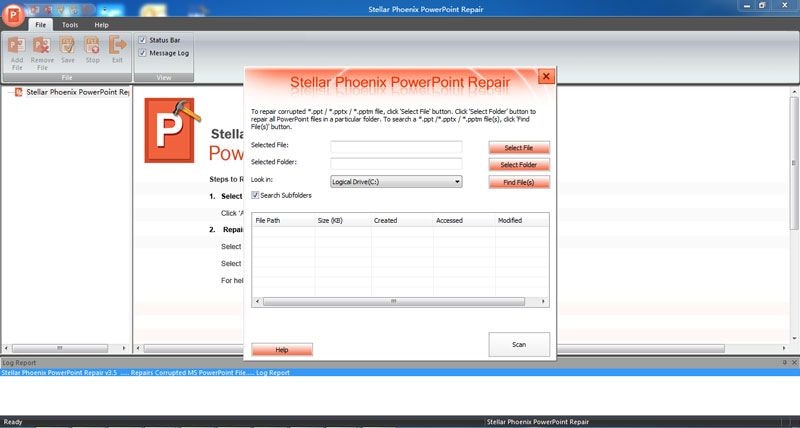
Schritt 2: Klicken Sie auf die Datei, für die Sie die Software benötigen, und laden Sie sie hoch, nachdem Sie auf die Option "Datei auswählen" geklickt haben.
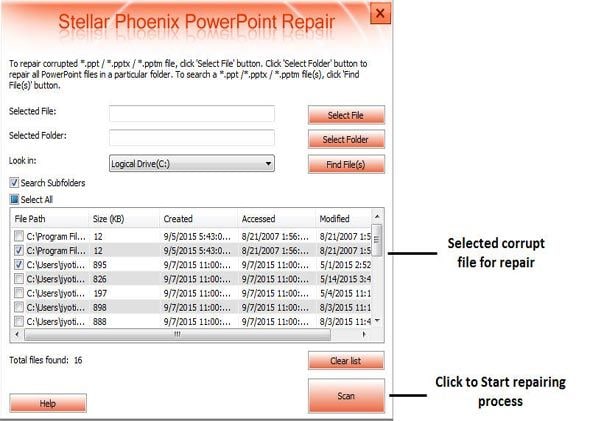
Schritt 3: Sobald Sie die Datei hochgeladen haben, klicken Sie auf die Option "Scannen"
Schritt 4: Warten Sie auf den reibungslosen Ablauf des Scanvorgangs, es ist ein kurzer Prozess, keine Sorge.
Schritt 5: Nach dem Scan-Vorgang können Sie eine Vorschau der beschädigten Datei sehen.
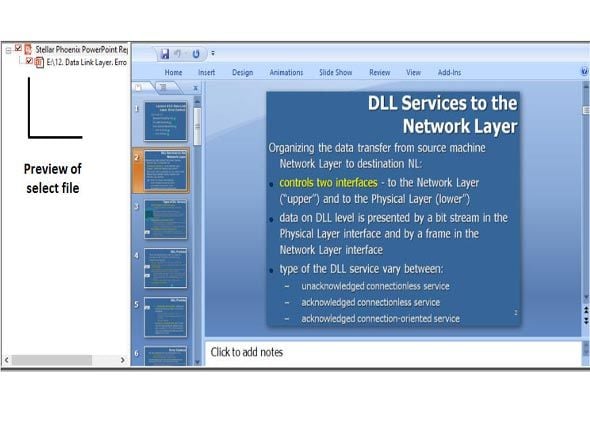
Schritt 6: Speichern Sie schließlich die wiederhergestellte Datei am gewünschten Ort.
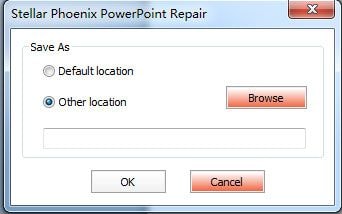
Schritt 7: Öffnen Sie Ihre Datei und sehen Sie, ob das Problem gelöst ist.
Video-Tutorial zum Thema Wie kann man ungespeicherte/gelöschte PowerPoint-Dateien wiederherstellen?
Leute fragen auch
-
Warum hat mein PowerPoint aufgehört zu funktionieren?
PowerPoint kann aus verschiedenen Gründen aufhören zu funktionieren, u. a. aus den folgenden:
- Ein Add-In kann das reibungslose Funktionieren des Programms stören
- Sie haben nicht die neueste verfügbare Version von PowerPoint auf Ihrem System installiert
- Ein anderer Prozess kann derzeit PowerPoint verwenden
-
Warum kann PowerPoint meine Datei nicht lesen?
PowerPoint ist möglicherweise nicht in der Lage, Ihre Präsentationsdatei zu lesen, wenn die Datei beschädigt ist. PowerPoint-Präsentationsdateien können beschädigt werden, wenn Sie in sie Folien aus einer anderen Datei einfügen, die beschädigt ist. Sie können auch durch Viren, falsche Komprimierung oder abruptes Herunterfahren des Systems beschädigt werden.
-
Wie behebe ich, dass sich PowerPoint nicht öffnet?
- Kollidierende Add-Ins entfernen
- Prüfen Sie, ob es aktuelle Updates gibt, und installieren Sie diese, wenn Sie sie nicht haben
- Microsoft Office reparieren
- Prüfen Sie die Kompatibilität zwischen PowerPoint und Ihrem Antivirenprogramm; stellen Sie sicher, dass es keinen Konflikt gibt
- Hardware-Beschleunigung sollte deaktiviert sein
Dateien Lösungen
- Video wiederhrestellen
- TikTok-Videos wiederherstelllen
- M4A-Dateien wiederherstellen
- QuickTime-Videos wiederherstelllen
- MKV-Videos wiederherstellen
- MP4-Videos wiederherstellen
- Foto wiederhrestellen
- Die kostenlosen Foto-Wiederherstellungsprogramme
- Instagram-Fotos wiederherstellen
- Dauerhaft gelöschte Bilder wiederherstellen
- Snapchat Bilder wiederherzustellen
- Fotos von Micro-SD-Karten wiederherstellen
- Dokument wiederherstellen
- Ungespeicherte Word-Dokumente
- Beschädigte Word-Datei
- Ungespeicherte PowerPoint-Datei
- Verlorene PDF-Dateien
- Verlorene PDF-Dateien
- Dokument reparieren
- Excel-Dateien reparieren
- Excel-Fehler beheben
- Word-Reparatur-Tool
- Schreibgeschützte Excel-Dateien
- Excel-Arbeitsmappe reparieren
- Mehr




Classen Becker
chief Editor