• Abgelegt bei: Dateiwiederherstellungslösung • Bewährte Lösungen
MS Office Anwendungen werden von Millionen von Menschen auf der ganzen Welt genutzt. Beschädigte Microsoft Dateien sind für viele von uns schmerzhaft, da die Dokumente und Präsentationen, die wir vorbereiten, unser Können und unsere Arbeit zeigen.
In diesem Blogbeitrag finden Sie die Ursachen, die eine MS Office Datei beschädigen können und die möglichen Lösungen, die bei der einfachen und effizienten Reparatur dieser beschädigten Dateien helfen können. Außerdem finden Sie hier Antworten auf einige häufig gestellte Fragen von MS Office Anwendern.
Hauptgründe von beschädigten MS Office Dateien
Es kann viele Gründe geben, die die vorhandenen MS Office Dateien beschädigen können. Hier sind ein paar der Hauptgründe für beschädigte MS Office Dateien:
- Speicherort: Der Ort, an dem die beschädigte Datei gespeichert ist, kann ein Grund für die Dateibeschädigung sein. Dies geschieht, wenn das Speichermedium mit einigen externen Speicherproblemen konfrontiert ist. Microsoft Dateien könnten so einige Probleme haben und beschädigt werden.
- Dateiformat: Das neue Microsoft Paket kommt gebündelt mit ein paar neuen Dateiformaten. Das neuere Format von Word Dokumenten ist zum Beispiel ".docx", welches stabiler ist als ".doc". Dies könnte ein Grund für beschädigte Microsoft Dateien sein.
- Formatierungsprobleme: Das Verschieben oder Formatieren von Bildern oder Inhalten in den Office Dateien kann komplex sein und die Dateien beschädigen.
Wie man beschädigte Office Dateien repariert
Reparieren Sie beschädigte MS Office Dateien mit der Funktion Öffnen und Reparieren
Beschädigte Microsoft Dateien können nun mit der eingebauten Funktion "Öffnen und Reparieren" von Microsoft leicht repariert werden. Mit dieser Funktion können Sie PowerPoint-, Word- und Excel-Dateien ganz einfach und effizient reparieren.
Um diese Option zu verwenden, müssen Sie die Anwendung öffnen, welche Ihr Dokument unterstützt, wie unten gezeigt:
- Starten Sie "MS Word", um .doc/.docx Dateien zu reparieren.
- Starten Sie "MS Excel", um .xls/.xlsx Dateien zu reparieren.
- Starten Sie "MS PowerPoint", um .ppt/.pptx Dateien zu reparieren.
Führen Sie in der jeweiligen Anwendung die folgenden Schritte aus:
Schritt 1 - Klicken Sie auf "Datei" und wählen Sie "Öffnen" (In der aktuellen Version klicken Sie auf das "Office" Symbol und klicken Sie auf "Öffnen").
Schritt 2 - Klicken Sie neben dem "Öffnen" Button auf den Drop-Down Button und wählen Sie die Option "Öffnen und reparieren".

Schritt 3 - Folgen Sie den Anweisungen auf dem Bildschirm, um beschädigte MS Office Dateien zu reparieren.
Entfernen Sie Add-Ins aus Office Anwendungen
Add-Ins können helfen, die Funktionalität der Office Anwendungen zu verbessern, aber manchmal können sie Ihre Office Dateien beschädigen. Das Aktivieren und Deaktivieren dieser Add-Ins kann also helfen, die beschädigten Office Anwendungen wiederherzustellen. Dazu führen Sie die folgenden Schritte aus:
Schritt 1 - Starten Sie eines der Office Programme im abgesicherten Modus, um die Add-Ins zu deaktivieren.
Schritt 2 - Klicken Sie auf das "Windows" Symbol, klicken Sie auf "Word Optionen" für Microsoft Word, "Excel Optionen" für Microsoft Excel und "PowerPoint Optionen" für Microsoft PowerPoint.
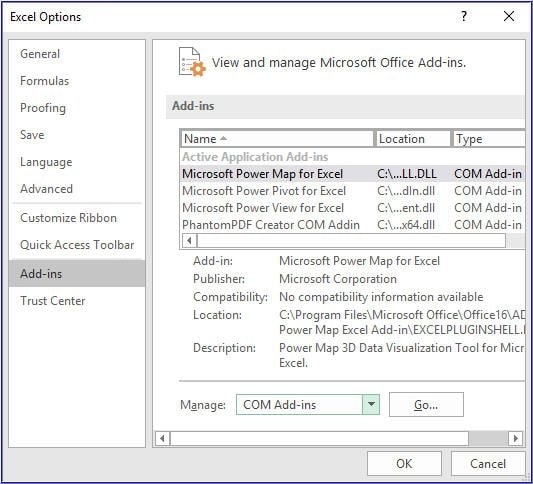
Schritt 3 - Öffnen Sie im rechten Seitenbereich jedes Add-In, aktivieren und deaktivieren Sie die Add-Ins.
Hinweis: Dies kann ein sehr mühsamer und langwieriger Prozess sein, da das Aktivieren/Deaktivieren der Add-Ins zeitaufwendig ist.
Reparieren Sie beschädigte MS Office Dateien mit dem Microsoft Office Datei Reparatur Toolkit
Wie oben beschrieben, finden Sie eine ganze Reihe von Dateireparatur Tools auf dem Markt, aber wenn Sie nach dem Besten unter den anderen suchen, wäre es eine gute Entscheidung, sich für das Stellar Dateireparatur Toolkit zu entscheiden. Es ist eine Computeranwendung, die entwickelt wurde, um beschädigte MS Office Dateien zu reparieren. Der Algorithmus, welcher bei der Entwicklung des Stellar Dateireparatur Toolkits verwendet wird, ist ziemlich hochwertig, so dass er einfach die besten Ergebnisse liefert, wenn es um die Reparatur und Wiederherstellung des ursprünglichen Inhalts von MS Office Dateien geht. Nachfolgend sind einige der wichtigsten Merkmale dieses Tools aufgeführt:
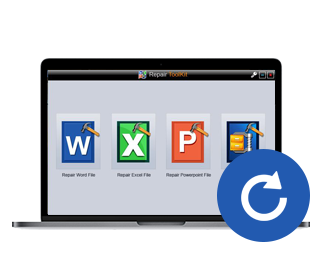
- Ermöglicht die Reparatur von vier verschiedenen Dateitypen, nämlich Word, Excel, PowerPoint und Zip.
- Es ist extrem einfach zu bedienen und so konzipiert, dass jeder es zum Reparieren beschädigter Dateien verwenden kann.
- Bietet mehrere hervorragende Suchoptionen, um beschädigte Dateien im Handumdrehen zu finden.
- Bietet eine außergewöhnliche Vorschaufunktion, mit der Sie den Inhalt der zu reparierenden Datei sehen können.
- Es können alle in der beschädigten Datei enthaltenen Daten wiederhergestellt werden.
Wenn Sie sich fragen, wie Sie beschädigte MS Office Dateien reparieren können, können Sie das ganz einfach tun, indem Sie ein Office Dateireparatur Tool wie das Stellar File Repair Tool Kit verwenden. Im Folgenden finden Sie eine Schritt-für-Schritt-Anleitung, die Ihnen bei der Wiederherstellung aller beschädigten MS Office Dateien hilft.
Laden Sie das MS Office Datei Reparatur Toolkit auf Ihren Computer herunter, starten Sie es und wählen Sie die Option "Word Datei reparieren", um den Reparaturprozess zu starten.
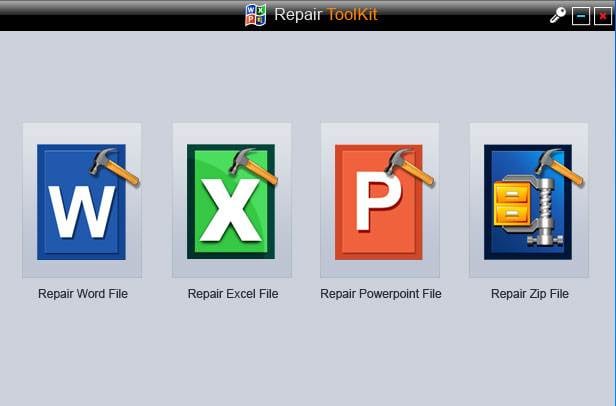
Schritt 1 Fügen Sie beschädigte Word Dateien zur Suche im lokalen Laufwerk hinzu.
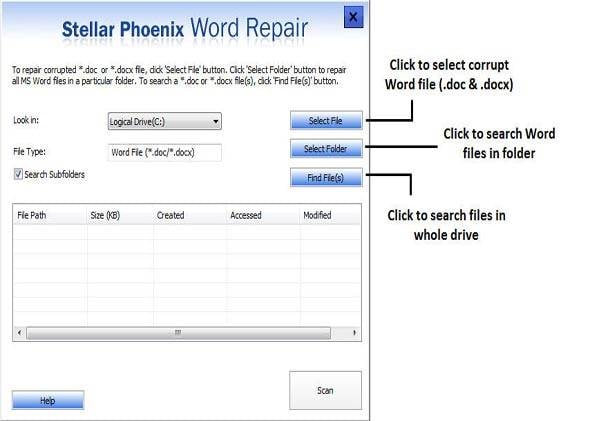
Schritt 2 Suchen Sie das Laufwerk und alle beschädigten Word Dateien werden im Ergebnisbereich aufgelistet.

Schritt 3 Wählen Sie eine beschädigte Word Datei zur Reparatur aus und klicken Sie auf Scan starten, um den Reparaturprozess zu beginnen.

Schritt 4 Auf der linken Seite sehen Sie die Liste der reparierten Word Dateien. Klicken Sie auf eine, um eine Vorschau des Inhalts zu sehen.

Schritt 5 Bestätigen Sie die reparierte Word Datei und speichern Sie sie am gewünschten Ort.
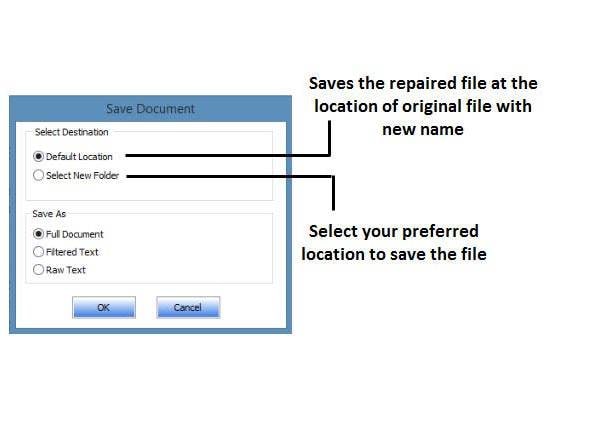
Im Folgenden finden Sie einige Tipps, die sich als sehr hilfreich erweisen können, wenn Sie versuchen, beschädigte MS Office Dateien mit einem Dateireparaturtool zu reparieren:
- Die meisten Beschädigungsprobleme entstehen als Folge eines unsachgemäßen Herunterfahrens des Systems. Fahren Sie Ihren Computer also immer ordnungsgemäß herunter, um eine solche Situation in Zukunft zu vermeiden.
- Das Kopieren Ihrer beschädigten Dateien an einen neuen Speicherort erweist sich als hilfreich, wenn Ihre Festplatte fehlerhafte Sektoren aufweist.
- Die Option "Raw Wiederherstellung" kann verwendet werden, um beschädigte MS Office Dateien zu reparieren, die angesichts ihrer starken Beschädigung nicht mehr reparabel zu sein scheinen.
Zusammenfassung
In diesem Blogbeitrag haben wir die besten Lösungen aufgezeigt, welche Ihnen bei der Wiederherstellung der beschädigten MS Office Dateien helfen können. Die Funktion "Öffnen und Reparieren" ist die beste eingebaute Funktion von Microsoft, die beim Öffnen der beschädigten Dateien hilft, indem sie die Dateien vor dem Öffnen repariert.
Wenn Sie eine der oben genannten Lösungen verwenden, wird die Reparatur der beschädigten Dateien einfach. Stellen Sie immer sicher, dass Sie Ihren Computer neu starten, damit die Änderungen übernommen werden und Sie die Dateien problemlos öffnen können.
Leute fragen auch
-
Wie repariere ich eine Datei?
Um eine Datei zu reparieren, müssen Sie die leistungsstarke Funktion "Öffnen und reparieren" verwenden, die in allen Microsoft Anwendungen wie Microsoft Word, Excel und PowerPoint verfügbar ist. Klicken Sie in der Anwendung auf das Datei- oder Office Symbol und klicken Sie auf die Optionen und wählen Sie die Option "Öffnen und reparieren", um die beschädigten Dateien zu reparieren.
-
Wie repariere ich eine beschädigte PDF Datei?
Sie können die beschädigte PDF Datei mit einigen der online PDF Reparatur Tools reparieren. Mit diesen Tools können Sie die Dateien oder Ordner mit beschädigten PDF Dateien hochladen und auf "PDF Dateien reparieren" klicken, um die beschädigten PDF Dateien zu reparieren.
-
Wie repariere ich eine beschädigte Word Datei?
Um die beschädigte Word Datei wiederherzustellen, gibt es unterschiedliche Möglichkeiten. Wie bereits oben erwähnt, kann auch hier das "Öffnen und Reparieren" Feature helfen. Abgesehen davon können Sie die Hilfe eines Text Converters von Word in Anspruch nehmen, mit welchem Sie den Text wiederherstellen können. Jedoch werden die Formatierungen und Grafiken nicht wiederhergestellt. Dies ist jedoch in hohem Maße hilfreich.
Dateien Lösungen
- Video wiederhrestellen
- TikTok-Videos wiederherstelllen
- M4A-Dateien wiederherstellen
- QuickTime-Videos wiederherstelllen
- MKV-Videos wiederherstellen
- MP4-Videos wiederherstellen
- Foto wiederhrestellen
- Die kostenlosen Foto-Wiederherstellungsprogramme
- Instagram-Fotos wiederherstellen
- Dauerhaft gelöschte Bilder wiederherstellen
- Snapchat Bilder wiederherzustellen
- Fotos von Micro-SD-Karten wiederherstellen
- Dokument wiederherstellen
- Ungespeicherte Word-Dokumente
- Beschädigte Word-Datei
- Ungespeicherte PowerPoint-Datei
- Verlorene PDF-Dateien
- Verlorene PDF-Dateien
- Dokument reparieren
- Excel-Dateien reparieren
- Excel-Fehler beheben
- Word-Reparatur-Tool
- Schreibgeschützte Excel-Dateien
- Excel-Arbeitsmappe reparieren
- Mehr




Classen Becker
chief Editor