• Abgelegt bei: Dateiwiederherstellungslösung • Bewährte Lösungen
Excel-Kenntnisse haben sich als eine der wichtigsten Anforderungen für Bewerbungen herausgestellt. Sie werden nicht darum herumkommen, Microsoft Excel in Ihrem Arbeitsleben zu verwenden. Für manche Menschen ist das ziemlich beunruhigend. Im Gegensatz zu den benutzerfreundlicheren Anwendungen Word oder Powerpoint hat Excel viele komplizierte Begriffe und Funktionen, an die man sich erst gewöhnen muss.
Auch wenn Sie Excel endlich beherrschen, bedeutet das nicht, dass Ihre Reise immer reibungslos verläuft. Wie jede andere Softwareapplikation ist auch Excel anfällig für bestimmte Fehler. Das kann wirklich frustrierend sein. In diesem Artikel geben wir Ihnen einen Überblick über den Fehler, dass Excel keine Daten einfügen kann, und zeigen Ihnen, wie Sie dieses Problem mit einem verlässlichen Excel-Reparatur-Tool beheben können.
- Teil 1: Kostenloser Download - Fehler-Reparatur-Software für Microsoft Excel
- Teil 2: Wie man den "Microsoft Excel kann keine Daten einfügen"-Fehler beheben kann
Überblick über den "Excel kann keine Daten einfügen"-Fehler
Hatten Sie auch schon einmal so einen Tag, an denen Sie ganz normal Ihre Arbeit verrichtet haben und an dem alles gut gelaufen ist, bis dieses lästige Rechteck plötzlich aufgetaucht ist?

Dann haben Sie das Fehlermeldung geschlossen und haben erneut versucht die Daten mit Strg+C und Strg+V einzugeben. Und natürlich wurde die Fehlermeldung wieder und wieder und wieder angezeigt...
Dieser Fehler ist besonders häufig, wenn Sie versuchen, Daten von einer Tabellenkalkulation in eine andere zu kopieren. Manchmal können Sie den Fehler, dass eine Excel-Datei Daten nicht einfügen kann, ziemlich leicht lösen, wenn das zugrunde liegende Problem klein ist. Es kann zum Beispiel sein, dass verbundene Zelle das Problem verursachten. Oder Sie kennen das Protokoll zum Einfügen von Mehrfachkopien einfach nicht, mit dem Ihr Problem sofort gelöst werden kann.
Wenn Sie feststellen, dass Ihre Excel-Datei beschädigt wurde, profitieren Sie auf jeden Fall von einem Excel-Reparatur-Tool. Nicht irgendein Excel-Reparatur-Tool, sondern ein funktionierendes, zuverlässiges, das sicherstellt, dass alle Ihre Daten auch nach der Reparatur noch vorhanden sind.
Teil 1: Kostenloser Download - Fehler-Reparatur-Software für Microsoft Excel
Um das Problem zu lösen, dass Ihre Excel-Datei keine Daten einfügen kann, empfehlen wuir Ihnen die Verwendung des Excel-Reparatur-Tools Stellar Phoenix Excel Repair. Stellar Phoenix Excel Repair ist eine leistungsstarke und zuverlässige Software, die Ihre Dateien in kürzester Zeit reparieren und in ihren ursprünglichen, unbeschädigten Zustand zurückversetzen kann. Die Anwendung Stellar Phoenix Excel Repair kann für verschiedene Excel-Dateierweiterungen verwendet werden und ist mit allen Versionen von Microsoft Excel von 2000 bis 2016 kompatibel, unabhängig davon, ob Sie das Betriebssystem Windows oder Mac verwenden.

- Stellt alle Arten von Daten wieder her, die in beschädigten Excel-Dateien gespeichert sind, wie Tabellen, Diagramme, Formeln, Kommentare, Bilder usw.
- Versetzen Sie alle Ihre beschädigten Excel-Dateien in Ihren ursprünglichen Zustand.
- Vorschau der reparierten Excel-Datei in Echtzeit, damit Sie während der Reparatur sehen können, wie viel von der Datei wiederhergestellt wurde.
- Alle Arten von MS-Office-Fehlern (nur für XLS- und XLSX-Dateien) können mit diesem Tool behandelt werden.
- Dieses Tool zur Reparatur von Excel-Dateien kann sowohl auf Windows- als auch auf Mac-Plattformen verwendet werden, um beschädigte Excel-Dateien zu reparieren.
- Alle Arten von MS-Office-Fehlern (nur für XLS- und XLSX-Dateien) können mit diesem Tool behandelt werden.
- Dieses Excel-Datei-Reparatur-Tool kann beschädigte Dateien aller Versionen von 2000 bis 2016 reparieren, einschließlich 2000, 2003, 2007, 2010, 2013, etc.
Sie müssen auch nicht technisch versiert sein, um es zu benutzen - Stellar Phoenix Excel Repair ist ein wirklich benutzerfreundliches Excel-Reparaturwerkzeug mit einer einfachen und unkomplizierten Oberfläche. Stellar Phoenix Excel Repair wird Ihnen dabei helfen, da Problem, dass in Ihre Excel-Datei keine Daten eingefügt werden können, sowie weitere Fehler, bei denen Daten beschädigt wurden, zu beheben.
Teil 2: Wie man den "Microsoft Excel kann keine Daten einfügen"-Fehler beheben kann
Schritt 1: Verwenden Sie die Schaltfläche "Datei auswählen", um die beschädigte Datei zu finden. Wenn Sie mehrere Dateien auf einmal reparieren möchten, können Sie auch auf die Schaltfläche "Ordner auswählen" oder "Datei(en) suchen" klicken, damit die Software alle Excel-Dateien an diesem Speicherort identifiziert.
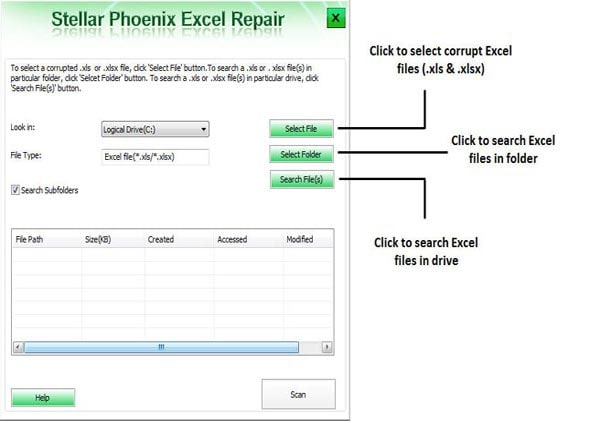
Schritt 2: Nachdem Sie alle Dateien ausgewählt haben, die Sie reparieren möchten, klicken Sie auf die Schaltfläche "Scannen", um den Reparaturvorgang zu starten.
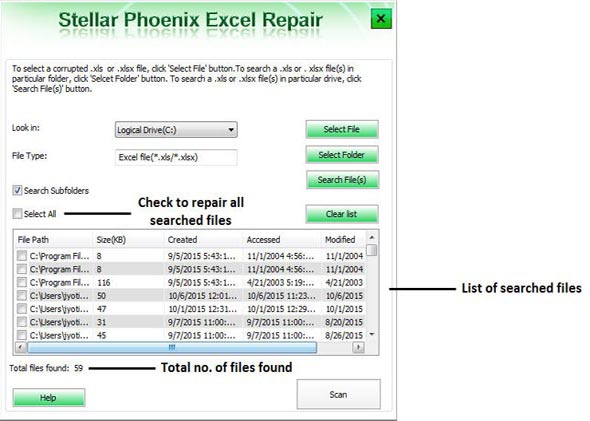
Schritt 3: Sie können sich eine Vorschau der beschädigten Datei mit der Software anzeigen lassen.
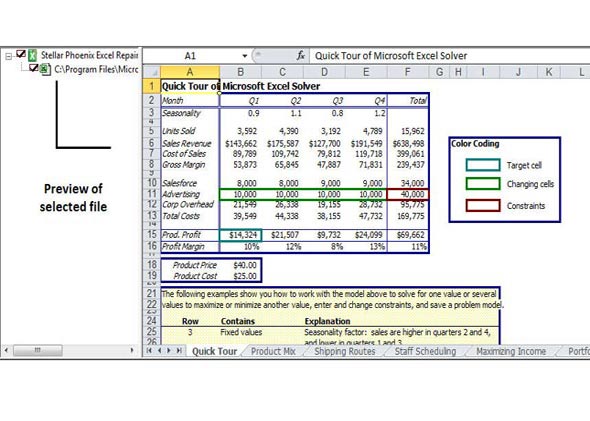
Schritt 4: Klicken Sie einfach auf die Schaltfläche "Speichern" in der linken oberen Ecke des Bildschirms, um den Reparaturvorgang zu starten und Ihre reparierte Datei zu speichern. Sie können die neue Datei nach dem Umbenennen entweder im Originalordner oder an einem anderen Ort speichern.
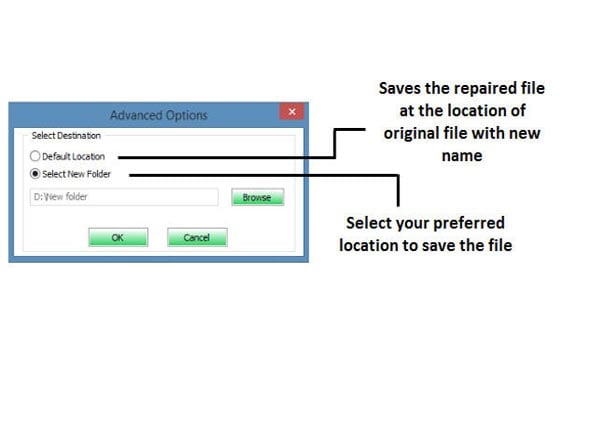
Die oben angeführten Schritte zeigen Ihnen, wie einfach Sie den Fehler, dass in Ihre Excel-Datei keine Daten eingefügt werden können, mit Stellar Phoenix Excel Repair beheben können. Vielleicht finden Sie auch die folgenden Tipps hilfreich:
- Wenn Sie den "Excel kann keine Daten einfügen"-Fehler nicht mit Stellar Phoenix Excel Repair beheben können, kann das bedeuten, dass Ihre Datei nicht beschädigt oder korrumpiert ist. Ein Kopieren-Einfügen-Fehler führt schließlich nicht unbedingt zur Beschädigung oder Korrumpierung der Datei. Ihren Problemen könnte etwas viel Einfacheres zugrunde liegen, dass sich schnell beheben lässt, zum Beispiel durch das Aufheben einer Zellverbindung.
- Dateikorruption ist eigentlich ein vermeidbares Phänomen. Sie können Vorsichtsmaßnahmen ergreifen, um zu verhindern, dass Ihre Dateien beschädigt werden. Dazu gehören zum Beispiel das ordnungsgemäße Herunterfahren des Computers und die Nutzung eines guten Antivirenschutzes.
Letztendlich sind Excel-Fehler unvermeidbar, daher ist es wichtig, ein Excel-Reparatur-Tool zur Hand zu haben, um sicherzustellen, dass diese Fehler Ihre Produktivität nicht beeinträchtigen. Laden Sie Stellar Phoenix Excel Repair jetzt herunter, um den "Excel kann keine Daten einfügen"-Fehler sowie andere Probleme, die Ihre Excel-Dateien beschädigen oder korrumpieren, zu beheben.
Dateien Lösungen
- Video wiederhrestellen
- TikTok-Videos wiederherstelllen
- M4A-Dateien wiederherstellen
- QuickTime-Videos wiederherstelllen
- MKV-Videos wiederherstellen
- MP4-Videos wiederherstellen
- Foto wiederhrestellen
- Die kostenlosen Foto-Wiederherstellungsprogramme
- Instagram-Fotos wiederherstellen
- Dauerhaft gelöschte Bilder wiederherstellen
- Snapchat Bilder wiederherzustellen
- Fotos von Micro-SD-Karten wiederherstellen
- Dokument wiederherstellen
- Ungespeicherte Word-Dokumente
- Beschädigte Word-Datei
- Ungespeicherte PowerPoint-Datei
- Verlorene PDF-Dateien
- Verlorene PDF-Dateien
- Dokument reparieren
- Excel-Dateien reparieren
- Excel-Fehler beheben
- Word-Reparatur-Tool
- Schreibgeschützte Excel-Dateien
- Excel-Arbeitsmappe reparieren
- Mehr




Classen Becker
chief Editor