Wenn Sie ein Computer-Geek sind – und das sind Sie bestimmt, wenn Sie nach Informationen suchen, wie Sie eine beschädigte Excel-Datei reparieren können, insbesondere unter Windows 10 oder Windows 11- wissen Sie sicherlich, dass Ihre Daten niemals zu 100 Prozent sicher sind, selbst nicht auf Ihrer Festplatte. Es gibt verschiedene Gründe, warum Ihre Daten, einschließlich Ihrer Excel-Dateien, beschädigt werden können. Bei den Excel-Dateien kann es versehentlich zu beschädigten Problemen kommen, z. B. wenn Excel-Dateien langsam laufen, Excel anzeigt, dass nicht genügend Speicher vorhanden ist oder Excel beim Öffnen der Datei bei 0 % hängen bleibt usw. Aber keine Sorge, hier finden Sie einige Lösungen für Sie.
Video-Tutorial: Excel-Datei wiederherstellen - 6 Lösungen
In diesem Artikel
-
- Lösung 1: Verwenden Sie die MS Excel-eigene Reparierfunktion zum Reparieren Excel
- Lösung 2: Reparieren Sie beschädigte Excel-Datei mit Wondershare Recoverit

- Lösung 3: Entfernen Sie unerwünschte Add-ins aus MS Excel
- Lösung 4: Verwenden Sie die Funktion „AutoRecover“, um einen temporären Speicher wiederherzustellen
- Lösung 5: Scannen Sie Ihre beschädigte XLS-Datei mit einem Antivirusprogramm
- Lösung 6: Führen Sie die MS Office-Diagnose unter Windows aus
Teil 1. Was ist die Ursache für die Beschädigung von Excel-Dokumenten?
Excel-Dateien dienen als Mini-Datenbank, denn in ihnen lassen sich Daten speichern. Die Daten sind jedoch sehr empfindlich und können beschädigt werden. Es gibt eine Vielzahl von Dingen, die diese Schäden verursachen können. Wenn Sie beschädigte und korrupte Excel-Dateien reparieren möchten, sollten Sie zunächst versuchen, die Ursache für dieses Problem zu ermitteln.
-
Falsche Handhabung von Dateien: Einer der Hauptgründe für die Beschädigung einer Excel-Datei ist die falsche Handhabung (z. B. das Herunterfahren des Systems, während die Datei noch bearbeitet wird).
-
Beschädigter Speicher: Es besteht die Möglichkeit, dass die Partition oder das externe Speichermedium, auf dem Ihre Excel-Datei gespeichert ist, beschädigt oder korrumpiert ist.
-
Malwareangriff: Ihre Excel-Dokumente können mit Malware oder Viren infiziert werden, die ihre wichtigen Komponenten beschädigen.
-
Probleme mit der App: Wenn Ihre MS Excel-Anwendung (oder die MS Office Suite) beschädigt ist, kann dies auch Ihre XLS-Dateien beschädigen.
-
Logische Fehler: Darüber hinaus kann es ein Problem mit den Metadaten, der Kopfzeile oder einer anderen Komponente Ihrer Excel-Datei geben, das zahlreiche logische Probleme verursacht.
-
Andere Gründe: Manchmal kann auch eine App eines Drittanbieters, ein unzuverlässiges Plugin, eine erzwungene Konvertierung der Datei oder ein anderer Grund diese Probleme verursachen.
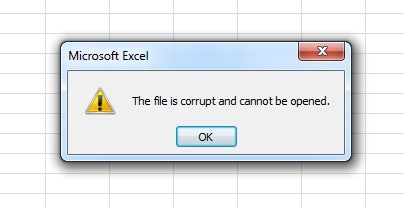
Teil 2. 6 Methoden, beschädigte Excel-Dateien unter Windows zu reparieren
Beschädigte Excel-Dateien:
Sobald Sie festgestellt haben, was die Ursache für die Beschädigung der Excel-Datei ist, können Sie ein Excel-Dateireparaturtool wählen, um beschädigte Excel-Dateien reparieren zu können. Dies ist extrem wichtig, schließlich könnte die ein oder andere Datei sehr wichtige Daten enthalten. Beschädigte Dateien zu reparieren ist Dank des breiten Angebots an Reparaturtools ziemlich einfach.
Machen Sie sich keine Sorgen, wenn Ihre Excel-Dateien beschädigt oder beschädigt werden. Lassen Sie uns lernen, wie Sie das Problem mithilfe dieser intelligenten Lösungen beheben können:
Lösung 1: Verwenden Sie die MS Excel-eigene Reparierfunktion zum Reparieren Excel
Um es uns zu erleichtern, alle Arten von kleineren Problemen mit unseren Office-Dokumenten zu beheben, hat Microsoft eine integrierte Reparaturlösung entwickelt. Wenn also Ihre XLS- oder XLSX-Dateien nur leicht beschädigt sind, können Sie sie einfach mit der integrierten Funktion dieser Anwendung reparieren.
Um beschädigte und korrupte Excel-Dateien zu reparieren, können Sie einfach die MS Excel-Anwendung starten und die Funktion Menü > Datei > Öffnen aufrufen. Sie können nun einfach das beschädigte Excel-Dokument, das auf Ihrem System gespeichert ist, suchen und auswählen.
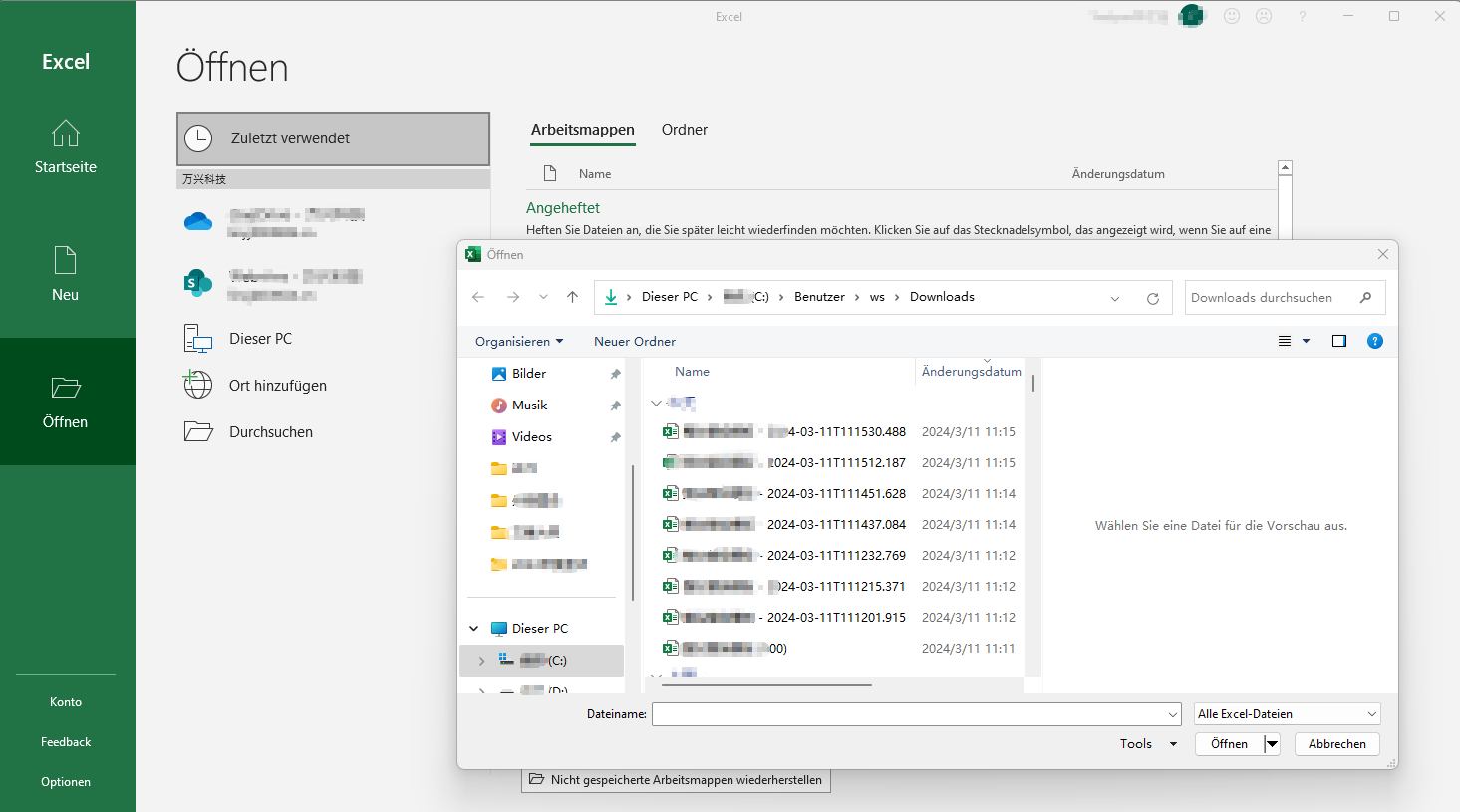
Anstatt es jetzt wie gewohnt in Excel zu laden, können Sie auf die Dropdown-Schaltfläche neben der Funktion „Öffnen“ klicken. Von hier aus können Sie stattdessen die Funktion „Öffnen und Reparieren“ auswählen und auf „Reparieren“ klicken, um Daten aus der beschädigten Excel-Datei so schnell wie möglich wiederherzustellen, oder auf „Daten extrahieren“ klicken, um die Werte aus der beschädigten Excel-Datei wiederherzustellen, wenn der Reparaturvorgang abgeschlossen ist scheitert.
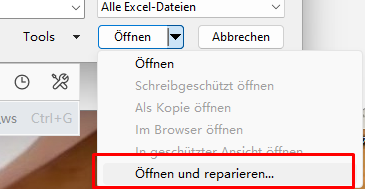

Lösung 2: Reparieren Sie beschädigte Excel-Datei mit Wondershare Repairit
Für den Fall, dass es ein schwerwiegenderes Problem mit Ihren Excel-Dateien gibt, können Sie sie mit Wondershare Repairit - Dateireparatur reparieren. Es ist eine benutzerfreundliche Software, die mehrere Excel-, Word-, PowerPoint- und PDF-Dateien reparieren kann, indem sie einen einfachen Click-Through-Prozess durchführt.
Sie können Ihre Excel-Dateien, die unter jedem möglichen Szenario beschädigt sind, mit Wondershare Repairit - Dateireparatur reparieren. Nach Abschluss der Verarbeitung, würde die Anwendung lassen Sie die Ergebnisse in der Vorschau und exportieren Sie Ihre Excel-Dateien an jedem gewünschten Ort.
Schritt 1: Laden Sie die beschädigten Excel-Dateien auf Repairit - Dateireparatur
Um beschädigte und korrupte Excel-Dateien unter Windows zu reparieren, können Sie einfach Wondershare Repairit auf Ihrem System starten und die Dateireparaturfunktion in der Seitenleiste aufrufen. Sie können nun auf die Schaltfläche „Hinzufügen“ klicken, um einfach eine beschädigte Excel-Datei zu suchen und in die Anwendung zu laden.

Schritt 2: Die geladenen Excel-Dokumente mit Repairit reparieren
Sobald Ihre beschädigten Excel-Dateien geladen sind, können Sie deren Details auf der Seite überprüfen (wie Größe und Speicherort) und auf die Schaltfläche „Reparieren“ klicken, um den Prozess zu starten.

Danach können Sie sich einfach zurücklehnen und eine Weile warten, da die Anwendung beschädigte und korrupte Excel-Dateien reparieren würde. Sie können den Fortschritt des Excel-Reparaturprozesses in der Anwendung überprüfen.
Schritt 3: Ergebnisse in der Vorschau anzeigen und Ihre Excel-Dateien exportieren
Nachdem der Reparaturprozess abgeschlossen ist, wird Wondershare Repairit Sie darüber informieren. Sie können nun einfach auf die Schaltfläche „Vorschau“ klicken, um die Ergebnisse der Datenreparatur zu überprüfen.
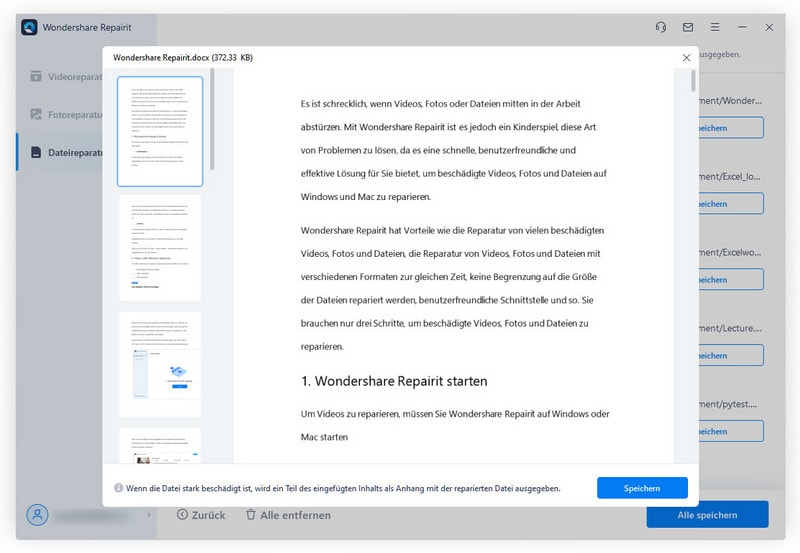
Hier, auf der nativen Schnittstelle von Repairit, können Sie überprüfen, ob das geladene Excel-Dokument repariert wurde, indem Sie die Vorschau anzeigen.
Das war's schon! Wenn Sie mit den Ergebnissen zufrieden sind, können Sie einfach auf die Schaltfläche „Speichern“ neben den Dateidetails klicken. Auf diese Weise können Sie Ihre reparierten Excel-Dateien aus Repairit an einen beliebigen sicheren Ort auf Ihrem System exportieren.

Lösung 3: Entfernen Sie unerwünschte Add-ins aus MS Excel
Es wurde beobachtet, dass das Vorhandensein eines unzuverlässigen Add-Ins in MS Office auch alle Arten von unerwünschten Problemen mit ihm verursachen kann. Der beste Weg, um beschädigte und korrupte Excel-Dateien zu reparieren, besteht darin, diese Add-Ins zu entfernen.
Um das Problem zu beheben, können Sie MS Excel starten und zu Menü > Datei > Optionen gehen. Wenn das spezielle Fenster für Excel-Optionen geöffnet ist, gehen Sie in der Seitenleiste zum Abschnitt Add-Ins.
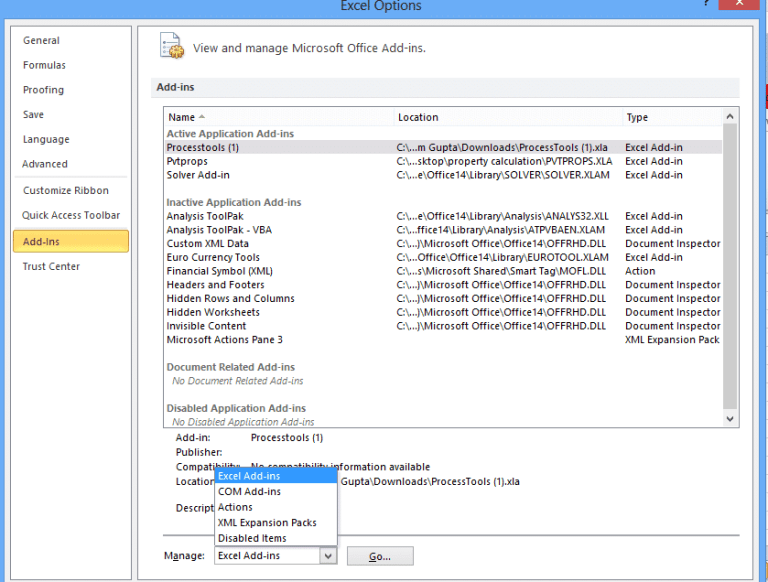
Hier können Sie ein beliebiges Add-In auswählen, das Sie entfernen möchten, und auf die Funktion „Aktionen“ im unteren Bereich klicken, um es loszuwerden. Sie können auch auf die Option „Add-Ins verwalten“ gehen, um ein Add-In in Excel direkt zu deinstallieren.
Lösung 4: Verwenden Sie die Funktion „AutoRecover“, um einen temporären Speicher wiederherzustellen
Wie andere Microsoft Office-Produkte speichert Excel mit der Funktion „AutoRecover“ automatisch eine wiederhergestellte Version einer Datei. Die AutoRecover-Funktion speichert ein Excel-Arbeitsblatt nach einem bestimmten Zeitintervall an einem temporären Speicherort. Daher können Sie möglicherweise eine teilweise oder vollständige Version eines beschädigten Excel-Dokuments mithilfe der AutoRecover-Funktion wiederherstellen.
Schritt 1: Öffnen Sie eine leere Arbeitsmappe in Excel, gehen Sie auf „Datei“ und klicken Sie auf „Optionen“.
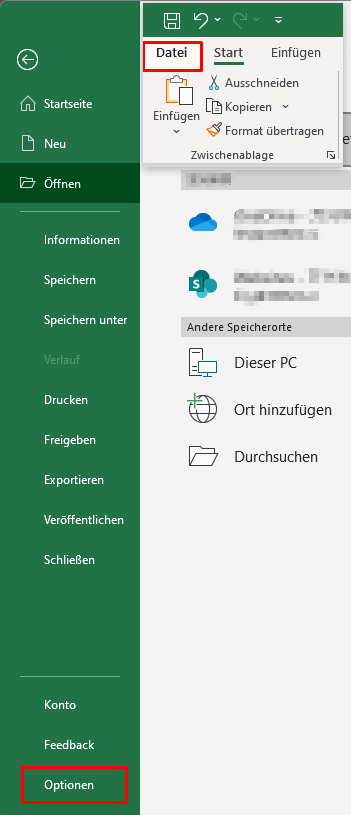
Schritt 2: Klicken Sie in dem neuen Fenster auf „Speichern“ und kopieren Sie den Speicherort der „AutoRecover-Datei“.
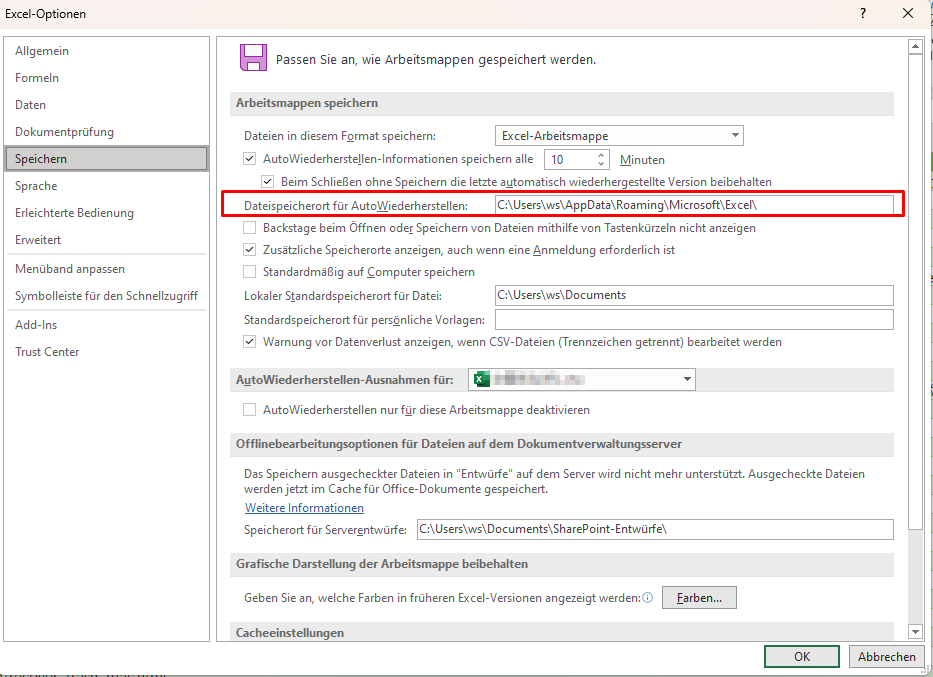
Schritt 3: Fügen Sie den kopierten Speicherort der AutoRecover-Datei ein, nachdem Sie ein Datei-Explorer-Fenster geöffnet haben, und drücken Sie die Eingabetaste.
Schritt 4: Es werden alle automatisch gespeicherten Excel-Dateien angezeigt. Wählen Sie einfach die Datei aus, die Sie wiederherstellen möchten.
Lösung 5: Scannen Sie Ihre beschädigte XLS-Datei mit einem Antivirusprogramm
Wie bereits erwähnt, kann Ihre Excel-Datei beschädigt werden, nachdem sie von einem Virus oder einer Malware infiziert wurde. Daher können Sie beschädigte und korrupte Excel-Dateien reparieren, indem Sie sie einfach mit einer Sicherheitsanwendung scannen.
Um dieses Problem zu beheben, wählen Sie einfach die Excel-Datei aus, klicken Sie mit der rechten Maustaste darauf und wählen Sie die Option, sie mit einer zuverlässigen Antiviren-Anwendung zu scannen. Auch wenn Sie kein Anti-Malware-Tool installiert haben, können Sie die Datei mit Microsoft Defender, der integrierten Sicherheitsanwendung von Windows, scannen.
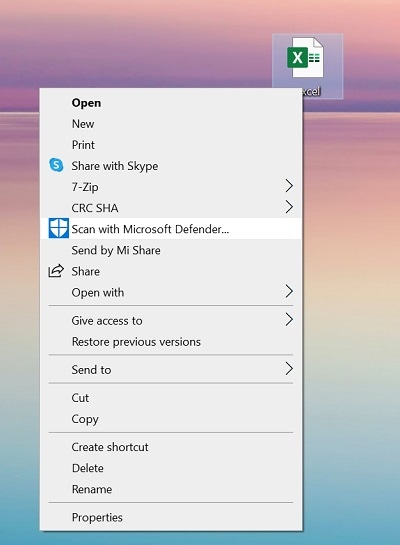
Sobald der Scan abgeschlossen ist, können Sie MS Excel starten und versuchen, die beschädigte Datei zu laden.
Lösung 6: Führen Sie die MS Office-Diagnose unter Windows aus
Dies ist eine weitere intelligente Technik, die Sie implementieren können, um diese auftretenden Probleme mit einer beschädigten Excel-Anwendung stattdessen zu beheben. Abgesehen davon, dass es sich um ein beschädigtes Dokument handelt, besteht die Möglichkeit, dass Ihre installierte MS Office Suite ebenfalls beschädigt sein kann.
Um beschädigte Excel-Dateien zu reparieren, können Sie einfach die Systemsteuerung aufrufen und zu den Optionen „Programme und Funktionen“ gehen. Hier können Sie einfach die MS Office-Anwendung suchen und auswählen und auf die Schaltfläche „Verwalten“ oder „Ändern“ klicken.
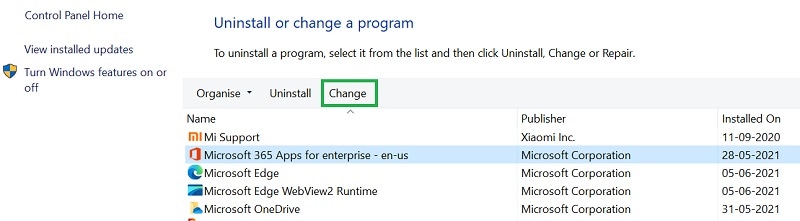
Daraufhin werden alle Arten von Operationen angezeigt, die Sie mit MS Office durchführen können. Sie können einfach auf die Funktion „Reparieren“ klicken und den Prozess zur Reparatur der installierten MS Office Suite starten.
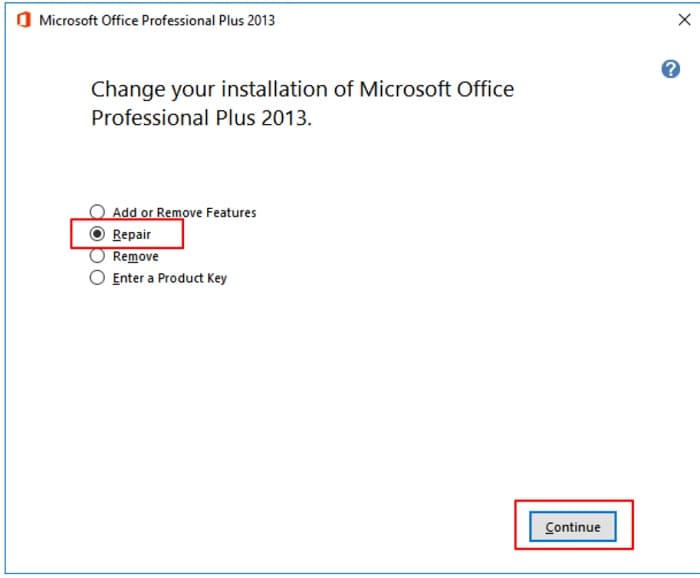
Unter den angebotenen Optionen können Sie eine „Schnellreparatur“ für die MS Office Suite auswählen. Nun können Sie mit einem einfachen Mausklick jedes Problem mit MS Office beheben.
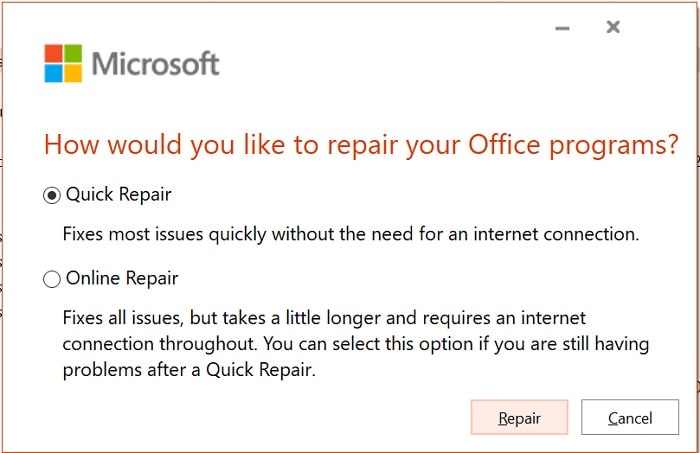
Nach Abschluss des Vorgangs können Sie MS Excel auf Ihrem System neu starten und überprüfen, ob die XLS-Datei korrekt geladen wird oder nicht.
Teil 3. Tipps zur Vermeidung der Problemen von Excel-Dokumenten
Daher ist es recht einfach, beschädigte und fehlerhafte Excel-Dateien mit den richtigen Tools zu reparieren. Wenn Sie solche Szenarien jedoch ganz vermeiden möchten, können Sie die folgenden Tipps befolgen:
-
Richtiger Umgang mit Dateien
Achten Sie darauf, dass Sie beim Umgang mit Ihren Excel-Dateien immer die richtigen Techniken anwenden. So sollten Sie beispielsweise vermeiden, Ihr System herunterzufahren oder neu zu starten, wenn ein Excel-Dokument bearbeitet wird.
-
Scannen Sie Ihre Excel-Dateien
Außerdem sollten Sie ein zuverlässiges Anti-Malware-Tool auf Ihrem System installieren und Ihre Excel-Dokumente oder deren Speichereinheiten regelmäßig überprüfen.
-
Vermeiden Sie öffentliche Verbindungen
Sie sollten es auch vermeiden, Ihre Computer an ein öffentliches Netzwerk oder Ihre USB-Laufwerke an einen öffentlichen Computer anzuschließen, da diese Ihre Dateien leicht beschädigen können.
-
Nur zuverlässige Add-ins installieren
Wenn Sie ein Plugin oder Add-In für Ihre MS Excel-Anwendung installieren, stellen Sie sicher, dass es von einem vertrauenswürdigen Anbieter stammt.
-
Gewalttätige Handlungen vermeiden
Vermeiden Sie schließlich jede gewaltsame Konvertierung Ihrer Excel-Dokumente und führen Sie keine unerwünschten Aktionen durch, die logische Probleme mit Ihren XLS-Dateien verursachen könnten.
-
Backup beibehalten
Am wichtigsten ist, dass Sie immer eine Sicherungskopie Ihrer wichtigen Excel-Dokumente erstellen, damit Sie diese (im Falle einer Datenbeschädigung) leicht wiederherstellen können.
Weitere Informationen:
Hier finden Sie nützliche Artikel, die Ihnen weiterhelfen.
1. Wie man gelöschte Excel-Dokumente wiederherstellt.
2. Wie kann man das Excel Passwort wiederherstellen oder entfernen?.
Fazit. So stellen Sie beschädigte Excel-Dateien unter Windows wieder her
Nach diesen Schritten wissen Sie nun, wie Sie beschädigte Excel-Dateien reparieren können. Aber es kann passieren, dass Ihre beschädigten Excel-Dateien verloren gehen, bevor Sie sie reparieren können. Gründe hierfür können Systemfehler, Virusattacken, das Verlassen der Software ohne vorheriges Speichern und vieles mehr sein. In diesem Fall müssen Sie mit einem Wiederherstellungstool Ihre verloren gegangenen Excel-Dateien wiederherstellen. Recoverit ist eine effektive und sichere Datenrettungssoftware für Office- und Excel-Dateien und ist in der Lage, gelöschte oder verlorene Dateien selbst auf beschädigten Geräten wiederherzustellen.

Ihre sichere & verlässliche Datenrettungssoftware für Office-Dateien
- Stellen Sie verloren gegangene Dateien, Fotos, Audiodateien, Musik und E-Mails von allen Ihren Speichermedien wieder her – effektiv, sicher und vollständig.
- Unterstützt die Wiederherstellung von Daten aus dem Papierkorb, Festplatten, Speicherkarten, USB-Sticks, Digitalkameras und Camcordern.
- Unterstützt die Wiederherstellung von Daten nach plötzlicher Löschung, Formatierung, Festplattenfehlern, Virusattacken und Systemabstürzen.
- Kostenlos und hohe Erfolgsquote.
FAQ
-
Wie kann ich feststellen, ob meine Excel-Datei beschädigt ist?
Es gibt mehrere Anzeichen für eine beschädigte Excel-Datei: Beim Öffnen erscheinen Fehlermeldungen wie „Datei ist beschädigt“, die Datei lässt sich nicht vollständig öffnen, oder die enthaltenen Daten werden falsch oder unvollständig angezeigt. Manchmal friert Excel einfach ein oder stürzt ab, wenn Sie versuchen, auf bestimmte Funktionen zuzugreifen. -
Was mache ich, wenn die Standard-Reparaturmethoden nicht funktionieren?
In diesem Fall können Sie spezielle Reparatur-Tools wie das Microsoft Office Recovery Tool oder Drittanbieter-Software wie Wondershare Repairit für Excel ausprobieren. Wenn Sie regelmäßig Backups erstellen (z.B. in OneDrive oder auf einer externen Festplatte), können Sie versuchen, eine frühere Version der Datei wiederherzustellen. Bei besonders wichtigen Dateien empfiehlt es sich möglicherweise, einen IT-Experten zu konsultieren. -
Wie kann ich verhindern, dass meine Excel-Dateien in Zukunft beschädigt werden?
Die beste Vorbeugung ist regelmäßiges Backup Ihrer wichtigen Dateien, idealerweise an mehreren Orten (z.B. lokale Festplatte + Cloud-Speicher). Vermeiden Sie es, Excel abrupt zu beenden oder den Computer während des Speichervorgangs auszuschalten. Seien Sie vorsichtig mit Makros aus unbekannten Quellen, und halten Sie Ihre Office-Software immer auf dem neuesten Stand.

