• Abgelegt bei: Dateiwiederherstellungslösung • Bewährte Lösungen
Heutzutage ist die langsame Ausführung von Excel das häufigste Problem, mit dem Nutzer konfrontiert sind. In letzter Zeit haben sich viele Nutzer über dieses Problem beschwert. Es besteht kein Zweifel, dass Microsoft Excel ein nützliches und leistungsstarkes Programm ist, aber wenn Sie mit großen Datenmengen arbeiten kann es schnel vorkommen, dass es sich verlangsamt. Es ist ein frustrierendes Problem, das willkürlich auftritt. Die Frustration der Benutzer steigt, wenn dadurch auch noch Ihre Dateien beschädigt werden. Wenn Sie sich also auch in dieser Situation befinden, sind Sie hier auf der richtigen Seite. Hier in diesem Beitrag erfahren Sie, was die Gründe und Ursachen für das Problem sind und wie Sie es effektiv beheben können.
Sie fragen sich vielleicht, was die Gründe für das langsame Arbeiten von Excel sind. Hier finden Sie alle Hauptursachen dafür, dass Excel sehr langsam läuft.
Excel verfügt über einen Namensmanager zum Verwalten von Namen. Die Namensbereiche in Microsoft Excel können Zahlen, Buchstaben und Sonderzeichen enthalten. Es ist möglich, dass Excel die Namen nicht auflösen kann, da Sie mit zunehmenden Tabellenblättern auch immer mehr Namensreferenzen erhalten. Das Beste, was Sie in einer solchen Situation tun können, ist, zum Namensmanager zu wechseln und ungültige Namen zu entfernen.
Auch volatile Funktionen können Ihr Excel verlangsamen, wenn Sie mit großen Datensätzen arbeiten. Wenn Sie also die Funktionen wie SVERWEIS übermäßig verwenden, kann dies der Grund dafür sein, dass Ihr Excel langsam läuft. Das ist auch der Grund, warum die meisten Unternehmen bei großen Datenmengen keine volatilen Funktionen bevorzugen.
Ein weiterer Grund für die Verzögerung von Excel sind nicht aufgelöste Formeln. Wenn Sie also ein Blatt in Ihrem Excel haben, dessen Zelle einen Wert > 0 hat, ist dies eine Zelle mit unaufgelösten Formeln. Das kann auch der Grund sein, warum Sie dieses Problem haben.
Manchmal kann sich die Leistung von Excel auch verlangsamen, wenn die Verweise auf die Optimierungsspalten nicht angegeben werden. Sie müssen Referenzen optimieren. Es wird empfohlen, die Anzahl der Zellen, auf die Sie in Ihrem Excel-Arbeitsblatt verweisen, zu minimieren.
Wenn Sie außerdem eine Formel wie SVERWEIS verwenden, die Millionen Datensätze anzeigen muss, wird dies mit Sicherheit Ihre Excel-Leistung verlangsamen. Daher wird auch empfohlen, keine Formel zu verwenden, die viele Datensätze anzeigen muss. Andernfalls treten Excel Leistungsprobleme auf.
Haben Sie eine zu große Tabelle in Ihrem Excel Dokument? Wenn Ihre Antwort ja ist, ist dies auch einer der Gründe dafür, dass Excel langsam arbeitet. Viele Benutzer haben die schlechte Angewohnheit, viele Daten in einem Blatt zu speichern. Wenn Sie außerdem die volatilen Funktion zusammen mit zu großen Tabellenkalkulationen verwenden, wird Ihre Excel-Leistung verlangsamt. In diesem Szenario sollten Sie also die Dateigröße in Excel reduzieren, um dieses Problem zu beheben.
Die automatische Formelberechnung ist auch eine Ursache dafür, dass Excel langsam läuft. Bei der automatischen Berechnung werden Formeln bei jeder änderung neu berechnet. Dies macht Excel manchmal langsam und deshalb wird empfohlen, die manuelle Berechnung zu aktivieren.
Lassen Sie uns nun untersuchen, was die Symptome eines langsamen Excel-Programms sein können. Unten haben wir alle möglichen Anzeichen des Problems aufgelistet.
Das erste und häufigste Zeichen dafür, dass Excel sehr langsam läuft, ist die langsame Verarbeitung. Die Verarbeitung von Vorgängen, die Sie in Ihrer Excel-Tabelle ausführen, nimmt zu viel Zeit in Anspruch. Das kann an Array-Formeln oder unbeständigen Funktionen liegen, die Sie in Ihrer Tabelle verwenden.
Ein weiteres Symptom davon, dass Excel sehr langsam läuft, ist ein Leistungsproblem bei der Berechnung. Eine schlechte Berechnungsgeschwindigkeit wirkt sich weiter auf die Produktivität aus und verstärkt Fehler. Die Gründe, warum Excel die Formel langsam berechnet, können sein, dass Sie im zu viele volatile Funktionen verwenden oder nicht alle Bezugsdaten auf einem Blatt aufbewahren. Vermeiden Sie also volatile Funktionen, um das langsame Rechenproblem von Excel zu beseitigen.
Wenn Ihr Excel sehr lange braucht, um bestimmte Dateien zu öffnen, zeigt dies direkt, dass Ihr Excel langsam läuft und Sie etwas tun müssen, um es zu beheben. Es kann viele Gründe geben, warum Excel beim Öffnen von Dateien langsamer wird. Erstens kann es daran liegen, dass Sie viele Daten in einer Datei gespeichert haben oder zu viele volatile oder komplexe Funktionen in der Excel-Datei verwendet haben.
Es besteht kein Zweifel, dass Excel genug Möglichkeiten hat, große Blätter zu erstellen, aber wenn das Blatt größer wird, benötigt Excel auch mehr Speicher. Wenn Ihr Systemspeicher niedrig ist und Sie eine zu große Tabellenkalkulation haben, wird dies Ihr Excel verlangsamen. Daher müssen Sie Ihre Tabellengröße gemäß Ihrem Systemspeicher verwalten. Andernfalls müssen Sie mit Leistungskomplikationen rechnen.
Sie kennen jetzt die Ursachen und Symptome, wenn Excel sehr langsam läuft. Kommen wir zu nun dazu, Excel zu beschleunigen.
Zu große Tabellenkalkulationen in Excel können die Excel-Geschwindigkeit verlangsamen, da große Excel-Tabellenkalkulationen auch viel Platz auf Ihrem System beanspruchen.
Stellen Sie auch sicher, dass Sie genügend freien Speicherplatz auf Ihrem System haben, damit Sie Ihre Aufgabe auf dem System reibungslos und effizient erledigen können.
Hier sind einige Möglichkeiten, die Dateigröße in Excel zu reduzieren:
Eine weitere Lösung zur Behebung des Problems besteht darin, den manuellen Berechnungsmodus in Ihrem Excel zu aktivieren. Wenn der manuelle Modus aktiviert ist, führt Excel keine Berechnungen durch, bis Sie F9 drücken. Der automatische Berechnungsmodus führt dazu, dass Excel ständig rechnet, was die Excel-Geschwindigkeit stark verlangsamen kann. Daher ist das Beste, was Sie tun können, den manuellen Berechnungsmodus einzuschalten. Hier finden Sie die Schritte dafür
um das Problem zu beheben:
Schritt 1: Um den Vorgang zu starten, wählen Sie "Datei" und dann "Excel-Optionen" und dann den Tab "Formeln".
Schritt 2: Gehen Sie danach zu "Berechnungsoption" und wählen Sie dann die Option "Manuell" unter "Arbeitsmappenberechnung".
Schritt 3: Aktivieren Sie außerdem die Option "Arbeitsmappe vor dem Speichern neu berechnen", wenn Sie sicherstellen möchten, dass die Arbeitsmappenberechnung immer aktuell ist. Alternativ könnten Sie auch jedes Mal vor dem Schließen die F9 Taste drücken.
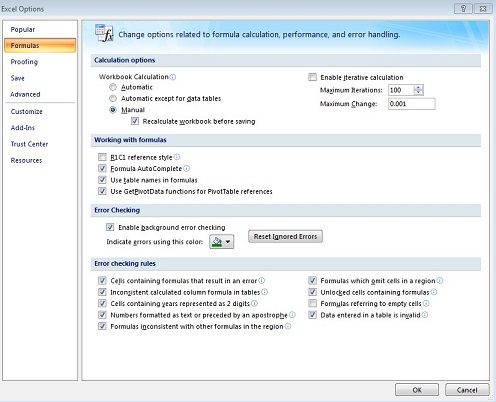
Wie bereits erwähnt, sind volatile Formeln einer der Gründe für dieses Problem. Das beste ist also, ganz auf volatile Formeln zu verzichten, um Ihr Excel zu beschleunigen. Einige Beispiele für volatile Formeln sind JETZT, INDIREKT, BEREICH.VERSCHIEBEN usw. Wenn Sie beispielsweise die INDIREKT Formel in einer Zelle verwenden und änderungen vornehmen, wird die Formel ebenfalls neu berechnet.
Die volatilen Funktionen benötigen also mehr Verarbeitungsgeschwindigkeit. Vermeiden Sie daher die Verwendung von volatilen Formeln oder versuchen Sie, die Verwendung zu minimieren, wenn die Formeln essenziell sind.
Es gibt viele Formeln in Excel, die zu einer langsamen Leistung führen. Wenn Sie also nicht verwendete Formeln in ihrer Tabelle haben, ist es besser, sie in statische Werte zu ändern. Es gibt viele Möglichkeiten, nicht verwendete Formeln in Excel in statische Werte umzuwandeln. Hier wird eine Methode beschrieben:
Schritt 1: Wählen Sie die Zellen aus, in denen Sie Formeln in Werte ändern möchten. Kopieren Sie die Zellen mit STRG+C.
Schritt 2: Gehen Sie dann zu "Start" > "Zwischenablage" > "Einfügen" > "Inhalte einfügen".
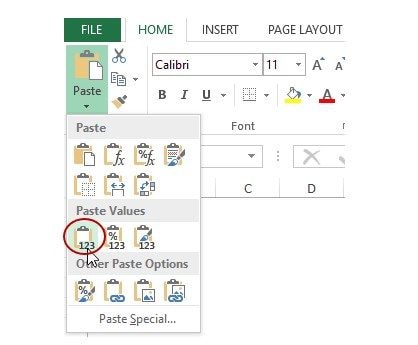
Wenn Sie auf die gesamte Zeile oder Spalte verweisen, obwohl diese nur aus wenigen Zellen mit Inhalt besteht, überprüft Excel trotzdem die ganze Referenzzeile oder -spalte. Dies erfordert viel Zeit für Berechnungen und verlangsamt letztendlich die Excel-Geschwindigkeit. Wenn Sie also die langsame Excel-Verarbeitung beheben möchten, vermeiden Sie, die gesamte Zeile/Spalte als Referenz zu verwenden.
Ein Zellbezug wird verwendet, um eine bestimmte Zelle oder einen Zellbereich im Blatt zu bestimmen. Es wird dazu verwendet, damit Excel die Daten, die Sie in der Funktion berechnen möchten, leicht finden kann. Wenn Sie also auf viele Zellen verweisen, kann dies die Excel-Leistung beeinträchtigen. Aus diesem Grund wird immer empfohlen, auf weniger Zellen zu verweisen, damit Excel Formeln berechnen und reibungslos funktionieren kann.
Wenn Excel beim Öffnen von Dateien langsamer wird, können Sie Excel-Dateien reparieren um das Problem zu beheben. Glücklicherweise gibt es viele Tools von Drittanbietern, die Ihnen dabei helfen können. Das Internet ist voll von Tools von Drittanbietern, die es Benutzern leicht machen, Excel-Fehler und -Probleme zu beheben. Ein weiteres häufiges Excel Problem ist übrigens "Nicht genügend Arbeitsspeicher".
Wenn es um die Reparatur einer Excel-Datei geht, sticht die Wondershare Repairit - Dateireparatur heraus. Repairit ist ein leistungsstarkes Tool zum Reparieren von Excel-Dateien.
Wenn Sie nach Software von Drittanbietern zum Reparieren von beschädigten Excel-Dateien suchen, ist Wondershare Repairit die ideale Wahl. Es ist das effizienteste Tool zum Reparieren von Excel-Dateien, mit dem Sie problemlos alles von einer beschädigten Excel-Datei wiederherstellen können. Das Repairit verfügt über viele bemerkenswerte Funktionen, die es zum zuverlässigsten Werkzeug machen. Es kann Ihnen helfen, Diagramme, Zellkommentare, Formeln, Tabellen usw. aus der beschädigten Excel-Datei wiederherzustellen.
Damit können Sie sowohl einzelne als auch mehrere Dateien (XLS/XLSX) reparieren. Dieses All-in-One-Tool kann jede Art von Excel-Beschädigungsfehler beheben. Darüber hinaus ist es mit vielen MS Excel-Versionen kompatibel, z. B. 2016, 2013 usw. Die Software kann Ihnen auch helfen, das Problem des langsamen Excel-Programms aufgrund großer Tabellenkalkulationen zu überwinden.
Hier sind die wichtigsten Funktionen von Wondershare Repairit:
Hier ist die Schritt-für-Schritt-Anleitung zum Reparieren von MS Excel-Dateien mit Hilfe der Wondershare Repairit-Software.
Schritt 1. Software herunterladen und installieren:
Um den Vorgang zu starten, laden Sie die Software von der offiziellen Website auf Ihren Computer herunter. Nach erfolgreicher Installation starten Sie das Programm.

Schritt 2. Excel-Datei auswählen:
Danach müssen Sie die Excel-Datei auswählen, die Sie reparieren möchten. Klicken Sie dazu auf "Datei auswählen". Oder klicken Sie auf "Ordner durchsuchen", um die Datei in einem bestimmten Ordner zu suchen. Sie können auch auf "Datei(en) suchen" klicken, um die Datei von einem bestimmten Laufwerk aufzurufen.
Schritt 3. Beschädigte Dateien reparieren:
Sobald Sie die Excel-Datei ausgewählt haben, klicken Sie auf die Schaltfläche "Reparieren", um den Reparaturvorgang zu starten. Wenn der Reparaturvorgang abgeschlossen ist, erhalten Sie eine Vorschau der reparierten Datei.
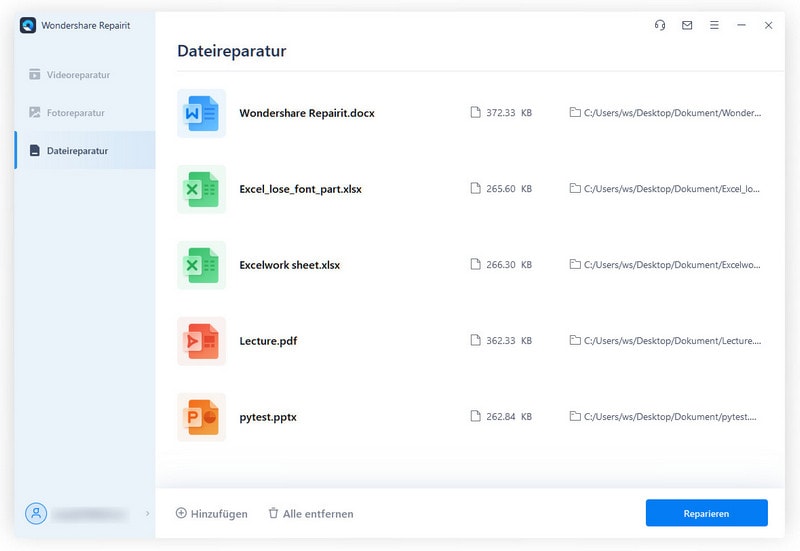
Schritt 4. Reparierte Dateien in der Vorschau anzeigen und speichern:
Klicken Sie anschließend auf "Speichern", um die von der Software reparierte Excel-Datei zu speichern. Sie können die reparierte Excel-Datei entweder im Standard- oder an einem neuen Speicherort speichern.

Sie möchten wissen wie Sie dieses Problem in Zukunft vermeiden können? Hier sind einige wirksame Tipps, die Ihnen dabei helfen können.
Wenn Sie alles in einer einzigen Arbeitsmappe aufbewahren, anstatt mehrere Arbeitsmappen zu verwenden, hilft dies dabei eine langsame Leistung von Excel zu vermeiden. Mehr Arbeitsmappen bedeuten mehr Referenzen, und deshalb verlangsamt sich Ihr Excel, wenn Sie mehrere Tabellen bearbeiten.
Ein weiterer häufiger Grund, warum die Excel-Geschwindigkeit langsamer wird, ist die fehlende Sortierung. Um eine hervorragende Excel-Leistung zu erzielen, müssen Sie die Daten gut sortieren.
Die volatilen Formeln werden jedes Mal neu berechnet, wenn Sie eine änderung in Ihrer Tabelle vornehmen. Die Beispiele für volatile Formeln sind JETZT, INDIREKT usw. Wenn Tabellen in Ihrem Excel mit vielen volatilen Formeln arbeiten, wird Ihre Excel-Geschwindigkeit sehr langsam. Daher ist es besser, volatile Formeln ganz zu vermeiden, um die Leistung und Geschwindigkeit von Excel zu optimieren.
Wenn Sie den manuellen Berechnungsmodus aktivieren, können Sie selbst entscheiden, wann Excel die Berechnung durchführt, anstatt dass Excel dies automatisch tut.
Dies wird die Excel-Geschwindigkeit mit Sicherheit verbessern.
Eine ganze Zeile oder Spalte als Referenz zu verwenden, ist eine schlechte Angewohnheit, die Ihre Excel Geschwindigkeit verlangsamen kann. Beziehen Sie sich also besser nur auf bestimmte Zellen um die Leistung zu verbessern.
Zweifellos können Excel-Add-Ins sehr hilfreich sein, aber manchmal verlangsamen sie Excel und es kommt zum Einfrieren und Abstürzen. Aus diesem Grund ist es besser, die gesamten Excel-Add-Ins zu deaktivieren. Gehen Sie dazu zu "Datei" > "Optionen" > "Add-Ins".
Fazit:
Das war's also zum Problem des langsamen Excel Programms. Es wurden einige Methoden besprochen, die das Problem beheben könnten. Es ist immer sehr ärgerlich, wenn die Excel-Geschwindigkeit langsam wird, aber es gibt es viele Möglichkeiten, das Problem zu lösen. Und wenn Ihre Excel-Datei beschädigt wird, können Sie die Stellar Excel Repair-Software verwenden. Das Programm schafft es alles von einer beschädigten Datei in eine neue Datei wiederherzustellen. Da es sich um ein kostenloses Tool handelt, probieren Sie es aus und Sie werden sehen, wie gut es darin ist, alle Excel-Probleme zu beheben.
Classen Becker
chief Editor