F: Mein Excel zeigt "Nicht genug Speicher" an
"Hallo. Immer, wenn ich auf mein Excel klicke, erhalte ich diese Meldung: "Nicht genug Speicher für Microsoft Excel. Bitte schließen Sie andere Anwendungen und versuchen Sie es erneut". Das habe ich getan, aber der Fehler bleibt bestehen. Bitte, was soll ich tun?!"

ZUSAMMENFASSUNG
Microsoft Excel neigt häufiger zu Speicherproblemen, als Sie denken, ungeachtet der Microsoft-Version. Seien Sie also nicht schockiert, wenn Sie die Speicherfehlermeldung auf Ihrem Bildschirm sehen, während Sie versuchen, Dateien in Excel zu bearbeiten oder zu speichern.
Dieser Artikel zeigt Ihnen die Symptome dieser Meldung und die verschiedenen Ursachen (damit der Fehler in Zukunft nicht mehr auftritt). Außerdem erhalten Sie verschiedene Lösungen, um die Fehlermeldung loszuwerden, sowie umfassende Schritte, wie Sie eine beschädigte Excel-Datei, die durch diesen Fehler entstanden ist, mit der Wondershare Repairit reparieren können.
CONTENT:
Teil 1: Excel hat nicht genug Speicher - Symptome und Ursachen
Bei Computernutzern kann eine der folgenden Fehlermeldungen auftreten, wenn Sie mit einer Datei in Microsoft Excel arbeiten:
- Excel kann diese Aufgabe mit den verfügbaren Ressourcen nicht erledigen. Wählen Sie weniger Daten oder schließen Sie andere Anwendungen.
- Speicher reicht nicht aus
- Nicht genügend Systemressourcen für eine vollständige Anzeige
- Der Speicherplatz reicht nicht aus, um diese Aktion abzuschließen. Versuchen Sie, weniger Daten zu verwenden oder andere Anwendungen zu schließen. Um die Speicherverfügbarkeit zu erhöhen, sollten Sie dies in Betracht ziehen:
-Verwendung einer 64-Bit-Version von Microsoft Excel.
-Erweiterung des Speichers auf Ihrem Gerät.
Wenn Sie auf eine dieser Meldungen gestoßen sind, ist es an der Zeit, sich umfassend über die Ursachen und Lösungen zu informieren. Sie denken vielleicht, dass Sie anhand der Anweisungen in den Fehlermeldungen alles herausgefunden haben, aber diese verraten nicht immer die wahre Ursache des Problems, da sie sehr allgemein gehalten sind.
Wenn Sie jedoch beim Ausführen einer der unten aufgeführten Funktionen immer wieder den Fehler sehen, ist es an der Zeit, herauszufinden, was in Ihrer Datei passiert:
- Sortieren
- Kopieren und Einfügen
- VBA ausführen
- Einfügen einer Zeile oder Spalte
- Öffnen oder Schließen Ihrer Arbeitsmappe
- Ausführen von Berechnungen
- Versuchen, eine einzelne Zeile in einem Excel-Blatt zu löschen
Zu den Ursachen für den Excel-Fehler "Nicht genügend Speicher" gehören:
- Versuch, Formeln über einen großen Bereich zu kopieren: Wenn Ihre Excel-Datei sehr groß ist oder viele Funktionen enthält, kann es sein, dass Ihre Speicherressourcen knapp werden. Daher erhalten Sie diese Fehlermeldungen höchstwahrscheinlich, wenn Sie versuchen, Formeln in einen großen Bereich auf Ihrem Arbeitsblatt zu kopieren oder zu füllen. Die 32-Bit-Versionen von Excel (Excel 2007, 2010, 2013 usw.) sind aufgrund der Einstellung auf 2 GB (oder 32.760 Quellzellen in Fällen, in denen Sie eine Smart-Fill-Option verwenden) begrenzt, so dass der Versuch, mit großen Teilen des Arbeitsblatts zu arbeiten, nur diesen Fehler auslöst.
- Probleme mit Berechnungen: Der Fehler kann mit einer Neuberechnung von Formeln zusammenhängen, wenn Sie Zeilen und Spalten einfügen, kopieren und einfügen oder Berechnungen durchführen. Nehmen wir an, Ihre Kalkulationstabelle enthält eine Million Formeln auf einem Blatt, dann fügen Sie eine weitere Spalte ein. Natürlich muss Excel alle Formeln in Ihrer Kalkulationstabelle neu berechnen, um Anpassungen für die neu eingefügte Spalte vorzunehmen. In diesem Fall können Sie die Fehlermeldung "keine Ressourcen mehr" erhalten, je nachdem, wie komplex Ihre Kalkulationstabelle ist, welche Bit-Kapazität Ihr Excel hat, welche Formeln beteiligt sind und wie Ihre Kalkulationstabelle aufgebaut ist.
- Andere Elemente der Tabellenkalkulation: Es gibt noch andere Bereiche von Tabellenkalkulationen, die Excel-Speicherfehler verursachen können, wie z.B. komplexe Pivot Tabellen, überflüssige Formen, Makros, komplexe Diagramme mit vielen Datenpunkten, etc. So kann es vorkommen, dass Ihr Computer über genügend Speicherplatz verfügt, Excel jedoch anzeigt: "Microsoft Excel kann keine weiteren Dokumente öffnen oder speichern, da nicht genügend Arbeitsspeicher oder Festplattenspeicher verfügbar ist". Probleme wie diese hängen mit den Sicherheitseinstellungen von Excel 2013 oder Excel 2016 zusammen.
- Andere Anwendungen: Eine weitere Ursache für den Excel-Speicherfehler kann sein, dass andere Anwendungen auf Ihrem PC den Großteil des Arbeitsspeichers beanspruchen, so dass nicht genügend Speicher für Excel zur Verfügung steht.
Teil 2: Wie Sie diese Fehlermeldung vermeiden können
Hier finden Sie einige Maßnahmen, die Sie ergreifen können, um die Fehlermeldung "Excel hat nicht genug Speicher" zu vermeiden:
- Führen Sie die Auswahl der Zellen schrittweise durch: Wählen Sie zunächst nur den Teil aus dem gesamten Bereich des Arbeitsblatts aus, der ausgefüllt werden muss, bevor Sie das Gleiche für den nächsten Abschnitt von Zellen und fortlaufend tun, eine nach der anderen. Um zu vermeiden, dass Sie an die Grenzen Ihres Excel-Tools stoßen, wählen Sie die letzte Zeile des Abschnitts aus, den Sie zuvor ausgefüllt haben, bevor Sie zum zweiten und dritten Abschnitt übergehen und so weiter, bis Sie das Ende Ihrer Auswahl erreicht haben.
- Trennen Sie Ihre Excel-Datei in verschiedene Arbeitsmappen auf: Hier können Sie die große Excel-Datei, mit der Sie arbeiten, in verschiedene separate Arbeitsmappen aufteilen, bevor Sie jede in einer anderen Instanz von Excel als die anderen öffnen, um Komplikationen bei der Arbeit mit großen Dateien zu vermeiden. Das bedeutet, dass jede dieser Arbeitsmappen, die Sie öffnen, 2 GB als Speicherbegrenzung verwendet, so dass Sie die von Excel vorgegebene Speicherbegrenzung von 2 GB nicht erreichen. Um dies mit der Verschieben oder Kopieren Funktion zu tun, gehen Sie wie folgt vor:
1) Wählen Sie die Blätter auf der Blatt Registerkarte aus. Klicken Sie mit der rechten Maustaste und wählen Sie "Verschieben oder Kopieren" aus dem Menü, das sich öffnet. Sie können mehrere nicht nebeneinander liegende Blätter auswählen, indem Sie die "Strg"-Taste gedrückt halten und nacheinander auf sie klicken. Sie können auch mehrere benachbarte Blätter auswählen, indem Sie die Umschalttaste auf Ihrer Tastatur gedrückt halten und die erste und letzte Option auf der Blatt Registerkarte auswählen.

2) Wählen Sie im "Verschieben oder Kopieren" Popup-Fenster die Option "(neue Mappe)" unterhalb der Liste "Zu Mappe". Markieren Sie die Option "Eine Kopie erstellen". Wählen Sie dann "OK".

3) Ihre ausgewählten Blätter sind nun in eine neue Arbeitsmappe verschoben worden. Klicken Sie auf "Datei". Wählen Sie "Speichern", um Ihre neue Mappe zu speichern.
- Verwenden Sie F10 anstelle von F9 zum Aktualisieren von Arbeitsblättern: Sie können Ihr Excel innerhalb des Controller Excel-Links entweder mit F9 oder F10 aktualisieren, aber es gibt einen Unterschied zwischen den beiden Funktionen. Mit F9 aktualisieren Sie alle Blätter der gesamten Datei, während Sie mit F10 nur das Blatt aktualisieren, auf dem Sie sich gerade befinden. In Fällen, in denen das aktuelle Blatt Formeln enthält, auf die in anderen Blättern der gesamten Arbeitsmappe verwiesen wird, können Sie mit F10 die Blätter aktualisieren, die die Formeln enthalten. Verwenden Sie F10 zum Aktualisieren, da es beim Abrufen von Werten aus Ihrer Datenbank wesentlich schneller ist als F9. F9 ist langsamer, weil es mit dem gesamten Arbeitsblatt gleichzeitig arbeitet, egal wie groß es ist. Daher ist F10 die beste Taste für spezielle oder komplexe Tabellenkalkulationen.
- Verwenden Sie die manuelle Berechnung in der Excel-Link-Arbeitsmappe: Mit dieser Option können Sie den Speicherfehler beheben, der auftritt, wenn Ihr Excel jedes Mal, wenn Sie neue Werte in das Arbeitsblatt eingeben, die gesamte Arbeitsmappe neu berechnen und anpassen muss. Um eine manuelle Neuberechnung in der Arbeitsmappe in Excel durchzuführen, gehen Sie wie folgt vor:
1) Wählen Sie die Registerkarte "Datei".

2) Klicken Sie in der Liste auf der linken Seite des Bildschirms auf "Optionen".

3) Das Fenster "Excel-Optionen" wird angezeigt. Wählen Sie "Formeln" aus der Liste der Optionen, ebenfalls auf der linken Seite.

4) Wählen Sie das Optionsfeld "Manuell", das Sie im Abschnitt "Berechnungsoptionen" finden. Dies schaltet automatisch die Fähigkeit von Excel ein, die manuelle Berechnung in den Arbeitsblättern durchzuführen. Wählen Sie "Manuell", damit das Kontrollkästchen "Arbeitsmappe vor dem Speichern neu berechnen" automatisch aktiviert wird. Diese Option ist wichtig, wenn Sie Arbeitsblätter häufig speichern und nicht jedes Mal auf die Neuberechnung warten möchten. Wenn Sie die Option "Arbeitsmappe vor dem Speichern neu berechnen" wählen, stellen Sie sicher, dass die Option nicht deaktiviert ist.

Wenn es Sie nicht stört, dass die Option "Arbeitsmappe vor dem Speichern neu berechnen" aktiviert wird, sobald die manuelle Berechnung aktiviert ist, dann verwenden Sie diese schnellere Methode, um Ihre Arbeitsblätter manuell neu zu berechnen:
1) Wählen Sie "Formeln".

2) Wählen Sie in der "Berechnungsoptionen" Dropdown-Liste die Option "Manuell".

3) Klicken Sie auf die Option "Blatt berechnen" im Bereich Berechnung oder drücken Sie die Tasten "Umschalt" und "F9" zusammen auf Ihrer Tastatur und das aktuelle Arbeitsblatt, mit dem Sie arbeiten, wird manuell neu berechnet.

Video-Anleitung: Der Speicher reicht nicht aus, um diese Aktion in MS Excel auszuführen
Teil 3: Wie man Excel repariert, das aus unterschiedlichen Gründen beschädigt wurde
Es gibt verschiedene Softwares zur Reparatur von Microsoft Excel, aber wir empfehlen die hocheffektive Software Repairit. Wondershare Repairit ist ein Toolkit, das alle Arten von Dateibeschädigungen behebt, die in Microsoft Office-Anwendungsdateien auftreten und XLS/XLSX-Dateidaten wiederherstellt. Dieses Tool repariert beschädigte oder fehlerhafte Dateien in Excel, Word und PowerPoint. Außerdem repariert das Programm beschädigte oder defekte Zip-Dateien.
Die Funktionen zur Reparatur von Excel umfassen: Wiederherstellung von Tabellen, Diagrammen, Formeln, etc., Beibehaltung von Zellformatierungen und Arbeitsblatteigenschaften, Behebung von Beschädigungen wie unlesbarem Inhalt, nicht erkennbarem Format, etc. Wondershare Repairit funktioniert für Microsoft Excel 2000, 2003, 2007, 2010, 2013 und 2016.
Mit den folgenden einfachen Schritten können Sie Ihr beschädigtes Excel reparieren und auch Ihre Daten wiederherstellen:
- Laden Sie zunächst Wondershare Repairit herunter, installieren Sie es und starten Sie die Software.

- Wählen Sie "Reparieren", um den Reparaturvorgang zu starten.
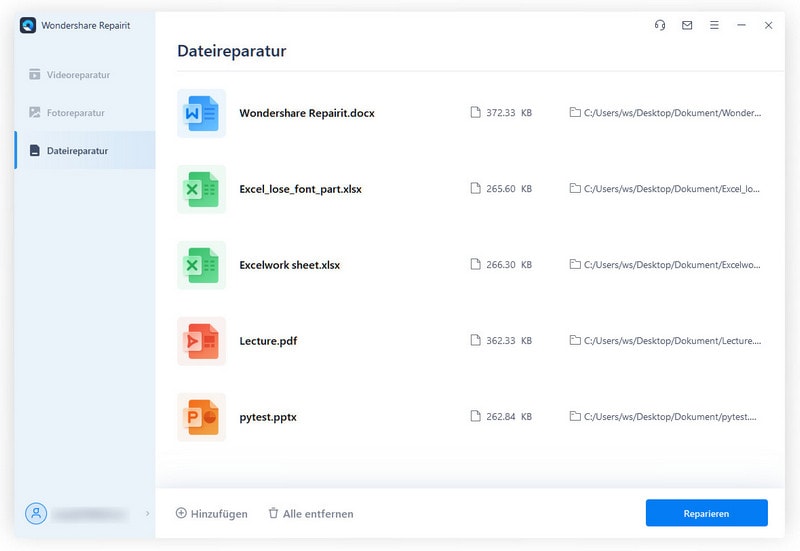
- Nach dem Scanvorgang werden alle wiederherstellbaren Objekte auf der linken Seite der Benutzeroberfläche der Software angezeigt. Doppelklicken Sie hier auf ein Element, um es in der Vorschau anzuzeigen.

- Wenn Sie mit dem Ergebnis zufrieden sind, wählen Sie im Hauptmenü die Option "Speichern", um die reparierte Datei zu speichern.
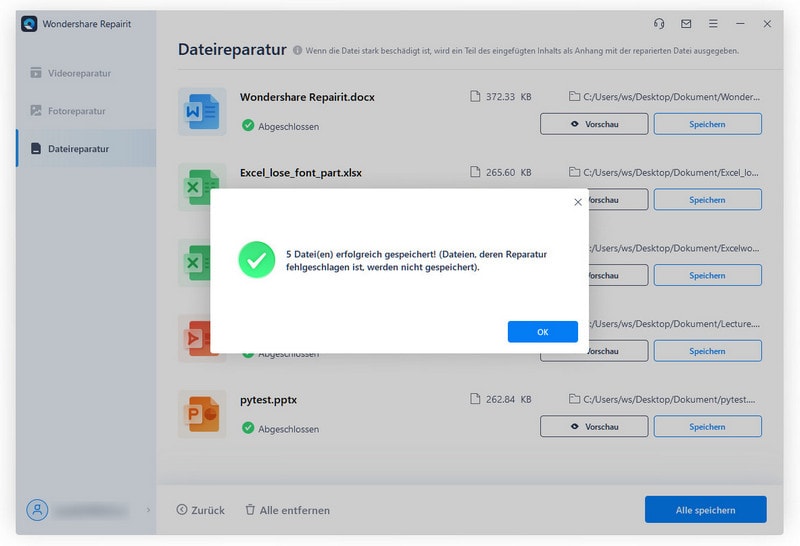
- Sie werden aufgefordert, das gewünschte Ziel zum Speichern der Datei anzugeben, wählen Sie "OK".
- Danach erscheint auf dem Bildschirm eine entsprechende Meldung zum Speichern der Arbeit.
Teil 4: Weitere häufige Excel-Probleme, auf die Sie stoßen können
Im Folgenden finden Sie einige häufige Fehler, die bei der Verwendung von Excel auftreten können, zusätzlich zu dem bereits erwähnten Excel-Speicherfehler:
- Fehler "Es gab ein Problem bei der Verbindung zum Excel Server": Diese Fehlermeldung wird angezeigt, wenn Excel und Windows SharePoint Services verhindern, dass eine Kalkulationstabelle korrekt in Windows SharePoint importiert wird. Sie können dieses Problem beheben, indem Sie eine neue Liste erstellen, die auf Ihrer Excel-Arbeitsmappe basiert, die Seiten-Einstellungen ändern und einen ULS Viewer verwenden, den Sie von der offiziellen Webseite von Microsoft herunterladen können.
- "Es gibt ein Problem mit dieser Formel": Dieser Fehler tritt in der Regel bei einigen Windows-10-Benutzern in ihrem Excel auf. Wenn Sie versuchen, eine Formel zu verwenden, um mehrere verschiedene Berechnungen durchzuführen, kann dieser Fehler die Funktion verhindern. Um diesen Fehler zu beheben, können Sie folgendes tun: Systemtrennzeichen verwenden, die regionalen Einstellungen Ihres Systems überprüfen und die korrekten Rechtschreibeinstellungen ändern.
- "Excel Online lässt sich nicht berechnen/öffnen": Die großen Arbeitsblätter (große Raster aus Zeilen und Spalten) und die verschiedenen Teile, aus denen die Excel-Anwendung besteht, verlangsamen die Berechnung und Analyse von Datenaufgaben. Daher hängt dieser Fehler mit diesen Aufgaben sowie mit der Größe der von Ihnen verwendeten Datei zusammen. Weitere Faktoren, die eine Rolle spielen, sind Multithreading-Berechnungen und das Design und der Aufbau Ihres Arbeitsblatts. Sie können die Probleme mit Ihrem Excel Online mit diesen Lösungen beheben: Überprüfen Sie die von Ihnen verwendeten Formeln, öffnen Sie Ihre Arbeitsmappe in der neuesten Excel-Version, rechnen Sie über verschiedene Arbeitsmappen hinweg und schränken Sie die Verwendung von flüchtigen Funktionen ein.











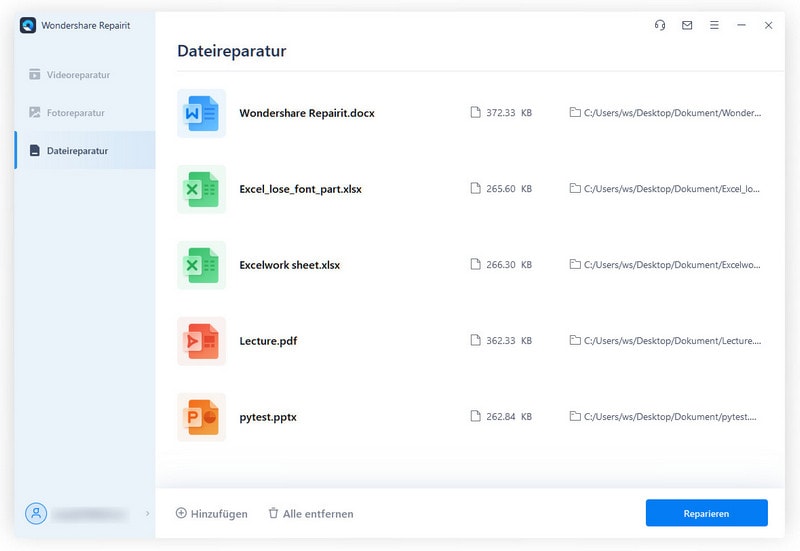

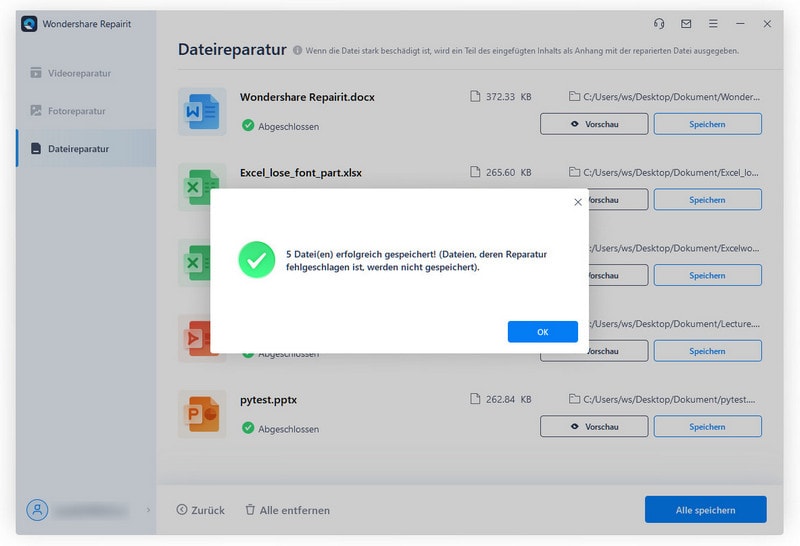
Classen Becker
chief Editor