• Abgelegt bei: Foto/Video/Audio Lösung • Bewährte Lösungen
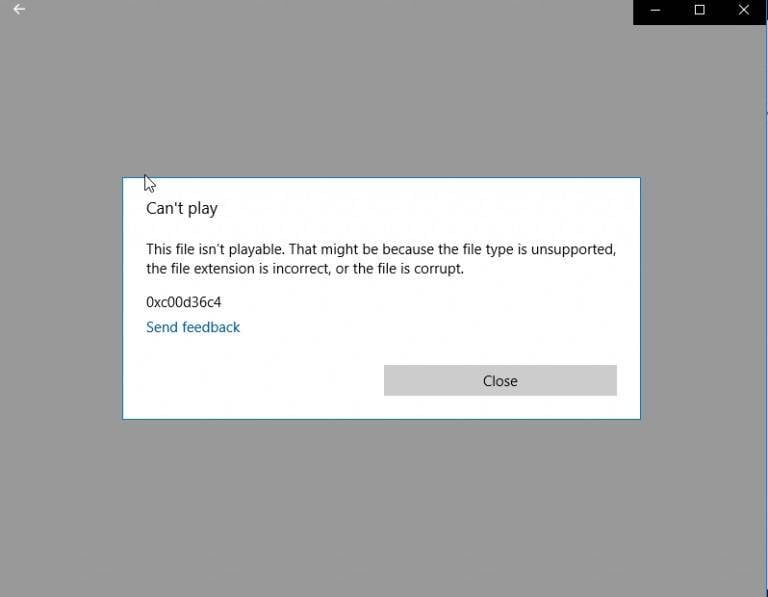
Wenn Sie auf diesen Fehler gestoßen sind und keine Ahnung haben, worum es sich dabei handelt; Der Videofehler 0xc10100be tritt im Allgemeinen auf, wenn Ihr Gerät, unabhängig von Ihrem Betriebssystem, Ihre Videodatei nicht abspielen kann.
Es gibt eine Reihe von Dingen, die diesen Fehler verursachen können - und es können einige Dinge getan werden, um diesen Videofehler zu beheben. In diesem Artikel erfahren Sie, wie Sie dieses Problem beheben und Ihre Videodatei(en) wieder zum Laufen bringen können. Mehr Personen als nur wenige haben diesen speziellen Fehler in Foren und Gemeinschaften gemeldet, so dass die gute Sache ist - Sie sind nicht allein.
Dieser Beitrag behandelt die häufigsten Ursachen dieses 0xc10100be-Videofehlers - und wie man ihn beheben kann.
INHALT:
- Teil 1. Häufige Ursachen von Fehlercode 0xc10100be?
- Teil 2. Behebt 0xc10100be Videofehler durch Aktualisierungs-Codecs des Windows Media Players
- Teil 3. Video mit 0xc10100be-Fehler mit Wondershare Repairit reparieren
- Teil 4. Behebt 0xc10100be Videofehler unter Windows 10 mit VLC
- Teil 5. Weitere Tipps zur Lösung des 0xc10100be-Videofehlers
Teil 1. Häufige Ursachen von Fehlercode 0xc10100be?
Die Gründe, warum Sie den Fehler mit dem Code 0xc10100be erhalten haben, könnten einer der folgenden sein:
- Falsche Dateierweiterung
- Nicht unterstützte Datei
- Beschädigte Videodatei
- Kein verfügbarer Codec
1. Falsche Dateierweiterung
Dies ist in der Regel der Fall, wenn Sie Ihre Filmdatei umbenannt haben, ohne sie mit einer speziellen Videokonvertierungssoftware oder einem Tool ordnungsgemäß zu konvertieren. Während einige Medienabspielgeräte dieses Problem automatisch erkennen und beheben, indem sie den echten MIME-Typ der Videodatei erkennen - viele andere tun dies nicht.
Eine Möglichkeit, dies zu erkennen, besteht darin, die Details der betreffenden Datei mit einem guten Dateimanager anzuzeigen, um zu sehen, ob die Dateierweiterung mit dem Mime-Typ übereinstimmt. Das Umbenennen der Datei mit der richtigen Dateierweiterung kann Ihre Datei möglicherweise reparieren.
2. Nicht unterstützte Datei
Medienabspielprogramme unterstützen zwar viele Arten von Videomime, aber definitiv nicht alle. Vergewissern Sie sich zunächst, dass Ihr Media-Player die Datei, die Sie abspielen möchten, unterstützt.
3. Beschädigte Videodatei
Dies ist in der Regel der Fall. Ihre Videodatei kann aufgrund vieler Probleme beschädigt sein, u. a:
- Korruption im Kopf
- Beschädigung des Dateisystems
- Video Abschnitt Korruption
- Sound Abschnitt Korruption, etc...
Wenn Ihre Videodatei eines der oben genannten Probleme aufweist, kann dies dazu führen, dass Ihr Media-Player Ihre Videodatei nicht abspielen kann.
4. Kein verfügbarer Codec
Video-Codecs sind in Medienabspielgeräte eingebettete Softwareprogramme zur Handhabung verschiedener Videoformate. Sie sind für die Komprimierung und Dekomprimierung Ihres digitalen Videos verantwortlich. Wenn die auf Ihrem Player verfügbaren Videocodecs mit dem Videoformat nicht kompatibel sind, kann dies einen Fehler auslösen. Ein sicheres Anzeichen für diesen Fehler ist, wenn die Audio- und die Videowiedergabe nicht kompatibel sind.
Das Herunterladen der entsprechenden Codec-Datei könnte dieses Problem in den meisten Fällen beheben. Dieser Artikel beschreibt, wie man genau dies tun kann. Lesen Sie weiter zum nächsten Abschnitt.
Teil 2. Behebt 0xc10100be Videofehler durch Aktualisierungs-Codecs des Windows Media Players
Befolgen Sie die folgenden Schritte, um Ihren Windows Media Player für die automatische Aktualisierung von Videocodec-Dateien einzurichten:
Schritt 1: Klicken Sie auf die "Tools" aus dem Menü über Ihrem Mediaplayer.
Schritt 2: Klicken Sie auf "Optionen".
Schritt 3: Klicken Sie auf die Registerkarte "Player" und aktivieren Sie das Kontrollkästchen "Codecs automatisch herunterladen".
Schritt 4: Klicken Sie auf OK.
Versuchen Sie, Ihre Datei erneut abzuspielen. Wenn Ihr Player Sie auffordert, eine Codec-Datei zu installieren, klicken Sie einfach auf Installieren.
Teil 3. Video mit 0xc10100be-Fehler mit Wondershare Repairit reparieren
Wenn Ihr Videoproblem weiterhin besteht, sollten Sie die Verwendung einer speziellen Software wie z.B. das Wondershare Repairit-Tool in Betracht ziehen, um Ihr Video zu reparieren.
Im Folgenden finden Sie klare Schritte und Bilder, die Sie leiten sollen. Das Wondershare Repairit-Tool bietet zwei Reparaturmodi: den schnellen und den erweiterten Video-Reparaturmodus.
Um beschädigte Videodateien wiederherzustellen, folgen Sie einfach den unten beschriebenen Schritten.
Schritt 1: Installieren Sie das Wondershare Repairit Tool.
Laden Sie die Anwendung herunter und installieren Sie sie, falls Sie sie noch nicht installiert haben.
Schritt 2: Starten Sie Wondershare Repairit.
Klicken Sie auf das während der Installation erstellte Verknüpfungssymbol, um die Software zu starten, oder suchen Sie nach ihr. Falls unter Mac OS: Navigieren Sie zu "Finder", dann "Anwendungen", dann "Wondershare Repairit", um die Anwendung zu finden und zu starten.
Schritt 3: Öffnen Sie nach dem Start der Software den Speicherort der beschädigten Videodatei. Als Nächstes ziehen Sie das Video von diesem Ort und fügen es/sie in die Wondershare Repairit-Anwendung ein. Dies würde den Prozess der Reparatur der beschädigten Dateien starten.

Schritt 4: Wählen Sie alle Videos, die Sie reparieren möchten, aus der Liste der hinzugefügten Videos aus und warten Sie, bis der Reparaturvorgang abgeschlossen ist.

Wondershare Repairit zeigt Ihnen den Fortschrittsbalken für jede der zu reparierenden Dateien an.
Danach können Sie das reparierte Video in der Vorschau ansehen.

Die obigen Schritte sind für den Schnellreparaturmodus vorgesehen.
Wenn Ihr Video nicht durch den Schnellreparaturmodus von Recoverit repariert wurde, sollten Sie den erweiterten Reparaturmodus ausprobieren, indem Sie auf "Erweiterte Reparatur" in rot hinter der Datei klicken.
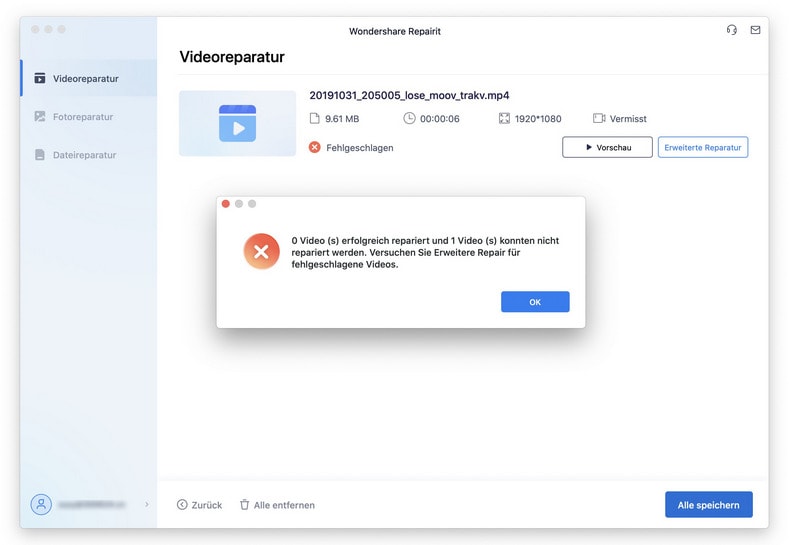
Befolgen Sie diese Schritte:
Schritt 1: Laden Sie die Videodatei erneut hoch und klicken Sie auf "Erweiterte Reparatur" und laden Sie eine Arbeitsdatei hoch, die mit demselben Gerät erstellt wurde.

Schritt 2: Speichern und warten. Warten Sie, bis der Reparaturvorgang abgeschlossen ist.

Alles gut! Sie sollten jetzt eine funktionierende Videodatei haben! Andernfalls fahren Sie bitte mit Teil 4 dieses Artikels fort.
Teil 4. Behebt 0xc10100be Videofehler unter Windows 10 mit VLC
Wenn dieser Fehler bei der Verwendung des VLC Media Players unter Windows 10 aufgetreten ist, befolgen Sie die folgenden Schritte; dies sollte helfen, diesen Fehler zu beheben. 2 Methoden werden unten vorgeschlagen; wenn eine davon Ihren Fehler nicht behebt, fahren Sie bitte mit der nächsten fort.
Methode 1:
Bei dieser Methode müssen Sie die Videodatei, die den Fehler erzeugt hat, konvertieren und versuchen, sie abzuspielen.
Schritt 1. Öffnen Sie den VLC Media Player.
Schritt 2. Klicken Sie in der oberen Menüleiste auf "Medien". Suchen Sie dann nach "Konvertieren" und klicken Sie auf "Konvertieren".
Schritt 3. Fügen Sie Ihr Video dem Dateiauswahlbereich hinzu.

Schritt 4. Drücken Sie ALT+C auf Ihrer Tastatur, um Ihr Video zu konvertieren, oder klicken Sie einfach auf die Schaltfläche "Konvertieren" unten auf der Seite.
Schritt 5. Wählen Sie ein Speicherziel (d.h. wo Ihre konvertierte Datei gespeichert wird) und geben Sie Ihren Dateinamen und Ihre Erweiterung an (z.B. Ihr_gewählter_Name.mp4).
Schritt 6. Wählen Sie "Video - + AAC (MP4)" oder "Video - VP8 + Vorbis (Webm)" oder eine der verfügbaren Optionen.
Schritt 7. Klicken Sie auf die Schaltfläche Start.
Sobald der Prozess abgeschlossen ist. Wiederholen Sie die Wiedergabe Ihrer Videodatei. Wenn dies Ihre Datei nicht repariert, fahren Sie bitte mit der nächsten Methode fort.
Methode 2:
Besuchen Sie diesen Link. Die Codec-Dateien auf dieser Seite sind mit Windows XP, Windows Vista, Windows 7, 8, 8.1 und Windows 10 kompatibel. Es ist einfach zu installieren, Sie müssen nur den Anweisungen folgen, die beim Setup angezeigt werden. Nach erfolgreicher Installation starten Sie Ihren Computer neu.
Wenn keine der oben genannten Methoden für Sie funktioniert hat, ist Ihre Videodatei höchstwahrscheinlich beschädigt. Versuchen Sie, Ihre Videodatei mit einem Videoreparaturprogramm zu reparieren.
Teil 5. Weitere Tipps zur Lösung des 0xc10100be-Videofehlers
Hier sind noch ein paar weitere Dinge, die man ausprobieren sollte:
- Spielen Sie Ihre Datei auf einem anderen Computer ab
- Überprüfen Sie das Dateiformat
- Scannen Sie Ihren PC auf Malware
Spielen Sie Ihre Datei auf einem anderen Computer ab.
Wenn Sie mehrere Videoplayer auf Ihrem Gerät installiert haben, sollten Sie versuchen, Ihre Videodatei mit einem von ihnen abzuspielen. Sie können zum App Store Ihres Betriebssystems gehen, um ein paar weitere Media Player anzuzeigen und herunterzuladen.
Überprüfen Sie das Format der Datei.
Wie bereits erläutert, können einige Medienabspielgeräte Ihre Videodatei nicht kodieren oder dekodieren, wenn Sie sie ohne Dateierweiterung umbenannt haben oder wenn Sie die Erweiterung durch etwas ersetzt haben, das nicht zum MIME-Typ der Datei passt.
Klicken Sie in Ihrem Dateimanager mit der linken Maustaste auf die Datei, um Details anzuzeigen. Ein 3gp-Video sollte die Dateierweiterung ".3gp" haben. Benennen Sie es mit der richtigen Erweiterung um. Sie können eine Schnellsuche online durchführen, wenn Sie sich nicht sicher sind, welches Format der Pantomimentyp (auf der Seite mit den Dateidetails) hat.
Scannen Sie Ihren PC auf Malware.
Computerviren/Malware funktionieren auf eine sehr ärgerliche Weise, je nach Art des Virus würden normale Dinge, die normalerweise funktionieren sollten, einfach nicht funktionieren!
Durchsuchen Sie den App Store Ihres Betriebssystems, um gute Antiviren-Software vor der Installation zu prüfen. Denken Sie daran, dass Sie Antiviren-Softwareanwendungen (oder jede andere Anwendung) immer von offiziellen/vertrauenswürdigen Quellen installieren.
Schlussfolgerung
Wenn die Dateien auf Ihrem Gerät nicht funktionieren, versucht Ihr Media-Player entweder, sie auf die falsche Weise abzuspielen (da er nicht über die geeignete Codec-Datei/das geeignete Programm zur Handhabung und Wiedergabe Ihrer Mediendatei verfügt), oder die Dateien sind beschädigt. Die Beschädigung einer Videodatei könnte durch etwas so Einfaches wie eine Änderung der Dateierweiterung oder eine ernsthafte Infektion durch Malware oder Viren verursacht werden. Dieser Beitrag behandelte die verschiedenen Ursachen des 0xc10100be-Fehlers und wie man ihn beheben kann. Es wurden verschiedene Methoden zur Behebung vorgeschlagen, einschließlich der Software Wondershare Repairit. Ich hoffe, es war hilfreich.
Ihre Dateien reparieren
- Video reparieren
- Kostenloses Videoreparatur-Tool
- Fehler 0xc00d5212
- Videowiedergabefehler 224003 beheben
- 4K-Video-Downloader-Fehler
- Video-Fehler 0xc10100be
- Kein Ton auf YouTube
- PowerPoint kann keine Video-/Audio-Medien abspielen
- Instagram Video kein Ton
- Amazon Prime Video Fehlercode 5004
- VLC kein Ton-Problemen
- Twitch Lagging oder Buffering
- Beschädigte GoPro-Dateien reparieren
- Quicktime Mov wird nicht abgespielt
- Foto reparieren
- JPEG-Dateien reparieren
- Unlesbare Bilder reparieren
- PG-Dateien auf Mac reparieren
- Gray Box in Fotos oder ausgegrauten Fotos
- Beschädigte Fotos mit Repairit reparieren
- Korrektur von verpixelten Bildern
- JPG/JPEG-Fotos online kostenlos reparieren
- 5 besten JPEG-Reparatur-Softwares
- Datei-Reparatur




Classen Becker
chief Editor