• Abgelegt bei: Foto/Video/Audio Lösung • Bewährte Lösungen
Obwohl der Fehler 224003 nicht so häufig auftritt wie andere Probleme, stoßen viele Menschen beim Abspielen von Videos in gängigen Webbrowsern auf ihn. Da es verschiedene Probleme geben kann, die zu der 224003-Fehlercode-Meldung führen, ist es wichtig, das Problem zunächst zu diagnostizieren. Dieser Beitrag macht Sie mit dem Fehlercode 224003 vertraut und listet einige der einfachsten Lösungen auf, um ihn in Chrome und Safari zu beheben.
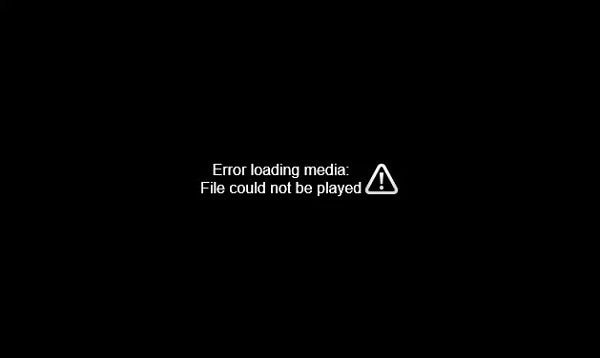
- Teil 1: Was bedeutet der Fehlercode: 224003?
- Teil 2: Wie behebt man den Fehlercode 224003 unter Google Chrome?
- Teil 3: Wie behebt man den Fehlercode 224003 bei Safari?
- Teil 4: Wie repariert man beschädigte Videos auf einem Computer?
- Teil 5: Einige nützliche Tipps zur Vermeidung des Fehlercodes 224003
Teil 1: Was bedeutet der Fehlercode: 224003?
Der Fehlercode 224003 ist ein bekanntes Problem, mit dem Benutzer bei der Wiedergabe eines Videos in einem Browser wie Safari, Chrome oder Firefox konfrontiert werden. In diesem Fall wird der Videoinhalt nicht geladen und stattdessen aus verschiedenen Gründen blockiert.
- Dies kann aufgrund eines Verbindungsproblems geschehen.
- Andere Prozesse könnten Ihr Video blockieren.
- Die eingebauten Einstellungen in Ihren Browsern könnten das Video blockiert haben.
- Auch eine Erweiterung oder ein Add-on eines Drittanbieters kann mitunter den Fehlercode 224003 verursachen.
- Eine Antivirenanwendung kann auch das Laden und Abspielen des Videos blockieren/beeinträchtigen.
- Möglicherweise verwenden Sie eine veraltete Version des Videoplayers oder Browsers.
Abgesehen davon kann es auch einen anderen Grund für den 224003-Fehler geben, der mit Ihrem Browser, System, Netzwerk usw. zusammenhängt.
Teil 2: Wie behebt man den Fehlercode 224003 unter Google Chrome?
Es wurde beobachtet, dass Google Chrome-Benutzer häufig auf den Fehler 224003 stoßen. Wenn Sie auch Google Chrome verwenden, können Sie in Erwägung ziehen, diese Vorschläge zu befolgen, um den Fehlercode 224003 zu beheben.
Lösung 1: Überprüfen Sie die Netzwerkverbindung und die Videoquelle.
Bevor Sie einen drastischeren Schritt unternehmen, stellen Sie sicher, dass Ihr Computer mit einer stabilen Internetverbindung verbunden ist. Sie können zu den Netzwerkeinstellungen gehen, um dieses Problem weiter zu diagnostizieren. Vergewissern Sie sich auch, dass die Website, auf die Sie zugreifen möchten, nicht deaktiviert/offline ist.
Lösung 2: Deaktivieren Sie die Add-ons und Erweiterungen.
Einige Add-ons und Erweiterungen (insbesondere Werbeblocker) können auch ein Auslöser für den 224003-Fehlercode sein. Entweder hat die Website das Vorhandensein eines Werbeblockers erkannt, oder eine Erweiterung hat das Video blockiert. Gehen Sie dazu in Ihrem Chrome in die "Einstellungen > Erweiterungen", um sich alle installierten Add-ons anzeigen zu lassen. Deaktivieren Sie nun die Option für jede Erweiterung, die Sie nicht mehr in Chrome verwenden möchten.
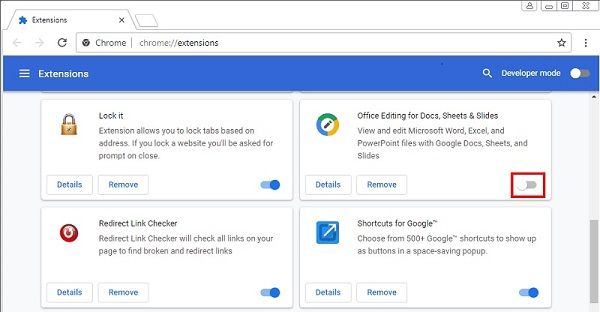
Lösung 3: Die Hardwarebeschleunigung in Chrome ausschalten
Die Hardwarebeschleunigung ist eine gängige Funktion in Browsern wie Google Chrome, die die Prozesse mit der GPU umverteilt. Allerdings kann die Hardware-Beschleunigung manchmal auch einige sinnvolle Prozesse stoppen, wie z. B. das Abspielen von Videos.
Um den Fehlercode 224003 zu beheben, können Sie daher versuchen, diese Funktion in Chrome zu deaktivieren. Starten Sie einfach Chrome und gehen Sie zu den Einstellungen, indem Sie auf das Symbol mit den drei Punkten oben klicken. Wechseln Sie nun zu den "Einstellungen > Erweitert > System" und deaktivieren Sie die Funktion Hardwarebeschleunigung. Starten Sie danach Ihren Browser neu und überprüfen Sie, ob der Fehlercode 224003 behoben wurde.
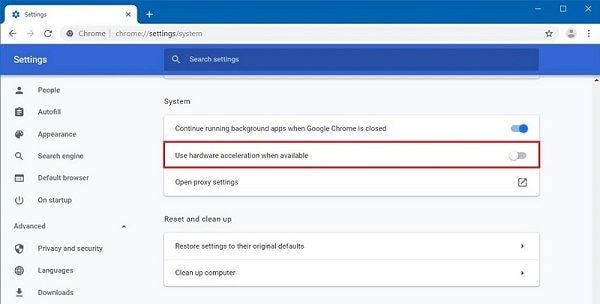
Lösung 4: Aktualisieren Sie den Flash Player von Chrome
Sie wissen vielleicht schon, dass die meisten Videos die Unterstützung des Flash Players benötigen, um in Browsern geladen zu werden. Wenn der Flash Player deaktiviert oder veraltet ist, kann er auch den Fehler 224003 verursachen. Sie können auf die offizielle Website des Flash Players gehen und ihn für Chrome installieren oder aktualisieren, um dieses Problem zu beheben.
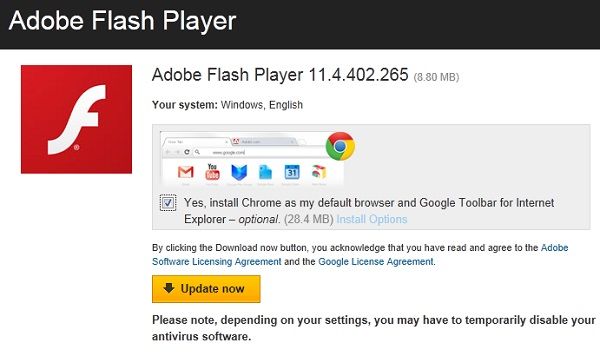
Außerdem können Sie auch anpassen, wie Sie die Komponente in Chrome verwenden. Sie können in die Option "Chrome-Einstellungen > Inhalt > Flash" gehen und sicherstellen, dass das Programm Flash nicht für die Ausführung im Browser blockiert.

Lösung 5: Den Cache und die Browsing-Daten von Chrome zurücksetzen
Wenn Ihr Chrome eine Menge von Browsing-Daten und Cache gesammelt hat, können Sie auch unerwünschte Probleme wie den 224003-Fehlercode zu befürchten haben. Zum Glück hat Chrome es uns ziemlich einfach gemacht, seine Daten zurückzusetzen. Alles, was Sie tun müssen, ist, die Einstellungen von Google Chrome > Erweitert > Browserverlauf löschen zu besuchen. Sie können auch Chrome starten und die Tastenkombinationen Strg + Umschalt + Entf gleichzeitig drücken.

Dadurch wird eine spezielle Oberfläche gestartet, in der Sie auswählen können, was Sie löschen möchten. Ich würde empfehlen, den Cache von Chrome, gehostete App-Daten und Cookies von hier aus zu löschen. Danach können Sie Chrome neu laden und prüfen, ob der Fehler 224003 dadurch behoben wurde.
Lösung 6: Updaten Sie Google Chrome
Zu guter Letzt können Sie den Fehlercode 224003 auch erhalten, wenn Sie eine alte oder veraltete Version von Chrome verwenden. Um Ihren Browser zu aktualisieren, starten Sie Google Chrome und gehen Sie in die Optionen, indem Sie auf das Drei-Punkte-Symbol oben im Eck klicken. Gehen Sie nun zu Hilfe > Über Google Chrome und überprüfen Sie die neueste verfügbare Version. Dadurch erhalten Sie eine Option, um Google Chrome auf die neueste Version zu aktualisieren und danach neu zu starten.
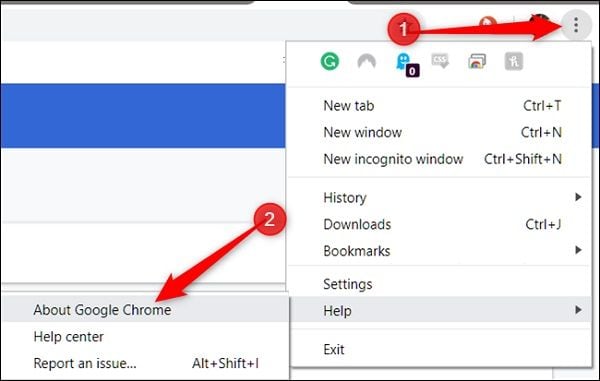
Teil 3: Wie behebt man den Fehlercode 224003 bei Safari?
Genau wie bei Chrome besteht die Möglichkeit, dass Sie den Fehlercode 224003 auch im Safaribrowser vorfinden. In diesem Fall empfehle ich die folgenden Methoden zur Fehlerbehebung, um den Fehler 224003 unter Safari zu beheben.
Lösung 1: Safari neu starten
Es besteht die Möglichkeit, dass Ihr Browser nicht richtig geladen wurde, was den Fehler 224003 verursacht. Um dies zu beheben, können Sie Safari im Hintergrund schließen und neu starten. Dafür kann auch die Tastenkombinaton Option + Esc + Command gedrückt werden, um das Fenster "Force Quit Applications" (Anwendungen erzwingen) zu öffnen. Von hier aus können Sie Safari auswählen und es schließen.

Lösung 2: Safari-Plugins und -Erweiterungen entfernen
Wie bereits erwähnt, kann eine beschädigte oder unzuverlässige Erweiterung eine der Hauptursachen für den Fehlercode 224003 sein. Um dies zu beheben, können Sie den Browser starten und zu seinem Menü > Safari > Safari-Erweiterungen gehen. Von hier aus können Sie eine beliebige Erweiterung auswählen und sie deinstallieren. Danach können Sie Safari neu starten und überprüfen, ob der 224003-Fehlercode behoben wurde oder nicht.

Lösung 3: Alle Safari-Daten löschen
Wenn sich in Safari viele Daten angesammelt haben, kann dies das Laden von Videos erschweren, was zu dem Fehlercode 224003 führt. Sie können das leicht beheben, indem Sie Safari starten und die Tastenkombination Command + Shift + Delete auf Ihrem Mac drücken. Alternativ können Sie auch in dessen "Einstellungen > Datenschutz" gehen und dort das Löschen der Websitedaten auswählen. Stellen Sie sicher, dass Sie Cookies, Cache-Daten und andere unerwünschte Dateien von Safari loswerden.
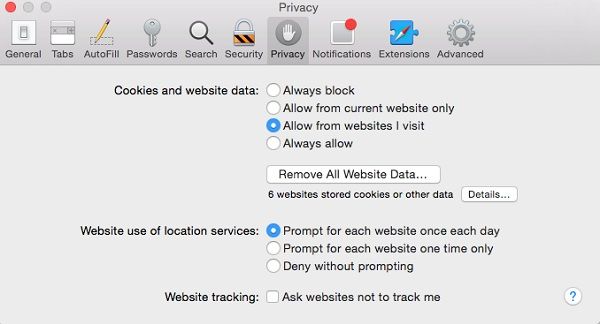
Lösung 4: Deaktivieren Sie die Firwall
Manchmal kann die eingebaute Firewall oder ein installierter Antivirus einige Videokomponenten blockieren, was den Fehler 224003 verursacht. So erhalten z. B. Safari-Benutzer unter Windows den Fehler 224003 insbesondere aufgrund des Windows Defender. Sie können diese Funktion vorübergehend deaktivieren, um zu sehen, ob der Fehlercode 224003 dadurch behoben wird oder nicht. Gehen Sie einfach zu Einstellungen > Update & Sicherheit > Windows Defender und schalten Sie den Echtzeit-Scan aus.

In ähnlicher Weise können Sie das auch für jede andere auf Ihrem System installierte Anti-Malware tun, um den Fehler 224003 zu beheben.
Teil 4: Wie repariert man beschädigte Videos auf einem Computer?
Lösung 1: Defekte Videos kostenlos online reparieren
Inzwischen haben wir festgestellt, dass der Video Playback Error 224004 bei der Verwendung eines beliebigen Browsers auftreten kann. Ausserdem kann der Fehler auftreten, wenn das Video beschädigt ist und repariert werden muss. Zu diesem Zweck möchte ich Ihnen das Wondershare Repairit Online Video-Reparatur-Tool vorstellen, das sich auf die Reparatur von infizierten und defekten Videos spezialisiert hat und diese so gut wie neu macht.
Im letzten Teil dieses Abschnitts erklären wir Ihnen die Schritte, um sich mit der Schnittstelle vertraut zu machen.
Es ist wichtig, dass Sie die Vorzüge der Software kennen, die Sie verwenden. Deshalb haben wir einige Vorteile für Sie zusammengestellt. Werfen Sie einen Blick auf jeden von ihnen!
- Das Tool ist kostenlos und erfordert keine Anmeldung.
- Es ist 100% sicher.
- Es repariert die Videos in kürzester Zeit.
- Es erlaubt dem Benutzer, 10 Videos an einem Tag kostenlos zu reparieren.
- Es bietet dem Anwender drei Videoformate.
Wenn Sie noch keine Erfahrung mit diesem Tool gemacht haben sorgen Sie sich nicht. Mit der folgenden Anleitung können Sie in kürzester Zeit Ihre Videos reparieren und das Abspielproblem ein für alle Mal loswerden.
Schritt 1: Das beschädigte Video einspielen
Fügen Sie das beschädigte Video mit Hilfe der Option (+) ein. Nachdem Sie das Video gesendet haben, beginnt die Software mit dem Hochladen des Videos auf die Schnittstelle.

Schritt 2: Den Reparaturprozess starten
Sobald das Video hochgeladen ist, beginnt der Reparaturprozess automatisch. Um möglichst zeitsparend zu sein, bedarf es nicht einmal einer extra Zustimmung.
Schritt 3: Der Sicherungsprozess
INach nur kurzer Zeit finden Sie Ihr Video im neuen Zustand vor. Speichern Sie es nun ab, oder reparieren sie ein weiteres defektes oder infiziertes Video, indem Sie auf die Option auf der rechten Seite tippen, und "Ein anderes Video reparieren" anwählen.

Wenn Ihr infiziertes Video 200 MB oder kleiner ist, dann sollten Sie das Tool "Wondershare Repairit Online" wählen. Es bietet dabei drei Formate für den Benutzer an (MOV, MP4, 3GP). Aber, wenn Ihr Video kein MOV, MP4, oder 3GP Format aufweist und die Dateigröße von 200MB übersteigt, wechseln Sie zum "Wondershare Repairit" für den Desktop für effektive Ergebnisse. Darüber hinaus befasst sich die Wondershare Repair Desktop-Version mit einer Vielzahl weiterer Fehlercodes.
Lösung 2: Reparieren Sie defekte Videos mit der Desktopanwendung
Manchmal können viele Nutzer auch keine Videos auf ihrem Computer abspielen. Das kann passieren, wenn das Video beschädigt ist oder unter einer anderen Komplikation leidet. Die gute Nachricht ist, dass Sie all diese Probleme mit dem Wondershare Video Repair Tool leicht beheben können.
- Das Wondershare Video Repair Tool ist eine benutzerfreundliche Anwendung, die alle Arten von Problemen in einer beschädigten Videodatei beheben kann. Dazu gehören Wiedergabefehler, fehlende Header, Synchronisierungsprobleme und einige mehr.
- Die Anwendung kann Videos reparieren, die mit Digitalkameras, Telefonen, Drohnen und zahlreichen anderen Quellen aufgenommen wurden.
- Da es alle wichtigen Videoformate (wie MOV, AVI, MP4 usw.) unterstützt, werden Sie keine Kompatibilitätsprobleme haben.
- Mit "Wondershare Video Repair" können Sie mehrere Videos gleichzeitig reparieren. Es ermöglicht Ihnen auch eine Vorschau Ihrer Videos anzuzeigen, bevor Sie diese am Ort Ihrer Wahl abspeichern.
- Zurzeit verfügt die Anwendung über zwei verschiedene Reparaturalgorithmen. Während die Standardreparatur weniger Zeit in Anspruch nimmt, liefert die erweiterte Reparatur bessere Ergebnisse und würde ein Beispielvideo als Reparaturgrundlage benötigen.
Um zu lernen, wie man "Wondershare Video Repair" verwendet, um alle Arten von Videofehlern und -problemen zu beheben, können Sie die folgenden Schritte in Betracht ziehen:
Schritt 1: Fügen Sie Videos in das Programm hinzu
Zu Beginn können Sie "Wondershare Video Repair" auf Ihrem Computer starten und die Videos hinzufügen, die Sie reparieren möchten. Sie können entweder auf die Schaltfläche "Hinzufügen" klicken, um sie zu durchsuchen, oder Ihre Videos per Drag-and-Drop hinzufügen.

Schritt 2: Den Reparaturprozess starten
Nachdem Sie Ihre Videos geladen haben, können Sie deren Details auf der Benutzeroberfläche überprüfen. Sie können jedes Video loswerden, das Sie möglicherweise falsch hochgeladen haben, und danach auf die Schaltfläche "Reparieren" klicken, um den Prozess zu starten.

Schritt 3: Vorschau und Sicherung der Videos
Sobald der Reparaturvorgang begonnen hat, müssen Sie möglicherweise eine Weile warten, Sie können den Fortschritt des Reparaturvorgangs auf der Benutzeroberfläche des Tools verfolgen. Anschließend können Sie sich eine Vorschau der Ergebnisse des Reparaturvorgangs anzeigen lassen und Ihre Videos abspeichern.

Schritt 4: Der erweiterte Reparaturmodus
Falls der Standardscan nicht die erwarteten Ergebnisse liefern konnte, führen Sie eine erweiterte Videoreparatur durch. Dazu müssen Sie ein Beispielvideo hinzufügen, das das gleiche Format wie das beschädigte Video haben muss (und auf dem gleichen Gerät aufgenommen wurde).

Die fortgeschrittene Reparatur würde zwar mehr Zeit in Anspruch nehmen, aber die Ergebnisse werden auch viel besser sein. Ebenso können Sie die Vorschau der Ergebnisse überprüfen und die reparierten Videos an einem beliebigen Ort Ihrer Wahl abspeichern.

Teil 5: Einige nützliche Tipps zur Vermeidung des Fehlercodes 224003
Wenn Sie den Fehlercode 224003 in Zukunft nicht mehr erleben wollen, dann empfehle ich Ihnen Folgendes:
- Versuchen Sie, die Einstellungen Ihres Browsers nicht zu sehr zu verändern, da das Auswirkungen auf das Laden des Seiteninhalts haben kann.
- Besuchen Sie nur authentische und sichere Websites und versuchen Sie, Ihr System nicht mit einem öffentlichen Netzwerk zu verbinden.
- Vermeiden Sie die Installation von unzuverlässigen Browser-Plugins oder -Erweiterungen von Drittanbietern, die Ihr Browsing-Erlebnis beeinträchtigen können.
- Halten Sie Ihren Browser mit allen wichtigen Sicherheits-Patches auf dem neuesten Stand.
- Wenn Ihr Browser abgestürzt ist, dann starten Sie ihn korrekt neu und versuchen Sie, den Browser nicht zu überlasten, das kann nämlich zu einem abrupten Absturz führen.
- Wenn Sie das Video nicht abspielen können, erwägen Sie, das Video stattdessen auf Ihr System herunterzuladen und es offline abzuspielen.
- Manchmal kann auch ein GPU-bezogenes Problem diesen Videofehler auslösen. In diesem Fall können Sie die Hardwarebeschleunigung in Ihrem Browser deaktivieren.
Ich hoffe, dass Sie nach dem Lesen dieses Beitrags in der Lage sind, den Fehlercode 224003 ziemlich einfach zu beheben. Wie Sie sehen können, habe ich sowohl für Safari als auch Chrome Vorschläge aufgelistet, um den 224003 Fehlercode zu beheben, aber Sie können diese Tipps auch für andere Browser nutzen. Außerdem, wenn Ihre Videos beschädigt sind, können Sie ein zuverlässiges Tool wie Wondershare Video Repair verwenden. Eine bemerkenswerte Desktop-Anwendung welche alle Arten von Fehlern und Probleme im Zusammenhang mit Ihren Videos ziemlich einfach beheben kann.
FAQ
-
1. Welche Schritte sollten unternommen werden, wenn der Fehlercode 224003 auftritt?
Versuchen Sie zunächst, den Browser zu schließen und die Seite neu zu laden, um zu prüfen, ob Sie das Video abspielen können. Falls nicht, dann deaktivieren Sie die Hardware-Beschleunigungsfunktion in den Einstellungen und löschen Sie die gespeicherten Daten Ihres Browsers, um die Einstellungen zurückzusetzen. -
2. Wie kann ich den folgenden Fehler beheben: Die geladene Mediendatei kann nicht abgespielt werden?
Das passiert meistens, wenn unser Gerät nicht an ein stabiles Netzwerk angeschlossen ist oder der Inhalt nicht verfügbar ist. Stellen Sie sicher, dass Sie über eine stabile Internetverbindung verfügen und dass ein Anti-Malware-Tool Ihren Browser nicht daran hindert, das Video abzuspielen. -
3. Was hat es mit dem Fehlercode 224003 auf sich?
Der Fehlercode 224003 ist ein häufiger Fehler, mit dem Benutzer beim Abspielen eines Videos in einem Browser konfrontiert werden. Abgesehen von netzwerk- und inhaltsbezogenen Problemen tritt er hauptsächlich aufgrund geänderter Browsereinstellungen oder einer Blockierung des Videos auf. -
4. Wie kann ich den Fehlercode 224003 beheben?
Stellen Sie sicher, dass Sie jede unerwünschte Erweiterung (wie z.B. einen Werbeblocker) in Ihrem Browser deaktiviert haben. Ziehen Sie außerdem in Betracht, Ihren Browser zu aktualisieren, das Echtzeit-Scannen von Antivirenprogrammen abzuschalten und die Hardware-Beschleunigung Ihres Browsers auszuschalten.
Ihre Dateien reparieren
- Video reparieren
- Kostenloses Videoreparatur-Tool
- Fehler 0xc00d5212
- Videowiedergabefehler 224003 beheben
- 4K-Video-Downloader-Fehler
- Video-Fehler 0xc10100be
- Kein Ton auf YouTube
- PowerPoint kann keine Video-/Audio-Medien abspielen
- Instagram Video kein Ton
- Amazon Prime Video Fehlercode 5004
- VLC kein Ton-Problemen
- Twitch Lagging oder Buffering
- Beschädigte GoPro-Dateien reparieren
- Quicktime Mov wird nicht abgespielt
- Foto reparieren
- JPEG-Dateien reparieren
- Unlesbare Bilder reparieren
- PG-Dateien auf Mac reparieren
- Gray Box in Fotos oder ausgegrauten Fotos
- Beschädigte Fotos mit Repairit reparieren
- Korrektur von verpixelten Bildern
- JPG/JPEG-Fotos online kostenlos reparieren
- 5 besten JPEG-Reparatur-Softwares
- Datei-Reparatur




Classen Becker
chief Editor