Eine Datei im Zip-Format ist eine Datei, die eine komprimierte Form von Daten darstellt und überall zum Speichern von Informationen verwendet wird. Es ist wie alle anderen verfügbaren Dateiformate eine Sammlung von einem oder mehreren Dateiordnern, die zu einem komprimiert werden, um sie leichter transportieren und komprimieren zu können. Das Zip-Format wird normalerweise zum Herunterladen von Software verwendet. Durch das Zippen eines Softwareprogramms wird Platz auf dem Server gespart, während die Zeit für das Herunterladen von Dateien und das Organisieren von hunderten oder tausenden von Dateiinformationen in einer einzigen Zip-Datei verringert wird.
Hier erfahren Sie mehr über das Problem mit der Ungültigkeit von Zip-Dateien und die Lösung dafür!
In diesem Artikel
-
- Lösung 1. 7zip
- Lösung 2. Recovery Toolbox für ZIP
- Lösung 3. ZIP-Dateien auf einem NTFS-Laufwerk erstellen
- Lösung 4. CMD ausführen, um beschädigte oder ungültige Zip-Dateien zu reparieren
- Lösung 5. Neuinstallation der Komprimierungssoftware
- Lösung 6. Laden Sie die ungültigen ZIP-Dateien erneut herunter
- Lösung 7. Verwenden Sie eine Antivirensoftware, um Viren und Schadsoftware zu beseitigen
Einzelne Dateien, auch "Archive" genannt, werden als Zip-Dateien bezeichnet, weil sie eine oder mehrere Dateien komprimiert enthalten. Es macht es einfach, Informationen in einer organisierten Weise aufzubewahren, was den Transport, das Herunterladen, die gemeinsame Nutzung und die Speicherung von Daten erleichtert. Die Zip-Dateien machen alle Prozesse schneller und effizienter und das macht es zum beliebtesten Format für die Komprimierung von Dateien, die in den Fenstern verwendet werden, und das beliebteste Komprimierungsprogramm ist das WinZip.
Verwendungen von Zip-Dateien
- Die Daten werden komprimiert, und es wird weniger Platz benötigt
- Das Zip-Format ist zeitsparend und effizient
- Das Übertragen der Daten wird einfacher
- Mit nur einem Download haben Sie Zugriff auf alle Informationen
- Zugehörige Dateien können in Gruppen zusammengefasst werden
- Große Dateien können durch Komprimierung der Daten gespeichert oder in weniger geräumige Elemente umgewandelt werden
Teil 1: Was verursacht Fehler bei Zip-Dateien?
Bei Zip-Dateien treten in vielerlei Hinsicht Fehler auf. Sehen wir uns die Ursachen für diese Fehler an, bevor wir uns mit deren Lösung beschäftigen:
- Der Virus ist die größte Ursache für Fehler in Zip-Dateien
- MS-Office-Dateien mit mittlerer oder niedriger Sicherheit können ebenfalls Zip-Dateifehler verursachen
- Eine langsame Download-Geschwindigkeit kann auch dazu führen, dass die Zip-Datei ungültig ist
- Das Kompressorwerkzeug ist fehlerhaft und verursacht den Fehler
- Die heruntergeladene Datei ist ursprünglich beschädigt, was zu dem Fehler führt
Wenn die Meldung der ungültigen Zip-Datei angezeigt wird, verlieren Sie den Zugriff auf die Informationen und können keine Dateien aus dem Zip-Ordner extrahieren. Das kann ein großes Problem sein, aber jedes Problem hat seine Lösung und die suchen wir!
Schauen wir uns die verschiedenen Methoden an, mit denen wir den Fehler "Zip-Datei ungültig" reparieren können.
Teil 2: Ungültige ZIP-Dateien mit der ZIP-Reparatursoftware reparieren
Dies ist eine relativ einfache Methode für Benutzer, die einfache Lösungen bevorzugen, um ZIP-Dateien mit dem Fehler „Ungültige ZIP-Datei“ mithilfe von Wondershare Repairit – Zip-Reparatur reparieren.
Es kann alle Arten von beschädigten ZIP-Dateien verarbeiten, und sogar passwortgeschützte Dateien können mit dieser Software wiederhergestellt und repariert werden. Im Folgenden finden Sie eine Schritt-für-Schritt-Anleitung, wie Sie beschädigte oder ungültige ZIP-Dateien mit Repairit reparieren können
Schritt 1: Laden Sie die Software Wondershare Repairit auf Ihren PC herunter und installieren Sie sie. Wählen Sie Dateireparatur und anschließend ZIP-Dateireparatur, und laden Sie dann die beschädigten ZIP-Dateien hoch, die Sie reparieren möchten.

Schritt 2: Klicken Sie auf die Schaltfläche Reparieren, um den ZIP-Reparaturvorgang zu starten. Repairit beginnt anschließend mit dem Scannen und Reparieren der beschädigten ZIP-Dateien.

Schritt 3: Nachdem der Reparaturvorgang abgeschlossen ist, können Sie mit der Schaltfläche Vorschau das Ergebnis überprüfen und die Datei anschließend auf Ihrem lokalen Speicher speichern.

Dies ist der Fehler „Ungültige ZIP-Datei“ und die Vorgehensweise, um ihn zu beheben. Wir hoffen, dass dieser Leitfaden all Ihre Probleme abdeckt und eine geeignete Lösung dafür bietet!
Teil 3: 7 praktische Lösungen - ungültige ZIP-Dateien reparieren
Lösung 1. 7zip
Es mag nicht nach einer richtigen Lösung klingen, aber viele Anwender haben berichtet, dass sie das Problem mit einer anderen kostenlosen Kompressionssoftware wie 7zip lösen konnten.
Es können mehrere Lösungen von Drittanbietern verwendet werden, aber 7zip ist die bequemste. Für eine schnelle Anleitung zur Installation und zur Vermeidung des Fehlers "7zip file invalid" können Sie immer verwenden:
Schritt 1: Besuchen Sie die Website, um den 7-zip Installer entsprechend Ihrer Windows-Architektur zu erhalten
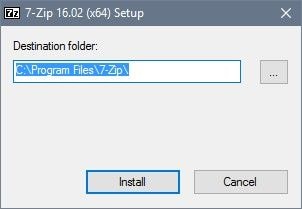
Schritt 2: Öffnen Sie das Installationsprogramm und folgen Sie den Anweisungen
Schritt 3: Nach der Installation zeigen die Zip-Dateien beim Rechtsklick ein zusätzliches Menü an und bieten Ihnen die gleichen Funktionen wie die eines nativen Clients.
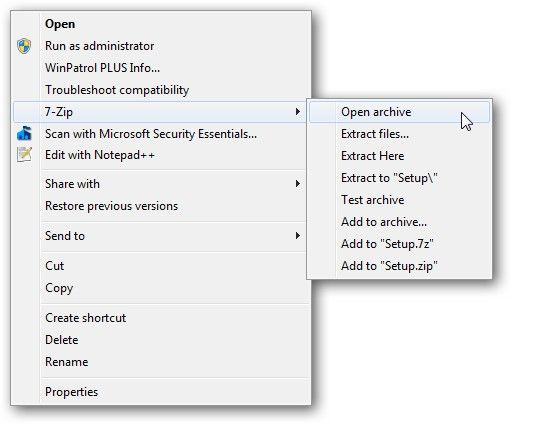
Lösung 2. Recovery Toolbox für ZIP
Recovery Toolbox für ZIP kann den Status Ihrer beschädigten ZIP-Dateien anzeigen und hilft Ihnen, beschädigte ZIP-Archive und archivierte Windows-Ordner zu extrahieren. Das Programm unterstützt nahezu alle ZIP-Archive mit einer Größe von über 2 GB. Neben der Versionsunterstützung repariert Recovery Toolbox für ZIP auch ZIP-Archive in verschiedenen Formaten. Diese Software ist mit einer Vielzahl von Windows-Systemen ab Windows 98 kompatibel.
Schritt 1: Starten Sie Recovery Toolbox für ZIP auf Ihrem Computer.
Schritt 2: Wählen Sie auf der Startseite die ungültigen ZIP-Dateien aus, die repariert werden sollen.
Schritt 3: Nach der automatischen Analyse der ausgewählten Dateien speichern Sie die reparierten ZIP-Dateien auf Ihrem Computer.
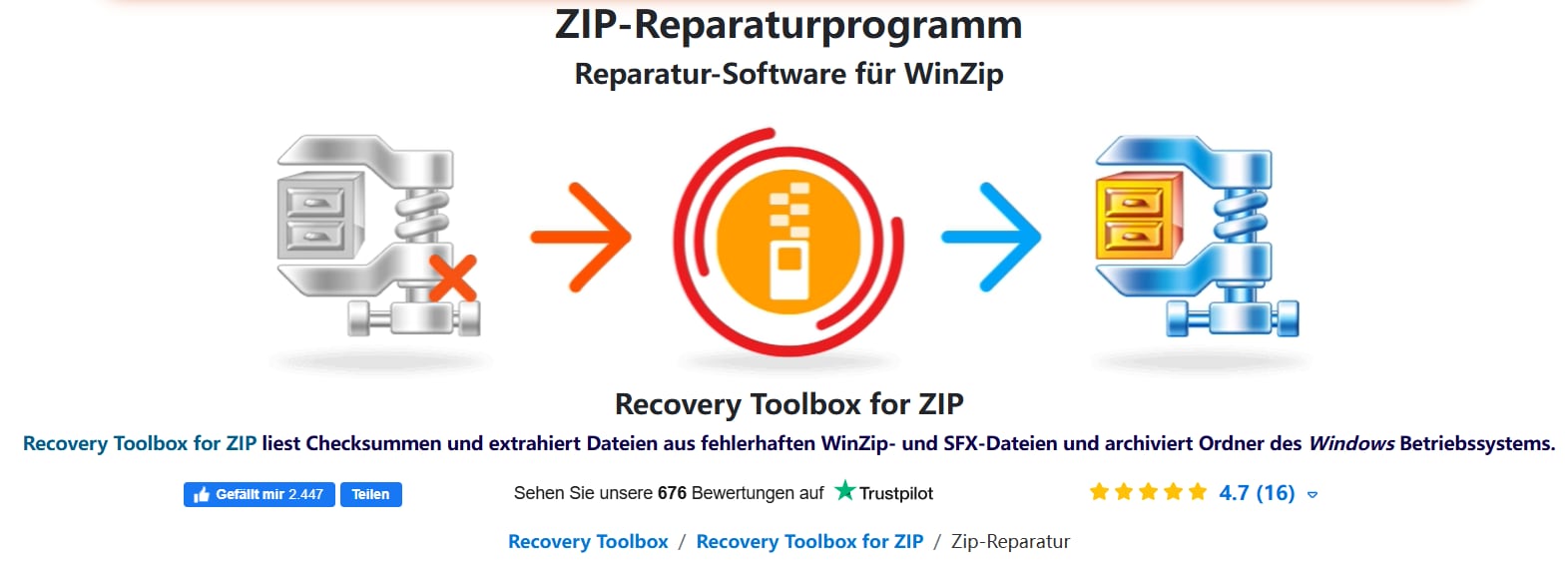
Lösung 3. ZIP-Dateien auf einem NTFS-Laufwerk erstellen
NTFS kann effektiv zur Komprimierung von Dateien verwendet werden. Es ist die einfachste Methode und es ist nicht nötig, Dateien zu komprimieren oder jedes Mal zu zippen oder zu entpacken, wenn eine Datei benötigt wird. Es handelt sich um einen automatischen Prozess, der die Leistung der Datei oder der Software nicht beeinträchtigt.
Unter Windows 10 können Sie die folgenden Schritte verwenden, um Dateien und Ordner mit NTFS zu komprimieren:
Schritt 1: Datei-Explorer öffnen
Schritt 2: Durchsuchen Sie den Ordner, in dem Sie Informationen speichern möchten

Schritt 3: Klicken Sie auf die Home-Taste
Schritt 4: Klicken Sie auf die Schaltfläche Neuer Ordner
Schritt 5: Oder Sie können einfach einen neuen Ordner erstellen, indem Sie die Tastenkombinationen verwenden: Strg + Umschalt + N
Schritt 6: Geben Sie einen Namen für den Ordner ein und drücken Sie die Eingabetaste
Schritt 7: Klicken Sie mit der rechten Maustaste, um die Option Eigenschaften zu wählen
Schritt 8: Klicken Sie auf die Registerkarte Allgemein

Schritt 9: Klicken Sie dann auf die Schaltfläche Erweitert
Schritt 10: Aktivieren Sie im Abschnitt "Attribute komprimieren oder verschlüsseln" die Option "Inhalt komprimieren, um Speicherplatz zu sparen

Schritt 11: Klicken Sie auf OK
Schritt 12: Dann die Schaltfläche Übernehmen, um Ihre Einstellungen zu speichern
Schritt 13: Wählen Sie in der Dialogbox zum Bestätigen von Attributänderungen die Option, die Änderungen für alle

Schritt 14: Klicken Sie auf OK
Wenn Sie alle Schritte ausgeführt haben, haben Sie soeben einen Ordner erstellt, der alle darin gespeicherten Dateien komprimiert und weniger Platz als üblich belegt. Die vorhandenen Dateien und die zukünftigen Dateien haben alle das gleiche Ergebnis. Diese Schritte können auch auf eine einzelne Datei angewendet werden. Wenn Sie ein Zwei-Pfeile-Zeichen in der rechten Ecke sehen, dann stellen Sie sicher, dass die Einstellungen funktionieren.
Um zu prüfen, wie viel Platz Sie mit dieser Methode gespart haben, klicken Sie mit der rechten Maustaste auf den Ordner und wählen Sie Eigenschaften. Überprüfen Sie dann die Größe, die die unkomprimierte Dateigröße angibt, und die Größe auf der Festplatte, die die Größe des Objekts nach der Komprimierung angibt. Wenn Sie die vorgenommenen Änderungen rückgängig machen wollen, müssen Sie die gleichen Schritte ausführen und die Option Inhalt komprimieren, um den Datenträger zu sichern deaktivieren.
Lösung 4. CMD ausführen, um beschädigte oder ungültige Zip-Dateien zu reparieren
Die folgende Methode kann auch verwendet werden, um den Fehler "Zip-Datei ungültig" zu löschen:
Schritt 1: Öffnen Sie die Eingabeaufforderung als Administrator.
- Für Windows 10/8.1-Benutzer: Rechtsklick auf Startmenü > Klick auf Eingabeaufforderung (Administrator)
- Für Windows 7/8/Vista/XP-Benutzer: Klicken Sie auf Start > Alle Programme > Zubehör > Eingabeaufforderung > Als Administrator ausführen
Schritt 2: Wechseln Sie in das Verzeichnis, in dem sich die aktuelle beschädigte ZIP-Datei befindet.
Schritt 3: Geben Sie „C:\Program Files\WinZip\wzzip“ -yf zipfile.zip ein und drücken Sie die Eingabetaste.
Sie können auch die beschädigten oder ungültigen .zip-Dateien aufdecken, indem Sie den Namen der Datei durch zipfile.zip ersetzen
Lösung 5. Neuinstallation der Komprimierungssoftware
Wie von anderen Anwendern erlebt, ist das erste Offensichtliche, das bei Kompressionsdateien in den Sinn kommt, der Kompressions-Client, der den Fehler verursachen kann. Die Neuinstallation der verwendeten Software erwies sich für sie als vorteilhaft und löste das Problem.
Um den Komprimierungs-Client neu zu installieren, um den Fehler "Zip-Datei ungültig" zu vermeiden, sind die folgenden Schritte aufgeführt:
Schritt 1: Drücken Sie zunächst die Windows-Taste + R, um eine Ausführungsbox zu öffnen.

Schritt 2: Geben Sie 'appwiz.cpl' ein und drücken Sie die Eingabetaste, um die Programme und Funktionen zu öffnen
Schritt 3: Blättern Sie durch die Liste und deinstallieren Sie die Dekompressionsanwendung, die den Fehler anzeigt (WinZip, WinRar, 7zip, usw.)
Schritt 4: Nach der Deinstallation verwenden Sie Ihren Browser, um die neueste verfügbare Version der Dekomprimierungs-Clients zu erhalten, die sein kann:
- WinRar
- WinZip
- 7zip
Schritt 5: Starten Sie nun den Computer nach der Installation neu und prüfen Sie, ob Sie die Datei erneut entpacken können
Tipp: Wenn es Ihr Laptop/Notebook ist, versuchen Sie es mit Reimage Plus, einer Software, die die Repositories scannt und auch beschädigte und fehlende Dateien ersetzt und repariert.
Hier erfahren Sie alles über den Fehler "Zip-Datei ungültig" und wie Sie ihn beheben können. Ich hoffe, es deckt alle Ihre Probleme ab und bietet eine Lösung dafür!
Lösung 6. Laden Sie die ungültigen ZIP-Dateien erneut herunter
Manchmal ist die Ursache für den Fehler Ihrer ZIP-Dateien nicht erkennbar. In solchen Fällen kann eine traditionelle, aber praktische Lösung darin bestehen, die ZIP-Dateien erneut herunterzuladen. Möglicherweise werden die Probleme nach dem erneuten Download behoben.
Schritt 1. Löschen Sie die beschädigten ZIP-Dateien von Ihrem Gerät.
Schritt 2. Gehen Sie auf die Website, von der Sie die ungültigen ZIP-Dateien heruntergeladen haben.
Schritt 3. Laden Sie die gewünschten Dateien erneut an einen Zielort herunter.
Lösung 7. Verwenden Sie eine Antivirensoftware, um Viren und Schadsoftware zu beseitigen
Ein Virus oder eine Schadsoftware kann Ihre ZIP-Datei beschädigen, sodass sie nicht mehr richtig funktioniert. Solche externen Angriffe aus dem Internet oder von Speichermedien können Ihre ZIP-Datei verschlüsseln. Daher hilft Ihnen eine Antivirensoftware, diese hartnäckigen Probleme zu beseitigen. Auf einem Windows-Computer empfehlen wir die Verwendung der Windows Defender-Firewall.
Schritt 1. Öffnen Sie die Systemsteuerung auf Ihrem PC. Finden Sie System und Sicherheit.
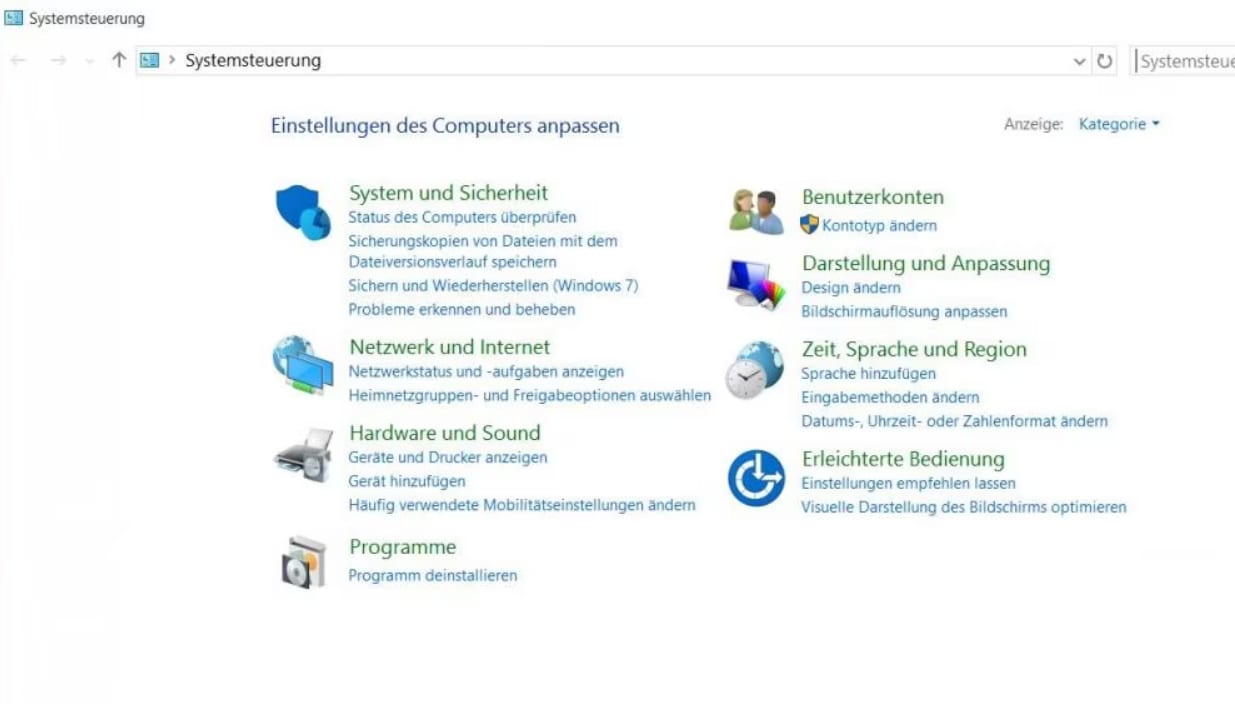
Schritt 2. Gehen Sie zu Windows Defender-Firewall unter System und Sicherheit, um auf Windows Defender-Firewall aktivieren oder deaktivieren zuzugreifen.
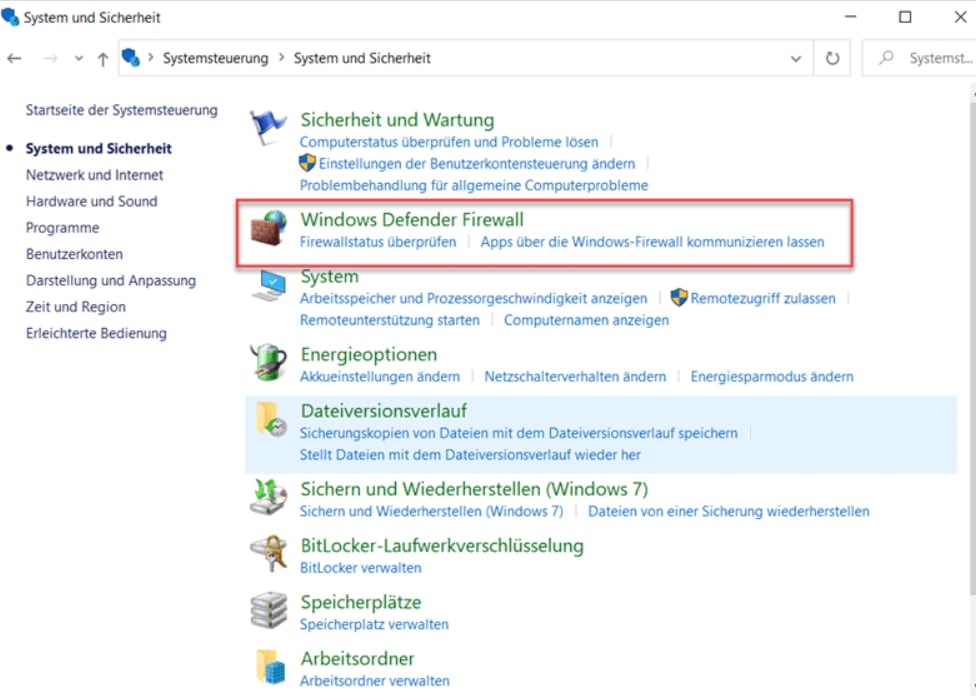
Schritt 3. Aktivieren Sie die Kontrollkästchen, um die Windows Defender-Firewall zu aktivieren, und klicken Sie auf OK.
Darüber hinaus hilft die Aktivierung des Schutzes auch dabei, Bedrohungen durch Viren oder Schadsoftware entgegenzuwirken.
Schritt 1. Gehen Sie zur Oberfläche Einstellungen und wählen Sie Update und Sicherheit.
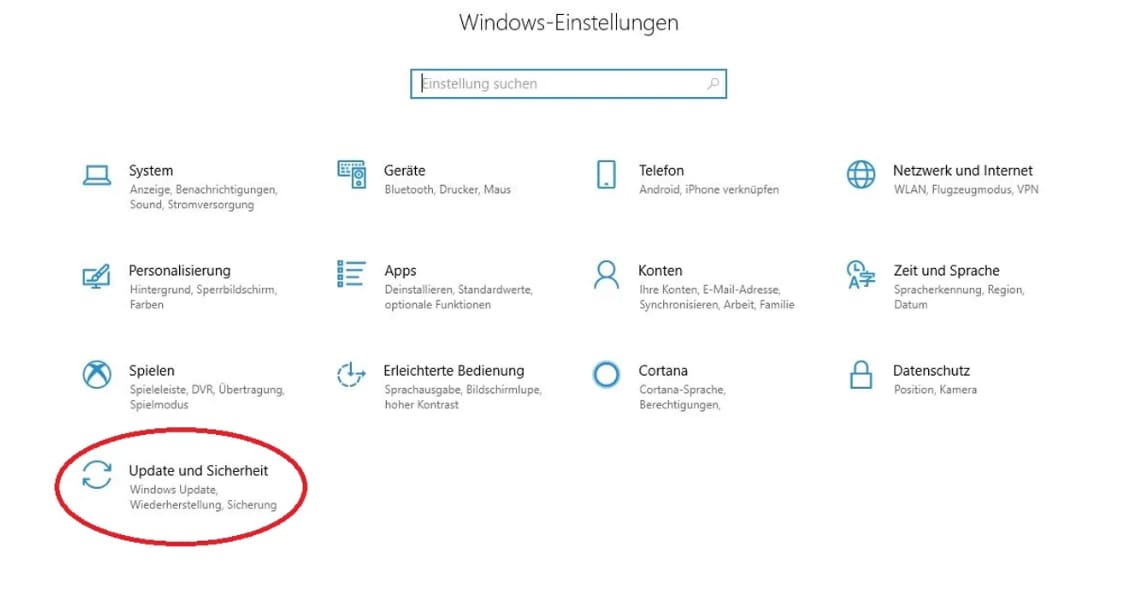
Schritt 2. Suchen Sie den Abschnitt Windows-Sicherheit und klicken Sie auf die Schaltfläche Windows-Sicherheit öffnen.
Schritt 3. Wählen Sie Viren- und Bedrohungsschutz.
Schritt 4. Unter Einstellungen für Viren- und Bedrohungsschutz können Sie den Echtzeitschutz, den Cloudbasierten Schutz und das automatische Senden von Beispielen aktivieren.
Nach der Entfernung von Viren und Schadsoftware können Ihre ZIP-Dateien möglicherweise erfolgreich wiederhergestellt werden.
Leute fragen auch
-
Wie kann ich eine ungültige Zip-Datei reparieren?
- Verwenden Sie ein Komprimierungstool wie 7Zip, um diese archivierte Datei zu bearbeiten
- Reparieren Sie die Datei mit einem Reparatur-Tool eines Drittanbieters wie z.B. WinRAR
- Verwenden Sie ein Antiviren-Tool, um die Fehler zu erkennen, die diese Ungültigkeit verursachen, damit sie den Zugriff auf Ihre Dateien blockieren
-
Warum ist meine Zip-Datei ungültig?
Ihre Zip-Datei ist aufgrund von Fehlern wie einer Vireninfektion oder einem unvollständigen Download aus dem Internet ungültig. Beide Faktoren können dazu führen, dass eine Zip-Datei beschädigt wird, was die Fehlermeldung "Der komprimierte (gezippte) Ordner ist ungültig" zur Folge hat
-
Wie kann ich eine Zip-Datei wiederherstellen?
So stellen Sie eine Zip-Datei aus dem Internet wieder her:
- Löschen Sie die alte Datei, die unzugänglich geworden ist
- Öffnen Sie die Seite, von der Sie die Datei herunterladen möchten, in Ihrem Browser
- Suchen Sie die Zip-Datei, laden Sie sie erneut herunter und speichern Sie sie an einem anderen, sichereren Ort
-
Warum kann ich eine Zip-Datei nicht öffnen?
Möglicherweise haben Sie aus folgenden Gründen Schwierigkeiten, eine Zip-Datei zu öffnen:
- Eine Kompression, die unsachgemäß durchgeführt wurde
- Eine Dateierweiterung, die in ein Format geändert wurde, das von Windows nicht unterstützt wird
- Virenbefall
- Ein unvollständiger Download der Datei


