Während ich an einer wichtigen PowerPoint-Präsentationsdatei arbeitete, wurde diese plötzlich geschlossen. Ich habe die Arbeit, die ich gemacht habe, nicht gespeichert. Wie kann ich eine PowerPoint-Datei wiederherstellen, die nicht gespeichert wurde?
Seit seiner Veröffentlichung im Jahr 1987 ist PowerPoint die bevorzugte Plattform für die Erstellung von Präsentationen, die Vorträge mit grafischen Daten unterstützen. Die App verwendete zunächst das PPT-Format, das 2007 durch PPTX ersetzt wurde und zahlreiche Verbesserungen mit sich brachte.
Allerdings sind weder das PPTX-Format noch die PowerPoint-App perfekt. Die Dateien sind anfällig für Beschädigungen und Viren und wenn Sie bei der Arbeit mit PowerPoint vergessen, Ihre Arbeit zu speichern oder Ihr System abstürzt, kann dies zu Datenverlust führen.
Glücklicherweise hat Microsoft die meisten Probleme mit den AutoSave und AutoRecovery Funktionen gelöst, aber es besteht immer noch Bedarf an einer seriösen Lösung zur Datenwiederherstellung.
Inhaltsverzeichnis
-
- Gelöschte/verlorene/nicht gespeicherte PPTs wiederherstellen mit Wondershare Recoverit
- Suchen Sie nach Ihren ungespeicherten PowerPoint-Dateien im temporären Ordner
- Verwenden Sie die Funktionen zum Wiederherstellen ungesicherter Präsentationen in PowerPoint
- Wiederherstellen einer ungespeicherten PPT-Datei mit PowerPoint AutoRecover
- Wiederherstellen einer gelöschten PowerPoint-Datei aus dem Papierkorb
- Wiederherstellen einer verlorenen PowerPoint-Datei mit dem Windows-Dateiverlauf
Wie PowerPoint-Dateien verloren gehen
Um Ihnen bei den verschiedenen Szenarien von Datenverlusten zu helfen, haben wir eine detaillierte Tabelle erstellt, in der wir Ihnen erklären, wie PowerPoint-Dateien verloren gehen, welche Ursachen dahinter stecken und welche Lösungen es dafür gibt.
| PowerPoint Dateiverlust- Szenario |
Ursache | Lösung |
| Versehentlich gelöschte PPT/PPTX-Daten oder formatierte HDD/SSD |
|
|
| PowerPoint versehentlich geschlossen ohne zu speichern |
|
|
| Abgestürzte PowerPoint App |
|
|
| Absturz des Betriebssystems |
|
|
| Viren und Malware | Infektion über E-Mails, Bildnamen und heruntergeladene Apps. | Verwenden Sie ein spezielles Tool zur Datenwiederherstellung. |
| PowerPoint Datei Beschädigung |
|
Wie man gelöschte oder nicht gespeicherte PowerPoint-Dateien wiederherstellt
Jetzt, da wir mehr über die möglichen Probleme im Zusammenhang mit PowerPoint-Dateien und ihre jeweiligen Ursachen und Lösungen wissen, können wir direkt mit den Schritten zur Anwendung der einzelnen Lösungen beginnen. In diesem Artikel konzentrieren wir uns auf die Wiederherstellung einer gelöschten oder nicht gespeicherten PPT-Datei unter Windows 11/10. Wenn Sie ein Mac-Benutzer sind, können Sie unsere Anleitung zur Wiederherstellung von PowerPoint-Dateien auf dem Mac lesen.
Methode 1. Gelöschte/verlorene/nicht gespeicherte PPTs wiederherstellen mit Wondershare Recoverit
Situationen, in denen Ihre gelöschten oder nicht gespeicherten PowerPoint-Dateien verschwunden sind, können besonders frustrierend sein. Glücklicherweise können spezielle Datenwiederherstellungslösungen wie Wondershare Recoverit in vielen Fällen von Datenverlust Wunder bewirken.
- Stellen Sie gelöschte, ungespeicherte oder verlorene PPT/PPTX-Dateien effektiv, sicher und vollständig wieder her.
- Verwaltet mehr als 500 Fälle von Datenverlust, wie z.B. versehentliches Löschen, App- oder Systemabstürze, Vireninfektionen und Festplattenfehler.
- Repariert beschädigte PowerPoint-Dateien automatisch während der Vorschau.

Auch die Verwendung der App ist denkbar einfach. Hier erfahren Sie, wie Sie das tun können:
- Öffnen Sie Wondershare Recoverit und wählen Sie die Option Festplatten und Speicherorte auf der linken Seite des Bildschirms.

- Wählen Sie den Ort, an dem der Datenverlust aufgetreten ist und die App beginnt automatisch mit dem Scannen des Laufwerks nach gelöschten oder nicht gespeicherten PowerPoint-Präsentationen.

- Sie können Filter für Dateistatus, Typ, Zeit, Größe und Tags hinzufügen und anpassen, um nach bestimmten Dateitypen zu suchen. Wenn Sie z.B. eine ungespeicherte PPT wiederherstellen möchten, können Sie die Scan-Ergebnisse auf ungespeicherte Dateien eingrenzen.

- Wenn die App die PPT- oder PPTX-Dateien entdeckt, können Sie sie vor der Wiederherstellung in der Vorschau ansehen. Sie können deren Integrität überprüfen und sicherstellen, dass es sich um Ihre gewünschten PowerPoint-Dateien handelt.

- Wenn die App die gesuchten Dateien bereits gefunden hat, können Sie den Scan anhalten oder beenden und auf die Wiederherstellen Schaltfläche tippen, um sie zu speichern.

Das versehentliche Löschen von Daten wie PowerPoint-Präsentationen kann beängstigend sein. Sie brauchen jedoch keine Angst zu haben, wenn Sie ein spezielles Tool zur Datenwiederherstellung wie Wondershare Recoverit haben. Das Wiederherstellen von gelöschten Dateien ist schnell und mühelos - wie Sie sehen können, braucht es nur ein paar Klicks und Minuten Ihrer Zeit.
Es kann über 1.000 Dateitypen wiederherstellen, darunter Fotos, Videos, Musik und Dokumente, und wirkt Wunder bei über 2.000 verschiedenen Speichergeräten wie internen und externen Laufwerken, NAS-Servern, USB-Geräten, etc.
Methode 2. Suchen Sie nach Ihren ungespeicherten PowerPoint-Dateien im temporären Ordner
Windows- und macOS-Systeme verfügen über einen temporären Datei-Ordner, der auch als Cache-Ordner bezeichnet wird und in dem die zuletzt vom Benutzer oder System verwendeten Daten gespeichert werden. In diesem Ordner befinden sich häufig kürzlich heruntergeladene Windows- oder macOS-Updates, über den Browser heruntergeladene Dateien und aktuell verwendete Elemente wie PPT/PPTX-Dateien.
Daher ist es eine ausgezeichnete Idee, diese Ordner auf beiden Betriebssystemen für PowerPoint-Präsentationen zu durchsuchen. Unter Windows können Sie auf den Ordner zugreifen, indem Sie die folgenden Schritte ausführen:
- Öffnen Sie den Datei-Explorer und navigieren Sie zu C:\Benutzer\IhrBenutzername\AppData\Roaming\Microsoft.
- Suchen Sie den PowerPoint-Ordner und finden Sie ".tmp"-Dateien, die PPT- oder PPTX-Dateien ähneln.

- Kopieren Sie diese Dateien und fügen Sie sie auf dem Desktop ein. Ändern Sie die Dateierweiterung von ".tmp" in ".ppt" oder ".pptx", je nach Ihrer Microsoft Office-Version, wobei PPTX das Standardformat für Versionen ab 2007 und neuer ist.
Für macOS müssen Sie andere Schritte befolgen:
- Schließen Sie alle Ihre aktiven Anwendungen.
- Klicken Sie im Finder auf Gehe zu > Gehe zu Ordner und geben Sie den folgenden Befehl ein:
~/Library/Caches - Suchen Sie im Cache-Ordner auf dem Mac nach PPT/PPTX-Dateien und ziehen Sie sie auf den Desktop oder öffnen Sie sie und speichern Sie Ihre Präsentationen an einem anderen Ort.
Das Löschen temporärer Dateien und des Cache ist ebenfalls eine hervorragende Möglichkeit, Ihren Speicherplatz zu vergrößern, sollte aber erst erfolgen, wenn Sie die benötigten Daten gefunden haben.
Methode 3. Verwenden Sie die Funktionen zum Wiederherstellen ungesicherter Präsentationen in PowerPoint
Temporäre oder zwischengespeicherte PPT/PPTX-Dateien können auch in der Microsoft PowerPoint-App über die Funktion "Zuletzt verwendet" gefunden werden, was unter Windows und macOS ähnliche Schritte erfordert. Hier erfahren Sie, wie Sie sie finden können:
- Starten Sie die Microsoft PowerPoint-Anwendung, nachdem sie oder das System abgestürzt ist.
- Klicken Sie auf das Datei Menü und wählen Sie dann Öffnen.
- Suchen Sie und klicken Sie auf "Letzte Präsentationen".

- Wählen Sie die ungespeicherte aktuelle PowerPoint-Präsentation und öffnen Sie sie.
Es wird dringend empfohlen, die Datei an einem sicheren Ort zu speichern, sobald Sie sie öffnen, um zu vermeiden, dass App- oder Systemabstürze Ihre Dateien erneut beeinträchtigen.
Methode 4. Wiederherstellen einer ungespeicherten PPT-Datei mit PowerPoint AutoRecover
Die letzten Versionen von PowerPoint enthalten eine raffinierte kleine Funktion namens AutoRecover. Microsoft hat diese Funktion in einige Office-Anwendungen integriert, um Benutzern die Wiederherstellung von Dateien im Falle eines System- oder Anwendungsabsturzes zu ermöglichen. Sie finden die AutoRecover Funktion, indem Sie diese Schritte unter Windows oder macOS ausführen:
- Öffnen Sie eine PowerPoint-Präsentation und navigieren Sie zu Datei > Home > Optionen > Speichern.
- Vergewissern Sie sich, dass Sie das Kontrollkästchen "Informationen zur automatischen Wiederherstellung alle x Minuten speichern" und das Kontrollkästchen "Die zuletzt automatisch wiederhergestellte Version beibehalten, wenn ich ohne zu speichern schließe" aktiviert haben.

- Kopieren Sie den Zielpfad der Datei aus "AutoRecover-Dateispeicherort".

- Öffnen Sie den Windows Explorer, fügen Sie den Pfad in die Adressleiste ein und drücken Sie "Enter", um die verlorene, nicht gespeicherte PowerPoint-Datei zu suchen.

Sie können auch die Häufigkeit der Autorecover Funktion ändern, indem Sie das Feld "Alle X Minuten speichern" ändern. Hier finden Sie auch das Dateispeicherort Feld für die automatische Wiederherstellung, in dem Sie den Speicherort der PowerPoint-Dateien ändern können.
Methode 5. Wiederherstellen einer gelöschten PowerPoint-Datei aus dem Papierkorb
Wenn Sie versehentlich PowerPoint-Präsentationen gelöscht haben, die Sie noch benötigen, sind diese PPT- oder PPTX-Dateien wahrscheinlich im Windows-Papierkorb gelandet, so dass Sie sie mühelos wiederherstellen können. Und so geht's:
- Öffnen Sie den Papierkorb.
- Suchen Sie die benötigten PowerPoint-Präsentationen, klicken Sie sie mit der rechten Maustaste an und wählen Sie Wiederherstellen.

- Finden Sie die wiederhergestellten PPT/PPTX-Dateien in den Ordnern, in denen sie sich vor dem Löschen befunden haben.
Wenn Sie den Papierkorb geleert haben, müssen Sie auf die Wondershare Recoverit Lösung zurückgreifen und diese verwenden, da in solchen Situationen nur eine spezielle Datenrettungs-App helfen kann.
Methode 6. Wiederherstellen einer verlorenen PowerPoint-Datei mit dem Windows-Dateiverlauf
Wenn Sie ein Windows-Benutzer sind, kennen Sie wahrscheinlich die eingebauten Tools zur Sicherung und Wiederherstellung unter dem Namen Dateiverlauf. Dieses Tool ist praktisch bei versehentlicher Dateilöschung, defekten Festplatten und versehentlich formatierten Speichergeräten.
Hier erfahren Sie, wie Sie den Dateiverlauf unter Windows 10 verwenden, um Ihre verlorenen oder nicht gespeicherten PowerPoint-Präsentationen wiederherzustellen:
- Klicken Sie auf das Windows Symbol links unten und wählen Sie Einstellungen.
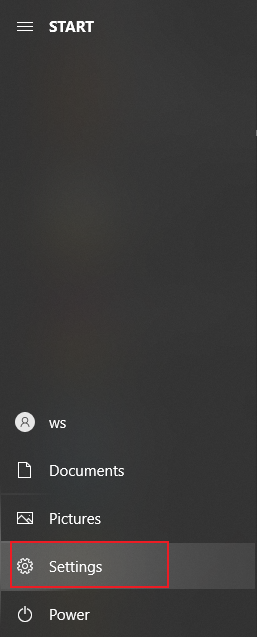
- Tippen Sie auf Update & Sicherheit und suchen Sie hier die Option Backup.

- Wenn Sie den Dateiverlauf bisher nicht verwendet haben, werden Sie aufgefordert, ein Laufwerk für die Sicherung hinzuzufügen. Klicken Sie einfach auf "Laufwerk hinzufügen" und wählen Sie das Laufwerk aus, auf dem die PowerPoint-App gespeichert ist. Dann wird die automatische Sicherung gestartet.

- Wenn bereits Dateien gesichert wurden, sehen Sie an unterer Stelle die Option "Dateien aus einem aktuellen Backup wiederherstellen".

- Klicken Sie darauf, dann erhalten Sie eine Liste der gesicherten Dateien. Suchen Sie die ungespeicherte PowerPoint-Datei, die Sie wiederherstellen möchten und klicken Sie dann auf das grüne Symbol, um sie wiederherzustellen.
Wenn Sie Ihr System auf die neueste Version von Windows 11 aktualisiert haben, folgen Sie diesen Schritten:
- Klicken Sie auf das Windows Symbol am unteren Rand Ihres Bildschirms und geben Sie Dateiverlauf ein.

- Wenn Sie den Dateiverlauf bisher nicht verwendet haben, müssen Sie ihn aktivieren und ein Laufwerk für die Sicherung auswählen.
- Klicken Sie anschließend auf "Persönliche Dateien wiederherstellen".

- Überprüfen Sie die verfügbaren Sicherungsdateien und suchen Sie die PowerPoint-Datei, die Sie wiederherstellen möchten.
- Sobald Sie es gefunden haben, klicken Sie auf das grüne Symbol und stellen es wieder her.
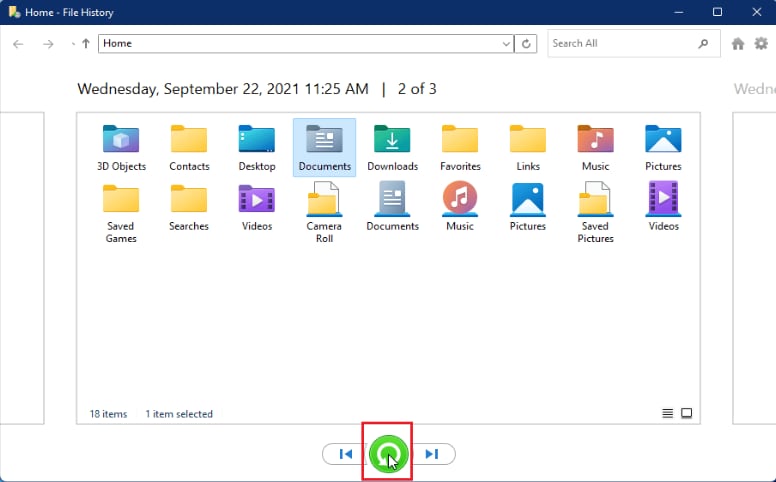
Denken Sie daran, dass Sie den Dateiverlauf nur verwenden können, wenn Sie diese Funktionen zuvor eingerichtet haben und sie als Sicherungsoptionen verwenden. Wenn das nicht der Fall ist, müssen Sie die erwähnte Methode zur Datenwiederherstellung verwenden.
Wie man sicherstellt, dass man in Zukunft keine PowerPoint-Dateien mehr verliert
Obwohl die Wiederherstellung von PPT/PPTX heutzutage mühelos ist und es zahlreiche Lösungen gibt, die unabhängig von der Art des Datenverlusts helfen können, ist Vorsicht immer noch besser als Nachsicht. Wir haben ein paar Tipps für Sie zusammengestellt, mit denen Sie den Verlust von PowerPoint-Daten in Zukunft vermeiden können:
- Manuelles Speichern von Dateien - Obwohl die Funktionen AutoSave und AutoRecover von Microsoft fantastisch sind und Sie sie bei unterstützten Anwendungen zweifellos aktiviert lassen sollten, ist das manuelle Speichern Ihrer Arbeit immer noch wichtig und notwendig. Wenn Sie sich angewöhnen, jedes Mal, wenn Sie vom PC aufstehen oder alle paar Minuten die Tastenkombination STRG + S zu drücken, kann das sehr hilfreich sein.
- Verwenden Sie eine zuverlässige Backup-Software - Windows und macOS verfügen über gute und hilfreiche integrierte Backup-Tools wie Backup und Wiederherstellung, Dateiverlauf und Time Machine. Ein spezielles Backup Tool wie Wondershare UBackit ist jedoch noch besser und bietet mehr Optionen und Funktionen wie geplante und automatische Backups.
- Installieren Sie ein vertrauenswürdiges Antivirus-Programm - Ein zuverlässiges AV- oder Anti-Malware-Tool auf Ihrem Computer ist unerlässlich, um sich vor digitalen Bedrohungen zu schützen. Und da Viren und Malware Chaos verursachen, Daten löschen, Dateien verschlüsseln und zu Beschädigungen führen können, gibt es noch mehr Gründe, sich eine richtige Sicherheits-App zuzulegen.
- Investieren Sie in eine USV - Systemabstürze werden oft durch Stromausfälle verursacht und wenn Sie in einem Gebiet leben, in dem Überspannungen üblich sind, ist die Investition in eine USV eine hervorragende Idee. Das bewahrt Sie nicht nur vor dem Verlust wertvoller Daten, sondern auch vor der Beschädigung Ihrer Hardwarekomponenten, die durch Überspannungen beschädigt werden können.
Die Trennung von Betriebssystem, Anwendungen, Medien und wichtigen oder Arbeitsdateien ist ebenfalls eine gute Option, und Sie können dies tun, indem Sie Ihr Laufwerk in Partitionen aufteilen. Alternativ können Sie auch in mehrere HDD/SSDs investieren, die jeweils unterschiedliche Dateitypen enthalten.
Fazit
Microsoft PowerPoint ist eine der am weitesten verbreiteten Anwendungen zur Erstellung von grafischen Präsentationen, die Reden unterstützen. Das Tool verwendet PPT- und PPTX-Dateien, die zwar im Laufe der Jahre massiv verbessert wurden, aber immer noch anfällig für versehentliches Löschen, Viren oder Beschädigungen sind. Die App kann auch unter Stromausfällen und Systemabstürzen leiden, was zu gelöschten oder nicht gespeicherten PowerPoint-Präsentationen führt.
Es gibt zahlreiche Ursachen für den Datenverlust bei PowerPoint-Präsentationen und wir haben eine detaillierte Tabelle mit den häufigsten Fällen, ihren Ursachen und den entsprechenden Lösungen zusammengestellt.
Von der Nutzung der Funktionen AutoSave und AutoRecover von PowerPoint über die Suche in temporären Dateien bis hin zur Verwendung spezieller Datenrettungstools wie Wondershare Recoverit gibt es zahlreiche Methoden zur Wiederherstellung von PPT/PPTX-Daten. Wir haben die besten Lösungen zur Wiederherstellung gelöschter und nicht gespeicherter PowerPoint-Dateien zusammengestellt.
Stellen Sie gelöschte oder verlorene Dateien von mehr als 2.000 Speichergeräten wie HDDs, SSDs, externen Laufwerken, USB-Laufwerken, Speicherkarten und mehr wieder her. Die Software stellt alle Datentypen sicher wieder her, unabhängig davon, wie sie verloren gegangen sind.
