• Abgelegt bei: Dateiwiederherstellungslösung • Bewährte Lösungen
Manchmal kann der Umgang mit großen PSB-Dateien in Photoshop aufgrund von Software-Abstürzen oder menschlichen Fehlern ziemlich schwierig werden. Daher ist es wichtig, einige effektive Wiederherstellungsmethoden zu kennen, wenn solche Situationen auftreten.
In diesem Beitrag werden wir im Detail besprechen, wie Sie eine PSB-Datei öffnen, speichern und wiederherstellen können.
Teil 1. Was ist ein PSB-Dokument?
Ein PSB-Dokument (Photoshop Big) ist ein Dateiformat, das von Adobe entwickelt wurde, um den Anforderungen professioneller Grafikdesigner gerecht zu werden, die normalerweise mit hohen Auflösungen arbeiten. Dieses Dateiformat für große Dokumente ähnelt am meisten dem häufiger verwendeten PSD-Format, abgesehen von der Tatsache, dass PSB wesentlich größere Bilder unterstützt, als PSD zulässt.
Das primäre Dateiformat von Adobe Photoshop, das PSD-Dateiformat, unterstützt Dateien mit einer Größe von 30.000 x 30.000 Pixeln. Die PSB-Erweiterung hingegen unterstützt viel größere Dateien mit einer Größe von bis zu 300.000 x 300.000 Pixeln. Genauer gesagt können PSB-Dateien 4 Exabyte (EB) groß sein, was über 4,2 Milliarden Gigabyte (GB) entspricht. Außerdem können wir mit dem PSB-Dateiformat HDR-Bilder, die 32 Bit lang sind (32 Bit pro Kanal), problemlos speichern. Und nicht nur das: PSB unterstützt alle Effekte, Ebenen, Filter und alle anderen Adobe Photoshop-Funktionen.
Um bequem mit ultrahohen Auflösungen arbeiten zu können, benötigen Sie ausreichend Speicherplatz und einen leistungsstarken Computer. Es wird empfohlen, dass Sie eine kompatible GPU (Graphics Processing Unit) für die Hardwarebeschleunigung und mindestens 16 GB RAM haben. Außerdem kann die Verwendung einer SSD (Solid-State-Drive) verhindern, dass Photoshop ins Stottern gerät, insbesondere bei der automatischen Speicherung und sie kann auch dazu beitragen, die Ladezeiten erheblich zu verkürzen.
Teil 2. Wie man gelöschte PSB-Dateien wiederherstellt
Wenn Adobe abstürzt oder ein anderer menschlicher Fehler vorliegt, kann es passieren, dass nicht gespeicherte PSB-Dateien verloren gehen. Photoshop CS6 und CS5 oder spätere Versionen können die vorherige PSB-Datei, an der Sie gearbeitet haben, sofort öffnen. Wenn die Cache-Dateien jedoch ersetzt oder beschädigt wurden, können Sie möglicherweise nicht mehr darauf zugreifen. In diesem Fall können Sie einige Methoden anwenden, um verlorene oder gelöschte PSB-Dateien wiederherzustellen.
Bevor wir uns mit den Methoden befassen, lassen Sie uns zunächst einen Blick auf die möglichen Ursachen für die Beschädigung von PSB-Dateien werfen.
- Ausfall der Festplatte: Wenn eine Festplatte aufgrund eines physischen oder logischen Fehlers abstürzt, kann dies zu einer Beschädigung der PSB-Datei führen. Jede PSB-Datei auf der Festplatte kann nicht mehr verfügbar oder beschädigt sein.
- Virus Angriff: Es ist wichtig zu wissen, dass die von Adobe Photoshop erstellten PSB-Dateien nicht vor Virenangriffen geschützt sind. Ein Computervirus kann die Dateien leicht beschädigen und infizieren, indem er seinen Code einschleust.
- Stromausfall: Ein plötzlicher Stromausfall kann dazu führen, dass Ihr Computer nicht mehr funktioniert, was wiederum nicht gespeicherte PSB-Dateien ernsthaft beschädigen kann.
- Unsachgemäßes Speichern der PSB-Datei: Wenn Sie Ihre PSB-Datei nicht ordnungsgemäß speichern oder während des Speichervorgangs ein Fehler auftritt, kann die Datei beschädigt werden.
- Software-Fehlfunktion: Die meisten Softwareprogramme, einschließlich Photoshop, weisen interne Fehler auf, die dazu führen können, dass die Software nicht richtig funktioniert und die PSB-Dateien beschädigt werden.
Da Sie nun die Ursachen kennen, die zu einer Beschädigung von PSB-Dateien führen können, lassen Sie uns im Detail die Methoden kennenlernen, die zur Wiederherstellung gelöschter PSB-Dateien verwendet werden können.
Methode 1. Gelöschte PSB-Datei aus AutoSave wiederherstellen
Sie finden die AutoSave-Funktion in Adobe CS6 und Photoshop CC Versionen 2014, 2015, 2016, 2017 und 2019. Bei der Bearbeitung können Sie mit dieser Funktion in regelmäßigen Abständen automatisch ein Backup der PSB-Dateien erstellen. Wenn Ihr Photoshop also abstürzt und Sie Ihre Datei nicht gespeichert haben, können Sie sie mit der AutoSave Option leicht wiederherstellen.
Um eine AutoSave-Funktion in Adobe Photoshop einzurichten, können Sie die folgenden Schritte ausführen:
Schritt 1: Starten Sie Adobe Photoshop CC und klicken Sie dann auf "Bearbeiten" und wählen Sie "Voreinstellungen".
Schritt 2: Wählen Sie dann "Dateiverwaltung" und klicken Sie auf "Automatische Speicherung von Wiederherstellungsinformationen alle _ Minuten oder Stunden", wodurch Sie PSB-Dateien automatisch nach festgelegten Intervallen speichern können.

Schritt 3: Nachdem Sie nun die AutoSave-Funktion eingerichtet haben, können Sie die ungespeicherte Datei suchen, öffnen und an einem sicheren Ort auf Ihrem Computer speichern.
Methode 2. Gelöschte PSB-Datei aus dem Temp-Ordner wiederherstellen
Wenn Sie eine Datei bearbeiten, verwendet Photoshop den Temp Ordner, um Ihre laufende Arbeit zu speichern. Wenn Photoshop also abstürzt oder nicht mehr funktioniert, dienen diese Dateien als Backup. Um Ihre gelöschten Dateien aus dem Temp-Ordner wiederherzustellen, führen Sie die folgenden Schritte aus:
Schritt 1: Gehen Sie zum Laufwerk "C:" und doppelklicken Sie dann auf "Benutzer".
Schritt 2: Im nächsten Schritt klicken Sie auf den entsprechenden "Benutzernamen".
Schritt 3: Öffnen Sie danach den Ordner "AppData" und wählen Sie dann den Ordner "Local", um die "Temp" Datei zu finden.
Schritt 4: Sobald Sie den temporären Ordner gefunden haben, öffnen Sie ihn und suchen Sie nach der nicht gespeicherten oder gelöschten PSB-Datei.

Schritt 5: Um die Wiederherstellung von Photoshop-Dateien abzuschließen, können Sie nun die Dateierweiterung .temp in .psb umbenennen
Methode 3. Gelöschte PSB-Datei mit zuverlässiger Software wiederherstellen
Das unwissentliche Löschen oder der Verlust von PSB-Dateien ist eine Situation, die jedem passieren kann. Aber mit Hilfe einer zuverlässigen und effektiven Wiederherstellungssoftware können Sie alle gelöschten oder verlorenen Dateien im Handumdrehen wiederherstellen.
Die Recoverit Data Recovery Software kann Ihnen helfen, verschiedene Arten von Dateiformaten auf unterschiedlichen Speichergeräten zu finden und wiederherzustellen, einschließlich externer Geräte, Windows- oder Mac-Computer und mehr. Die folgenden Schritte zeigen Ihnen, wie Sie gelöschte Dateien mit Recoverit wiederherstellen können:
Schritt 1: Wählen Sie einen Standort
Starten Sie zunächst Recoverit und wählen Sie dann den Speicherort auf Ihrem Computer, an dem Sie Ihre PSB-Dateien verloren haben.

Schritt 2: Gelöschte Dateien scannen
Nachdem Sie den Speicherort ausgewählt haben, beginnt Recoverit automatisch mit einem umfassenden Scan, um gelöschte PSB-Dateien zu finden. Es kann ein paar Minuten dauern, bis der Scanvorgang abgeschlossen ist.

Schritt 3: Vorschau und Wiederherstellung gelöschter Dateien
Sobald der Scanvorgang abgeschlossen ist, bietet Recoverit Ihnen eine Vorschau der gelöschten Dateien, die Sie wiederherstellen möchten. Nachdem Sie die Dateien gesehen haben, können Sie auf die "Wiederherstellen" Schaltfläche klicken, um die Dateien wiederherzustellen.

Teil 3. Wie man eine PSB Datei öffnet
Eine PSB-Datei enthält alle Bildquellen für Ihre Webdesign-Vorlage und ist mit Ebenen versehen, so dass Sie die Bilddatei leicht verändern können. Um diesen Dateityp zu bearbeiten, müssen Sie daher Adobe Photoshop auf Ihrem Computer installieren. Adobe Photoshop ist ein leistungsfähiges Tool, mit dem Sie alle Arten von Anpassungen vornehmen können, z.B. das Ändern von Bildfarben und Texten, das Hinzufügen weiterer Bilder und das Speichern des optimierten Bildes.
Der erste Schritt zur Verwaltung Ihrer PSB-Datei besteht darin, sie mit Adobe Photoshop zu öffnen. Photoshop bietet Benutzern verschiedene Möglichkeiten, eine PSB-Datei zu öffnen. Alles, was Sie tun müssen, ist, Ihre PSB-Datei mit Adobe Photoshop zu verknüpfen und den Rest Ihrem Betriebssystem zu überlassen.
Lassen Sie uns nun sehen, wie Sie PSB-Dateien in Adobe Photoshop anzeigen können.
Schritte zum Anzeigen Ihrer PSB-Dateien
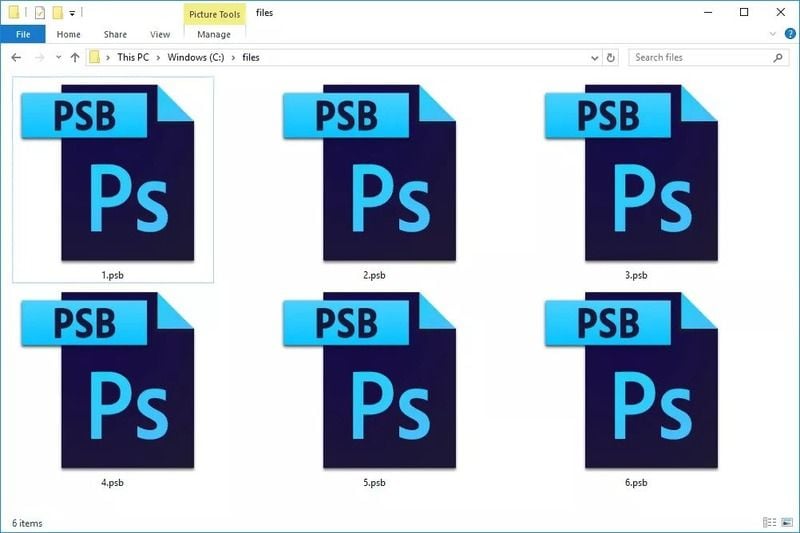
- Starten Sie Photoshop, wählen Sie die Option "Datei" und klicken Sie dann auf "Öffnen" im oberen Teil des Menüs, um die PSB-Datei zu öffnen. Navigieren Sie anschließend zum Speicherort der PSB-Datei.
- Die zweite und einfachere Möglichkeit, die PSB-Datei zu öffnen, besteht darin, sie einfach per Drag & Drop vom Dateispeicherort in das Adobe Photoshop-Fenster zu ziehen.
- Wenn Ihre PSB-Datei bereits mit der Photoshop-Software auf Ihrem Computer verknüpft ist, brauchen Sie nur auf den Speicherort der PSB-Datei doppelzuklicken, sie wird sofort geöffnet und ist sofort einsatzbereit.
Hinweis: Beachten Sie bitte, dass ältere Versionen von Adobe Photoshop PSB-Dateien möglicherweise nicht unterstützen.
Schritte zur Behebung des Fehlers "PSB-Dateien können nicht geöffnet werden".

Viele Benutzer haben sich online über die Fehlermeldung "PSB-Datei kann nicht geöffnet werden" in Photoshop beschwert. Obwohl Photoshop ein leistungsstarkes Tool ist, können Sie beim Öffnen von PSB-Dateien auf einige Probleme stoßen. Hier sind einige Möglichkeiten, den Fehler zu beheben und Ihre Dateien wieder zu öffnen.
- Schließen Sie das Programm und starten Sie es neu:
Manchmal treten auf Ihrem Computer elektronische Probleme auf, die dazu führen, dass das Betriebssystem oder das Photoshop-Programm nicht mehr richtig funktioniert. Wenn Sie also das Programm zuerst schließen und dann neu starten, kann es helfen, die Starteinstellungen und den Arbeitsspeicher zurückzusetzen, was wiederum dazu beiträgt, die .psb Dateierweiterung wieder zu öffnen.
- Photoshop-Einstellungen zurücksetzen:
Wenn Sie mit Photoshop arbeiten, wird eine Einstellungsdatei mit allen Optionen und Einstellungen erstellt, die für die korrekte Ausführung des Programms erforderlich sind. Wenn diese Einstellungsdatei zufällig beschädigt wird, kann Photoshop Ihre PSB-Datei nicht mehr öffnen. Um dieses Problem zu vermeiden, müssen Sie Ihre Einstellungen zurücksetzen. Dazu müssen Sie zunächst die Einstellungsdatei finden und sie dann an einen anderen Ort verschieben oder löschen.
- Auf dem neuesten Stand bleiben:
Suchen Sie regelmäßig nach Updates und stellen Sie sicher, dass Sie die neueste Version des Programms verwenden. Dies kann helfen, Fehler zu beheben und Probleme im Zusammenhang mit dem Öffnen von PSB-Dateien zu lösen. Halten Sie auch andere Programme und Ihr Betriebssystem auf dem neuesten Stand, da sie das ordnungsgemäße Funktionieren von Photoshop beeinträchtigen können.
Teil 4. Wie man PSB-Dateien speichert
Adobe Photoshop unterstützt Dateien mit einer Größe von bis zu 300.000 x 300.000 Pixeln. Um Dokumente mit mehr als 30.000 Pixeln zu speichern, bietet Photoshop drei Dateiformate an, darunter PSB, Photoshop Raw und TIFF. Von den drei Formaten ist das PSB-Dateiformat eines der effektivsten und effizientesten zum Speichern großer Dokumente mit mehr als 30.000 Pixeln. Beachten Sie, dass die meisten anderen Anwendungen und frühere Versionen von Photoshop keine Dateien verwalten können, die mehr als 30.000 x 30.000 Pixel oder mehr als 2 GB groß sind.
PSB (Large Document Format) unterstützt nicht nur Dokumente in allen Größen, sondern auch andere Funktionen von Adobe Photoshop wie Filter, Ebenen, Effekte und mehr. Derzeit werden PSB-Dateien nur von Photoshop CS und späteren Versionen unterstützt.
Hier sind die Schritte, die Sie befolgen können, um PSB-Dateien in Photoshop zu speichern:
Schritt 1: Gehen Sie auf die "Datei" Option und klicken Sie auf "Speichern unter".

Schritt 2: Der nächste Schritt ist die Auswahl des PSB (Large Document Format).
Schritt 3: Das war's! Klicken Sie nun auf "Speichern", um Ihre PSB-Datei zu speichern. Sie können die gespeicherte Datei jederzeit mühelos öffnen.
Teil 5. Tipps zum Öffnen und Schützen von PSB-Dateien
Wenn Sie Probleme beim Öffnen Ihrer PSB-Datei haben und der Meinung sind, dass sie geschützt werden muss, können Sie wie folgt vorgehen, um Ihre PSB-Dateien ohne großen Aufwand zu öffnen und zu schützen.
- Aufgrund fehlender oder beschädigter Installationsdateien kann es vorkommen, dass Photoshop Ihre PSB-Dateien nicht öffnen kann. Um also jede Art von Störung zu vermeiden, deinstallieren Sie die aktuelle Version von Photoshop, die Sie verwenden und installieren Sie sie dann erneut. Dies kann Ihnen helfen, Ihre Datei PSB zu öffnen.
- Wenn Sie Ihre PSB-Datei schützen und verhindern möchten, dass andere Benutzer sie verwenden, können Sie der Datei ein Passwort zuweisen und sie nur für die gewünschten Benutzer freigeben, die auf die Datei zugreifen möchten.
- Wenn Sie in einem Netzwerk arbeiten, können Sie den Administrator bitten, den Zugriff auf Ihre PSB-Datei nur auf bestimmte Computer zu beschränken.
- Sie können Ihre PSB-Bilddatei auch als PDF-Datei speichern. Auf diese Weise können Sie verhindern, dass jemand die Datei ändert oder bearbeitet. Sie müssen lediglich im "PDF speichern" Dialogfeld auf "Sicherheit" klicken und dann unter der Option "Berechtigungen" ein Passwort zum Schutz Ihrer PSB-Datei eingeben.
Wenn Sie trotz all Ihrer Bemühungen zur Fehlerbehebung immer noch Probleme mit Ihren PSB-Dateien haben, können Sie auf der Webseite von Adobe Hilfe suchen.
Abschließende Worte
Dass Ihr Computer oder Ihr Photoshop-Programm abstürzt, ist ein Problem, das sich manchmal Ihrer Kontrolle entzieht. Wenn Sie jedoch die oben genannten wirksamen Maßnahmen anwenden, können Sie Ihre nicht gespeicherten oder versehentlich gelöschten PSB-Dateien nach einem Absturz wiederherstellen und öffnen. Sie können auch eine zuverlässige und professionelle Dateiwiederherstellungssoftware wie Recoverit verwenden, um Ihre verlorenen Daten wiederherzustellen.
Tipps für Datenrettung
- Computer-Datenrettung
- Kostenlose Datenrettungssoftware
- Top 5 kostenlose Datenrettungssoftware
- Editor-Dateien wiederherstellen
- Top 5 Open Source Datenrettungsprogramme
- Die beste Video-Wiederherstellung
- Die beste Foto-Wiederherstellung
- Telefon-Datenrettung
- Datenwiederherstellung nach einem Factory Reset auf Android
- Dateien von Android Speicherkarte wiederherstellen
- Dateien auf Nokia-Handys wiederherstellen
- Dateien auf einem LG Mobiltelefon wiederherstellen
- Dateien von einem Smartphone wiederherstellen
- Top 8 der kostenlosen Android Wiederherstellungssoftwares
- Mehr
- Recover My Files mit Lizenzschlüssel cracken
- iMovie-Dateien mit iMovie Recovery wiederherstellen
- Bewertung von Disk Drill
- Alles über Stellar Data Recovery Aktivierungsschlüssel
- Easy Recovery Essentials Free für Windows
- Hetman Partition Recovery
- Testbericht für DiskDigger Pro
- Bewertung von Recuva Free Data Recovery




Classen Becker
chief Editor