• Abgelegt bei: Dateiwiederherstellungslösung • Bewährte Lösungen
Windows-Update-Cleanup wurde mit dem Ziel geschaffen, mehr Speicherplatz auf der Computer-Hardware zu gewinnen sowie fehlerhafte und veraltete Dateien zu eliminieren. Das Windows-Update läuft mit der vom Windows-Nutzer eingestellten Häufigkeit im Hintergrund. Wenn Sie keine regelmäßigen Updates ausgewählt haben und Windows-Updates verfügbar sind, dann werden Sie durch ein Benachrichtigungsfenster informiert. Normalerweise stehen die übertragenen Informationen in einem Verhältnis zur Größe des Updates. Daher werden Sie wissen, wie viel Speicherplatz Sie für jedes Update benötigen.
Das Windows 7/8-Betriebssystem erfordert jeweils 16 GB verfügbaren Festplattenspeicher für die 32 Bit-Version bzw. 20 GB für die 64 Bit-Version. Es wird ein freier Speicherplatz von 40 - 50 GB auf der Partition empfohlen, die zur Installation von Windows vorgesehen ist, um auch genug Platz für Updates zu haben.
- Wieso Windows-Update-Dateien löschen?
- Wie man Windows-Update-Dateien in mehreren Schritten löscht
- Tipps & Tricks zum Löschen von Windows-Update-Dateien
Teil 1: Wieso Windows-Update-Dateien löschen?
Die Ursachen für das Löschen von Update-Dateien ist, dass sie immer mehr Platz auf der Festplatte einnehmen oder fehlerhaft sind und Ihren Computer beschädigen. Und eine der wichtigsten Ursachen ist, dass Windows keinerlei Bereinigung seiner eigenen Aktivitäten im System vornimmt. Veraltete und/oder fehlerhafte Dateien bereiten so viele Kopfschmerzen, dass wir intensiv darüber nachdenken, den Computer aufzugeben und uns einen anderen zu kaufen (wahrscheinlich gleich mit einem anderen Betriebssystem). Aber wir müssen gar nicht so weit gehen, weil das Windows-Betriebssystems selbst über entsprechende Hilfsmittel verfügt.
Die Größe der Update-Dateien unterscheidet sich abhängig von der Windows-Version, die Sie auf Ihrem Computer haben, und der Updates, die Sie aufspielen möchten. Wenn Sie bspw. Windows 8 haben, dann brauchen Sie 3.000 MB verfügbaren Speicherplatz, um die 32 Bit-Version von Windows 8.1 zu installieren, und 3.850 MB an verfügbaren Speicherplatz zur Installation der 64 Bit-Version von Windows 8.1.
Teil 2: Wie man Windows-Update-Dateien in mehreren Schritten löscht
Sie können das Windows-Update-Cleanup und die Windows-Update-Cleanup-Funktion verwenden, um Windows-Updates zu löschen, die Sie nicht länger brauchen und nur Speicherplatz belegen, den Sie für Dateien verwenden können, die Sie tatsächlich brauchen.
Folgen Sie den untenstehenden Schritten, um Ihre Windows-Update-Dateien zu löschen:
1. Öffnen Sie den Disk-Cleanup-Wizard
Gehen Sie auf „Start“, suchen Sie nach dem Menü „Alle Programme“, klicken Sie auf „Zubehör“ und danach auf „Systemwerkzeuge“. Im finalen Schritt klicken Sie auf „Disk-Cleanup“.

2. Starten Sie das Windows-Update-Cleanup
Die Option „Windows-Update-Cleanup“ ist standardmäßig angeklickt. Wenn Sie das Disk-Cleanup verwenden, ist dieser Reiter daher schon einsatzbereit.
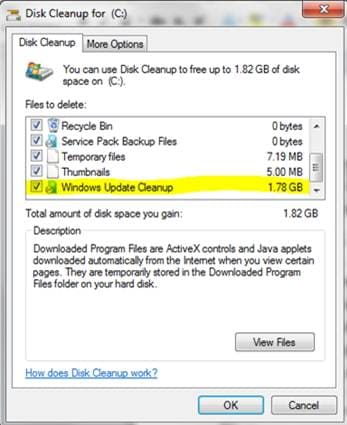
3. Update-Dateien löschen
Sie werden in einem Benachrichtigungsfenster dazu aufgefordert, auf die gelöschten Dateien zu klicken.

Teil 3: Tipps & Tricks zum Löschen von Windows-Update-Dateien
Sie sind nur dann in der Lage, Windows-Update-Dateien mittels Windows-Update-Cleanup zu löschen, wenn Sie über Administratorenrechte verfügen. Wenn Sie die Benachrichtigung erhalten, dass Sie nicht über die erforderlichen Rechte verfügen, dann klicken Sie auf die rechte Maustaste und wählen Sie „Als Administrator ausführen“ aus.
Der Disk-Cleanup-Wizard läuft im Hintergrund, sodass Sie weiterhin an Ihrem Rechner arbeiten können. Denken Sie jedoch daran, dass Ihr Computer in den meisten Fällen neu starten wird, sobald die Bereinigung der Dateien abgeschlossen ist.
Sie sollten wissen, dass die Option „Windows-Update-Cleanup“ nur verfügbar ist, wenn der Disk-Cleanup-Wizard Windows-Updates entdeckt, die Sie nicht auf dem Computer brauchen. Selbst wenn Sie daher über Update-Dateien verfügen, von denen Sie nicht mehr glauben, sie zu benötigen, könnte Windows anders darüber „denken“. Wenn Sie nicht sehen können, dass diese Option verfügbar ist, dann sollten Sie die zu löschenden Dateien wahrscheinlich noch einmal prüfen.
Wenn Sie Ihre Daten auf dem Computer verloren haben, dann machen Sie sich keine Sorgen! Sie haben immer noch die Chance, Ihre verlorengegangenen Daten zurückzubekommen. Um Ihre Dateien von der Computerfestplatte wiederherzustellen, können Sie das nachfolgende Werkzeug ausprobieren.
Stellen Sie verlorene Daten aus mehr als 550 Dateitypen auf Ihrem Computer wieder her!

Ihre sichere & zuverlässige Datenwiederherstellungssoftware für den Computer
- Stellt verlorengegangene oder gelöschte Dateien, Fotos, Audios, Musikstücke und E-Mails von jedem Datenträger effektiv, sicher und vollständig wieder her.
- Unterstützt die Datenwiederherstellung von Papierkorb, Festplatte, Speicherkarte, USB-Stick, Digitalkamera und Camcorder.
- Unterstützt die Datenwiederherstellung bei unbeabsichtigter Löschung oder Formatierung sowie bei Festplattenschäden, Virusattacken und Systemabstürzen in verschiedenen Situationen.
- Die Vorschau erlaubt es Ihnen, vor der Wiederherstellung eine selektive Datenrettung vorzunehmen.
- Unterstützte Betriebssysteme: Windows 10/8/7/XP/Vista, Mac OS X (macOS 10.10 - 11) auf iMac, MacBook, Mac Pro usw.
Dateien Lösungen
- Video wiederhrestellen
- TikTok-Videos wiederherstelllen
- M4A-Dateien wiederherstellen
- QuickTime-Videos wiederherstelllen
- MKV-Videos wiederherstellen
- MP4-Videos wiederherstellen
- Foto wiederhrestellen
- Die kostenlosen Foto-Wiederherstellungsprogramme
- Instagram-Fotos wiederherstellen
- Dauerhaft gelöschte Bilder wiederherstellen
- Snapchat Bilder wiederherzustellen
- Fotos von Micro-SD-Karten wiederherstellen
- Dokument wiederherstellen
- Ungespeicherte Word-Dokumente
- Beschädigte Word-Datei
- Ungespeicherte PowerPoint-Datei
- Verlorene PDF-Dateien
- Verlorene PDF-Dateien
- Dokument reparieren
- Excel-Dateien reparieren
- Excel-Fehler beheben
- Word-Reparatur-Tool
- Schreibgeschützte Excel-Dateien
- Excel-Arbeitsmappe reparieren
- Mehr



Classen Becker
chief Editor