• Abgelegt bei: Dateiwiederherstellungslösung • Bewährte Lösungen
——chip.de
Haben Sie jemals das frustrierende Gefühl gehabt, eine passwortgeschützte Excel-Datei öffnen zu wollen, aber das Passwort vergessen zu haben? Es kann eine äußerst frustrierende Situation sein, insbesondere wenn es sich um wichtige Daten handelt, auf die Sie dringend zugreifen müssen. Das Gefühl der Verzweiflung und der Ärger kann einen überkommen, wenn man bedenkt, dass man möglicherweise stundenlang nach einer Lösung suchen muss. Aber keine Sorge, es gibt tatsächlich Möglichkeiten, ein vergessenes Excel-Passwort zu entfernen und den Zugriff auf Ihre Datei wiederherzustellen. In diesem Artikel werden wir Ihnen verschiedene Lösungen vorstellen, mit denen Sie den Kennwortschutz in Excel aufheben können. Lesen Sie weiter, um herauszufinden, wie Sie wieder Zugriff auf Ihre passwortgeschützte Excel-Datei erhalten können.
- Teil 1. Wie man eine beschädigte Excel-Datei öffnet
- Teil 2. Schutz von Excel-Tabellen ohne Software durch VBA-Code aufheben
- Teil 3. Anzeigen/Öffnen von geschütztem Excel durch Ändern der Dateierweiterung
- Teil 4. Eine kennwortgeschützte Excel-Datei online entsperren
- Teil 5. Kennwortgeschützte Excel-Datei mit bekanntem Kennwort öffnen
- Zusammenfassung
- Häufig gestellte Fragen
Video-Tutorial: Wie kann ich ein ungespeichertes/gelöschtes Excel-Dokument wiederherstellen?
Teil 1. Wie öffnet man eine beschädigte Excel-Datei?
Jeder von uns kennt dieses Problem, wenn sich die Datei nicht öffnen lässt, weil sie beschädigt ist. Das Problem kann sich verschärfen, wenn Sie kein Backup Ihrer Dateien haben.
Der beste und einfachste Weg ist jedoch, die Software Stellar Repair for Excel zu verwenden, da Sie damit Ihre beschädigten Dateien öffnen können, von denen es kein Backup gibt.
3 Hauptmethoden können Ihnen helfen, eine beschädigte Excel-Datei zu öffnen:
Methode 1. Funktionen von Excel Auto-Backup und Auto-Wiederherstellung
Die neueren Versionen von Excel verfügen über zwei neue Funktionen, die das Risiko eines Datenverlusts in Dateien aufgrund eines Dateiabsturzes, eines versehentlichen Löschens, eines Stromausfalls oder aus anderen Gründen verringern. Diese beiden Funktionen heißen Excel Auto Backup und Excel Auto Recover.
Schritte zum Reparieren von Excel-Dateien mit Stellar File Repair:
Schritt 1: Stellar Repair Software herunterladen
Schritt 2 : Installieren und starten Sie es
Schritt 3 : Auf dem Startbildschirm finden Sie ein paar Optionen. Wählen Sie diejenige, mit der Sie die beschädigten Excel-Dateien auswählen können
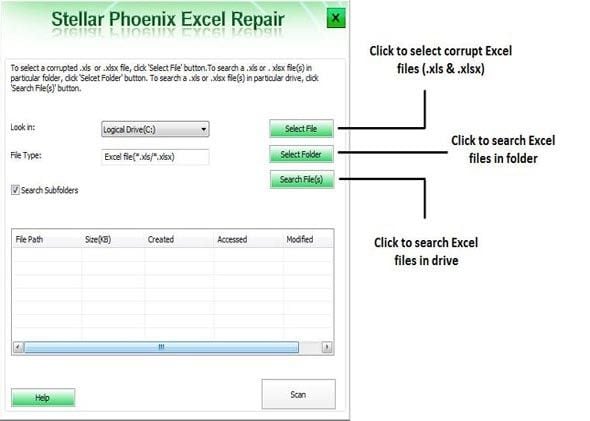
Schritt 4 : Klicken Sie auf die Option "Scannen", mit der Sie XLS- und XLSX-Dateien auswählen können
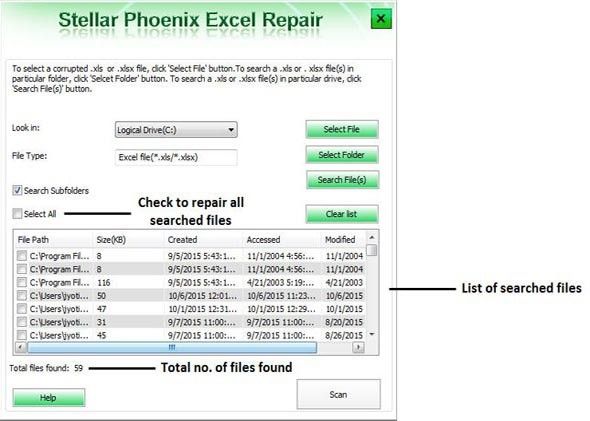
Schritt 5 : Wenn Sie die Datei(en) ausgewählt haben, klicken Sie auf die Eingabeaufforderung "Reparieren", um den Vorgang der Reparatur zu starten
Schritt 6 : Sobald der Scanvorgang beendet ist, können Sie alle wiederherstellbaren Objekte auf der linken Seite sehen. Jede davon kann durch Doppelklick in der Vorschau angezeigt werden
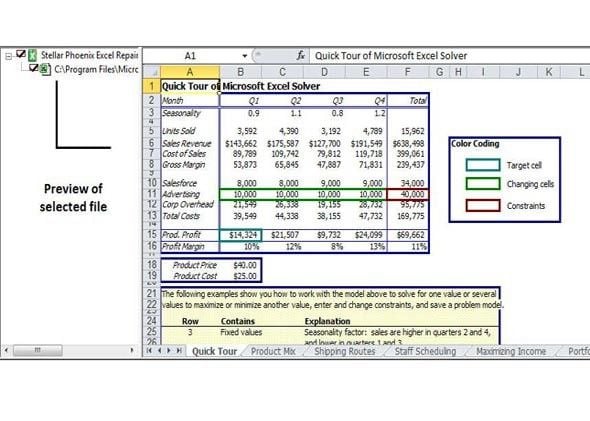
Schritt 7 : Klicken Sie auf die Aufforderung "Datei speichern", wenn Sie mit der Vorschau zufrieden sind.
Schritt 8 : Wählen Sie das Ziel Ihrer Wahl und klicken Sie auf 'OK'
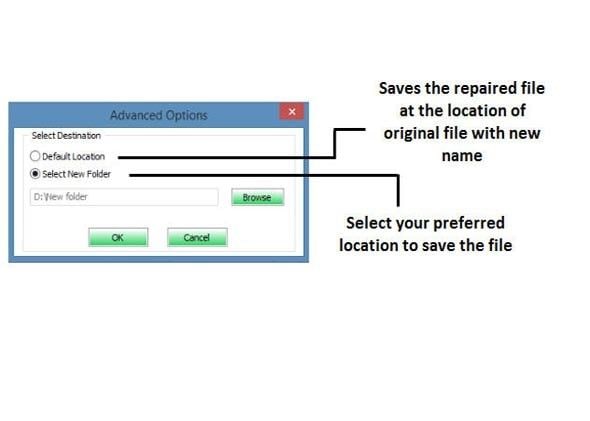
Methode 2. Öffnen und Reparieren Methode
Sie können beschädigte Excel-Dateien mit der Methode "Öffnen und Reparieren" manuell reparieren und benötigen dazu auch kein Backup. Hier sind die Schritte, die befolgt werden sollten:
Schritt 1: Um beschädigte und korrupte Excel-Dateien zu reparieren, können Sie einfach die MS Excel-Anwendung starten und die Funktion Menü > Datei > Öffnen aufrufen.
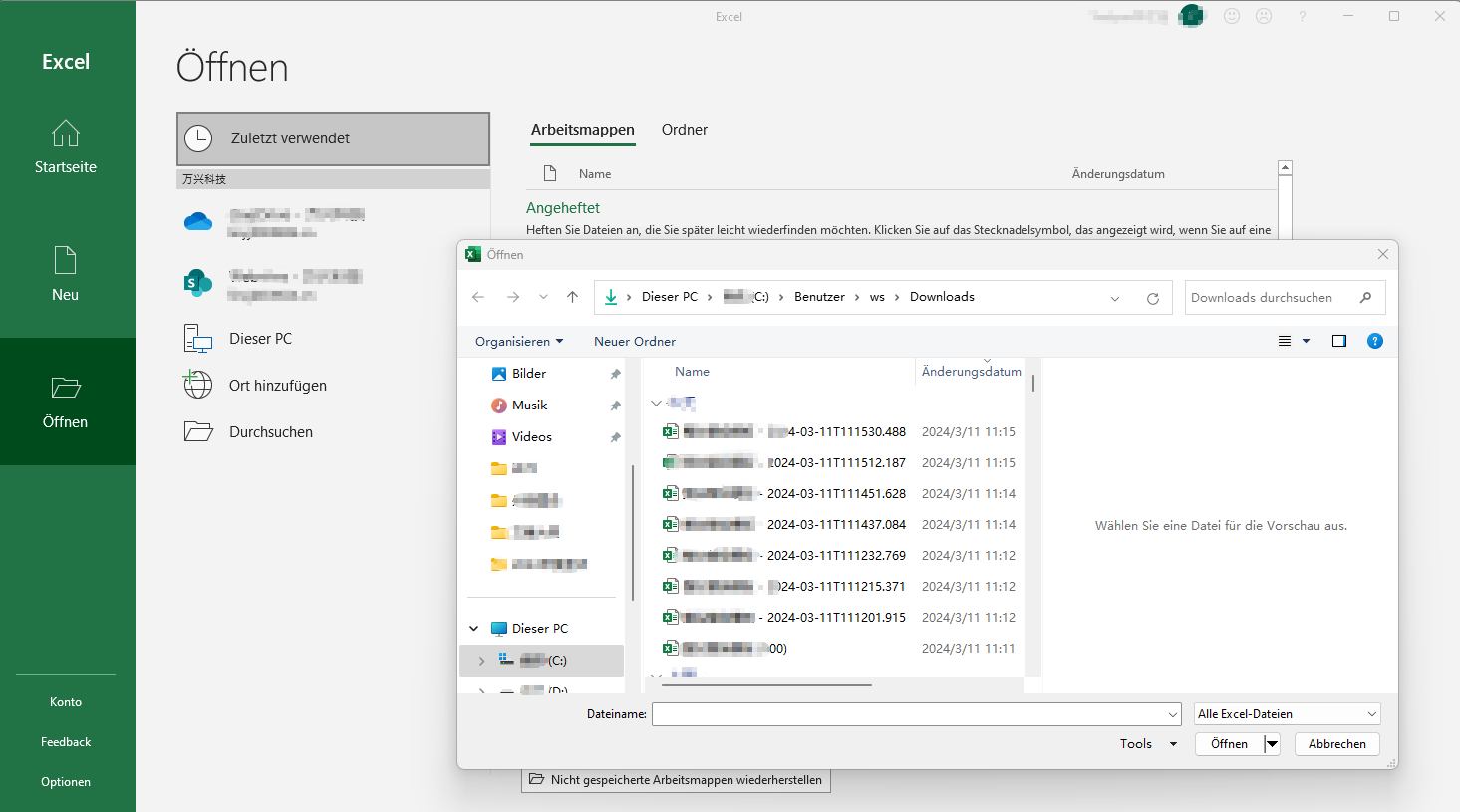
Schritt 2: Sobald sich die Dialogbox "Öffnen" öffnet, wählen Sie die beschädigten Dateien. Klicken Sie auf den Pfeil und dann auf 'Öffnen und reparieren' und auf das Register 'Reparieren', um Daten aus der beschädigten Excel-Datei so schnell wie möglich wiederherzustellen.
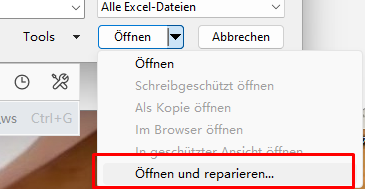
Methode 3. Mithilfe der professionellen Excel-Dateireparatur-Software
Recoverit ist speziell dafür entwickelt worden, um Ihnen bei der Wiederherstellung und Reparatur beschädigter Dateien zu helfen – einschließlich Excel-Dateien. Hier ist eine kurze Anleitung, wie Sie vorgehen können:
Schritt 1: Laden Sie Wondershare Recoverit zuerst herunter und installieren es.
Schritt 2: Wählen Sie den Wiederherstellungsmodus – Wählen Sie den spezifischen Speicherort, an dem Sie Ihre Excel-Dateien gespeichert haben. Klicken Sie auf "Scannen".
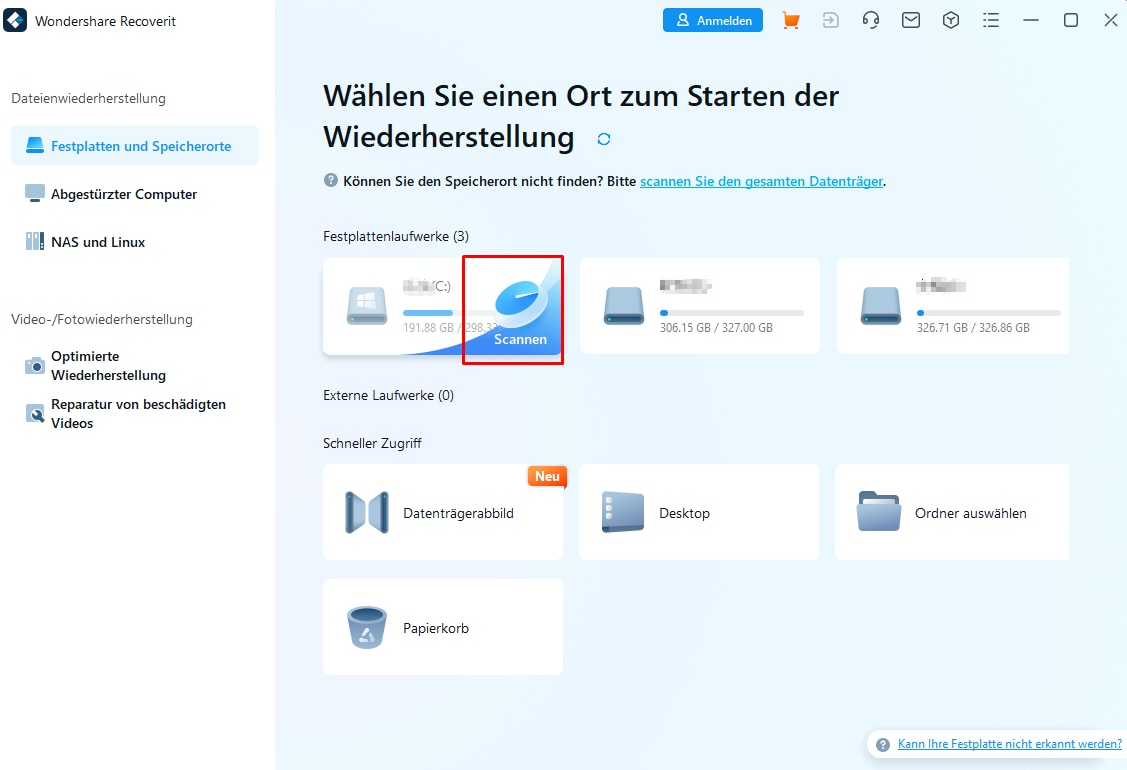
Schritt 3: Als nächstes scannt Recoverit Ihre Festplatte. An dieser Stelle können Sie sich für einen Tiefenscan entscheiden, der Ihnen dabei helfen kann, die benötigten Dateien umfassender zu finden, aber natürlich auch einen etwas höheren Zeitaufwand bedeutet. Aber keine Sorge, im Allgemeinen wird der Scan schnell abgeschlossen sein.

Schritt 4: Nach der Reparatur ermöglicht Ihnen Recoverit, eine Vorschau der reparierten Daten anzusehen. Wenn Sie mit dem Ergebnis zufrieden sind, können Sie die reparierte Datei auf Ihrem Computer speichern.
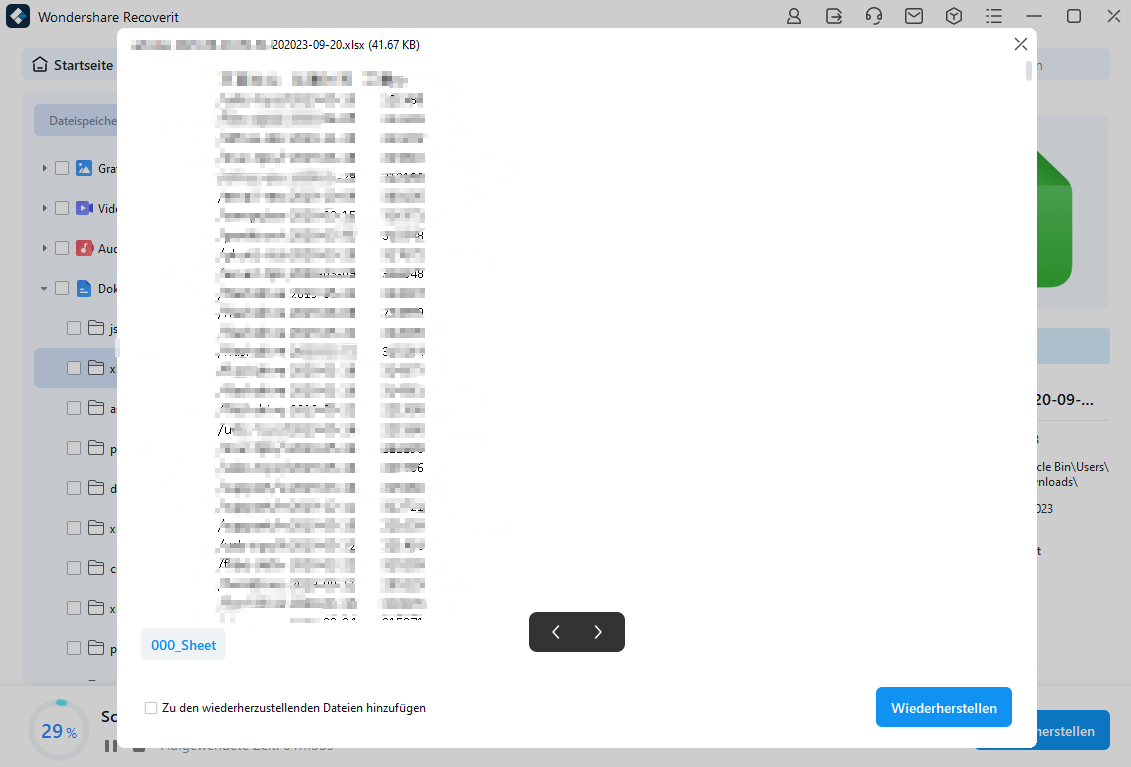
Teil 2. Wie hebt man den Schutz von Excel-Arbeitsblättern ohne Software per VBA-Code auf?
Microsoft hat eine Programmiersprache namens VBA entwickelt, die ein Teil von Microsoft Office ist. VBA ist die Abkürzung für Visual Basic for Applications und wird verwendet, um Tausende von verschiedenen Aufgaben zu erledigen, wie z.B. das Führen einer Liste mit verschiedenen Dingen, hilft Ihnen bei der Prognose und Budgetierung, hilft Ihnen bei der Analyse wissenschaftlicher Daten und hilft auch bei der Entwicklung von Diagrammen.
Eine der Funktionen aus seinem Aufgabenkorb ist die Fähigkeit, Ihnen zu helfen, den Schutz von Excel-Tabellen ohne Software aufzuheben. Und das geht ganz einfach, indem Sie diese 4 Schritte durchführen. Hier sind sie:
- Excel-Datei öffnen - In erster Linie müssen Sie die betreffende Microsoft Excel-Datei öffnen.
- VBA-Editor öffnen - Der einfachste Weg, den VBA-Editor zu öffnen, ist das gleichzeitige Drücken der Alt-Taste und der F11-Taste.
- Modul einfügen - Der nächste Schritt ist das Einfügen eines Moduls für das Menü Einfügen
- Code eingeben - Sobald das Codefenster vor Ihnen geöffnet ist, müssen Sie die folgenden Codezeilen einfügen.
Sub UnProtectWorkbook()
On Error GoTo ErrorOccured
Dim pwd1 As String, ShtName As String
pwd1 = InputBox("Bitte geben Sie das Passwort ein")
If pwd1 = "" Then Exit Sub
ShtName = "Workbook as a whole"
ActiveWorkbook.Unprotect Password:=pwd1
MsgBox "Die Struktur der Arbeitsmappe wurde ungeschützt."
Exit Sub
Fehler aufgetreten:
MsgBox "Arbeitsmappe konnte nicht freigeschaltet werden - Kennwort nicht korrekt"
Exit Sub
End Sub
- Speichern Sie die Datei - Nachdem Sie die obigen Codezeilen in das Codefenster eingegeben haben, klicken Sie auf die Schaltfläche "Speichern". Ihre Datei wird als makroaktivierte Arbeitsmappe gespeichert.
- Drücken Sie F5 - Um die oben genannten Handlungsschritte auszuführen, drücken Sie F5.
Wenn Sie die Schritte sorgfältig befolgen, werden Sie in der Lage sein, den Schutz von Excel-Dateien ohne Software per VBA-Code aufzuheben.
Teil 3. Wie kann man geschützte Excel durch Ändern der Dateierweiterung anzeigen/öffnen?
Diese Schritte sind vielleicht nicht gerade die beste Lösung für neuere Microsoft Office-Versionen, aber sie funktionieren erstaunlich gut für Microsoft Office 2010 oder alle früheren Versionen desselben.
Sie können geschützte Excel-Dateien anzeigen oder öffnen, indem Sie die Dateierweiterung ändern, indem Sie diese super einfachen und unkomplizierten 10 Schritte befolgen:
Schritt 1: Backup erstellen - Eines der wichtigsten Dinge, die Sie noch vor Beginn der Prozedur tun müssen, ist, ein Backup der Excel-Datei zu erstellen, das mit einem Passwort geschützt ist.
Schritt 2: Datei umbenennen - Nachdem Sie ein Backup erstellt haben, müssen Sie die Datei umbenennen, indem Sie mit der rechten Maustaste auf die Excel-Tabelle klicken und die Schaltfläche "Umbenennen" anklicken.
Schritt 3: Erweiterung ändern - Egal, ob Ihre Datei eine .csv-Erweiterung oder eine .xls-Erweiterung hat, es ist an der Zeit, dass Sie sie in eine .zip-Erweiterung ändern.

Schritt 4: Inhalt entpacken - Nachdem Sie die Datei umbenannt und die Erweiterung in .zip geändert haben, ist es an der Zeit, den Inhalt aus der Zip-Datei zu entpacken.
Schritt 5: Datei suchen - Jetzt müssen Sie nach der Datei suchen, die mit einem .xml-Format endet.
Schritt 6: Datei öffnen - Nachdem Sie die Datei mit dem Format .xml gefunden haben, klicken Sie auf diese Datei und öffnen Sie sie mit einem XML-Editor.
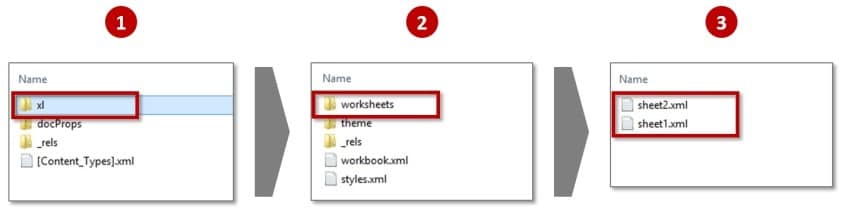
Schritt 7: Drücken Sie 'Strg + F' - Wenn Sie die Strg-Taste und F zusammen drücken, können Sie nach dem gewünschten Wort suchen. In diesem Fall suchen Sie nach dem Wort 'SheetProtection'. Sie müssen suchen nach
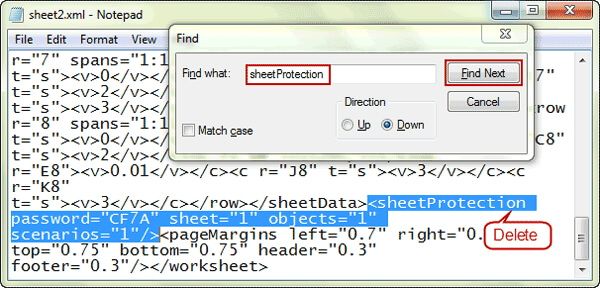
Schritt 8: Dieses Wort entfernen - Wenn Sie das Wort gefunden haben, entfernen Sie es aus der Datei.
Schritt 9: Datei speichern - Nachdem Sie das Wort aus der Datei entfernt haben, speichern Sie sie.
Schritt 10: Erweiterung ändern - Nachdem Sie die Datei gespeichert haben, ändern Sie die Dateierweiterung von .zip zurück in .xls oder .csv, je nachdem, was Sie bevorzugen oder wünschen.
Wenn Sie alle 10 oben beschriebenen Schritte erfolgreich durchgeführt haben, werden alle Ihre Arbeitsblätter ungeschützt sein. Das bedeutet, dass Sie jede Ihrer Dateien öffnen können, ohne das Passwort eintippen zu müssen.
Teil 4. Wie entsperrt man eine passwortgeschützte Excel-Datei online?
Wenn Sie darüber nachdenken, ein Online-Tool zu verwenden, um eine passwortgeschützte Excel-Datei zu entsperren, dann müssen Sie als erstes sicherstellen, dass Sie eine starke und zuverlässige Internetverbindung haben, um sich vor jeglichen Behinderungen zu schützen, während die Aufgabe erledigt wird.
Wenn wir schon dabei sind, ist es auch wichtig zu wissen, dass nicht alle Dateien freigeschaltet werden können. Es ist also nicht falsch zu sagen, dass Online-Methoden zum Entsperren einer passwortgeschützten Excel-Datei nur funktionieren, wenn die Stärke des Passworts nicht zu stark ist. Außerdem ist es kein ganz sicherer Weg, um Ihre Excel-Datei zu entsperren. Sie sollten also nur dann auf Online-Methoden zurückgreifen, wenn die betreffende Datei keine lebenswichtigen Daten enthält.
Da Sie sich für den Online-Weg entschieden haben, finden Sie hier 5 Schritte, die Sie unternehmen müssen, um Ihre Excel-Datei zu entsperren:
Schritt 1: Site öffnen - Öffnen Sie das Online-Portal, das Sie für Ihre Aufgabe gewählt haben.
Schritt 2: Datei hochladen - Sobald Sie das Online-Fenster auf Ihrem Computer öffnen, sehen Sie eine Option, die besagt: "Datei zum Hochladen ablegen oder hier klicken". Sie können die Excel-Datei entweder in einem anderen Fenster ablegen oder Sie können auf die Option "Hier klicken" klicken, um die gewünschte Datei zu suchen und hochzuladen.
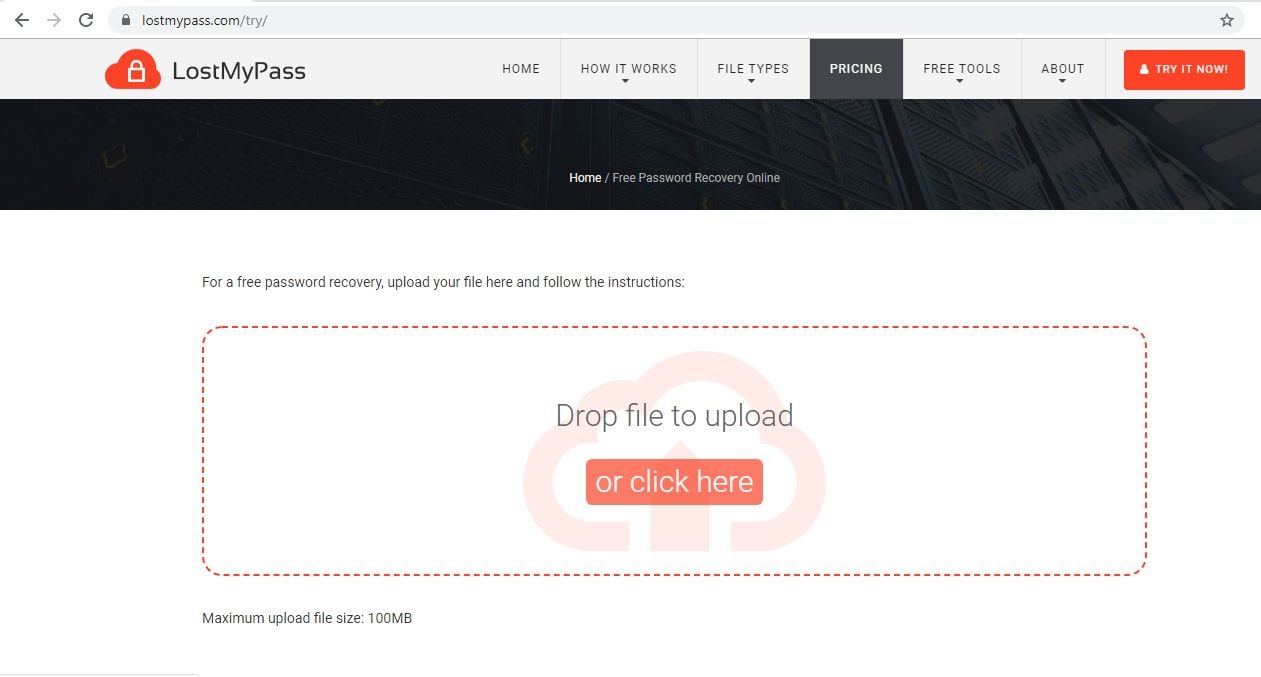
Schritt 3: Lehnen Sie sich zurück & entspannen Sie sich - Ihre Arbeit ist hier fast getan, denn nach dem Hochladen der Datei beginnt der Prozess der Passwort-Wiederherstellung und macht sich an die Arbeit. Die Zeit, die dafür benötigt wird, hängt von verschiedenen Faktoren ab, und einer der wichtigsten davon ist die Passwortstärke. Sie können jederzeit den Fortschritt des Wiederherstellungsprozesses auf dem Bildschirm sehen.
Schritt 4: Notieren Sie sich das Passwort - Sobald der Wiederherstellungsprozess abgeschlossen ist, können Sie das geknackte Passwort auf Ihrem Bildschirm sehen. Sie können sich Ihr Passwort notieren, damit Sie es beim nächsten Mal nicht vergessen.
Teil 5. So öffnen Sie eine kennwortgeschützte Excel-Datei mit bekanntem Kennwort
Da Sie das Passwort bereits kennen, ist Teil 1 der einfachste, leichteste und am wenigsten zeitaufwendige Teil. Alles, was Sie tun müssen, ist, das Passwort einzugeben und die Datei wird in Sekundenschnelle geöffnet.
Dies sind die Schritte, die Sie unternehmen können, um eine passwortgeschützte Excel-Datei mit einem bekannten Passwort zu öffnen:
Schritt 1: Datei öffnen - Der erste Schritt besteht darin, zu dem Ort zu gehen, an dem sich Ihre zu öffnende Datei befindet, und auf diese doppelt zu klicken. Sie können auch mit der rechten Maustaste auf die gewünschte Datei klicken und die Option "Öffnen" wählen. Es gibt zwar auch andere Möglichkeiten, die Datei zu öffnen, aber diese beiden sind die am häufigsten gewählten.
Schritt 2: Passwort eingeben - Da das Blatt, das Sie öffnen möchten, passwortgeschützt ist, werden Sie in einem Popup-Fenster aufgefordert, das Passwort einzugeben, um den Schutz des Blattes aufzuheben. Sobald der Schutz aufgehoben ist, können Sie den Inhalt des Blattes sehen.
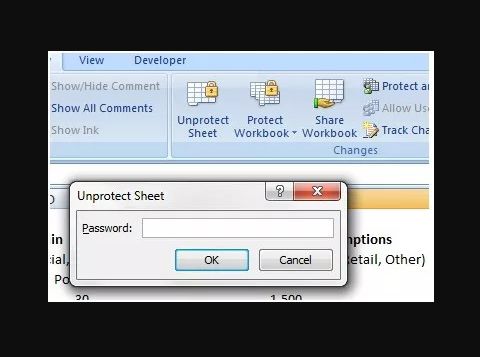
Schritt 3: Klicken Sie auf OK - Nachdem Sie das Passwort eingegeben haben, müssen Sie auf die Option "OK" klicken, die sich unten rechts im Popup-Fenster befindet. Dies führt Sie zu der Datei, damit Sie sie sehen und bearbeiten können.
Ein weiterer Grund, warum dieser Teil als der einfachste und schnellste von allen bezeichnet wird, ist, dass es keine Rolle spielt, welche Excel-Version Sie verwenden - Excel 2007. Excel 2010, Excel 2016, oder jede andere Excel-Version für diese Angelegenheit, die Schritte für jede von ihnen sind die gleichen.
Zusammenfassung
Es ist möglich, eine passwortgeschützte Excel-Datei zu öffnen. Dieser Beitrag ist alles, was Sie brauchen, um Ihre Tabellenkalkulation wieder funktionsfähig zu machen. Meistens verwenden wir ein Passwort, um unsere wichtigen Dateien vor dem Missbrauch durch unsere Rivalen oder manchmal sogar durch unsere Kinder zu schützen. Viele Menschen haben jedoch ein Problem damit, ihre Passwörter zu vergessen.
Ihre wichtigen Dateien mit einem Passwort zu schützen, ist mittlerweile für jeden eine Art Muss. Bei den immer häufiger auftretenden Fällen von Cyber-Diebstahl muss man immer auf der Hut sein, wenn es um arbeitsbezogene Daten und Zahlen geht. Egal, ob es sich um Ihren privaten Computer oder Laptop handelt, oder um Ihr elektronisches Gerät im Büro, jedes dieser Geräte sollte immer mit einem Passwort geschützt werden, um sich später den Ärger zu ersparen.
Aber warum sollte jemand seine Excel-Datei mit einem Passwort schützen wollen? Nun, Excel-Dateien werden von den meisten großen und kleinen Unternehmen verwendet, um ihre Finanzen, ihr Wachstum, ihren Input, ihren Output und fast alles andere, was mit dem Geschäft zu tun hat, zu dokumentieren. Unter solchen Umständen, wenn alles in Excel-Dateien zu finden ist, halten sie das gesamte Kreislaufsystem Ihres Unternehmens. Somit wird ihr Schutz zu einer Notwendigkeit. Da jedoch so viele Dateien - privat und beruflich - passwortgeschützt sind, ist es auch eine Aufgabe, sich so viele Passwörter zu merken.
Wenn Sie jemand sind, der mit einer Excel-Tabelle nicht weiterkommt, weil auch Sie ein Passwort vergeben haben und sich nun nicht mehr daran erinnern können, haben wir diesen Beitrag für Sie. Wir werden Ihnen in diesem Artikel einige Dinge beibringen, z.B. wie man eine passwortgeschützte Excel-Datei mit einem bekannten Passwort öffnet, wie man den Schutz einer Excel-Tabelle ohne Software mit Hilfe von VBA-Code aufhebt, wie man eine geschützte Excel-Datei durch Ändern der Dateierweiterung anzeigt oder öffnet und wie man eine passwortgeschützte Excel-Datei online entsperrt.
Zusätzlich zu all diesen Lösungen wird dieser Beitrag auch als Anleitung dienen, wie Sie eine beschädigte Excel-Datei mit Hilfe von Stellar File Repair öffnen können.
Häufig gestellte Fragen
-
Wie kann ich eine kennwortgeschützte Excel-Datei öffnen, wenn ich das Passwort kenne?
Um eine mit Passwort geschützte Excel-Datei zu öffnen, müssen Sie einfach die Datei in Excel öffnen und das korrekte Passwort eingeben, wenn Sie dazu aufgefordert werden. Sobald das Passwort bestätigt wurde, können Sie auf den Inhalt der Datei zugreifen. -
Was passiert, wenn ich den Dateischutz in Excel aktiviere?
Wenn Sie den Dateischutz in Excel aktivieren, wird die Datei mit einem Passwort gesichert. Benutzer müssen dieses Passwort eingeben, um die Datei öffnen oder bearbeiten zu können. Dies verhindert unautorisierten Zugriff und ungewollte Änderungen an den Daten. -
Kann ich verhindern, dass nicht autorisierte Benutzer meine Excel-Datei öffnen oder ändern?
Ja, Sie können ein Passwort für Ihre Excel-Datei festlegen, um zu verhindern, dass nicht autorisierte Benutzer sie öffnen oder ändern. Gehen Sie im Excel-Menü auf „Datei“, wählen Sie „Informationen“, „Dokument schützen“ und dann „Verschlüsseln mit Passwort“, um ein Passwort festzulegen. -
Ist es möglich, eine gesperrte Excel-Datei ohne Passwort freizugeben?
Normalerweise benötigen Sie das korrekte Passwort, um eine gesperrte Excel-Datei freizugeben. Falls Sie das Passwort vergessen haben, bietet Wondershare Recoverit möglicherweise Werkzeuge, um die Datei wiederherzustellen. Bitte beachten Sie, dass das Umgehen von Passwörtern auf geschützten Dateien ohne Erlaubnis illegal sein kann.
-
Kann ich das Passwort aus einer Excel-Datei entfernen, wenn ich es kenne?
Ja, wenn Sie das Passwort kennen, können Sie es aus einer Excel-Datei entfernen. Öffnen Sie die Datei, gehen Sie zu „Datei“, „Informationen“, „Dokument schützen“, wählen Sie die Option zum Aufheben des Schutzes und geben Sie das Passwort ein, um es zu entfernen.
-
Was bedeutet es, Excel mit einem Passwort zu schützen?
Excel mit einem Passwort zu schützen bedeutet, dass Sie ein Passwort festlegen, das Benutzer eingeben müssen, um die Datei öffnen oder bearbeiten zu können. Dies ist eine Sicherheitsmaßnahme, um zu verhindern, dass sensible Informationen unautorisiert eingesehen oder geändert werden.
Wenn Sie weitere Unterstützung benötigen oder Fragen zur Nutzung von Wondershare Recoverit haben, besuchen Sie bitte unsere Support-Seite oder kontaktieren Sie unseren Kundenservice direkt.
Dateien Lösungen
- Video wiederhrestellen
- TikTok-Videos wiederherstelllen
- M4A-Dateien wiederherstellen
- QuickTime-Videos wiederherstelllen
- MKV-Videos wiederherstellen
- MP4-Videos wiederherstellen
- Foto wiederhrestellen
- Die kostenlosen Foto-Wiederherstellungsprogramme
- Instagram-Fotos wiederherstellen
- Dauerhaft gelöschte Bilder wiederherstellen
- Snapchat Bilder wiederherzustellen
- Fotos von Micro-SD-Karten wiederherstellen
- Dokument wiederherstellen
- Ungespeicherte Word-Dokumente
- Beschädigte Word-Datei
- Ungespeicherte PowerPoint-Datei
- Verlorene PDF-Dateien
- Verlorene PDF-Dateien
- Dokument reparieren
- Excel-Dateien reparieren
- Excel-Fehler beheben
- Word-Reparatur-Tool
- Schreibgeschützte Excel-Dateien
- Excel-Arbeitsmappe reparieren
- Mehr


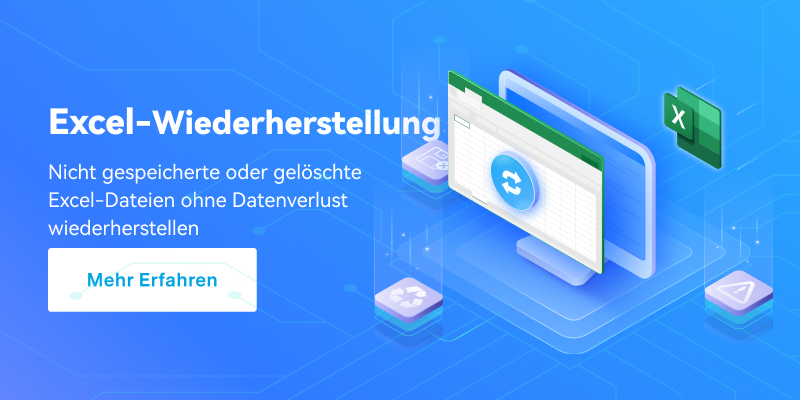



Classen Becker
chief Editor