• Abgelegt bei: Dateiwiederherstellungslösung • Bewährte Lösungen
Dateien können aufgrund eines Systemabsturzes, eines Virusangriffs oder eines Bedienungsfehlers beschädigt werden. Eine beschädigte Datei ist immer unbrauchbar und nicht funktionsfähig. Wenn Sie mit diesem Problem konfrontiert sind, können Sie zunächst versuchen, sie zu reparieren oder ein Virenerkennungsprogramm auszuführen. Wenn dies nicht funktioniert, können Sie ein Drittanbieter-Tool zur Datenwiederherstellung verwenden - das Recoverit Data Recovery Programm, um zu helfen beschädigte Dateien im Windows-System wiederherzustellen. Bitte verwenden Sie Ihren Computer nicht weiter und öffnen Sie die Datei nicht immer wieder.
Ursachen beschädigter Dateien
Um beschädigte Dateien zu reparieren, sollte man verstehen, warum dies überhaupt passiert. Es gibt mehrere Gründe, die Ihre Windows-Dateien beschädigen können, wie zum Beispiel:
- Stromspitzen: Plötzliche Spannungsspitzen können Systemdateien beschädigen. Verwenden Sie einen Überspannungsschutz, um Ihren PC zu schützen.
- Plötzlicher Stromausfall: Wenn die Stromversorgung Ihres Computers plötzlich unterbrochen wird und der Akku schneller leer wird, kann dies ebenfalls zu beschädigten Dateien führen.
- Systemabsturz: Wenn Ihre Systemdateien beschädigt sind, kann dies einen Absturz verursachen und wenn Ihr System abstürzt, können Ihre Dateien beschädigt werden.
- Update-Fehler: Während des Updates Ihres Systems besteht das Risiko, dass Dateien aufgrund von Fehlern beschädigt werden.
- Falsche Versionen: Wenn Sie die falsche Version einer Datei herunterladen oder installieren.
- Virus oder infizierte Dateien: Virus- und Malware-Angriffe auf Systemdateien.
- Festplattenproblem: Wenn Ihre PC-Festplatte mit Junk-Dateien oder Bloatware gefüllt ist, erhöht sich die Wahrscheinlichkeit, dass Dateien beschädigt werden.
Wie man beschädigte Dateien repariert
Lesen Sie weiter, um einige der schnellsten Methoden zu erfahren, wie Sie beschädigte Dateien reparieren und wiederherstellen können.
1 Beschädigte Dateien reparieren mit Repairit
Das Reparaturprogramm Repairit ist eine leistungsstarke Reparatursoftware, die ich Ihnen als erste Wahl empfehle. Egal, ob es sich um ein Bild, ein Video, eine Audio- oder eine Office-Datei (Powerpoint/Excel/Word usw.) handelt, Repairit kann es mit Leichtigkeit reparieren, um Ihre vielen Bedürfnisse zu erfüllen.
Schritte zur Reparatur beschädigter Dateien mit einem Dateireparatur-Tool
Laden Sie das Repairit Dateireparatur-Tool auf Ihrem Computer herunter und installieren Sie es. Folgen Sie dem nächsten Tutorial, um die beschädigte Word-Dokumentwiederherstellung durchzuführen.
Schritt 1. Starten Sie Repairit beschädigte Dateien Reparatur, wählen Sie die Option "Dateireparatur" zum Starten. Wählen Sie alle beschädigten Dateien von Ihrer Festplatte aus.

Schritt 2. Das Dateireparatur-Tool importiert alle ausgewählten Dateien, Sie können alle oder eine spezifische Datei auswählen, um die Reparatur zu starten.

Schritt 3. Nach der Reparatur können Sie die reparierten Word-Dateien in der Vorschau anzeigen. Klicken Sie auf die Schaltfläche "Speichern", um die reparierten Dateien lokal zu speichern.

Speichern Sie alle reparierten Dateien auf einem sicheren Speichergerät. Wenn Ihre Excel- und PPT-Dateien beschädigt sind, können Sie ähnliche Schritte unternehmen, um sie zu reparieren.

Video-Tutorial: Beschädigte Dateien reparieren
2 Vorgängerversionen wiederherstellen
Wenn Sie eine vorherige Version aktiviert haben, können Sie diese Methode verwenden. Gehen Sie die folgenden Schritte sorgfältig durch.
- Wählen Sie die Datei oder den Ordner, den Sie wiederherstellen möchten, klicken Sie mit der rechten Maustaste und suchen Sie nach „Vorgängerversionen wiederherstellen“ und klicken Sie darauf.
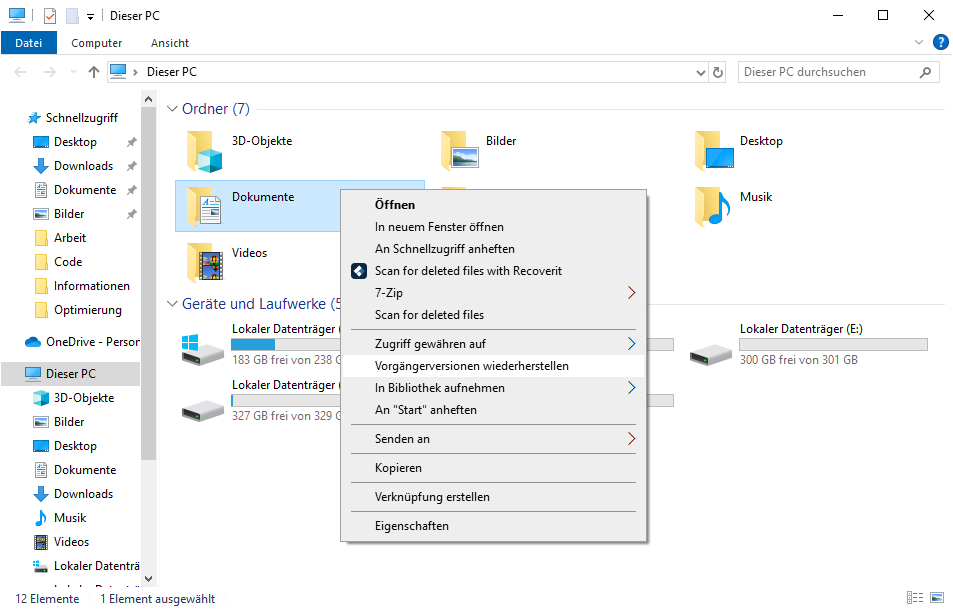
- Jetzt erhalten Sie „Vorgängerversionen stammen aus dem Dateiversionsverlauf oder von Wiederherstellungspunkten“.
- Hier, wenn Ihr PC es erlaubt, wird eine Liste von Dateien mit der älteren Version derselben angezeigt. Wählen Sie einfach eine aus und klicken Sie auf die Option „Wiederherstellen“.
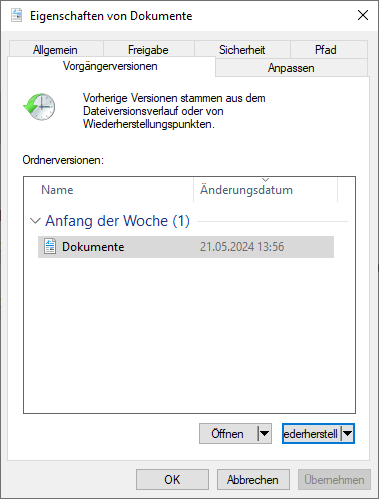
3 Systemwiederherstellung verwenden
Jeder, der einen Computer hat, kennt die Option zur Systemwiederherstellung. Nun, diese gängige Funktion kann sehr nützlich bei der Wiederherstellung beschädigter Dateien sein. Lassen Sie uns ein klares Verständnis der Systemwiederherstellung haben, damit es Sie vor zukünftigen Problemen bewahrt. Die Systemwiederherstellung erzeugt eine Kopie Ihres funktionierenden Systems. Wenn in Zukunft etwas passiert, können Sie die frühere Version einfach wiederherstellen.
Die Systemwiederherstellung hat keine automatische Aktivierungsoption. Jeder kann diese Funktion jedoch manuell mit diesen einfachen Schritten aktivieren:
- Gehen Sie zur Windows-Taskleiste und geben Sie „Wiederherstellungspunkt erstellen“ ein, klicken Sie auf die Option, wenn sie angezeigt wird.
- Klicken Sie auf „Systemwiederherstellung“ und dann auf „Weiter“.
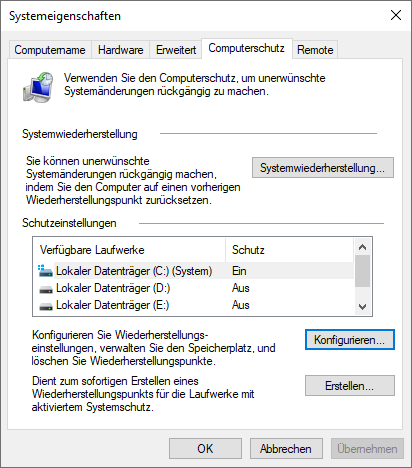
- Aktivieren Sie unten die Option „Weitere Wiederherstellungspunkte anzeigen“ und wählen Sie den verfügbaren Wiederherstellungspunkt aus. Klicken Sie auf „Weiter“ und folgen Sie einfach den Anweisungen.
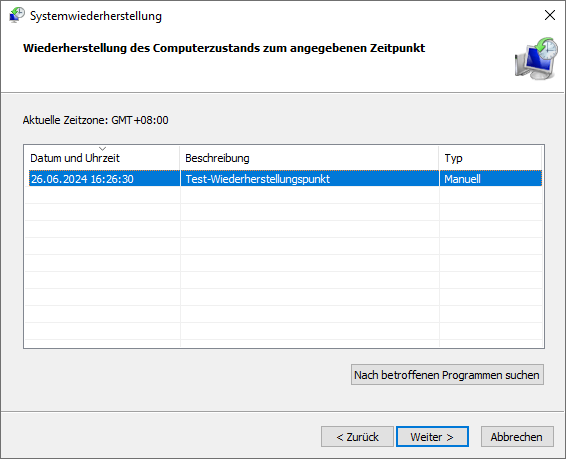
Vergessen Sie nicht, dass Sie während dieses Verfahrens Ihr System ununterbrochen lassen müssen, bis die Wiederherstellung abgeschlossen ist.
4 Befehl SFC /Scannow verwenden
Der einfachste Weg, um beschädigte Systemdateien zu suchen, ist die Verwendung eines Windows-Reparaturtools namens SFC oder System File Checker Tool. Der Prozess des Scannens und Reparierens mit SFC wird unten in wenigen einfachen Schritten beschrieben:
- Beginnen Sie mit dem Öffnen der Eingabeaufforderung. Drücken Sie dazu „Windows + R“ und geben Sie „cmd“ ein.
- Drücken Sie die Eingabetaste und wenn die Eingabeaufforderung geöffnet ist, geben Sie „sfc/scannow“ ein. Drücken Sie dann die Eingabetaste. Dies wird den Scan starten.

5 DISM-Tool verwenden
Sie können das DISM-Tool auch als Deployment Image Servicing and Management Tool verwenden. Es wird von Entwicklern und Administratoren als Befehlszeilentool für die Modifikation und Reparatur von Systemabbildern wie Windows Setup, Windows Recovery Environment und Windows PE (WinPE) verwendet. Auf der positiven Seite benötigen Sie keine komplexen Programmierkenntnisse, um dieses Tool zu verwenden.
Sie können auch eine Reihe von Befehlsoptionen im DISM-Tool verwenden, um schnell das Vorhandensein beschädigter Dateien in Ihrem lokalen Windows 10-Abbild zu bestimmen. Folgen Sie den unten angegebenen Schritten, um zu erfahren, wie:
- Suchen Sie die 'Eingabeaufforderung', klicken Sie dann mit der rechten Maustaste auf die angezeigten Top-Ergebnisse. Wählen Sie anschließend die Option 'Als Administrator ausführen'.
- Geben Sie die folgenden Befehle ein, um das Windows 10-Abbild zu reparieren, und drücken Sie dann 'Enter':
DISM/Online/Cleanup-Image/RestoreHealth
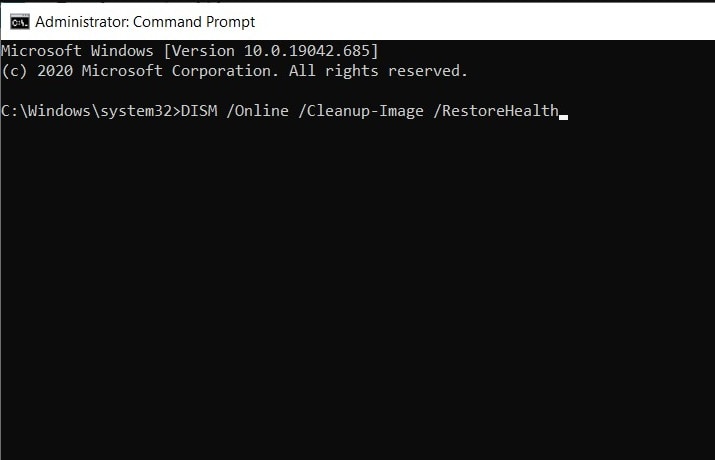
- Der Reparaturvorgang beginnt jetzt. Warten Sie, bis er abgeschlossen ist, und starten Sie den PC neu.
6 CHKDSK-Befehl verwenden
Das nächste, was Ihnen bei der Wiederherstellung beschädigter Dateien helfen kann, ist der Chkdsk-Befehl. Folgen Sie diesen Schritten, um beschädigte Dateien mit Chkdsk zu beheben:
- Öffnen Sie die Eingabeaufforderung wie zuvor.
- Geben Sie nun den folgenden Eingabeaufforderungsbefehl ein;
chkdsk e: /f /r /x
- „e“ steht für den Laufwerksbuchstaben der Partition, die Sie reparieren möchten.
- chkdsk /f wird ausgeführt, um bekannte oder gefundene Fehler zu beheben.
- chkdsk /r ist zum Auffinden fehlerhafter Sektoren und zum Wiederherstellen lesbarer Informationen.
- chkdsk /x wird ausgeführt, um das zu überprüfende Volume vor Beginn des Dienstprogrammscans zu erzwingen.

- Falls es in Ihrem System beschädigte Dateien gibt, wird empfohlen, das System File Checker-Befehlswerkzeug auszuführen, um fehlende oder beschädigte Systemdateien nach Abschluss von Chkdsk zu reparieren.
7 SFC-Scan durchführen, bevor Windows 10/11 startet
Wenn Ihr PC startet und Sie das Gefühl haben, dass es zu lange dauert, können Sie die Windows-Startreparatur auf Ihrem Windows 10/11-PC durchführen. Wiederum ist dieser Prozess eher langwierig und wird einige Zeit und Mühe in Anspruch nehmen. Es hat jedoch eine große Chance, beschädigte Dateien zu finden und zu reparieren, bevor es Ihre Systemdateien beeinflusst.
Folgen Sie diesen Schritten, um es in wenigen Minuten zu erledigen;
- Halten Sie auf Ihrer Tastatur die UMSCHALTTASTE gedrückt und klicken Sie dann in der Liste der Optionen in der unteren linken Ecke auf „Neu starten“.
- Klicken Sie auf dem Startbildschirm auf die Option „Problembehandlung“.

- Klicken Sie jetzt auf „Erweiterte Optionen“ gefolgt von „Eingabeaufforderung“.
- Geben Sie den folgenden Befehl ein:
sfc /scannow /offbootdir=C: /offwindir=D:Windows - Drücken Sie die Eingabetaste und der Scanvorgang beginnt.
8 Windows 10/11 zurücksetzen
Wenn keine der oben genannten Optionen funktioniert, um beschädigte Dateien auf Ihrem PC zu entfernen oder beschädigte Dateien wiederherzustellen, dann wäre Ihre letzte Möglichkeit, Ihr Windows 10/11 zurückzusetzen. Denken Sie daran, dass dieser Prozess zuvor installierte Apps und Dateien entfernen würde, sichern Sie also unbedingt alle wichtigen Dateien.
Um diesen Prozess zu starten, benötigen Sie ein Windows 10-Installationsmedium. Stellen Sie sicher, dass Sie eines erstellen, indem Sie ein bootfähiges USB-Flash-Laufwerk verwenden. Wenn der Zurücksetzungsprozess nicht funktioniert, können Sie ihn wiederholen, aber diesmal - wählen Sie alles zu entfernen.
Dies bedeutet, dass Sie das Laufwerk auswählen müssen, auf dem nur Windows-Dateien installiert sind, und die Option „Nur meine Dateien entfernen“ wählen. Hier sind die Schritte, um Windows 10 zurückzusetzen:
- Starten Sie Ihren PC neu.
- Öffnen Sie die Problembehandlungsoption und wählen Sie Diesen PC zurücksetzen.

- Jetzt werden Ihnen zwei Optionen angezeigt:
- Meine Dateien behalten: Dies würde Windows 10 neu installieren, während Ihre persönlichen Dateien und Einstellungen erhalten bleiben. (Sie können diese Option verwenden, um das Laufwerk einfach zu bereinigen)
- Alles entfernen: Diese Option würde sowohl Ihre persönlichen Dateien als auch Einstellungen entfernen.

- Wählen Sie jetzt Ihren Benutzernamen aus, wenn Sie dazu aufgefordert werden, und geben Sie das Passwort ein. (Sie werden möglicherweise auch aufgefordert, das Windows 10-Installationsmedium einzulegen, also stellen Sie sicher, dass Sie dies tun).
- Wählen Sie die Windows-Version aus, die Sie neu installieren möchten, und klicken Sie auf die Schaltfläche „Neu starten“.
- Befolgen Sie einfach die auf dem Bildschirm angezeigten Anweisungen, um den Vorgang abzuschließen.
Wie Sie verhindern, dass Ihre Dateien beschädigt werden?
Es gibt einige vorbeugende Maßnahmen, die Sie ergreifen können, um Ihre Daten sicherer und gesünder zu halten. Werfen wir einen Blick auf einige der Ursachen für Datenbeschädigung und besprechen wir jede einzelne davon.
1. Schlechte Sektoren
Sie können Sektoren als winzige Speicherbits betrachten, in denen Ihr Computer Daten ablegt. Schlechte Sektoren sind fehlerhafte Bits aufgrund von Festplattenfehlern, die durch physische Schäden an Ihrem Laufwerk oder logische Fehler (z. B. durch Spannungsspitzen) verursacht werden. Vermeiden Sie Spannungsschocks oder physische Beschädigungen Ihres Laufwerks, indem Sie es fallen lassen oder in einer heißen Umgebung aufbewahren. Ein guter Rat wäre, Ihr Laufwerk regelmäßig auf Fehler zu scannen und es immer sicher zu entfernen, wenn es sich um ein externes handelt. Sie können die vollständige Lösung zur Behebung von Festplattenfehlern erhalten.
2. Systemabstürze
Wenn Sie jemals einen Bluescreen auf Ihrem Windows gesehen haben und Ihr System dann heruntergefahren wurde, haben Sie gerade einen Systemabsturz erlebt. Diese werden entweder durch einige Programme oder falsch und neu installierte Hardware verursacht. Eine Datei, die zum Zeitpunkt des Auslösens eines Absturzes gespeichert wird, ist bald beschädigt. Wenn Ihr Computersystem abgestürzt ist, können Sie ein Boot-Laufwerk erstellen, um Ihre wichtigen Daten zurückzubekommen. Es kann einfach Daten nach einem Systemabsturz wiederherstellen. Sie können das Konfliktprogramm neu installieren oder die Hardware entfernen, die Sie vor dem Absturz eingesteckt haben, um das System wieder normal zu starten.
3. Virusinfizierte Dateien
Einer der häufigsten Ursachen für Datenbeschädigung ist eine Virusinfektion. Sie können ihn durch das Herunterladen von Dateien aus unsicheren Quellen oder durch Einstecken Ihres USB-Sticks in einen öffentlichen Internetcafé-Computer und so weiter erhalten. Hoffentlich können Sie Ihr Dokument nach dem Scannen mit einer aktualisierten Antivirensoftware wieder öffnen. Vergessen Sie nicht, Ihre Laufwerke regelmäßig auf Viren zu scannen.
4. Verknüpfte Dateien oder verlorene Cluster
Ein Cluster ist das kleinste Speicherbit, in dem Computer Daten speichern. Manchmal passiert es, dass Ihr Computer versehentlich zwei verschiedene Dateien im selben Cluster speichert, sodass Dateien verknüpft sind und Sie einen Fehler erhalten. Außerdem führt das falsche Löschen von Dateien aufgrund von Viren oder Datenbeschädigung höchstwahrscheinlich dazu, dass betroffene Cluster nicht verfügbar oder verloren sind. Beschädigte Daten können mit Software wie Recoverit Data Recovery wiederhergestellt werden und Clusterfehler können durch Ausführen eines System Scan Disk zur Fehlerbehebung behoben werden.
Hoffentlich haben Sie einen guten Einblick darüber erhalten, wie man beschädigte Dateien von Windows und anderen Laufwerken wiederherstellt. Die Umsetzung vorbeugender Maßnahmen wird Sie wahrscheinlich von Datenbeschädigungsproblemen fernhalten. Wenn sie jedoch auftreten, sollten Sie wissen, dass Sie Daten mithilfe der oben beschriebenen Methoden und Dateiwiederherstellungssoftware leicht wiederherstellen können.
Fazit
Es wird empfohlen, Ihre wichtigen Dateien jederzeit zu sichern, um das Risiko zu vermeiden, sie während eines Systemneustarts löschen zu müssen. Es ist kein schönes Gefühl, alle diese wertvollen Dateien loslassen zu müssen, während Sie Ihren PC neu starten, obwohl es eine der bekanntesten Methoden zur Entfernung von Malware aus Ihrem System ist.
Es gibt eine weitere alternative Möglichkeit, Malware zu entfernen, Ihr System neu zu starten und Ihre Dateien intakt zu halten. Diese Methode nennt sich die Recoverit Data Recovery Software von Wondershare. Es ist mit Abstand die einfachste und unkomplizierteste Möglichkeit, Ihren PC wiederherzustellen und beschädigte Dateien wiederherzustellen.
Diese Software hat eine 100%ige Wiederherstellungsrate, die Systemdateien aus über 1000+ Formaten wie FAT, NTFS und HFS+ wiederherstellen kann, ohne zusätzliche Daten- oder Gebührenverpflichtungen. Es ist in der Tat ein High-End-Wiederherstellungstool, das alle Speichermedien-Dateien wiederherstellen kann, und der Prozess umfasst nur drei Schritte.
Häufig gestellte Fragen
-
Können beschädigte Dateien wiederhergestellt werden?
Beschädigte Dateien sind einfach Dateien, die unlesbar oder unbrauchbar geworden sind. Es gibt viele Gründe, warum eine Datei beschädigt sein kann. Sie können eine System Scan Disk, ein DISM-Tool oder ein chkdsk-Befehlswerkzeug ausführen, um beschädigte Systemdateien wiederherzustellen. -
Wie kann ich beschädigte JPEG-Dateien wiederherstellen?
Sie können beschädigte JPEG-Dateien aus dem System-Backup wiederherstellen, einen anderen Bildbetrachter verwenden, um die Datei in einem anderen Format zu öffnen, oder ein professionelles JPEG-Tool verwenden, um die beschädigte Datei zu reparieren. -
Wie sehen beschädigte Dateien aus?
Eine beschädigte Datei, sei es eine Systemdatei oder eine normale Datei, die auf Ihrem PC gespeichert ist, könnte wie eine verschlüsselte und unlesbare Datei aussehen. Dies bedeutet nicht immer, dass die Kernprogrammierung der Datei beschädigt ist. Beispiele für eine beschädigte Datei sind sehr leicht erkennbar, z.B. eine Word-Datei, die sich beim Klicken nicht öffnet. -
Hat Windows 10/11 ein Reparaturtool?
Es gibt mehrere kostenlose Windows 10-Wiederherstellungstools, aber der System File Checker ist der standardmäßige Korruptionsprüfer.
Dateien Lösungen
- Video wiederhrestellen
- TikTok-Videos wiederherstelllen
- M4A-Dateien wiederherstellen
- QuickTime-Videos wiederherstelllen
- MKV-Videos wiederherstellen
- MP4-Videos wiederherstellen
- Foto wiederhrestellen
- Die kostenlosen Foto-Wiederherstellungsprogramme
- Instagram-Fotos wiederherstellen
- Dauerhaft gelöschte Bilder wiederherstellen
- Snapchat Bilder wiederherzustellen
- Fotos von Micro-SD-Karten wiederherstellen
- Dokument wiederherstellen
- Ungespeicherte Word-Dokumente
- Beschädigte Word-Datei
- Ungespeicherte PowerPoint-Datei
- Verlorene PDF-Dateien
- Verlorene PDF-Dateien
- Dokument reparieren
- Excel-Dateien reparieren
- Excel-Fehler beheben
- Word-Reparatur-Tool
- Schreibgeschützte Excel-Dateien
- Excel-Arbeitsmappe reparieren
- Mehr




Classen Becker
chief Editor