• Abgelegt bei: Dateiwiederherstellungslösung • Bewährte Lösungen
"Ich habe einige Excel-Dateien und habe beim Speichern einen Fehler erhalten, der besagt: "Beim Speichern des Dateinamens wurden Fehler entdeckt. Microsoft Excel kann die Datei möglicherweise retten, indem einige Funktionen entfernt oder repariert werden. Um die Reparaturen in einer neuen Datei durchzuführen, klicken Sie auf Weiter. Um das Speichern der Datei abzubrechen, klicken Sie auf "Abbrechen". Ich habe nach dem Problem gesucht und einige Lösungen gefunden, die besagen, dass ich Office neu installieren muss. Glauben Sie, dass dies die richtige Lösung ist?"
Microsoft Excel kann Ihnen zu den unerwartetsten Zeiten Fehler anzeigen. Zum Beispiel, wenn Sie versuchen, eine Datei zu speichern. Die Möglichkeit, ein Dokument zu schließen, nur weil Excel es nicht speichern kann, obwohl Sie schon stundenlang daran gearbeitet haben, kann schmerzhaft sein. Vor allem im Extremfall, dass es zu Datenverlusten kommen kann. Wie können Sie also mit dem Fehler "Beim Speichern wurden Fehler entdeckt" in der Excel-Anwendung umgehen? Lassen Sie es uns herausfinden.

Teil 1. Welche Ursachen Excel-Fehler wurden beim Speichern erkannt
Verschiedene technische Pannen können die Ursache für Fehler in Ihrem Excel 2020 sein. Im Allgemeinen handelt es sich eher um vorübergehende Ärgernisse als um apokalyptische Fehler. Sie können von Excel-Fehlern über Netzwerkprobleme bis hin zu Antiviren-Problemen reichen. Hier stellen wir Ihnen einige der Hauptursachen vor, die bei den meisten Excel-Anwendern auftreten.
- Es gibt ein Problem der Versionsinkompatibilität
- Excel-Probleme mit großen Dateigrößen.
- Ein Fall von großen Bildern und anderen Excel-Dateieigenschaften.
- Komplexe Windows Server
- Die Dateifreigabe-Eigenschaft selbst ist die Ursache des Problems.
- Verwendung eines virenverseuchten Speichermediums zum Speichern wie Flash-Disks und externe Laufwerke.
- Ein unsachgemäßes Herunterfahren des Systems
- Systemfehler
- Ein Problem mit dem Festplattenlaufwerk
Sobald der Grund für den Fehler klar ist, ist es ein günstiger Zeitpunkt, das Problem von der Wurzel her zu sortieren. Lesen Sie weiter, um einige der einfachen Lösungen zu erfahren, die Sie übernehmen können, um den Excel-Fehler zu beheben.
Teil 2. So beheben Sie Excel-Fehler, die beim Speichern erkannt wurden
Wenn die Excel-Dateien, bei denen Sie Fehler feststellen, von Bedeutung sind, dann ist Ihre Priorität das Sichern Ihrer Daten. Das bedeutet, dass eine Neuinstallation von Office eine Option ist, die Sie im Moment nicht in Betracht ziehen sollten.
Zuallererst müssen wir darauf hinweisen, dass Sie zunächst sicherstellen müssen, dass Ihre Handlungen nicht die Ursache des Problems sind. Dazu gehören Kleinigkeiten wie der Versuch, eine schreibgeschützte Datei zu speichern, die Verwendung eines ungültigen Zeichens in einem Dateinamen oder der Versuch, in einem Pfad zu speichern, der nicht existiert.
Wenn Sie sich selbst aus der Gleichung ausschließen können, dann können Sie zu den folgenden Optionen übergehen, die wir für Sie bereitgestellt haben. Wir empfehlen immer, dass Sie zuerst versuchen, alle Änderungen in geöffneten Excel-Arbeitsmappen zu speichern, bevor Sie mit der Fehlersuche beginnen. Die folgenden Abschnitte enthalten Umgehungslösungen zum Speichern Ihrer Arbeitsmappen.
#1: Hotfix-Paket installieren
Eine Möglichkeit, Ihr Problem "Excel-Fehler wurden beim Speichern erkannt" zu beheben, ist die Installation des Hotfix-Pakets. Der Haftungsausschluss für diese Methode ist, dass sie, so sehr sie auch empfohlen wird, ziemlich riskant sein und ein ernstes Problem verursachen kann, wenn man einen Teil der Registry nicht richtig hinbekommt.
Bevor Sie sich daran machen, empfehlen wir Ihnen, ein komplettes Backup des Systems zu erstellen, um Probleme in der Zukunft zu vermeiden.
Folgen Sie den nachstehenden Anweisungen, um die Installation des Hotfix-Pakets durchzuführen:
- Klicken Sie zunächst auf Start > Ausführen. Geben Sie regedit in das Feld Öffnen ein > klicken Sie auf OK.
- Suchen Sie nun die folgende Registrierung und wählen Sie sie aus:
HKEY-CURRENT-USER\Software\Microsoft\Office\14.0\Excel\Options
- Zeigen Sie auf Neu > klicken Sie auf DWORD (32-Bit)-Wert im Menü Bearbeiten.
- Geben Sie FullLoadImagesOnFileLoad ein und drücken Sie ENTER.
- Klicken Sie nun in Details mit der rechten Maustaste auf FullLoadImagesOnFileLoad > klicken Sie auf Ändern.
- Geben Sie 1 in das Wertdatenfeld ein und drücken Sie OK.
- Beenden Sie den Registry-Editor.

Die Lösung ist ganz einfach. Sollte jedoch etwas mit der Registrierung schief gehen, kann es Sie mehr kosten, als Sie ohnehin schon zu sparen versuchen. In jedem Fall können Sie alle Registry-Probleme mit dem automatischen Registry Repair Tool reparieren.
#2: Änderungen verwerfen und Excel-Datei speichern
Abhängig von der Ursache des Problems können Sie die aktuelle Datei möglicherweise nicht im Originalzustand wiederherstellen. In diesem Fall können Sie auch unsere zweite Lösung in Anspruch nehmen, um Fehler zu beheben, die beim Speichern von Excel 2013 erkannt wurden.
Dazu gehört das Speichern Ihrer Daten in einem neuen Excel-Dokument oder der Versuch, die Änderungen zu verwerfen und das Originaldokument zu reparieren

#3: Daten in neuem Excel-Dokument speichern
Wenn es darum geht, die Änderungen an Ihrem Dokument zu speichern, kopieren Sie die geänderten Arbeitsblätter in ein neues Excel-Dokument und speichern es dann.
- Sie werden zunächst den gesamten Inhalt in die neue Datei kopieren
- Speichern Sie es dann unter einer neuen Version von Excel.
- Benennen Sie einfach die vorhandene Datei um.

#4: Löschen Sie alle Visual Basic für Applikationen
Der "Fehler wurde beim Speichern von Excel 2016 erkannt" kann auch behoben werden, indem Sie die Visual Basic for Applications (VBA)-Projekte aus Ihrem Dokument löschen. Dazu gehört das einfache Löschen des VBA-Projekts Ihres Dokuments. Versuchen Sie dann, die Excel 2013-Dateien zu speichern.
Wir hoffen, dass die bereitgestellte manuelle Lösung bei der Behebung der Fehler beim Speichern von Excel 2016 hilfreich ist. Wenn dies nicht der Fall ist, lohnt es sich, das automatische Reparaturwerkzeug zu verwenden.

#5: Wie man eine beschädigte Excel-Arbeitsmappe repariert
Wenn Sie eine infizierte Arbeitsmappe öffnen, startet Microsoft Excel sofort den Dateiwiederherstellungsmodus, um zu versuchen, die Reparatur der Arbeitsmappe durchzuführen. Diese Methode eignet sich für die manuelle Reparatur einer beschädigten Excel-Datei, wenn der Dateiwiederherstellungsmodus fehlschlägt.
Es ist ganz einfach, wie in den folgenden Schritten gezeigt;
- Klicken Sie auf Datei > Öffnen, wählen Sie in der geöffneten Box die beschädigte Excel-Arbeitsmappe aus;
- Gehen Sie auf die Schaltfläche "Öffnen" mit dem Pfeil daneben und wählen Sie "Öffnen und reparieren"

- Wählen Sie die Option Reparieren, um die Daten aus der beschädigten Excel-Datei wiederherzustellen.
Wenn die Dateireparatur über die Option Reparieren fehlschlägt, wählen Sie die Option Daten extrahieren, um Informationen und Daten aus der Excel-Datei zu extrahieren. Für den Fall, dass sowohl die manuelle als auch die automatische Methode zum Reparieren der Excel-Dateien fehlschlägt, bleibt Ihnen die Möglichkeit, Ihre Daten mit einem Excel-Reparatur-Tool wiederherzustellen.
NB: Bei den folgenden Methoden werden möglicherweise nicht alle aktuellen Änderungen, Formatierungen und Funktionen der Arbeitsmappe gespeichert, die für die von Ihnen verwendete Excel-Version spezifisch sind. Die folgenden Methoden sollen es Ihnen ermöglichen, eine brauchbare, gespeicherte Version der Datei zu erhalten. Diese Methoden erfordern, dass Sie die Datei unter einem eindeutigen Dateinamen auf Ihrer lokalen Festplatte speichern.
Sie können auch lesen:
Gelöst: Excel hat nicht genug Speicher
Reparieren von beschädigten Excel XLS/XLSX-Dateien
Repariert: Excel kann die Datei wegen des Dateiformats nicht öffnen
Wie man den Fehler "Excel kann Datei nicht öffnen" behebt
Teil 3. Verwenden Sie Stellar File Repair, um Excel-Fehler zu beheben, nachdem alle oben genannten Lösungen fehlgeschlagen sind
Wenn Sie alles andere versucht haben und bei der Beseitigung von Excel-Speicherfehlern gescheitert sind, ist es nicht der richtige Zeitpunkt, um in Panik zu geraten. Ihre Microsoft Excel-Anwendung könnte Probleme haben oder die betreffende Datei könnte beschädigt sein. In diesem Fall ist es am besten, die Dienste eines zuverlässigen Excel-Reparaturprogramms in Anspruch zu nehmen.
Wir empfehlen die Verwendung von Stellar Repair für Excel für solche schlimmen Fälle, wenn alles andere versagt hat. Die Anwendung ist mit technisch fortschrittlichen Algorithmen ausgestattet, die Excel-Dateien reparieren, und ist damit die beste Wahl, um XLS- und XLSX-Dateien zu reparieren. Nachdem Sie die Reparatur einer beschädigten Excel-Datei durchgeführt haben, stellt die Software den Inhalt der Datei einschließlich Tabellen, Diagrammen, Diagrammblättern, Zellkommentaren, Bildern, Formeln, Sortierungen und Filtern in einer neuen leeren, funktionierenden Excel-Datei wieder her, die Sie einfach speichern können.
Zu den Lösungen, die die Stellar File Repair Software auszeichnen, gehören;
- Stellt Tabellen, Diagramme, Diagrammblätter, Zellkommentare, Bilder, Formeln, Sortierungen und Filter etc. wieder her.
- Behält Arbeitsblatteigenschaften (Einfrierbereiche, Teilung, Gitternetzlinien, Formelleiste) und Zellformatierung bei
- Repariert sowohl einzelne als auch mehrere XLS/XLSX-Dateien
- Behebt alle Excel-Korruptionsfehler
- Unterstützt MS Excel-Versionen: 2020, 2019, 2016, 2013, 2010, 2007, 2003 & 2000
In der folgenden Anleitung finden Sie eine einfache Schritt-für-Schritt-Anleitung, wie Sie den Fehler, der beim Speichern erkannt wurde, mit der Stellar Excel-Reparatursoftware beheben können.
- Datei hinzufügen: Bevor Sie die beschädigten Excel-Dateien reparieren, müssen Sie sie der Excel-Reparatursoftware hinzufügen. Sie können dies tun, indem Sie auf die Option 'Datei hinzufügen' im Menü 'Datei' klicken.
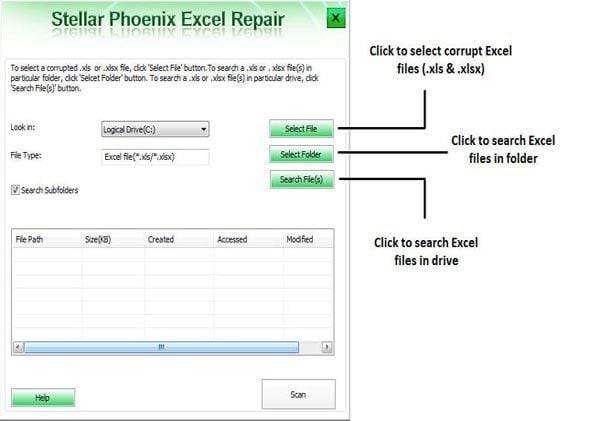
- Datei suchen: Dateien, die hinzugefügt werden sollen, müssen auf dem System gesucht werden. Klicken Sie auf die Option "Datei auswählen" und suchen Sie im erscheinenden Dialogfeld "Öffnen" nach der Datei, die repariert werden soll, und klicken Sie auf "Scannen".
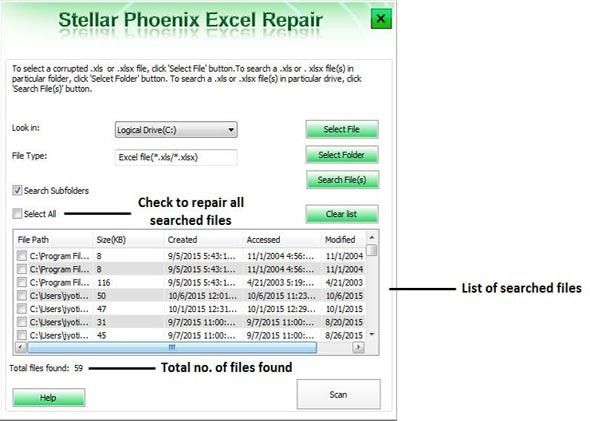
- Vorschau: Nachdem die beschädigten Dateien gescannt und repariert wurden, können Sie eine Vorschau anzeigen, um zu sehen, ob sie in ihrem ursprünglichen Zustand wiederhergestellt wurden.
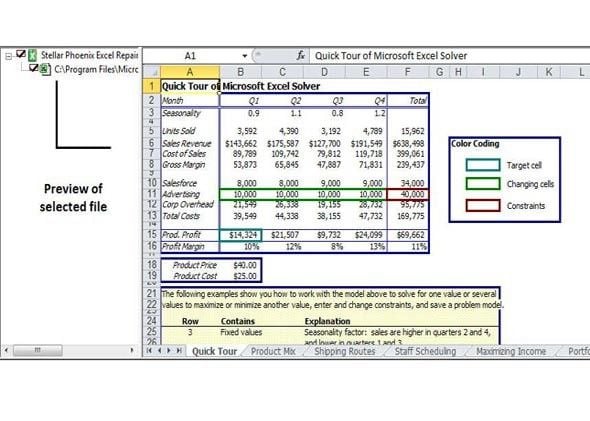
- Alle Dateien, die repariert werden, müssen an einem bestimmten Ort gespeichert werden. Wählen Sie es aus, indem Sie auf die Option "Speichern" im Menü "Datei" klicken. Wählen Sie nun entweder 'Neuen Ordner auswählen' oder 'Standardspeicherort' in der erscheinenden Dialogbox 'Erweiterte Option' und klicken Sie dann auf 'OK'
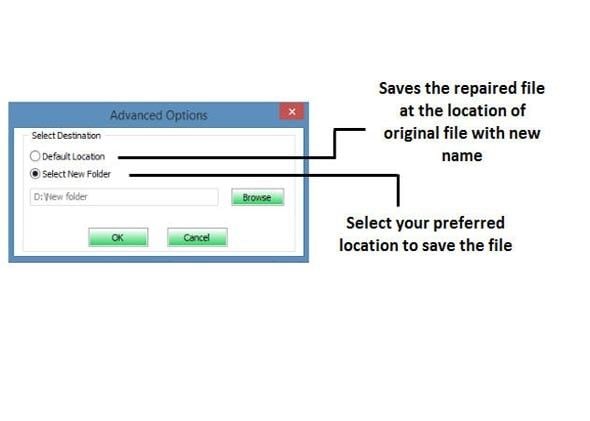
Fertig
Stellar Repair for Excel ist die beste Lösung, wenn es darum geht, die schwierigsten MS Excel-Probleme zu bekämpfen. Es ist ratsam, dieses Produkt griffbereit zu halten, um ein reibungsloses Arbeiten mit der Anwendung zu gewährleisten.
Andere Lösungen können sein;
1. Ändern der Excel-Dateierweiterung
- Öffnen Sie Microsoft Excel und wechseln Sie auf die Registerkarte Datei.
- Klicken Sie auf die Schaltfläche "Exportieren" und wählen Sie dann "Dateityp ändern
- Ändern Sie die Dateierweiterungen in xlsx und prüfen Sie dann, ob Excel Ihre Arbeitsmappe öffnen kann oder nicht.
2. Öffnen der Exceldatei im abgesicherten Modus
- Drücken Sie die Tasten Windows + R, tippen Sie dann 'excel.exe/safe' ein und klicken Sie auf OK.
- Öffnen Sie Ihre Excel-Datei im abgesicherten Modus und speichern Sie sie dann als .xlsx.
3. Automatische Berechnung deaktivieren
- Öffnen Sie Excel und klicken Sie auf die Registerkarte Datei
- Drücken Sie den Menüpunkt Optionen im Menü auf der linken Seite
- Klicken Sie auf Formeln im Menü, das sich im Dialogfeld "Excel-Optionen" befindet
4. Öffnen Sie die beschädigte Arbeitsmappe in WordPad oder Word
Häufig werden Fehler durch Makrovirenbefall oder widersprüchliche Befehle verursacht. In diesem Fall könnten Sie zwei Dinge tun; Sie könnten
i.) Ihr Dokument in einem anderen Dateiformat speichern
- Öffnen Sie die infizierte Datei mit Microsoft Word
- Speichern Sie die Datei in einem anderen Dateiformat wie Rich Text Format (.rtf), Plain Text (.txt)
- Schließen Sie Ihr Dokument und öffnen Sie es erneut in Microsoft Word
- Speichern Sie Ihr Dokument als neues Word-Dokument.
ii.) Datei in WordPad öffnen
- Drücken Sie das Startmenü, gehen Sie zu Programme, klicken Sie auf Zubehör, wählen Sie WordPad
- Drücken Sie im Dateimenü auf Öffnen und wählen Sie dann die beschädigte Datei
- Löschen Sie alle binären Zeichenfolgen am Anfang und am Ende des Dokuments mit anderen Zeichen, die nicht Teil des Dokuments sind.
- Drücken Sie im Datei-Menü auf Speichern unter
- Geben Sie im Feld Dateiname einen neuen Dateinamen ein und speichern Sie ihn dann im Format (.doc).
- Wort neu starten
- Öffnen Sie die soeben gespeicherte Datei, speichern Sie sie erneut als Excel-Dokument.
Fazit
Generell tut es weh und ist reine Zeitverschwendung, wenn Sie immer wieder auf eine Datei doppelklicken und dann die Meldung "Beim Speichern wurden Fehler festgestellt" erscheint. Hoffentlich können Sie nach der Lektüre dieses Artikels eine Lösung für das Problem "Beim Speichern von Excel 2010/2013/2016/2019 wurden Fehler festgestellt" finden.
Wir haben unser Bestes getan, um Ihnen schnelle und einfache Lösungen zur Verfügung zu stellen, um einen Hintergrund für die Fehler und verschiedene Lösungen zu bieten, die Sie anpassen können, um jeden Fehler zu beheben. Falls Sie weitere Methoden haben, die für Sie funktioniert haben, oder Fragen zu den vorgestellten Methoden haben, würden wir uns über Ihr Feedback im Kommentarbereich freuen.
Leute fragen auch
-
Wie kann ich eine beschädigte Excel-Datei in 2016 reparieren?
Wenn Ihre Excel-Datei beschädigt ist, wird ein automatischer Dateiwiederherstellungsmodus gestartet. Wenn dies nicht geschieht, können Sie Ihr Excel manuell reparieren, indem Sie die Option "Öffnen und reparieren" aus dem Dropdown-Menü der Registerkarte "Öffnen" verwenden, wenn Sie die Excel-Datei starten.
-
Warum lässt mein Excel das Speichern nicht zu?
Die Ursachen für diesen Fehler sind:
- Die Größe der Excel-Datei ist zu groß, wodurch Probleme entstehen
- Fehler in Ihrem System
- Das Festplattenlaufwerk hat Probleme entwickelt
- Die Excel-Version ist mit Ihrem System nicht kompatibel
- Sie verwenden möglicherweise ein infiziertes Speichergerät
-
Wie beheben Sie Fehler, die beim Speichern von Excel erkannt wurden?
- Verwirft alle Änderungen, die Sie an der Datei vorgenommen haben, die Sie ursprünglich speichern wollten
- Verwenden Sie einen anderen Namen zum Speichern der Excel-Datei
- Verwenden Sie beim Speichern der Datei einen anderen Excel-Typ
- Ändern Sie die Arbeitsmappe in eine neue
-
"Möchten Sie, dass wir versuchen, so viel wie möglich wiederherzustellen" Excel-Fehler"?
- Wenn die Quelle der Arbeitsmappe vertrauenswürdig ist, dann sollten Sie "Ja" wählen, nachdem Sie die Meldung gesehen haben. Verwenden Sie nun den schreibgeschützten Modus, um die Datei zu öffnen, zu kopieren oder die darin enthaltenen Daten in ein neues Arbeitsblatt zu verschieben.
- Verwenden Sie das Dienstprogramm MS Office Repair
- Ändern Sie die Option von automatischer Berechnung auf manuelle Berechnung
Dateien Lösungen
- Video wiederhrestellen
- TikTok-Videos wiederherstelllen
- M4A-Dateien wiederherstellen
- QuickTime-Videos wiederherstelllen
- MKV-Videos wiederherstellen
- MP4-Videos wiederherstellen
- Foto wiederhrestellen
- Die kostenlosen Foto-Wiederherstellungsprogramme
- Instagram-Fotos wiederherstellen
- Dauerhaft gelöschte Bilder wiederherstellen
- Snapchat Bilder wiederherzustellen
- Fotos von Micro-SD-Karten wiederherstellen
- Dokument wiederherstellen
- Ungespeicherte Word-Dokumente
- Beschädigte Word-Datei
- Ungespeicherte PowerPoint-Datei
- Verlorene PDF-Dateien
- Verlorene PDF-Dateien
- Dokument reparieren
- Excel-Dateien reparieren
- Excel-Fehler beheben
- Word-Reparatur-Tool
- Schreibgeschützte Excel-Dateien
- Excel-Arbeitsmappe reparieren
- Mehr




Classen Becker
chief Editor