Wenn Sie sich in einer ähnlichen Situation befinden, sind Sie hier genau richtig. Das versehentliche Löschen von Dateien kann sich wie ein schlimmes Erlebnis anfühlen, aber die gute Nachricht ist, dass es Möglichkeiten gibt, sie wiederherzustellen.
In diesem umfassenden Leitfaden werden wir die verschiedenen Methoden zur Wiederherstellung des Papierkorbs vorstellen, wie zum Beispiel die direkte Wiederherstellung aus dem Papierkorb, die Nutzung spezieller Software, das Wiederherstellen mit der Dateiversionsgeschichte, die Verwendung der Systemwiederherstellung, die Nutzung von Windows File Recovery, die Papierkorb-Wiederherstellung per Eingabeaufforderung sowie das Wiederherstellen gelöschter Dateien aus einem Datei-Backup. Wir geben Ihnen Schritt-für-Schritt-Anleitungen, um Ihnen zu helfen, Ihre wichtigen Daten zurückzubekommen.
Wie man gelöschte Dateien aus dem Papierkorb wiederherstellt
Wenn Sie sich fragen, wie Sie Dateien, die aus dem Papierkorb gelöscht wurden, zurückbekommen, gibt es mehrere Methoden. Jede Methode unterscheidet sich in Komplexität und Effektivität. Die Wahl hängt von der speziellen Situation und dem Umfang des Datenverlusts ab.
| Szenario | Methode |
| Bevor der Papierkorb geleert wird | Direktes Wiederherstellen aus dem Papierkorb |
| Wiederherstellen von Dateien mit Dateiversionsverlauf | |
| Verwendung der Systemwiederherstellungsfunktion | |
| Nachdem der Papierkorb leer ist | Verwendung von Wondershare Recoverit |
| Verwendung von Windows File Recovery | |
| Papierkorb-Wiederherstellung über die Eingabeaufforderung | |
| Gelöschte Dateien aus einem Cloud-Backup wiederherstellen |
Methode 1: Elemente direkt aus dem Papierkorb wiederherstellen
Bei dieser Methode greifen Sie auf den Papierkorb Ihres Computers zu, in dem gelöschte Dateien vor der endgültigen Löschung vorübergehend gespeichert werden. Sie bietet eine einfache und schnelle Möglichkeit, Dateien ohne zusätzliche Software oder Werkzeuge wiederherzustellen.
- Doppelklicken Sie auf das Papierkorb-Symbol auf Ihrem Desktop, um es zu öffnen.
- Durchsuchen Sie die gelöschten Dateien, um die Datei zu finden, die Sie wiederherstellen möchten.
- Klicken Sie mit der rechten Maustaste auf die Datei(en), die Sie wiederherstellen möchten, und wählen Sie „Wiederherstellen“ im Menü aus.

- Die Datei wird an ihrem ursprünglichen Speicherort auf Ihrem Computer wiederhergestellt.
Methode 2: Gelöschte Dateien von Papierkorb mit Recoverit wiederherstellen, nachdem der Papierkorb leer ist
Unfälle passieren, und manchmal werden Dateien versehentlich gelöscht, sodass wir uns bemühen müssen, sie wiederherzustellen. Der Papierkorb ist zwar unsere erste Verteidigungslinie, aber nicht narrensicher; wenn er geleert wird, sind die Dateien dauerhaft entfernt. Hier kommt ein spezielles Datenwiederherstellungstool wie Wondershare Recoverit ins Spiel.
Wondershare Recoverit ist eine leistungsstarke und benutzerfreundliche Anwendung, die über die Einschränkungen des Papierkorbs hinausgeht und Ihnen sogar ermöglicht, dauerhaft gelöschte Dateien wiederherzustellen – auch dann, wenn der Papierkorb bereits geleert wurde.
Durch die benutzerfreundliche Oberfläche von Recoverit war Datenwiederherstellung noch nie einfacher.
- Starten Sie, indem Sie Wondershare Recoverit auf Ihrem Computer öffnen. Wählen Sie dann „Papierkorb” als den Ort, um den Wiederherstellungsprozess zu starten.

- Recoverit wird nun sorgfältig die Festplatte nach Ihren verlorenen Dateien durchsuchen. Der Vorgang wird nur kurze Zeit in Anspruch nehmen.
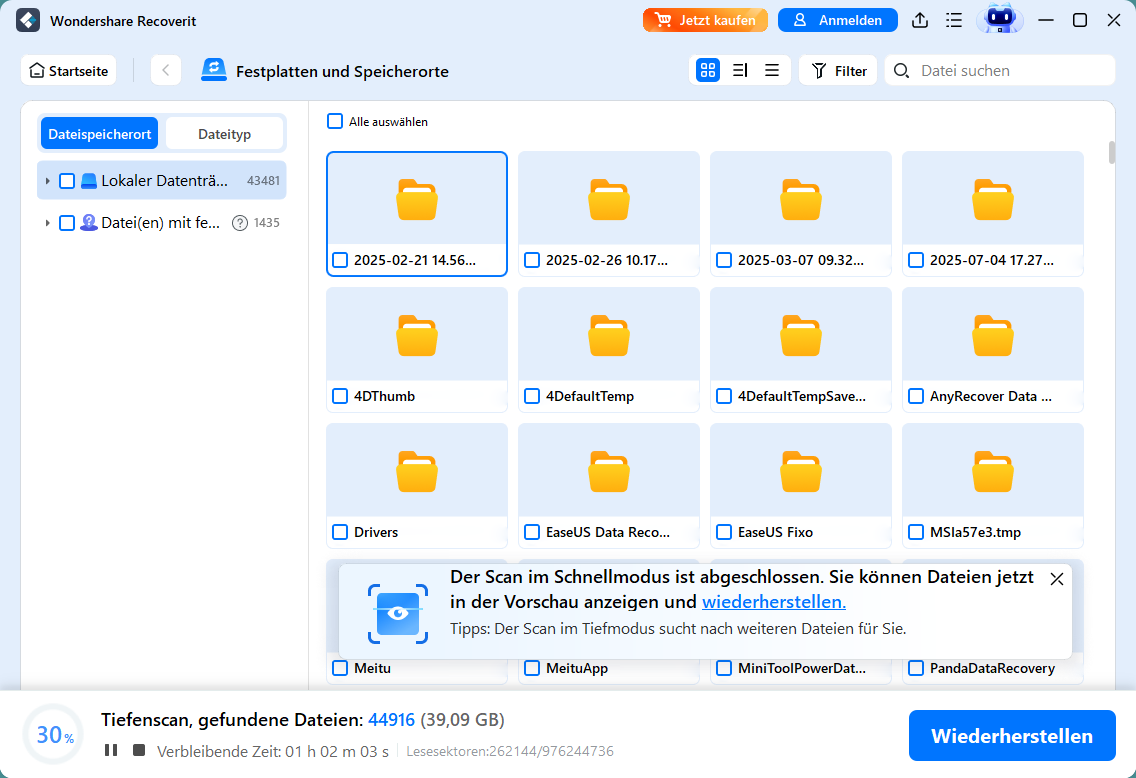
- Sobald der Scan abgeschlossen ist, können Sie einige der wiederhergestellten Dateien im Papierkorb anzeigen, darunter Fotos, Videos und mehr.
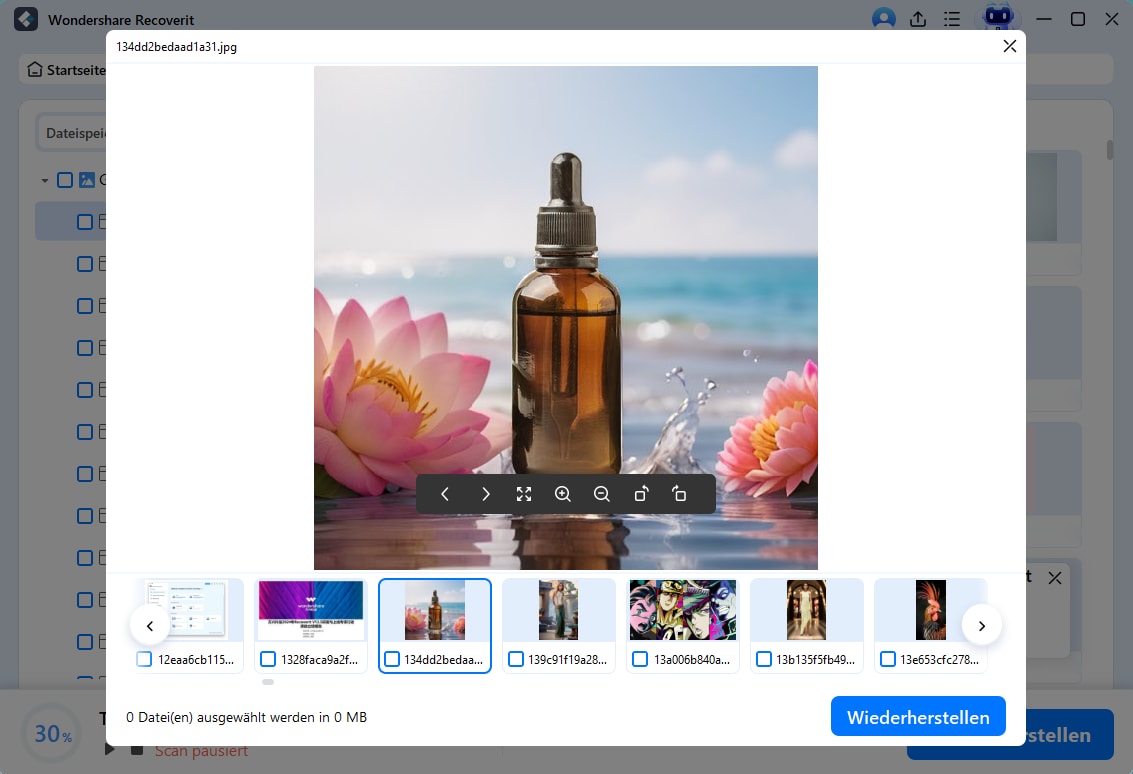
- Wählen Sie einfach die Dateien aus, die Sie behalten möchten, und klicken Sie auf den „Wiederherstellen“-Button, um sie zu speichern.

Methode 3: So stellen Sie gelöschte Dateien aus dem Papierkorb mit der Dateiversionsgeschichte wieder her
Die Dateiversionsgeschichte ist eine Funktion in Windows, die automatisch Dateien in ausgewählten Ordnern sichert, sodass Sie frühere Versionen Ihrer Daten wiederherstellen können. Mit der Dateiversionsgeschichte können Sie gelöschte oder geänderte Dateien aus bestimmten Zeitpunkten wiederherstellen, an denen Sicherungen erstellt wurden. Diese Methode ist nützlich, um Dateien wiederherzustellen, die versehentlich gelöscht oder verändert wurden.
- Geben Sie „Dateiverlauf“ in der Suchleiste und wählen Sie „Stellen Sie Ihre Dateien mit dem Dateiverlauf wieder her“.

- Navigieren Sie zu dem Ordner, in dem sich die gelöschten Dateien befanden.
- Klicken Sie auf die Schaltfläche „Wiederherstellen nach“, um die ausgewählten Dateien an Ihrem gewünschten Speicherort wiederherzustellen.

Methode 4: Wiederherstellung des Papierkorbs mit der Systemwiederherstellungsfunktion
Systemwiederherstellung ist eine Windows-Funktion, mit der Sie die Einstellungen Ihres Computers auf einen früheren Zeitpunkt zurücksetzen und so zuletzt vorgenommene Änderungen rückgängig machen können. Durch das Erstellen von Wiederherstellungspunkten können Sie Ihr System auf einen Zustand zurücksetzen, bevor Dateien gelöscht wurden, was Ihnen hilft, verlorene Daten wiederherzustellen. Die Verwendung der Systemwiederherstellung ist hilfreich, um Dateien wiederherzustellen, wenn andere herkömmliche Methoden nicht erfolgreich sind.
- Geben Sie „Systemwiederherstellung“ in der Suchleiste und wählen Sie „Einen Wiederherstellungspunkt erstellen“.

- Klicken Sie auf „Systemwiederherstellung“ und wählen Sie einen Wiederherstellungspunkt aus, der vor dem Löschen der Dateien erstellt wurde.

- Befolgen Sie die Anweisungen auf dem Bildschirm, um den Systemwiederherstellungsprozess zu starten.
Methode 5: Über Windows File Recovery Papierkorb wiederherstellen
Windows File Recovery ist ein von Microsoft bereitgestelltes Tool zum Wiederherstellen gelöschter Dateien auf Windows-Systemen. Windows File Recovery ist eine praktische Lösung, um versehentlich gelöschte Dateien wiederherzustellen, ohne dass fortgeschrittene technische Kenntnisse erforderlich sind. Diese Methode ist nützlich für Benutzer, die einen einfachen und benutzerfreundlichen Ansatz zur Datenwiederherstellung unter Windows bevorzugen.
- Laden Sie das Windows File Recovery-Tool aus dem Microsoft Store herunter und installieren Sie es.
- Öffnen Sie das Tool und wählen Sie den Ort aus, an dem die gelöschten Dateien gespeichert waren.

- Befolgen Sie die Anweisungen auf dem Bildschirm, um nach den gelöschten Dateien zu suchen und sie wiederherzustellen.
Methode 6: Über die Eingabeaufforderung Papierkorb wiedeherstellen
Die Nutzung der Eingabeaufforderung zur Wiederherstellung aus dem Papierkorb bietet eine Befehlszeilenschnittstelle, um auf gelöschte Dateien im Papierkorb zuzugreifen und diese wiederherzustellen. Indem Sie die Eingabeaufforderung als Administrator ausführen und zum Verzeichnis $Recycle.bin navigieren, können Benutzer mit dem Befehl "dir /s" alle gelöschten Dateien im Papierkorb auflisten. Die Wiederherstellung aus dem Papierkorb über die Eingabeaufforderung ermöglicht es Benutzern, die vollständige Verzeichnisstruktur der gelöschten Dateien einzusehen und bestimmte Elemente zur Wiederherstellung auszuwählen.
- Geben Sie „CMD“ in der Suchleiste und wählen Sie „Als Administrator ausführen“, um die Eingabeaufforderung zu öffnen.

- Geben Sie den Befehl „
cd $Recycle.bin“ ein und drücken Sie Enter.
- Verwenden Sie den Befehl „
dir /s“, um alle gelöschten Dateien im Papierkorb aufzulisten. - Verwenden Sie den Befehl „
verschieben“ gefolgt vom Dateinamen und dem Zielpfad, um die Datei wiederherzustellen.
Methode 7: Gelöschte Dateien aus dem Papierkorb aus einer Cloud-Sicherung wiederherstellen
Das Wiederherstellen gelöschter Dateien aus einem Cloud-Backup-Dienst beinhaltet das Zugreifen auf die Cloud-Speicherplattform, auf der die Dateien gesichert wurden, und das Auswählen der gewünschten Dateien zur Wiederherstellung. Beliebte Cloud-Backup-Dienste wie Google Drive, Dropbox und OneDrive bieten benutzerfreundliche Oberflächen zum Navigieren durch gespeicherte Dateien und Ordner. Mit dieser Methode ist eine Datenwiederherstellung von einem entfernten Ort möglich, was eine bequeme und sichere Möglichkeit bietet, verlorene Dateien zurückzuholen, ohne sich auf lokale Speichergeräte verlassen zu müssen.
- Melden Sie sich bei Ihrem Cloud-Backup-Dienst an, z. B. Google Drive.

- Navigieren Sie zu dem Ort, an dem die gelöschten Dateien gespeichert waren, wählen Sie die wiederherzustellenden Dateien aus und klicken Sie auf die Option „Herunterladen“, um sie auf Ihren Computer zurückzuholen.

Ist eine Wiederherstellung des Papierkorbs möglich?
Ja, es ist möglich, gelöschte Dateien aus dem Papierkorb wiederherzustellen. Wenn Sie eine Datei löschen, wird sie nicht dauerhaft von Ihrem Computer entfernt; stattdessen wird sie in den Papierkorb verschoben, wo sie bei Bedarf wiederhergestellt werden kann. Selbst wenn Sie den Papierkorb geleert haben, gibt es noch Möglichkeiten, die gelöschten Dateien mit einer Spezialsoftware wiederherzustellen. Ein spezialisiertes Tool kann die Festplatte Ihres Computers scannen und die gelöschten Dateien finden, sodass Sie diese an ihren ursprünglichen Speicherort zurückbringen und so Papierkorb-Wiederherstellung.
Tipps zum Papierkorb-Wiederherstellen
Um eine effektive Datenwiederherstellung des Papierkorbs sicherzustellen, sollte man einige Dinge beachten. Wenn Sie bestimmte wichtige Tipps im Kopf behalten, kann das bei dem Wiederherstellen von Papierkorb hilfreich sein.
- Sofortige Maßnahmen: Wenn Sie versehentlich Dateien aus dem Papierkorb gelöscht haben, hören Sie sofort auf, Ihren Computer zu benutzen, um ein Überschreiben der gelöschten Daten zu verhindern.
- Datenrettungssoftware: Verwenden Sie eine zuverlässige Datenrettungssoftware zum Scannen und Wiederherstellen von Dateien aus dem Papierkorb. Wählen Sie ein seriöses Programm, um die Chancen auf eine erfolgreiche Wiederherstellung zu erhöhen.
- Backup-Überprüfung: Überprüfen Sie, ob Sicherungskopien der gelöschten Dateien auf externen Laufwerken, in der Cloud oder auf anderen Geräten vorhanden sind, um diese einfach wiederherstellen zu können.
- Minimale Nutzung: Vermeiden Sie es, neue Anwendungen zu installieren oder neue Daten auf Ihrem Computer zu speichern, bis Sie die gelöschten Dateien wiederhergestellt haben, um das Risiko eines dauerhaften Datenverlusts zu minimieren.
- Regelmäßige Backups: Denken Sie daran, regelmäßig Backups Ihrer wichtigen Dateien zu erstellen, um Datenverlust bei versehentlichen Löschungen in der Zukunft zu verhindern.
Fazit
Das Wiederherstellen gelöschter Dateien aus dem Papierkorb ist nicht nur möglich, sondern mit den richtigen Tools und Methoden auch relativ einfach. Egal, ob Sie den Papierkorb selbst, ein Datenrettungsprogramm wie Wondeshare Recoverit, die Dateiversionsverlauf-Funktion, die Systemwiederherstellung, die Eingabeaufforderung oder ein Cloud-Backup verwenden, es gibt verschiedene Möglichkeiten, verlorene Daten wiederherzustellen. Durch die Beachtung der gegebenen Tipps und sofortige Maßnahmen können Sie die Chancen auf eine erfolgreiche Wiederherstellung gelöschter Dateien erhöhen und dauerhaften Datenverlust vermeiden. Hoffentlich wissen Sie jetzt, wie Sie aus dem Papierkorb gelöschte Dateien wiederherstellen können.
FAQ
-
Wie kann man Papierkorb-Dateien ohne Software wiederherstellen?
Um Papierkorb-Dateien ohne Software wiederherzustellen, können Nutzer integrierte Windows-Funktionen wie den Dateiversionsverlauf, die Systemwiederherstellung und die Eingabeaufforderung nutzen. Diese Methoden erlauben eine Wiederherstellung von Dateien, ohne Drittanbieter-Software zu benötigen. -
Wie mache ich das Leeren des Papierkorbs rückgängig?
Das Rückgängigmachen des Leerens des Papierkorbs wird von Windows nicht direkt unterstützt. Nachdem der Papierkorb geleert wurde, sind die Dateien nicht mehr dort gespeichert. Nutzer können jedoch versuchen, die gelöschten Dateien mit Datenrettungssoftware oder über Sicherungsquellen wiederherzustellen. -
Was sind die besten Maßnahmen, um Datenverlust im Papierkorb zu vermeiden?
Beste Maßnahmen zur Vermeidung von Datenverlust im Papierkorb sind regelmäßige Backups wichtiger Dateien, vorsichtiges Löschen, das Aktivieren des Dateiversionsverlaufs für Versionierungen und die Nutzung zuverlässiger Datenrettungssoftware bei Bedarf. Außerdem hilft es, Nutzer über die Folgen von Datei-Löschungen aufzuklären, um versehentlichen Datenverlust zu vermeiden. -
Ist es möglich, Dateien aus einem beschädigten Papierkorb wiederherzustellen?
Die Wiederherstellung von Dateien aus einem beschädigten Papierkorb kann schwierig sein, da die Beschädigung die Integrität der gelöschten Dateien beeinträchtigen kann. Spezialisierte Datenwiederherstellungsprogramme wie Wondershare Recoverit, Disk Drill und EaseUS bieten jedoch eine Lösung zur Wiederherstellung von Dateien aus einem beschädigten Papierkorb. -
Was soll ich tun, wenn ich Dateien aus dem Papierkorb versehentlich dauerhaft gelöscht habe?
Wenn Dateien versehentlich dauerhaft aus dem Papierkorb gelöscht wurden, ist schnelles Handeln entscheidend, um die Chancen auf eine erfolgreiche Wiederherstellung zu erhöhen. Sie können Datenwiederherstellungssoftware und Sicherungsquellen nutzen, um zu versuchen, die dauerhaft gelöschten Dateien wiederherzustellen.
