• Abgelegt bei: Mehr • Bewährte Lösungen
Die Windows Registry enthält den wichtigsten Teil eines Betriebssystems. Bevor Sie eine Sicherungskopie Ihrer Festplatte erstellen, müssen Sie auch die Registry sichern und wiederherstellen. Zum Glück gibt es hierfür einige Methoden, die von Betriebssystem zu Betriebssystem unterschiedlich sein können. Wenn Sie Ihre Einstellungen, Werte für Programme und Hardware sowie andere wichtige Daten nicht verlieren möchten, müssen Sie lernen, wie Sie die Windows Registry sichern und wiederherstellen. In diesem Beitrag finden Sie ein ausführliches Tutorial.
- Teil 1: Registry-Editor unter Windows 10
- Teil 2: Sichern und Wiederherstellen der Registry unter Windows 10
- Teil 3: Wiederherstellen der Registry mithilfe des Registry-Editors von Windows 10
- Teil 4: So sichern Sie die Windows 7-, Vista- und XP-Registry
Teil 1: Registry-Editor unter Windows 10
Kurz gesagt, der Registrierungseditor (auch als "regedit.exe" bezeichnet) dient zum Betrachten, Ändern und Suchen von Einstellungen in der Registry. Wie Sie wissen, enthält die Registry wichtige Informationen über die allgemeine Funktionsweise Ihres Systems. Mit dem Registy-Editor lassen sich diese Informationen verwalten. Mit dem Registry-Editor können Sie auch folgendes tun:
- Sie können ein Lesezeichen setzen oder Registrierungsschlüssel als Favoriten festlegen.
- Sie können nach Zeichenfolgen in Wertnamen (Daten) oder Schlüsselnamen suchen.
- Sie können verschiedene Berechtigungen einstellen.
- Sie können .REG-Dateien importieren oder exportieren.
- Sie können Hive-Dateien laden, ändern und entladen.
- Außerdem können Sie die Registry auch aus der Ferne bearbeiten.
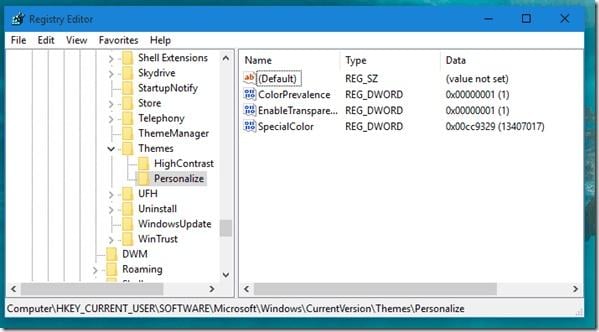
Teil 2: Sichern und Wiederherstellen der Registry unter Windows 10
Eine der einfachsten Methoden zum Sichern und Wiederherstellen der Registry unter Windows 10 ist die Verwendung von Wiederherstellungspunkten. Sie enthalten die Sicherungskopien von Treibern und Registry. Somit stellen Sie eine simple Lösung zum Sichern und Wiederherstellen der Registry dar.
Sichern Sie die Registry, indem Sie Wiederherstellungspunkte erstellen
Schritt 1: Drücken Sie zunächst die Windows-Taste und die Pausentaste, um das Systemmenü aufzurufen. Bei einigen Computern ist der Zugriff auch über das Startmenü möglich.
Schritt 2: Klicken Sie auf die Option „Erweiterte Systemeinstellungen“.
Schritt 3: Klicken Sie nun im Popup-Fenster „Systemeigenschaften“ auf „Computerschutz“.
Schritt 4: Am unteren Rand des Fensters sehen Sie die Schaltfläche „Erstellen“. Klicken Sie einfach darauf, um fortzufahren.
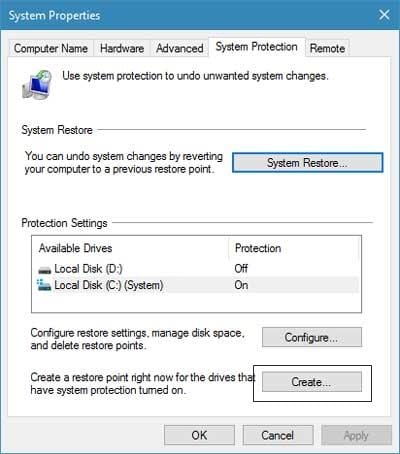
Schritt 5: Geben Sie einen Namen für den Wiederherstellungspunkt ein und klicken Sie auf die Schaltfläche „Erstellen“.
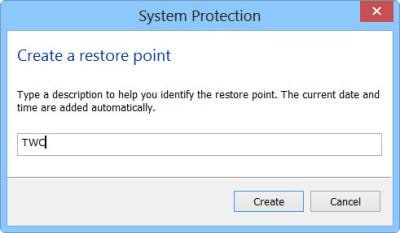
Schritt 6: Es öffnet sich das folgende Popup-Fenster, das angibt, dass Ihr System den Wiederherstellungspunkt erstellt.
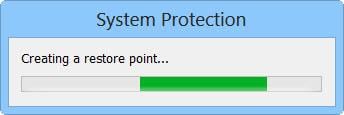
Sicherungskopie der Registry wiederherstellen
Schritt 1: Folgen Sie den gleichem Schritten, um das Systemmenü zu öffnen, und rufen Sie die Registerkarte „Computerschutz“ auf.
Schritt 2: Klicken Sie hier auf die Schaltfläche „Systemwiederherstellung“.
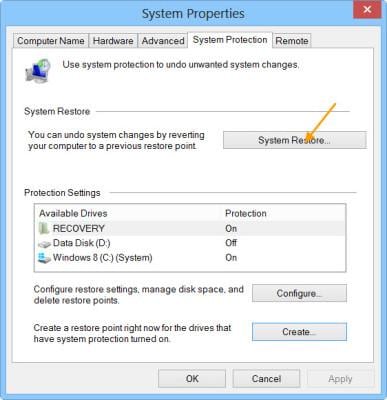
Schritt 3: Alternativ können Sie auch die Datei „rstrui.exe“ ausführen.
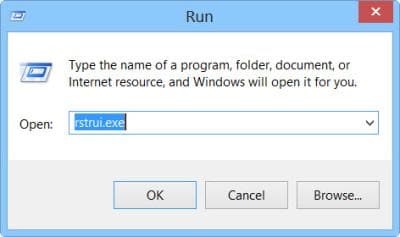
Schritt 4: Es öffnet sich der folgende Setup-Assistent. Klicken Sie einfach auf die Schaltfläche „Weiter“, um den Vorgang zu starten.
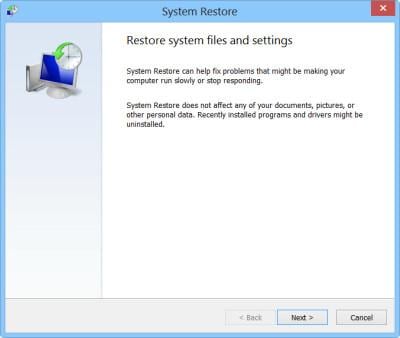
Schritt 5: Eine Liste aller Wiederherstellungspunkte wird angezeigt. Treffen Sie einfach Ihre Auswahl und klicken Sie erneut auf „Weiter“.
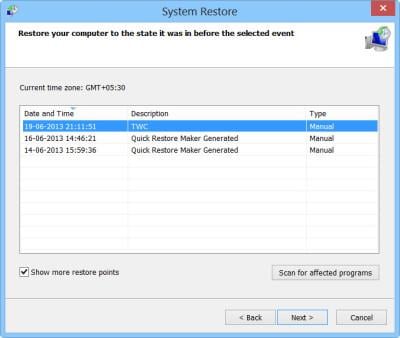
Schritt 6: Stimmen Sie der Warnmeldung zu und starten Sie den Vorgang. Bestätigen Sie Ihren Wiederherstellungspunkt und klicken Sie auf die Schaltfläche „Fertig stellen“.
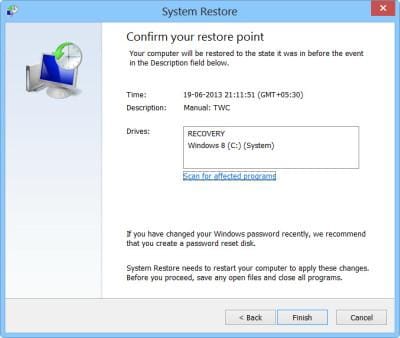
Wenn Sie diese Methode verwenden, können Sie die Registry über die Wiederherstellungspunkte von Windows 10 sichern und wiederherstellen.
Teil 3: Wiederherstellen der Registry mithilfe des Registry-Editors von Windows 10
Sie können die Registry unter Windows auch mit dem Registry-Editor sichern und wiederherstellen. Wie oben erwähnt, kann der Registry-Editor verwendet werden, um eine Vielzahl von Aufgaben auszuführen. So sichern Sie die Registry mithilfe des Registry-Editors:
Registry sichern
Schritt 1: Starten Sie die Eingabeaufforderung (durch Drücken von Windows + R) und starten Sie den Registry-Editor, indem Sie „regedit“ eingeben.
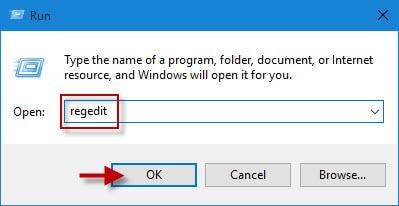
Schritt 2: Wählen Sie nach dem öffnen des Registrierungsordners den Ordner oder Ihren Computer aus und klicken Sie mit der rechten Maustaste darauf. Wählen Sie nun die Option „Exportieren“ aus.
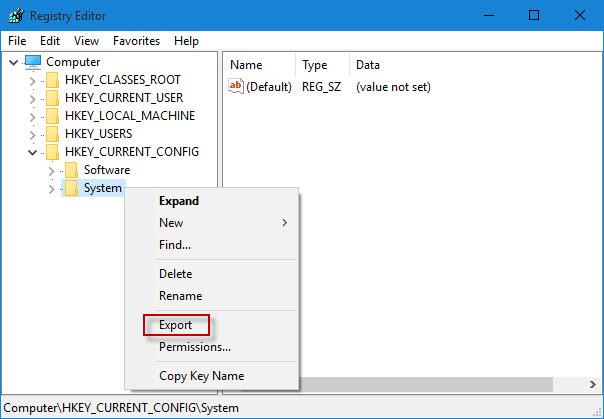
Schritt 3: Es wird sich ein Browserfenster öffnen. Wählen Sie den Speicherort für das Registry-Backup aus, und speichern Sie es, indem Sie die REG-Endung auswählen.
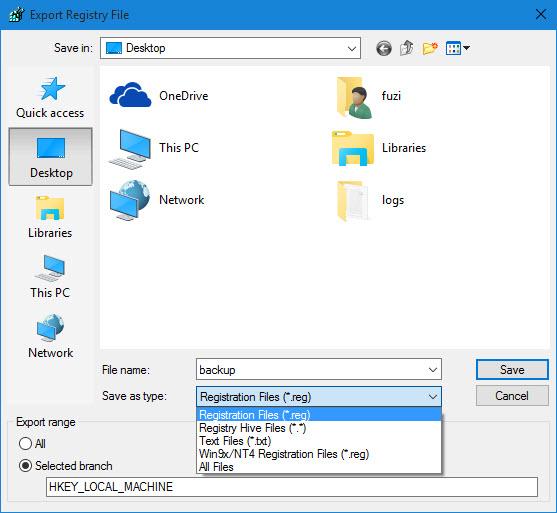
Registry wiederherstellen
Schritt 1: Die einfachste Methode zum Wiederherstellen der Registry ist das öffnen der Backupdatei (.reg). Stimmen Sie dem folgenden Popup zu, um die Datei auszuführen.
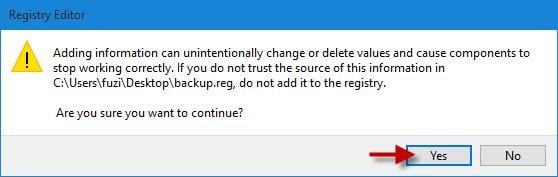
Schritt 2: Darüber hinaus können Sie das Backup auch mithilfe des Registry-Editors wiederherstellen. Starten Sie ihn und gehen Sie zu Datei> Importieren. Wechseln Sie zum Speicherort der Backupdatei und importieren Sie sie.
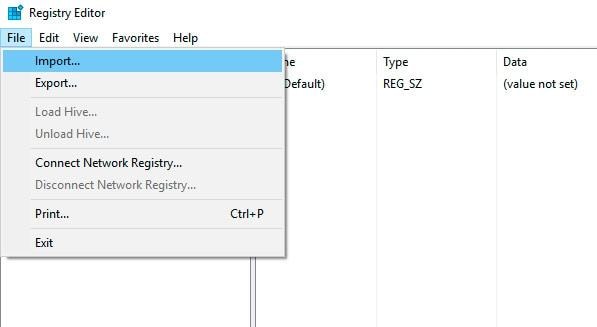
Schritt 3: Durch einfaches öffnen der Datei wird das Backup auf Ihrem System wiederhergestellt. Die folgende Meldung zeigt den erfolgreichen Abschluss des Wiederherstellungsvorgangs an.
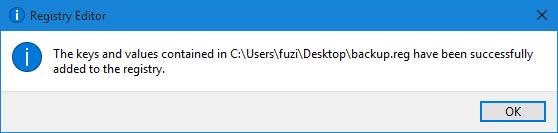
Teil 4: So sichern Sie die Windows 7-, Vista- und XP-Registry
Jetzt, da Sie wissen, wie man die Registry unter Windows 10 sichert und wiederherstellt, möchten wir Ihnen zeigen, wie Sie diesen Vorgang auch unter Windows 7, Vista und XP durchführen können. Im Idealfall ist der Prozess dem von Windows 10 sehr ähnlich. Mithilfe der Wiederherstellungspunkte können Sie eine Sicherungskopie der Registry erstellen und diese anschließend wiederherstellen. Sie müssen einfach nur diesen drei Schritten folgen:
Schritt 1: Rufen Sie die Systemsteuerung auf und öffnen Sie den Abschnitt „System und Sicherheit“.
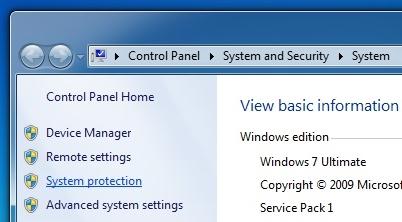
Schritt 2: Klicken Sie auf „Computerschutz“, um das Dialogfeld zu öffnen. Klicken Sie hier auf die Schaltfläche „Erstellen“.
Schritt 3: Geben Sie Ihrem Wiederherstellungspunkt einen Namen und klicken Sie erneut auf die Schaltfläche „Erstellen“, um das Backup zu erstellen.
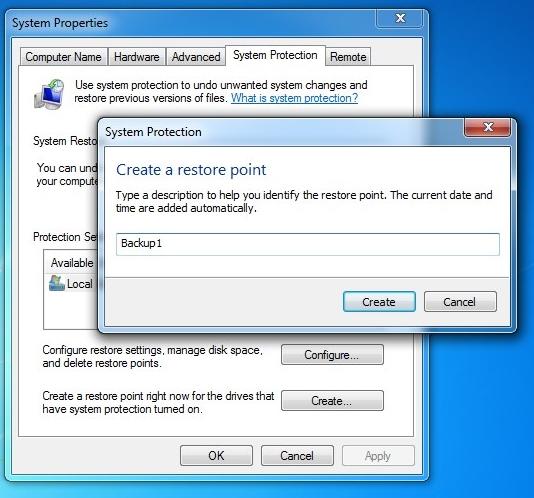
Schritt 4: Sobald der Vorgang abgeschlossen ist, erhalten Sie die folgende Meldung. Das bedeutet, dass das Registry-Backup erstellt wurde.
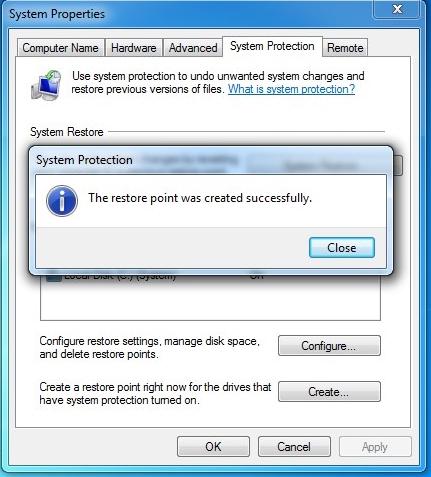
Schritt 5: Sie können es später wiederherstellen, indem Sie das Dialogfeld „Computerschutz“ öffnen und auf die Schaltfläche „Systemwiederherstellung“ klicken.
Schritt 6: Das folgende Dialogfeld wird geöffnet. Wählen Sie einfach den Wiederherstellungspunkt Ihrer Wahl aus und klicken Sie auf die Schaltfläche „Weiter“.
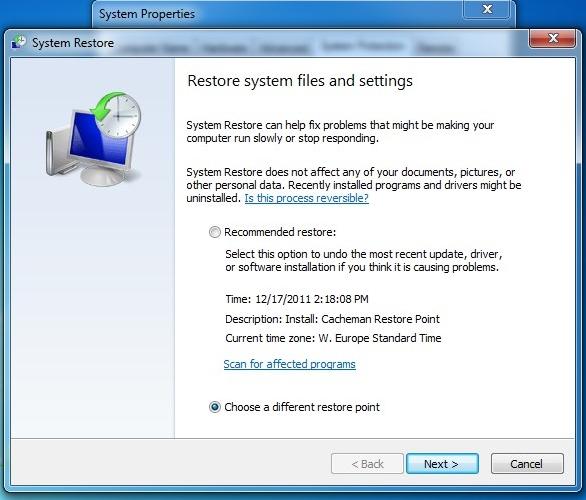
Schritt 7: Wählen Sie die Sicherungsdatei manuell aus und klicken Sie erneut auf die Schaltfläche „Weiter“.
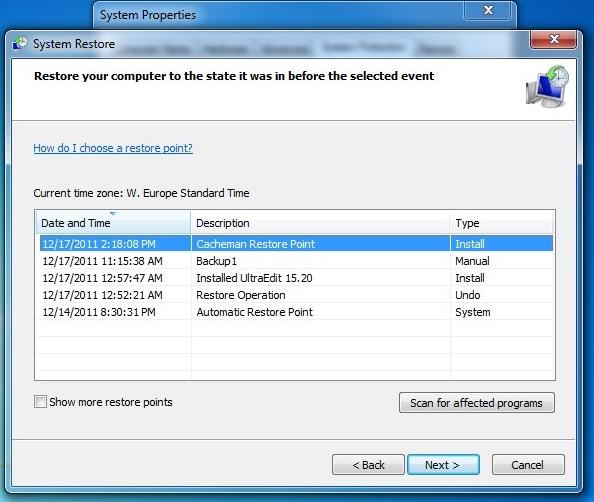
Warten Sie eine Weile, bis Ihr System das Registry-Backup auf Ihrem Gerät wiederhergestellt hat. Sobald der Vorgang abgeschlossen ist, werden Sie durch eine entsprechende Meldung informiert.
Wenn Sie dieser Schritt-für-Schritt-Anleitung folgen, können Sie Ihre Registry unter Windows 10, 7, XP und Vista ganz einfach sichern und wiederherstellen. Unter Windows 10 können Sie sich entweder vom Registry-Editor helfen lassen und die Wiederherstellungspunkte verwenden. Mit diesen Optionen wird das Sichern und Wiederherstellen der Windows-Registry kinderleicht. Sollten Sie auf irgendwelche Probleme stoßen, können Sie uns gerne einen Kommentar hinterlassen.

- Ermöglicht die automatische, vollständige, inkrementelle und differenzielle Sicherung von System, Festplatte, Partition und Dateien.
- Unterstützt Systemwiederherstellung, Festplattenwiederherstellung, Wiederherstellung auf abweichender Hardware, Partitionswiederherstellung und selektive Dateiwiederherstellung.
- Unterstützt Festplattenklonung, Partitions-/Laufwerkklonung, flexibles Klonen, Systemklonung und Befehlseingabenklonung.
- Unterstützt Windows 10, Windows 8.1 / 8, Windows 7
Dateien Lösungen
- Video wiederhrestellen
- TikTok-Videos wiederherstelllen
- M4A-Dateien wiederherstellen
- QuickTime-Videos wiederherstelllen
- MKV-Videos wiederherstellen
- MP4-Videos wiederherstellen
- Foto wiederhrestellen
- Die kostenlosen Foto-Wiederherstellungsprogramme
- Instagram-Fotos wiederherstellen
- Dauerhaft gelöschte Bilder wiederherstellen
- Snapchat Bilder wiederherzustellen
- Fotos von Micro-SD-Karten wiederherstellen
- Dokument wiederherstellen
- Ungespeicherte Word-Dokumente
- Beschädigte Word-Datei
- Ungespeicherte PowerPoint-Datei
- Verlorene PDF-Dateien
- Verlorene PDF-Dateien
- Dokument reparieren
- Excel-Dateien reparieren
- Excel-Fehler beheben
- Word-Reparatur-Tool
- Schreibgeschützte Excel-Dateien
- Excel-Arbeitsmappe reparieren
- Mehr




Classen Becker
chief Editor