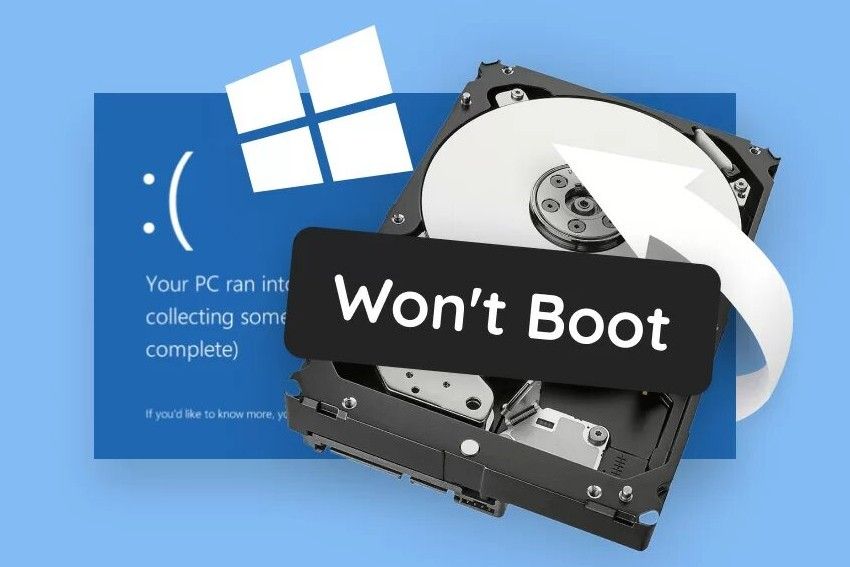Lässt sich Ihr Computer nicht starten? Zu sagen, dass es frustrierend ist, wäre eine Untertreibung. Schließlich könnten Sie wichtige Geschäftsdokumente, persönliche Dateien und andere Daten verlieren.
Keine Panik, Sie können immer noch alle Ihre Daten retten. Wie ist das möglich? Nun, Ihre Dateien sind nicht unzugänglich, wenn Windows nicht mehr hochgefahren werden kann. Sie benötigen nur bestimmte Tools, um auf sie zuzugreifen.
Entdecken Sie, wie Sie Dateien sichern können, wenn der Computer nicht mehr startet, um Datenverluste zu vermeiden.
Inhaltsverzeichnis
-
- Verwenden Sie ein Wiederherstellungstool
- Sichern Sie Ihre Dateien im abgesicherten Modus
- Verwenden Sie einen Windows-Installationsdatenträger zum Sichern von Dateien
- Booten von einem USB-Laufwerk zum Sichern von Dateien
- Entfernen Sie die Festplatte des Computers und schließen Sie sie an einen anderen Computer an
5 Methoden zum Sichern von Dateien, wenn der Computer nicht mehr startet
Die folgenden bewährten Methoden helfen Ihnen, Dateien zu sichern, wenn Ihr Windows-Computer nicht mehr startet. Sie enthalten viele ähnliche Schritte, so dass es ein Kinderspiel sein wird, sie zu befolgen.
Methode 1: Verwenden Sie ein Wiederherstellungstool
Professionelle Tools zur Wiederherstellung sind ideal für die Sicherung von Dateien, wenn Ihr Computer nicht mehr startet. Wondershare Recoverit, ein leistungsstarkes und zuverlässiges Tool zur Datenwiederherstellung, wird für die effiziente Sicherung und Wiederherstellung von Dateien von einem nicht mehr startfähigen Computer mit Hilfe eines bootfähigen USB-Speichers dringend empfohlen.
Um mit Wondershare Recoverit Daten von einem Windows-Computer zu extrahieren, der nicht mehr hochfährt, benötigen Sie:
- Ein zusätzlicher Arbeitscomputer
- Ein leeres USB-Laufwerk mit mindestens 4 GB Speicherplatz
Hier sehen Sie eine Video-Anleitung, wie Sie mit dieser Software zur Wiederherstellung abgestürzter Computer Daten von einem nicht mehr startfähigen Computer kopieren können:
Hier finden Sie eine Schritt-für-Schritt-Anleitung für die Sicherung von Dateien von einem nicht mehr startfähigen Computer mit Wondershare Recoverit:
- Schließen Sie einen leeren USB Flash Drive mit mindestens 4 GB Speicherplatz an einen funktionierenden Computer an.
- Laden Sie das Programm herunter und installieren Sie es auf Ihrem Computer.
- Klicken Sie auf "Systemabgestürzter Computer" und dann auf "Start".

- Wählen Sie das angeschlossene USB-Laufwerk und klicken Sie auf Start.

- Folgen Sie den Anweisungen auf dem Bildschirm, um den USB-Stick bootfähig zu machen.

- Schließen Sie den bootfähigen USB-Stick an Ihren abgestürzten Computer an und befolgen Sie die Schritte, um den PC so einzustellen, dass er vom USB-Stick bootet. In der Oberfläche finden Sie ein hilfreiches Videotutorial.

- Wenn alles in Ordnung ist, klicken Sie entweder auf Festplattenkopie (um vorhandene Dateien von dem nicht mehr startfähigen Computer auf einen externen Speicher zu kopieren) oder auf Datenrettung (um den Computer nach gelöschten oder verlorenen Dateien zu scannen und sie auf einem externen Speicher zu speichern). Schließen Sie dann ein externes Laufwerk an Ihren PC an, um die Daten an einen sicheren Speicherort zu verschieben.

Methode 2: Sichern Sie Ihre Dateien im abgesicherten Modus
Der Abgesicherte Modus lädt das absolute Minimum an Windows-Ressourcen, um Sie bei der Fehlerbehebung zu unterstützen. Sie können jedoch auch Dateien retten, wenn Ihr PC sich weigert, zu starten.
Hier erfahren Sie, wie Sie Dateien von einem nicht mehr startfähigen Computer im abgesicherten Modus von Windows sichern können:
- Drücken Sie lange auf die Einschalttaste, um Ihren PC zwangsweise herunterzufahren.
- Schalten Sie das Gerät wieder ein und wiederholen Sie Schritt 1, sobald Sie das Windows-Logo sehen.
- Wiederholen Sie die Schritte 1-2, damit Ihr Computer in die automatische Reparaturumgebung wechseln kann.
- Klicken Sie auf "Erweiterte Optionen", wenn Ihr PC immer noch nicht startet.
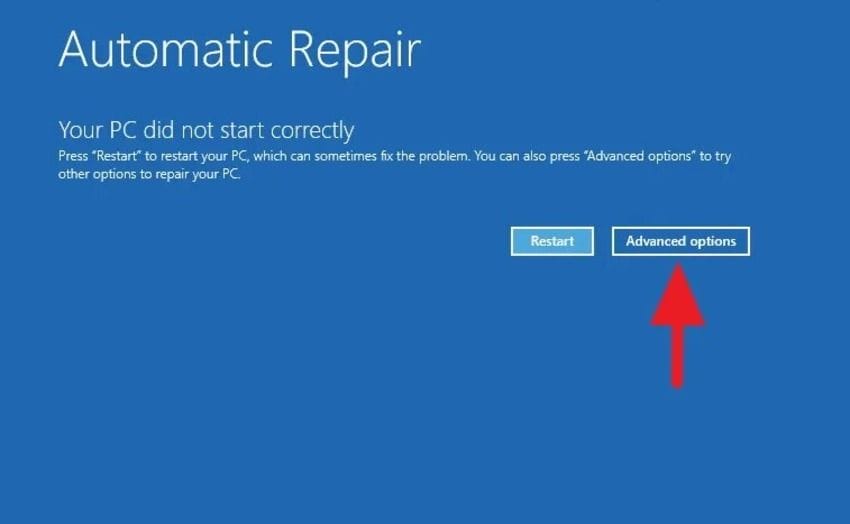
- Klicken Sie auf Fehlerbehebung.
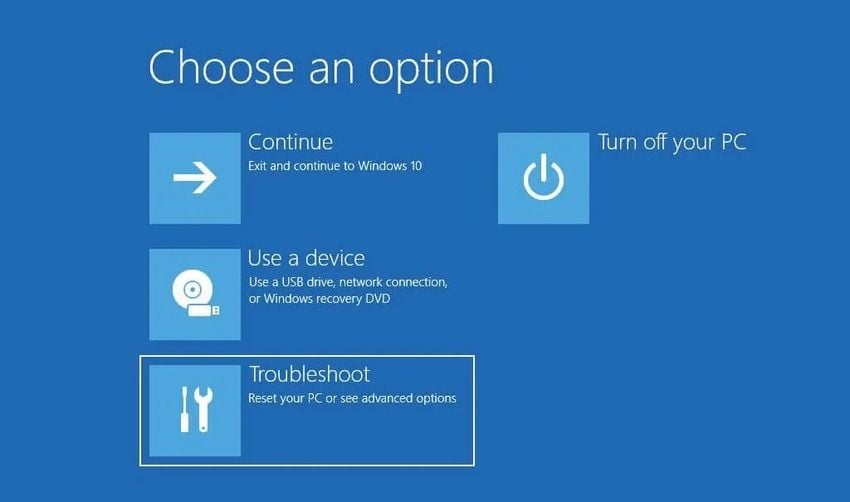
- Wählen Sie "Erweiterte Optionen".
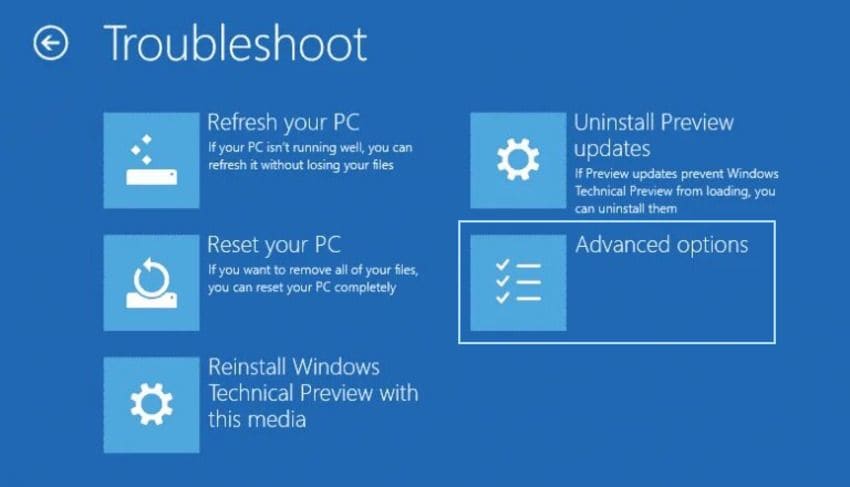
- Klicken Sie auf Starteinstellungen.
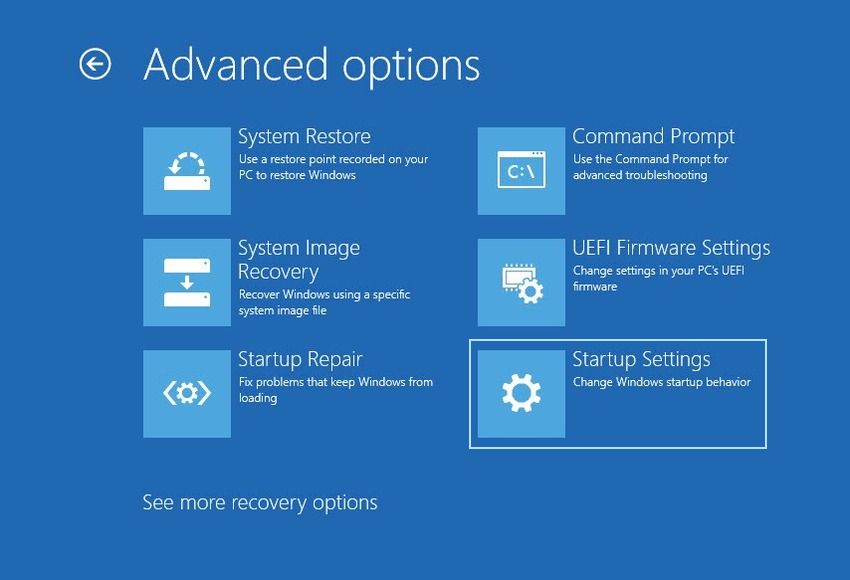
- Sie sehen drei Optionen für den abgesicherten Modus. Drücken Sie die entsprechende Funktions- oder Zifferntaste.
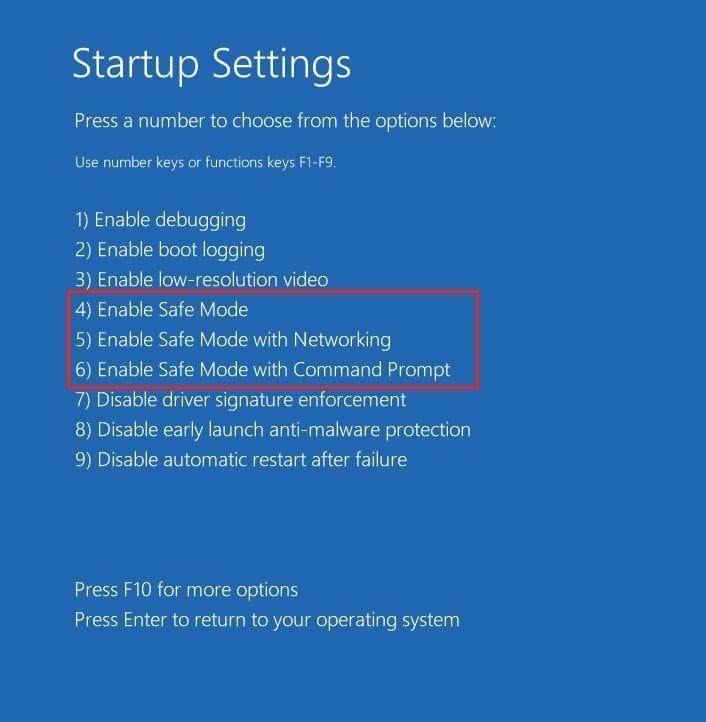
- Schließen Sie ein USB- oder ein anderes externes Laufwerk an Ihren Computer an.
- Wenn Sie den abgesicherten Modus mit F4 aktiviert haben, kopieren Sie die gewünschten Ordner oder Dateien und fügen Sie sie auf dem Wechseldatenträger ein.
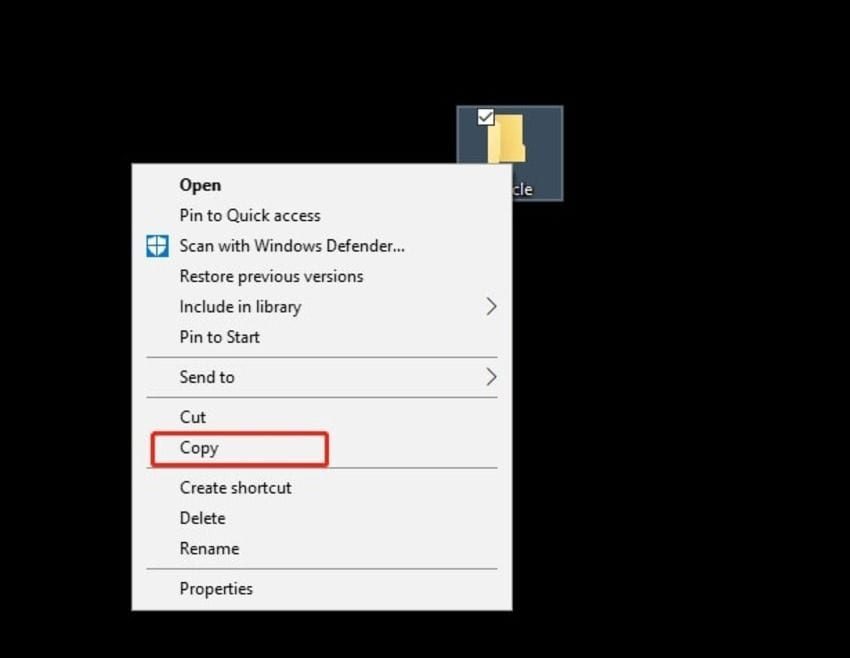
- Wenn Sie den abgesicherten Modus mit der Eingabeaufforderung (F6) gestartet haben, verwenden Sie Robocopy, um Daten von Ihrem nicht mehr startfähigen Computer zu sichern. Dieses Befehlszeilen-Dienstprogramm ist ideal für das Kopieren ganzer Volumen. Führen Sie diesen Befehl aus: robocopy f:\ g:\ /e (ersetzen Sie f durch das Laufwerk, das Sie speichern möchten und g durch das Ziellaufwerk). Der Parameter e weist Robocopy an, alle Unterordner einzubeziehen.
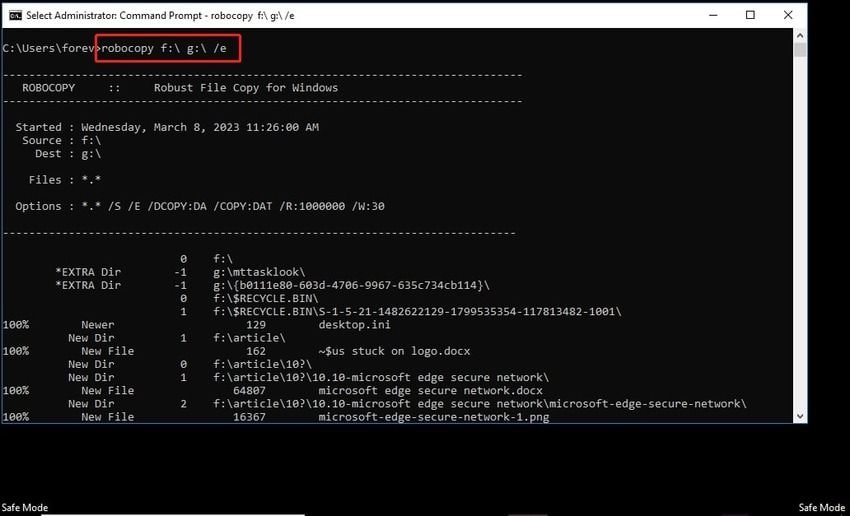
Methode 3: Verwenden Sie einen Windows-Installationsdatenträger zum Sichern von Dateien
Ein Windows-Installationsdatenträger (wenn Sie einen haben) kann Ihnen beim Booten Ihres Computers helfen. Er ist ideal, wenn Ihr PC im abgesicherten Modus nicht startet oder wenn Sie das Betriebssystem neu installieren müssen.
Hier erfahren Sie, wie Sie Ihren PC von einem Windows-Installationsdatenträger booten und Dateien sichern können:
- Verbinden Sie den Datenträger mit Ihrem PC.
- Drücken Sie lange auf die Einschalttaste, um Ihren Computer herunterzufahren, bevor Sie ihn wieder einschalten.
- Drücken Sie sofort F2, F8, F10, F12 oder Entf, um das BIOS aufzurufen (je nach Marke und Modell Ihres Computers). Sie sehen die richtige Taste am unteren Rand des Bildschirms.
- Wechseln Sie mit der Taste ➜ von der Registerkarte Main zur Registerkarte Boot.
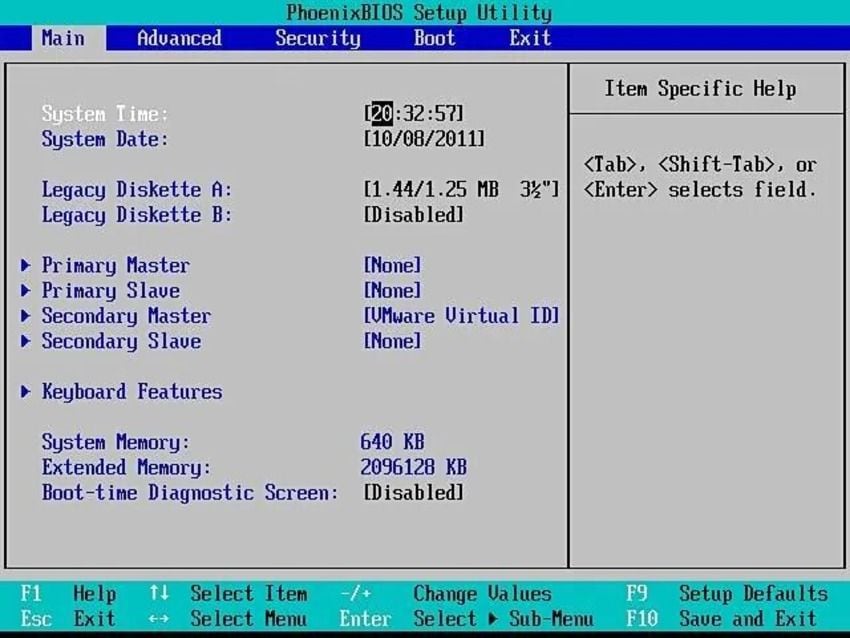
- Verschieben Sie die Option "CD-ROM-Laufwerk" mit der Taste + oder - nach oben (falls sie nicht schon vorhanden ist).
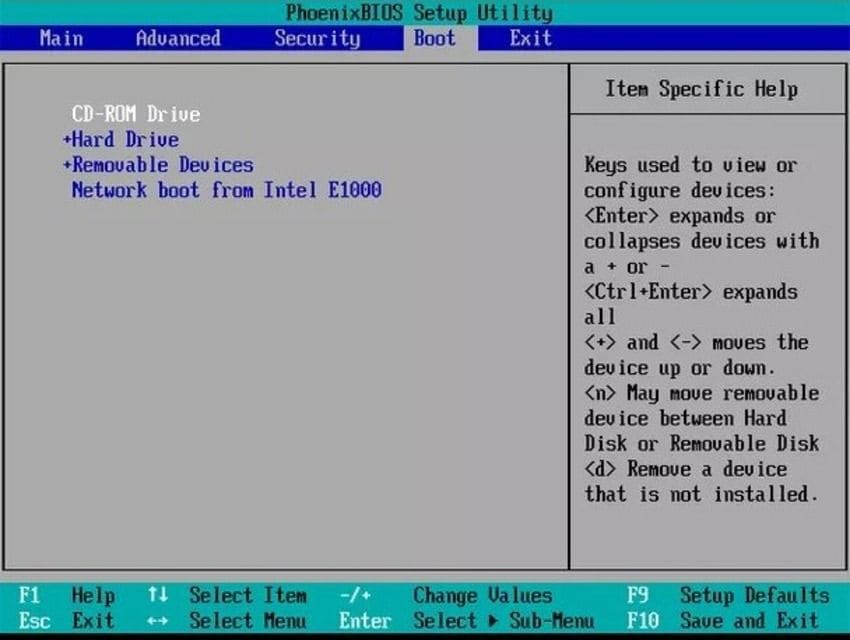
- Navigieren Sie zur Registerkarte Beenden und drücken Sie die Eingabetaste > Ja, um die Änderungen zu speichern (oder sie zu verwerfen, wenn Sie etwas falsch eingestellt haben, so dass Sie zurückgehen können). Alternativ können Sie auch F10 drücken.
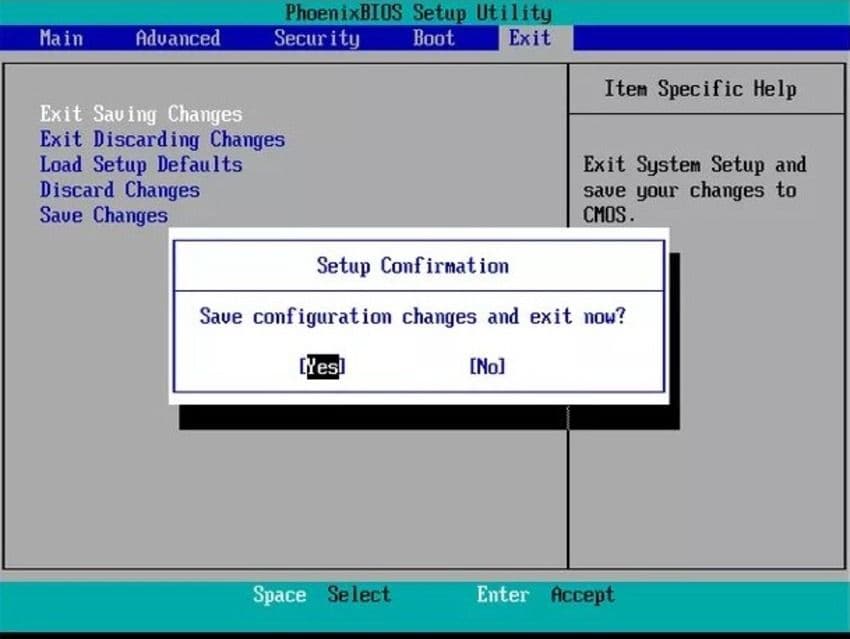
- Sie sehen einen schwarzen Bildschirm mit diesem Text: "Drücken Sie eine beliebige Taste, um von einer CD oder DVD zu booten." Tun Sie, was er Ihnen sagt.
- Klicken Sie auf dem Bildschirm Windows Setup auf Weiter.
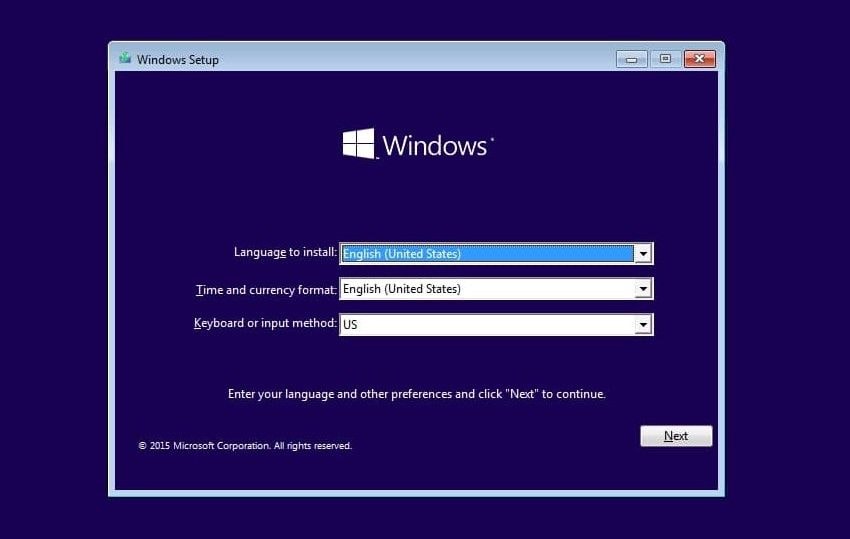
- Klicken Sie auf "Computer reparieren".
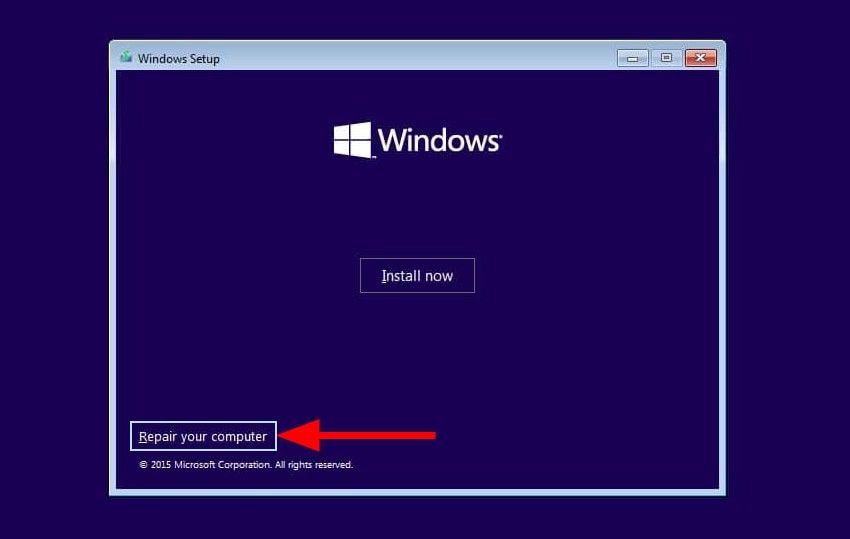
- Navigieren Sie zu Fehlerbehebung > Erweiterte Optionen > Eingabeaufforderung.
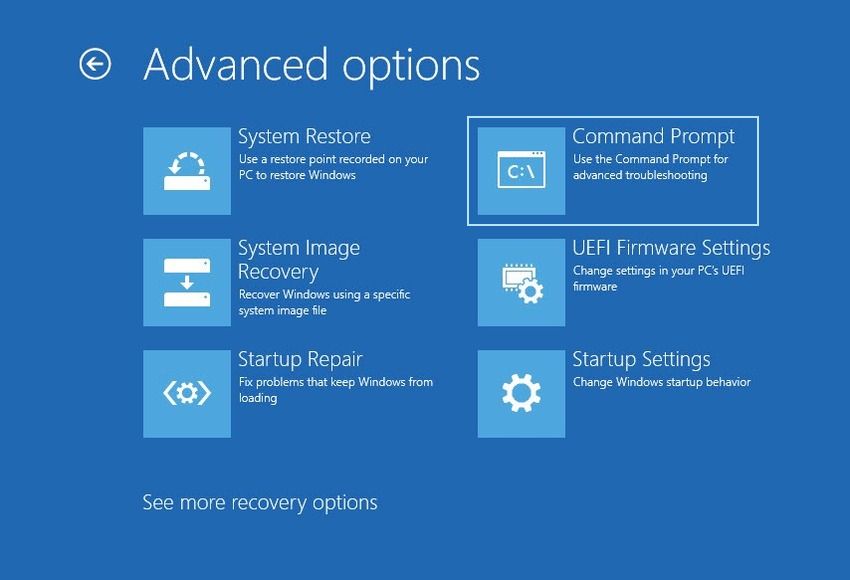
- Geben Sie notepad oder notepad.exe ein, um das Programm auszuführen.
- Klicken Sie auf Datei > Öffnen, um die Daten zu finden, die Sie retten möchten.
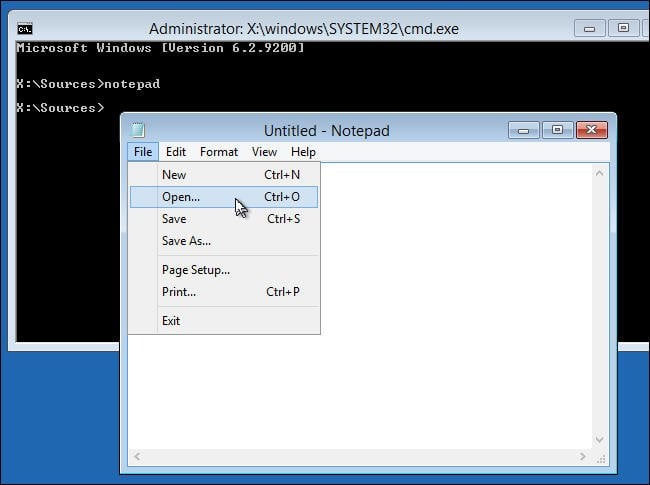
- Schließen Sie ein USB- oder anderes externes Speichergerät an Ihren PC an.
- Verwenden Sie das Öffnen Dialogfeld wie im Datei-Explorer, um zu den gewünschten Ordnern und Dateien zu navigieren. Klicken Sie mit der rechten Maustaste darauf, um sie zu kopieren und auf dem Wechseldatenträger einzufügen.
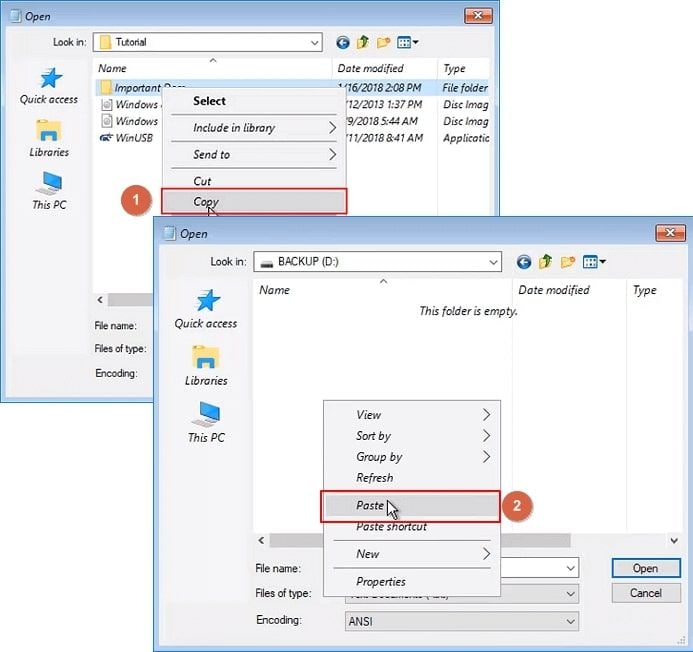
Sie können nun Ihr System von der Installations-CD booten und haben Zugriff auf Ihre auf dem Computer gespeicherten Dateien.
Methode 4: Booten Sie von einem USB-Laufwerk, um Dateien zu sichern
Das Booten von Windows von einem USB-Laufwerk ist Ihre einzige Option, wenn Ihr Computer kein optisches Laufwerk hat. Obwohl ein Wiederherstellungstool wie Wondershare Recoverit Ihnen dabei helfen kann, einen bootfähigen USB-Stick zu erstellen und die Daten wiederherzustellen, können Sie dies auch manuell tun, indem Sie die folgenden Schritte ausführen:
- Schließen Sie ein leeres USB-Laufwerk mit mindestens 8 GB Speicherplatz an einen funktionierenden Computer an.
- Holen Sie sich das Media Creation Tool von Microsoft von der offiziellen Windows 10 Software Download oder Windows 11 Software Download Seite.
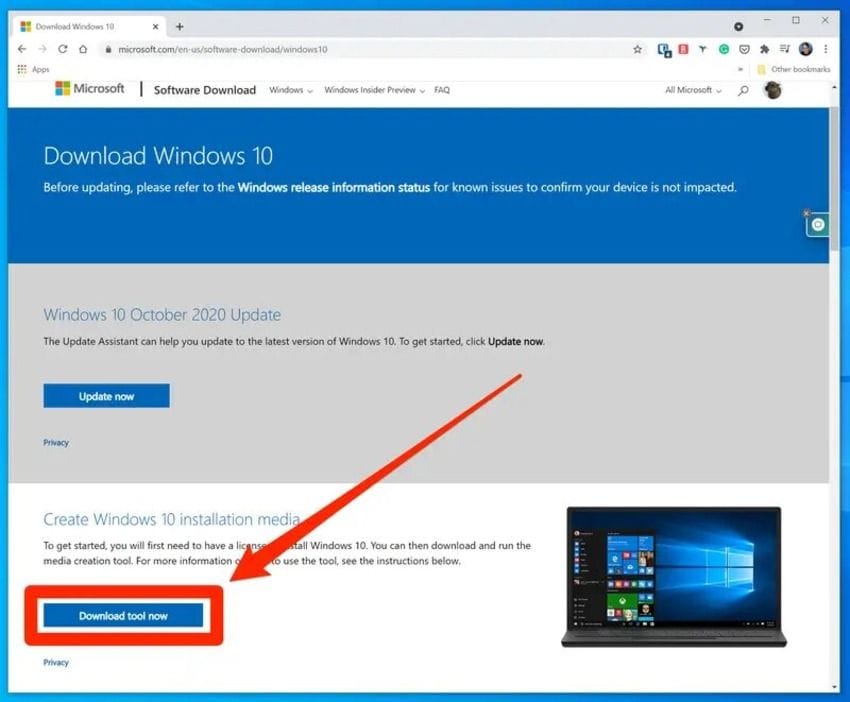
- Öffnen Sie die Datei und akzeptieren Sie die Bedingungen und Konditionen.
- Klicken Sie auf "Installationsmedium für einen anderen PC erstellen" und dann auf "Weiter".
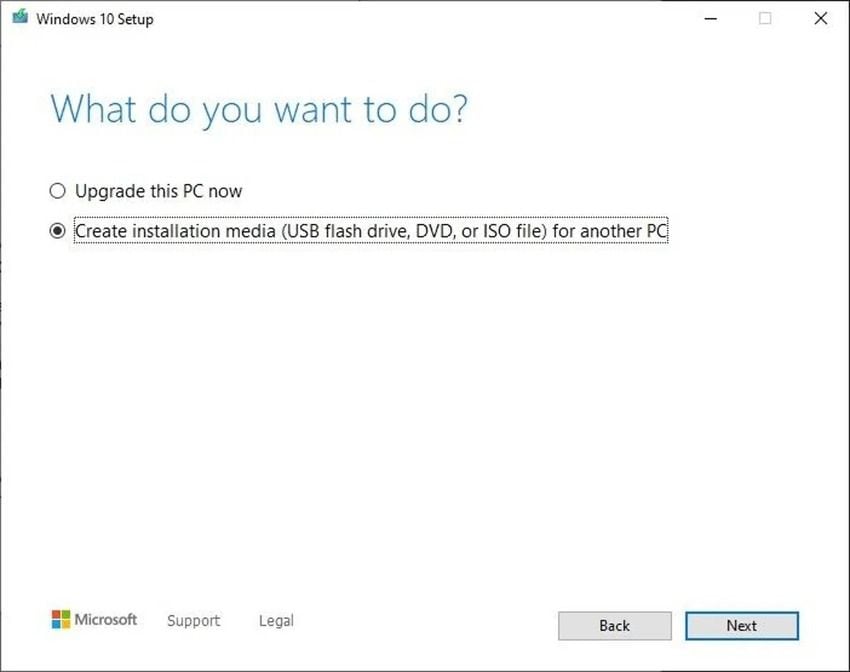
- Aktivieren Sie das Kontrollkästchen für die empfohlenen PC-Optionen und klicken Sie auf Weiter.
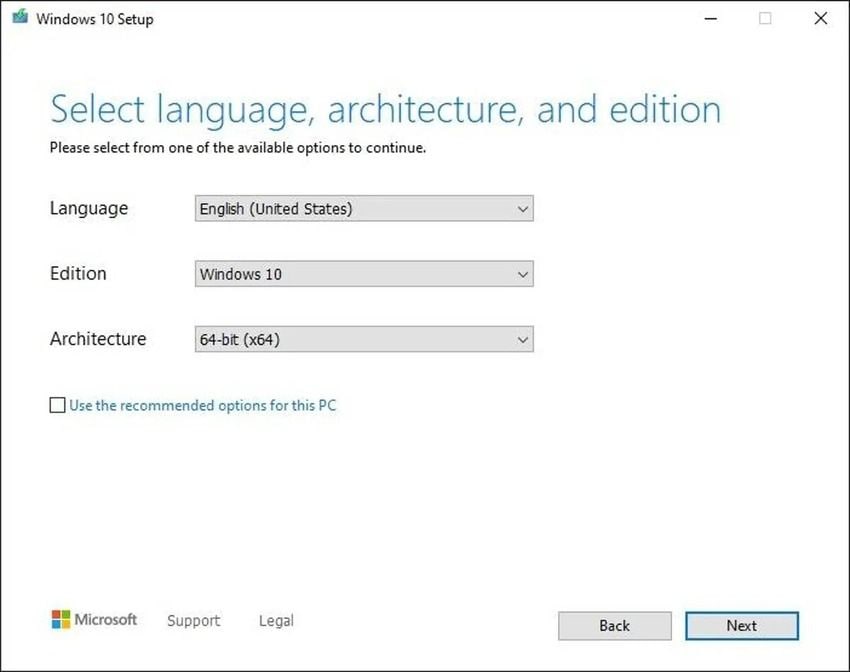
- Klicken Sie auf den USB Flash Drive und dann auf Weiter.
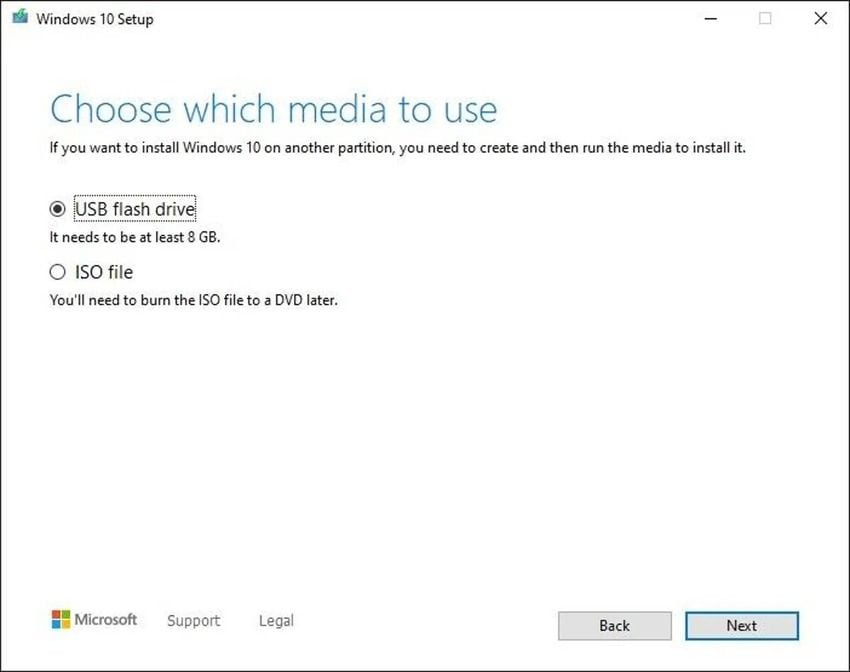
- Wählen Sie Ihr USB-Gerät und klicken Sie auf Weiter.
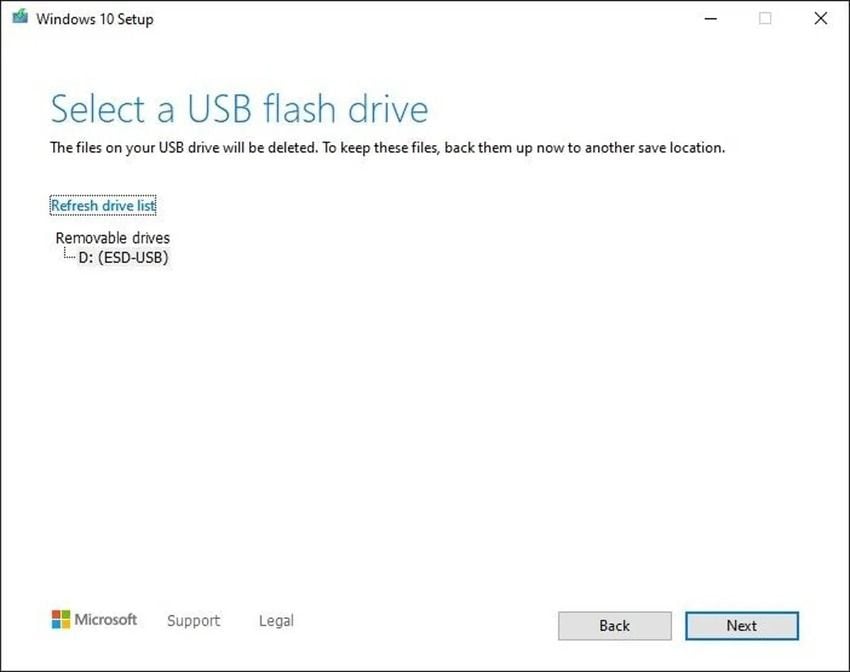
- Sobald Sie einen bootfähigen USB-Stick haben, stecken Sie ihn in den abgestürzten Computer und starten Sie den PC zwangsweise neu, um das BIOS aufzurufen (folgen Sie den Schritten aus dem vorherigen Abschnitt).
- Navigieren Sie zur Registerkarte Boot und drücken Sie Strg + Enter, um alle Optionen zu vergrössern und zu sehen, wo sich Ihr USB befindet (unter Wechselmedien oder Festplatte). Wählen Sie ihn mit der Eingabetaste aus und verschieben Sie seinen übergeordneten Ordner mit der + oder - Taste nach oben. Drücken Sie F10, um die Änderungen zu speichern und das BIOS zu verlassen.
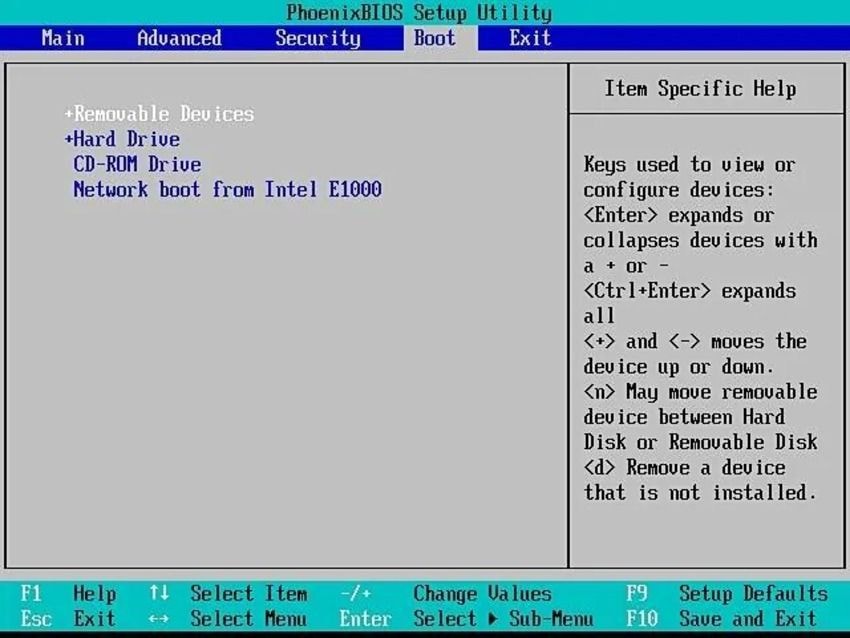
- Ihr PC wird nun vom USB-Stick gebootet. Folgen Sie den Schritten aus dem vorherigen Abschnitt, um die Eingabeaufforderung zu starten und Ihre Dateien auf einem anderen externen Laufwerk zu speichern.
Methode 5: Entfernen Sie die Computerfestplatte und schließen Sie sie an einen anderen Computer an
Eine andere Möglichkeit, Daten von einem Computer zu sichern, der nicht mehr startet, besteht darin, die Festplatte zu entfernen und sie an einen funktionierenden PC anzuschließen. Hier ist, was Sie tun müssen:
- Fahren Sie Ihren Windows-PC herunter, ziehen Sie das Netzkabel ab und trennen Sie Ihre HDD.
- Schließen Sie Ihr SATA- oder IDE-Laufwerk mit einem kompatiblen USB HDD-Adapter an einen funktionierenden Computer an. Sie können auch ein Festplattengehäuse verwenden, aber ohne geht es schneller.

- Gehen Sie zu Datei-Explorer > Dieser PC und kopieren Sie die gewünschten Daten auf den Computer.
Sichern Sie Ihre Daten in Zukunft immer, um dieses Problem zu vermeiden

Regelmäßige Datensicherungen können Ihnen den Ärger und die Kopfschmerzen ersparen, alle oben genannten Schritte auszuführen und zu versuchen, Dateien zu retten, wenn Windows sich weigert, zu starten.
Ein zuverlässiger Backup-Manager wie Wondershare UBackit kann Ihr bester Verbündeter sein, da Sie damit automatische Backups (täglich, wöchentlich, monatlich oder fortlaufend) planen und Dateien, E-Mails, Festplatten, Partitionen und NAS-Geräte verschlüsseln können.
So einfach ist das:
- Sobald Sie das Programm heruntergeladen und installiert haben, klicken Sie auf Backup und wählen Sie Datei- und Ordner-Backup oder Datenträger-Backup.

- Wählen Sie die gewünschten Ordner und Dateien oder einen ganzen Datenträger aus (je nach der von Ihnen gewählten Backup-Option).

- Wählen Sie ein lokales oder externes Laufwerk als Ziel und klicken Sie auf Backup.

- Sobald der Prozess abgeschlossen ist, planen Sie automatische Backups, um Datenverluste in erwarteten Szenarien zu vermeiden, z.B. wenn Windows sich weigert, zu starten.
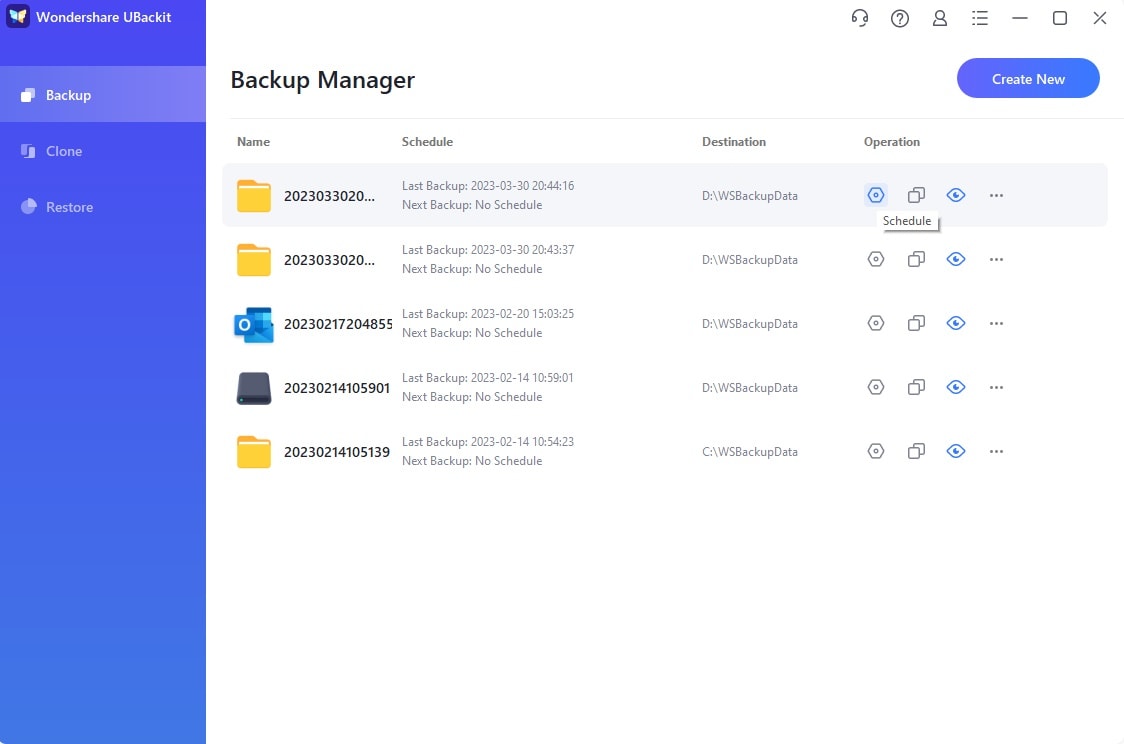
Fazit
Wenn Windows sich weigert, zu booten, kann das problematisch sein, da Sie das Betriebssystem möglicherweise neu installieren müssen. Das bedeutet jedoch nicht zwangsläufig, dass Daten verloren gehen. Sie können dennoch mit speziellen Tools wie Wondershare Recoverit und der Eingabeaufforderung im abgesicherten Modus darauf zugreifen.
Jetzt, da Sie wissen, wie Sie Daten von einem nicht mehr startfähigen Computer sichern können, ist es an der Zeit, den Schritten zu folgen und alle Dateien wiederherzustellen. Sobald Sie dies getan haben, nutzen Sie das intuitive Wondershare UBackit, um automatische Backups zu planen und Datenverluste zu vermeiden.
FAQs
-
Wie übertrage ich Dateien von einem Computer, der sich nicht mehr starten lässt?
Die einfachste Methode ist die Verwendung von Wondershare Recoverit. Hier ist, was Sie tun müssen:- Laden Sie Recoverit auf einen funktionierenden Computer herunter und installieren Sie es.
- Starten Sie Recoverit und wählen Sie "Datenrettung nach Systemabsturz".
- Schließen Sie ein leeres USB-Laufwerk (mindestens 4 GB) an den funktionierenden PC an.
- Klicken Sie auf "Start" und wählen Sie das angeschlossene USB-Laufwerk, um ein bootfähiges Medium zu erstellen.
- Sobald das bootfähige Medium erstellt ist, werfen Sie das USB-Laufwerk aus dem funktionierendem PC aus.
- Schließen Sie den bootfähigen USB-Stick an den nicht bootfähigen Computer an und greifen Sie auf dessen BIOS-Setup zu.
- Ändern Sie die Bootreihenfolge im BIOS, um das Booten vom USB-Laufwerk zu priorisieren.
- Sobald der Computer hochgefahren ist, klicken Sie auf Hard Disk Copy
- Schließen Sie ein externes Laufwerk an Ihren PC an, um Daten auf ein externes Laufwerk zu übertragen.
-
Wie kann ich meinen Computer wiederherstellen, wenn er nicht mehr gestartet werden kann?
Sie können Ihren Computer im abgesicherten Modus starten, sich auf die automatische Reparatur von Windows verlassen oder das Problem in den erweiterten Optionen beheben. Wenn das nicht fruchtet, stellen Sie Ihren Computer von einem bootfähigen USB-Laufwerk oder einem Windows-Installationsdatenträger wieder her und stellen Sie die Dateien mit der Eingabeaufforderung oder Wondershare Recoverit wieder her. -
Ist es möglich, Daten von einem defekten Laptop wiederherzustellen?
Sie können Daten von einem defekten Laptop wiederherstellen, indem Sie die Festplatte entfernen und mit einem USB HDD-Adapter, der mit Ihrer SATA- oder IDE-Festplatte kompatibel ist, an einen funktionierenden Computer anschließen. Dann können Sie den Datei-Explorer verwenden, um Daten auf den PC zu kopieren. -
Kann ich Windows auf einem nicht mehr startfähigen Computer neu installieren?
Sie können Windows auf einem nicht bootfähigen Computer mit einem Windows-Installationsdatenträger oder einem bootfähigen USB-Stick neu installieren. Lesen Sie die entsprechenden Schritte oben, um Ihren PC zu starten. Die nachfolgenden Schritte zur Installation von Windows sind ein Kinderspiel, denn die Anweisungen auf dem Bildschirm sind leicht zu befolgen und erfordern keine technischen Kenntnisse.