• Abgelegt bei: Mehr • Bewährte Lösungen

Wenn Sie Dateien von Ihrem Windows-PC löschen, wandern die meisten von ihnen in den Papierkorb. Es ist wie eine zweite Chance für Sie, die gelöschten Dateien wiederherzustellen, wenn Sie sie wieder benötigen. Wenn Sie jedoch die Fehlermeldung "Papierkorb beschädigt" auf Ihrem System erhalten, können Sie weder den Papierkorb leeren noch die Dateien auf Ihrer Festplatte wiederherstellen.
Wenn Sie in einem Dilemma stecken, warum Ihr Papierkorb nicht funktioniert und was Sie tun können, haben wir hier die perfekte Anleitung für Sie. In diesem Beitrag erfahren Sie, wie Sie die Fehlermeldung über den beschädigten Papierkorb beheben können.
Teil 1: Was verursacht die Beschädigung des Papierkorbs unter Windows 10?
Hier sind die möglichen Gründe für die Fehlermeldung "Papierkorb ist in Windows 10 beschädigt":
a) Beschädigte DLL-Datei
DLL (dynamic link library file) ist ein Format, das mehrere Codes und Prozeduren für die Windows-Programme enthält. Sie gibt Daten und Ressourcen frei und ermöglicht so mehreren Anwendungen den gleichzeitigen Zugriff auf den Inhalt einer Datei. Wenn eine der DLL-Dateien des Papierkorbs beschädigt wird, kann dies auch den gesamten Papierkorb beschädigen.
b) Unerwartetes Herunterfahren
Unerwartetes Herunterfahren Ihres Systems kann auch Auswirkungen auf geöffnete Dateien haben. Das kann sogar zu weit verbreiteter Beschädigung führen.
c) Fehler im Ordner $Recycle.bin
Der Papierkorb auf dem Desktop ist die Verknüpfung zum Ordner $Recycle.bin. Das ist der eigentliche Papierkorb. Auch Fehler darin können die Ursache für die Fehlermeldung "Papierkorb beschädigt" sein.
Teil 2: Wie behebt man den beschädigten Papierkorb in Windows 10/8/7/XP?
Das Tolle am Windows-Papierkorb ist, dass Sie wichtige Dateien, die Sie versehentlich gelöscht haben, mit einem Klick sofort wiederherstellen können.
Leider hat die Fehlermeldung "Papierkorb beschädigt" in Windows die Runde gemacht. Hier sind die drei besten Möglichkeiten zur Behebung von "Papierkorb beschädigt unter Windows 7, 8 und 10".
Methode 1: Papierkorb über die Eingabeaufforderung zurücksetzen
Das Reparieren eines beschädigten Papierkorbs mit der Eingabeaufforderung ist ein einfacher Prozess. Sie scannt und repariert den Papierkorb, wenn Sie die Schritte sorgfältig befolgen.
Schritt 1: Öffnen Sie die Eingabeaufforderung
Wenn Sie Windows 10 verwenden, öffnen Sie die Eingabeaufforderung, indem Sie mit der rechten Maustaste auf das "Start" Menü klicken. Wählen Sie dann Eingabeaufforderung (admin).

Schritt 2: Geben Sie den Befehl "rd /s /q C:\$Recycle.bin" in die Eingabeaufforderung ein und drücken Sie die Eingabetaste.

Schritt 3: Geben Sie nun den Befehl "rd /s /q D:\$Recycle.bin" ein und drücken Sie die Eingabetaste. Sie müssen den Befehl für jedes Laufwerk in Ihrem Computer separat verwenden.
Das liegt daran, dass jede Partition unter Windows aus einem separaten Papierkorb-Ordner besteht und ein Problem mit einem beschädigten Papierkorb verursachen kann. Daher ist es am besten, sie nacheinander zu reparieren.
Methode 2: Reparieren Sie Ihren beschädigten Papierkorb im Windows Explorer
Eine weitere Methode zur Behebung des Fehlers "Papierkorb auf D ist beschädigt in Windows 10" ist die Verwendung des Windows Explorer. Dazu gehören Benutzerrechte und die Neukonfiguration des Papierkorbs von Grund auf.
Außerdem kann diese Methode Ihre wichtigen Dateien und Ordner im Papierkorb löschen.
Stellen Sie deshalb sicher, dass Sie Ihre Daten sichern, bevor Sie diese Schritte durchführen.
$Recycle.bin ist Ihr Papierkorb-Ordner und ist standardmäßig unsichtbar. Daher müssen Sie ihn vor der Verwendung dieser Technik anzeigen.
Schritt 1: Klicken Sie auf die Start Schaltfläche und suchen Sie dann in der Windows-Suchleiste nach der Systemsteuerung.
Schritt 2: Wählen Sie nun Erscheinungsbild und Personalisierung.
![]()
Schritt 3: Wählen Sie "Ordneroptionen" und wählen Sie im Fenster die Registerkarte "Ansicht".
Schritt 4: Gehen Sie zu Erweiterte Einstellungen und wählen Sie "Versteckte Dateien und Ordner anzeigen". Deaktivieren Sie nun die Option "Geschützte Betriebssystemdateien ausblenden". Auf Übernehmen klicken, um diese Änderung zu bestätigen und klicken Sie dann auf die Schaltfläche "OK".

Hinweis: Das Löschen des Papierkorbs hat keinen Einfluss auf die Leistung Ihres Systems. Das liegt daran, dass Windows automatisch einen neuen $Recycle.bin Ordner erstellt.
Methode 3: Löschen und Neuinstallation des Papierkorbs
Schritt 1: Öffnen Sie Arbeitsplatz > Systempartition C. Starten Sie nun die Suche nach dem $Recycle.bin Ordner.
Schritt 2: Klicken Sie mit der rechten Maustaste darauf und löschen Sie den Ordner dauerhaft.
Schritt 3: Wählen Sie im Datei löschen Fenster die Option "Dies für alle aktuellen Objekte tun" und klicken Sie auf "Ja".
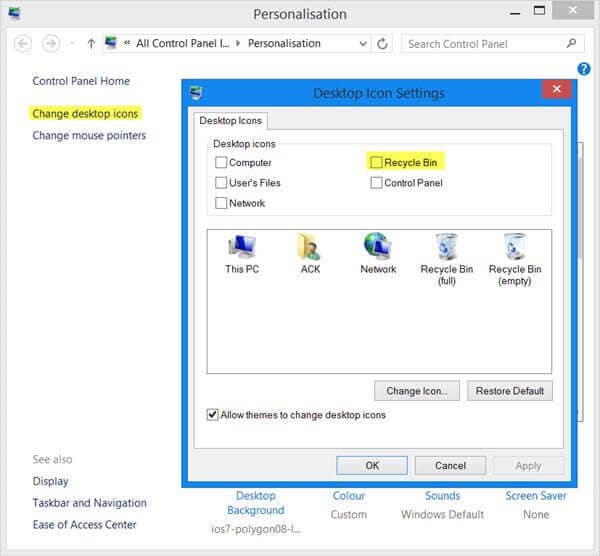
Schritt 4: Starten Sie schließlich Ihr System neu und warten Sie, bis es geladen ist.
Schritt 5: Gehen Sie auf den Desktop, klicken Sie mit der rechten Maustaste und wählen Sie dann "Personalisieren".
Schritt 6: Gehen Sie nun zu "Themen" und klicken Sie dann auf die "Desktop-Symbol" Einstellungen.
Schritt 7: Markieren Sie den Papierkorb und klicken Sie auf "Übernehmen > OK".
Weitere entsprechende Artikel:
Windows 7 wiederherstellen: Wie man Dateien in Windows 7 wiederherstelltTeil 3: Wie kann man Dateien aus einem beschädigten Papierkorb in Windows 10/8/7 wiederherstellen?
Jedes Mal, wenn Sie etwas von Ihrem Computer löschen, landet es im Papierkorb. Diese Dateien können von Partitionen, externen Geräten und internen Festplatten stammen. Falls Sie die Meldung "Papierkorb auf D ist beschädigt" erhalten, verwenden Sie das richtige Tool zur Datenwiederherstellung.
Das Recoverit Data Recovery Tool gilt als eines der besten Tools zur Wiederherstellung verlorener Dateien aus dem beschädigten Papierkorb. Es ermöglicht Ihnen, verlorene und gelöschte Dateien aus Ihrem beschädigten Papierkorb in wenigen Minuten wiederherzustellen.
Klicken Sie auf die Option "Erweiterte Wiederherstellung", wenn Sie verlorene oder gelöschte Dateien wiederherstellen möchten. Nachfolgend finden Sie eine Anleitung, wie Sie das Recoverit Tool verwenden können.
Schritt 1: Wählen Sie einen Speicherort
Laden Sie das Recoverit Tool herunter und starten Sie es auf Ihrem Computer. Wählen Sie nun "Papierkorb" als Zielspeicherort und klicken Sie auf Scannen, um den Scanvorgang am ausgewählten Speicherort zu starten.

Schritt 2: Scannen des Speicherorts
Es gibt zwei Scan-Modi zum Scannen und Wiederherstellen von Dateien aus dem Papierkorb - Rundum-Scan und Tiefenscan.
a) Rundum-Scan
In der Regel dauert es einige Minuten, bis der Scanvorgang abgeschlossen ist. In manchen Fällen kann es ein paar Stunden dauern, wenn es sich um viele große Dateien handelt.
b) Tiefenscan
Ein Tiefenscan-Modus führt eine gründliche Überprüfung durch und sucht nach weiteren verlorenen Dateien aus dem Papierkorb. Wenn Sie Ihre verlorenen Dateien finden, können Sie den Scanvorgang sogar jederzeit anhalten oder beenden.

Schritt 3: Vorschau und Speichern
Mit dem Recoverit Tool können Sie eine Vorschau der Dateien anzeigen, bevor Sie mit dem Wiederherstellungsschritt fortfahren.
Der Bonuspunkt ist, dass Sie eine Vorschau von fast jedem Dateityp erhalten können - Videos, Audio, Bilder, Dokumente, Outlook-Mail, etc. Es bestätigt, ob die Dateien Ihren Anforderungen entsprechen.

Wählen Sie anschließend die Dateien aus, die Sie wiederherstellen möchten und klicken Sie dann auf die Schaltfläche "Wiederherstellen". Sie können ein Ziel auswählen, an dem Sie alle abgerufenen Dateien speichern möchten. Achten Sie jedoch darauf, dass Sie die wiederhergestellten Daten nicht an einem ähnlichen Ort speichern, da dies Ihre Dateien überschreiben kann.
Fazit:
Die Reparatur eines beschädigten Papierkorbs in Windows 10, 7, 8 und XP ist nicht schwer. Es gibt heutzutage verschiedene Tools zur Datenwiederherstellung, aber die Verwendung des Recoverit Data Recovery Tools wird dringend empfohlen.
Es stellt dauerhaft gelöschte, verlorene Daten aus dem Papierkorb wieder her. Das Scannen und Wiederherstellen von Daten dauert nur ein paar Minuten und spart Ihnen viel Zeit und Nerven.
Dateien retten & reparieren
- Video wiederhrestellen
- TikTok-Videos wiederherstelllen
- M4A-Dateien wiederherstellen
- QuickTime-Videos wiederherstelllen
- MKV-Videos wiederherstellen
- MP4-Videos wiederherstellen
- Video reparieren
- Foto wiederhrestellen
- Die kostenlosen Foto-Wiederherstellungsprogramme
- Instagram-Fotos wiederherstellen
- Dauerhaft gelöschte Bilder wiederherstellen
- Snapchat Bilder wiederherzustellen
- Fotos von Micro-SD-Karten wiederherstellen
- Foto reparieren
- Unlesbare Bilder reparieren
- Die beste JPG-Fotoreparatur-Software
- JPG-Dateien reparieren
- Beschädigte Fotos reparieren
- Dokument wiederherstellen
- Ungespeicherte Word-Dokumente
- Beschädigte Word-Datei
- Ungespeicherte PowerPoint-Datei
- Verlorene PDF-Dateien
- Verlorene PDF-Dateien
- Dokument reparieren
- Excel-Dateien reparieren
- Excel-Fehler beheben
- Word-Reparatur-Tool
- Schreibgeschützte Excel-Dateien
- Excel-Arbeitsmappe reparieren
- Mehr



Classen Becker
chief Editor