• Abgelegt bei: Mehr • Bewährte Lösungen
Die meisten technisch versierten Windowsnutzer kennen bereits die beiden Partitionierungsarten MBR und GPT. MBR (Master Boot Record) hat jedoch einige Einschränkungen. Um den Speicherplatz optimal zu nutzen, bevorzugen die meisten Nutzer daher die GPT-Technik (GUID-Partitionstabelle). Um dieses Problem zu lösen, konvertieren viele Nutzer MBR in GPT. In diesem Beitrag werden wir Ihnen zeigen, wie das geht und Ihnen dabei drei unterschiedliche Konvertierungsarten vorstellen.
- Teil 1: Warum lohnt es sich, von MBR zu GPT zu wechseln?
- Teil 2: So konvertieren Sie mit der Diskpart-Befehlszeile MBR in GPT
- Teil 3: So konvertieren Sie mit der Laufwerkverwaltung von Windows MBR in GPT
- Teil 4: So konvertieren Sie mit MBR2GPT MBR in GPT
- Teil 5: So konvertieren Sie mit AOMEI Backupper Pro MBR in GPT
Teil 1: Warum lohnt es sich, von MBR zu GPT zu wechseln?
MBR und GPT werden häufig für die Partitionierung von Festplatten verwendet, aber die meisten Nutzer bervorzugen GPT. Dies liegt daran, dass MBR nur maximal 2 TB Gesamtspeicher unterstützt. Wenn der Festplattenspeicher mehr als 2 TB beträgt, wird der verbleibende Speicherplatz nicht zugewiesen. Wenn Sie also den gesamten Speicherplatz auf Ihrer Festplatte nutzen möchten, sollten Sie sich für GPT entscheiden.
Viele 32-Bit-Windows-Betriebssysteme wie XP, 2003, 2000 usw. unterstützten GPT nicht. Eine Festplatte mit mehr als 2 TB Speicherplatz wäre in solch einem Fall also nutzlos. Wenn Ihr Betriebssystem GPT unterstützt, können Sie einfach Ihren Speicherplatz entsprechend partitionieren.
Die ideale Lösung ist die Umwandlung von MBR zu GPT. Nach der Konvertierung können Sie den Speicherplatz ohne Einschränkung nutzen. Lesen Sie weiter, um zu erfahren, wie Sie MBR zu GPT umwandeln könen.
Teil 2: So konvertieren Sie mit der Diskpart-Befehlszeile MBR in GPT
Eine der besten Lösungen zum Konvertieren von MBR in GPT ist die Diskpart-Befehlszeileneingabe. Dabei wird die integrierte Befehlszeileneingabe genutzt, um den Speicherplatz zu partitionieren und zu verwalten. Bei dieser Vorgehensweise gehen jedoch alle Ihre Daten verloren. Es wird daher empfohlen, vorher eine Datensicherung zu erstellen. Bei diese Vorgehensweise müssen Sie zunächst den Speicherplatz der Festplatte löschen, bevor Sie ihn vom MBR-Format in das GPT-Format konvertieren. Folgen Sie hierzu diesen Schritten:
Schritt 1: Klicken Sie auf „Start“ und suchen Sie nach der Datei „Diskpart.exe“. Führen Sie die Datei aus, um die Konvertierung durchzuführen.
Schritt 2: Dadurch wird ein Eingabefenster geöffnet, das einer Befehlszeile ähnelt.
Schritt 3: Geben Sie den Befehl „list disk“ ein und drücken Sie die Eingabetaste. Dies erstellt eine Liste aller Festplatten in Ihrem System.
Schritt 4: Jetzt können Sie die Festplatte auswählen, die Sie konvertieren möchten. Wenn Sie z. B. Datenträger „n“ auswählen möchten, schreiben Sie „select disk n“ und drücken Sie erneut die Eingabetaste.
Schritt 5: Nach der Auswahl müssen sie die Festplatte löschen. Geben Sie hierzu den Befehl „clean“ ein.
Schritt 6: Großartig! Jetzt können Sie die Festplatte in ein beliebiges Format (entweder MBR oder GPT) konvertieren. Um es in GPT zu konvertieren, geben Sie den Befehl „convert gpt“ ein. Um die Festplatte mithilfe von MBR zu formatieren können Sie den Befehl „convert mbr“ eingeben.
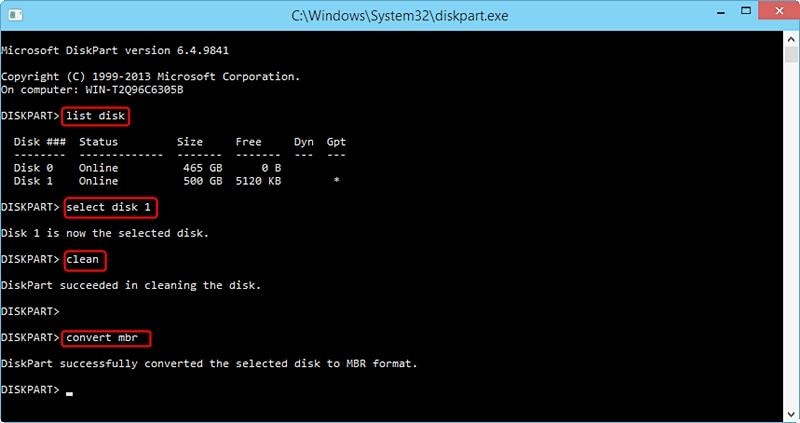
Das Programm wird Ihre Festplatte im Handumdrehen in das GPT-Format konvertieren. Sobald der Vorgang abgeschlossen ist, wird Sie die Benutzeroberfläche mit einer Nachricht darüber informieren.
Teil 3: So konvertieren Sie mit der Laufwerkverwaltung von Windows MBR in GPT
Wenn die oben erwähnte Methode bei Ihnen nicht funktioniert oder sie Ihnen zu kompliziert erscheint, können Sie auch die Laufwerkverwaltung von Windows verwenden. Die Laufwerkverwaltung stellt eine schnelle und simple Methode zur Verwaltung und Formatierung Ihrer Festplatten dar. Die Datenträgerverwaltung ist außerdem ein integriertes Tool, das bei jedem Windows-Betriebssystem installiert ist.
Sie können mit der Datenträgerverwaltung Ihre Festplatten nicht nur von einem Format in ein anderes konvertieren, sondern auch formatieren, neue Partitionen erstellen, alte Partitionen verkleinern und vieles mehr. Um mithilfe der Datenträgerverwaltung Ihre Festplatte von MBR auf GPT umzuwandeln, müssen Sie nur diesen Schritten folgen:
Schritt 1: öffnen Sie zunächst die Datenträgerverwaltung. Sie können entweder im Startmenü nach ihr suchen oder zu Systemsteuerung > Speicherplätze > Verwalten> Datenträgerverwaltung gehen.
Schritt 2: Wählen Sie nach dem öffnen der Datenträgerverwaltung den Datenträger aus, den Sie konvertieren möchten.
Schritt 3: Klicken Sie mit der rechten Maustaste auf den Datenträger und wählen Sie die Option „In GPT-Datenträger konvertieren“ aus.

Um diese Option sehen zu können, müssen Sie sicherstellen, dass Ihre Festplatte nicht bereits partitioniert wurde. In so einem Fall müssten Sie zuvor alle Partitionen löschen und dann die Festplatte von MBR zu GPT umwandeln.
Teil 4: So konvertieren Sie mit MBR2GPT MBR in GPT
Mit den oben beschriebenen Methoden können Sie nun MBR in GPT konvertieren. Trotzdem kann es vorkommen, dass Sie am Ende nicht das gewünschte Ergebnis bekommen, selbst wen Sie Hilfe von Diskpart oder der Datenträgerverwaltung in Anspruch nehmen. Sie können daher auch den altmodischen Weg gehen und die Konvertierung über die Eingabeaufforderung durchführen.
Mit dem Befehl „mbr2gpt“ können Sie problemlos eine direkte Konvertierung durchführen. Nachdem Sie eine Sicherungskopie erstellt und die Festplatte vollständig gelöscht haben, führen Sie die folgenden Schritte aus, um MBR in GPT zu konvertieren.
Schritt 1: Starten Sie die Eingabeaufforderung über das Startmenü oder das „Ausführen“-Fenster.
Schritt 2: Geben Sie den Befehl „mbr2gpt /convert /disk: n“ ein, um die Konvertierung durchzuführen. Hier steht „n“ für die Nummer der Festplatte (0, 1 etc.).
Schritt 3: Wenn Sie Windows 10 verwenden, geben Sie den Befehl „mbr2gpt /convert /disk: n / allowfullOS“ ein. Auch hier steht „n“ für die Festplattennummer.
Schritt 4: Warten Sie eine Weile, da Ihr System die erforderlichen Schritte zum Konvertieren der Festplatte durchführen wird.

Sobald die Konvertierung erfolgreich abgeschlossen wurde, erhalten Sie eine Benachrichtigung. Jetzt können Sie Ihren Computer neu starten und Ihre Festplatte ganz nach Ihren Wünschen verwenden.
Teil 5: So konvertieren Sie mit AOMEI Backupper Pro MBR in GPT
Wenn Sie das Betriebssystem unter Windows klonen müssen, kann Ihnen AOMEI Backupper Professional bei der Konvertierung von MBR zu GPT helfen – und zwar mit minimalem Zeit- und Arbeitsaufwand. Hierfür sind nur drei einfache Schritte erforderlich. Laden Sie diese Software herunter, installieren Sie sie und lernen Sie, wie Sie das Betriebssystem von MBR zu GPT migrieren.
Die beste Festplatten-Klonsoftware für Windows

- Ermöglicht die automatische, vollständige, inkrementelle und differenzielle Sicherung von System, Festplatte, Partition und Dateien.
- Unterstützt Systemwiederherstellung, Festplattenwiederherstellung, Wiederherstellung auf abweichender Hardware, Partitionswiederherstellung und selektive Dateiwiederherstellung.
- Unterstützt Festplattenklonung, Partitions-/Laufwerkklonung, flexibles Klonen, Systemklonung und Befehlseingabenklonung.
- Kann für Echtzeit-Datensicherungen auf internen Festplatten und externen Festplatten eine Dateisynchronisierung planen.
- Bietet zusätzliche nützliche Hilfsprogramme: PXE-Boot-Tool, Zusammenführen von Backup-Abbilddateien, Verschlüsseln von Abbilddateien etc.
- Unterstützt Windows 10, Windows 8.1 / 8, Windows 7, Vista und XP (alle Editionen 32/64-Bit)
- Starten Sie AOMEI Backupper Professional und wählen Sie unter der Registerkarte „Klonen“ die Option „Systemklonen“ aus.
- Wählen Sie das GPT-Festplattenlaufwerk aus, auf das Sie das Betriebssystem migrieren möchten, und klicken Sie dann auf „Weiter“.
- Klicken Sie auf „Klonen starten“ und haben Sie einen Moment Geduld.
Hinweise: Sobald der Vorgang abgeschlossen ist, können Sie den UEFI-Startmodus aktivieren und die geklonte GPT-Festplatte als erstes Startgerät festlegen.
Indem Sie diesen simplen Anweisungen folgen, können Sie MBR problemlos in GPT konvertieren. Wir sind uns sicher, dass diese Lösungen in zahlreichen Situationen nützlich sein werden. Sie sollten jedoch vorher ein vollständiges Backup Ihrer Festplatte erstellen, um die gewünschten Ergebnisse ohne Datenverlust zu erzielen. Probieren Sie diese Lösungen aus und teilen Sie sie auch mit Ihren Freunden und Ihrer Familie.
Dateien Lösungen
- Video wiederhrestellen
- TikTok-Videos wiederherstelllen
- M4A-Dateien wiederherstellen
- QuickTime-Videos wiederherstelllen
- MKV-Videos wiederherstellen
- MP4-Videos wiederherstellen
- Foto wiederhrestellen
- Die kostenlosen Foto-Wiederherstellungsprogramme
- Instagram-Fotos wiederherstellen
- Dauerhaft gelöschte Bilder wiederherstellen
- Snapchat Bilder wiederherzustellen
- Fotos von Micro-SD-Karten wiederherstellen
- Dokument wiederherstellen
- Ungespeicherte Word-Dokumente
- Beschädigte Word-Datei
- Ungespeicherte PowerPoint-Datei
- Verlorene PDF-Dateien
- Verlorene PDF-Dateien
- Dokument reparieren
- Excel-Dateien reparieren
- Excel-Fehler beheben
- Word-Reparatur-Tool
- Schreibgeschützte Excel-Dateien
- Excel-Arbeitsmappe reparieren
- Mehr




Classen Becker
chief Editor