• Abgelegt bei: Mehr • Bewährte Lösungen
Wenn Sie Windows 10 verwenden, dann kennen Sie vielleicht die native automatische Sicherungssoftware, die als Dateiverlauf bekannt ist. Damit können Sie eine Datei-Backup-Lösung konfigurieren und eine automatische zweite Kopie Ihrer Daten erhalten. Da die Verwendung des Dateiverlaufs für die automatische Datensicherung in Windows 10 nicht ganz einfach ist, fällt es vielen schwer, ihn zu implementieren. Keine Sorge - in diesem Beitrag werde ich Sie über das native Windows-Tool zur automatischen Dateisicherung und seine beste Alternative informieren.

Image Name: automatische-datei-backup-software-windows-1 Image Alt: Banner für automatische Sicherungssoftware
Das integrierte Dienstprogramm zur automatischen Dateisicherung in Windows 10: Dateiverlauf
Vor der Veröffentlichung von Windows 10 hat Microsoft eine integrierte automatische Sicherungssoftware entwickelt, die als Dateiverlauf bekannt ist. Damit können Sie ein automatisches Backup von Windows 10 an einem bevorzugten Ort erstellen.
- Mit der Dateiverlauf Option können Sie Dateien automatisch auf eine externe Festplatte, interne Partitionen oder in ein Netzwerk kopieren.
- Wenn Sie möchten, können Sie das Programm auch in Ihr OneDrive-Konto integrieren, um Ihr Backup in der Cloud zu speichern.
- Sobald Sie eine Datei-Backup-Lösung konfiguriert haben, können Sie Ihre Fotos, Dokumente, Videos, Musik, Ordner und andere Datentypen sichern.
- Diese Software für regelmäßige Backups erstellt eine inkrementelle Sicherung Ihrer Daten und lässt Sie diese vor der Wiederherstellung durchsuchen.
- Da es sich bei dieser automatischen Backup-Option von Windows 10 um eine eingebaute Funktion handelt, müssen Sie kein Drittanbieter-Tool installieren.
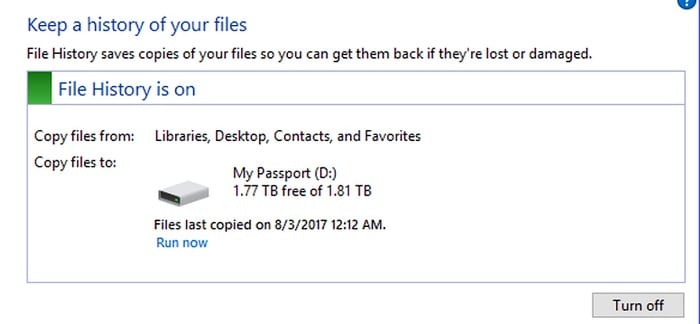
Image Name: automatische-datei-backup-software-windows-2 Image Alt: Windows Dateiverlauf
Nachteile
- Begrenzte Backup-Optionen
- Keine eingebauten Filter
- Ein bisschen kompliziert in der Umsetzung
- Schwierig, unterschiedliche Versionsverläufe zu pflegen
Regelmäßige und automatische Datei-Backup-Software für Windows 10: Wondershare UBackit
Da die automatische Dateisicherung (Dateiverlauf) von Windows etwas kompliziert sein kann, können Sie die Verwendung von Wondershare UBackit in Betracht ziehen. Eine der besten automatischen Sicherungssoftwares, mit der Sie die Dateien Ihrer Wahl an einem beliebigen Ort sichern können.
- Automatisches Backup
UBackit unterstützt eine integrierte automatische Backup-Option, mit der Sie eine bevorzugte Häufigkeit (z.B. täglich, wöchentlich, monatlich oder fortlaufend) auswählen können.
- Inkrementelle Sicherung
Anstatt eine neue Kopie des Backups zu erstellen, erstellt UBackit ein inkrementelles Backup, indem es verschiedene Versionen Ihrer Dateien beibehält. Dies wird Ihren Speicherplatz um etwa 80 Prozent verringern.
- Benutzerdefinierte Filter
Benutzer können einfach die Partitionen, Ordner oder Dateien auswählen, die sie sichern möchten. Sie können die Ergebnisse auch anhand des Dateityps oder durch Eingabe von Schlüsselwörtern in der Suchleiste filtern.
- Alle Formate werden unterstützt
UBackit unterstützt alle wichtigen Datentypen und Dateiformate für Fotos, Musik, Videos, Dokumente, komprimierte Dateien, E-Mails und mehr.
- Weitere erweiterte Funktionen
UBackit verfügt über eine eingebaute Virenerkennungsfunktion, um Ihre Dateien zu schützen. Bietet auch eine Vorschau unserer Daten und verfügt über eine erweiterte Speicherverwaltungsfunktion.

Wie konfiguriert man eine automatische Dateisicherungslösung unter Windows 10?
Wenn Sie nun mit diesen Lösungen zur automatischen Sicherung von Dateien vertraut sind, lassen Sie uns einen Schritt nach dem anderen überlegen, wie Sie sie verwenden können.
Methode 1: So verwenden Sie Wondershare UBackit (die beste automatische Backup-Software)
Wondershare UBackit ist äußerst benutzerfreundlich und ermöglicht Ihnen das automatische Kopieren von Dateien auf eine externe Festplatte gemäß Ihren Anforderungen. Um mit UBackit ein automatisches Backup von Dateien von Ihrem Windows 10 auf einem anderen Speicher zu erstellen, können Sie die folgenden Schritte ausführen:
Schritt 1: Starten Sie UBackit und wählen Sie das Backup Tool
Zunächst können Sie Wondershare UBackit auf Ihrem Computer installieren und es starten, um ein automatisches Backup unter Windows 10 zu erstellen. Gehen Sie einfach auf die Option "Sichern & Wiederherstellen" in der Seitenleiste und wählen Sie die Option, ein neues Backup zu erstellen.

Schritt 2: Wählen Sie die zu sichernden Dateien/Ordner
Sobald Sie sich für die Erstellung eines neuen Backups entscheiden, werden Sie von der Anwendung aufgefordert, eine Quelle auszuwählen. Hier können Sie den Speicher Ihres Computers durchsuchen, um eine Partition, einen Ordner oder eine Datei auszuwählen, die Sie sichern möchten.

Wenn Sie nach bestimmten Dingen suchen, die Sie sichern möchten, geben Sie einfach Schlüsselwörter in die Suchleiste ein, um automatisch die entsprechenden Ergebnisse zu erhalten.

Außerdem finden Sie in UBackit auch die verfügbaren Filter, mit denen Sie die Art der Daten auswählen können, die Sie in das Backup aufnehmen möchten.

Schritt 3: Wählen Sie einen Speicherort für das Backup
Um fortzufahren, können Sie einen Ort auswählen, an dem die Windows-Sicherung gespeichert werden soll. Hier können Sie eine beliebige andere Partition oder sogar eine externe Quelle (wie eine SD-Karte oder eine an das System angeschlossene externe Festplatte) auswählen.

Schritt 4: Aktivieren Sie den Zeitplan für die automatische Sicherung
Um ein automatisches Dateibackup zu konfigurieren, können Sie oben auf die Option "Automatisches Backup einrichten" klicken. Hier können Sie einen Zeitplan (z.B. täglich, wöchentlich oder monatlich) für die automatische Dateisicherung von Windows auswählen. Wenn Sie möchten, können Sie das Backup auch manuell erstellen oder es als fortlaufend einstellen.

Schritt 5: Warten Sie, bis der Sicherungsvorgang abgeschlossen ist
Das war's! Sie können nun auf die Schaltfläche "Backup starten" klicken und abwarten, bis UBackit automatisch ein Backup der Windows 10-Daten erstellt hat.

Die Software für regelmäßige Backups informiert Sie über den Fortschritt des Prozesses, so dass Sie ihn nicht zwischendurch anhalten müssen. Sobald die automatische Sicherung der Dateien erfolgt ist, werden Sie benachrichtigt, so dass Sie Ihre Daten problemlos verwalten können.

Sie können später die verfügbaren Backups (ihre Versionshistorie) überprüfen und sogar eine Vorschau Ihrer Dateien anzeigen, um sie an dem ausgewählten Ort wiederherzustellen.
Methode 2: Verwenden Sie das Dateiverlauf: Windows Tool zur automatischen Dateisicherung
Wie oben aufgeführt, können Sie auch das automatische Backup-Modul von Windows 10 verwenden, das als Dateiverlauf bekannt ist. Wenn Sie die automatische Dateisicherung von Windows etwas kompliziert finden, folgen Sie diesen Anweisungen.
Schritt 1: Fügen Sie ein Backup-Laufwerk hinzu
Zunächst müssen Sie ein Laufwerk auswählen, auf dem das Backup gespeichert werden soll. Sobald die externe Festplatte angeschlossen ist, können Sie auf Ihrem System unter Einstellungen > Update & Sicherheit > Backup auf die Schaltfläche "+" klicken, um ein Laufwerk hinzuzufügen.
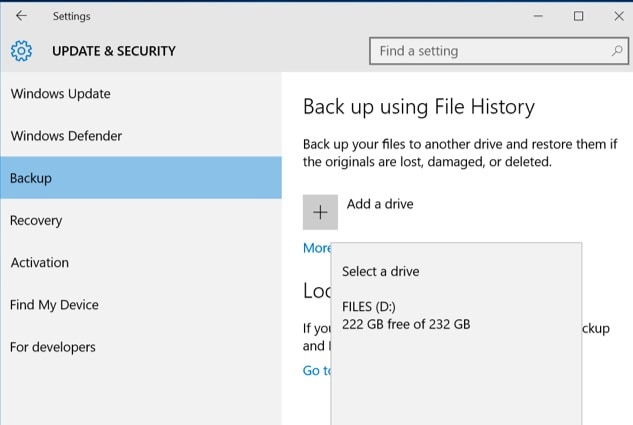
Schritt 2: Einrichten des automatischen Backup-Zeitplans
Nachdem Sie das Sicherungslaufwerk ausgewählt haben, können Sie die Funktion zur automatischen Sicherung Ihrer Daten aktivieren. Um eine Datei-Backup-Lösung zu konfigurieren, können Sie hier auf die Schaltfläche "Weitere Optionen" klicken.
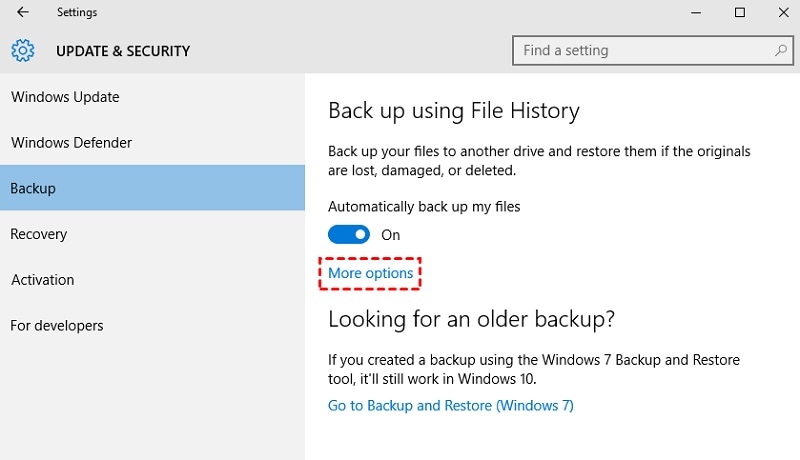
Wählen Sie aus den hier angebotenen Optionen das Dropdown-Menü "Meine Dateien sichern" und wählen Sie einen geeigneten Zeitplan für die automatische Dateisicherung von Windows. Sie können das Backup auch manuell erstellen, indem Sie auf die Schaltfläche "Jetzt sichern" klicken.
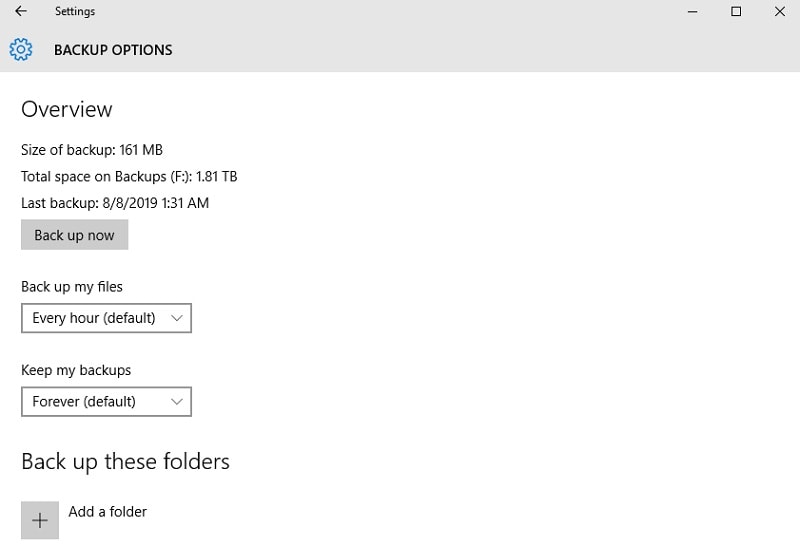
Schritt 3: Wählen Sie aus, was Sie sichern möchten
Schließlich können Sie nach unten scrollen, um den Abschnitt "Diese Ordner sichern" zu finden. Hier können Sie auf das "+"-Symbol klicken, um zu navigieren und die Ordner, die Sie in das Backup aufnehmen möchten, manuell hinzuzufügen.
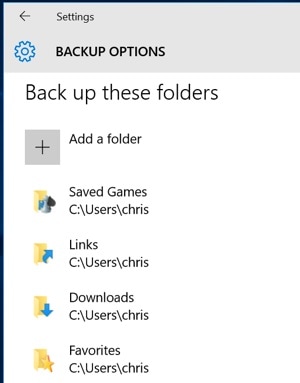
Nachdem die Sicherung des Dateiverlaufs gespeichert wurde, können Sie dieselbe Funktion aufrufen, um eine Vorschau Ihrer Daten anzuzeigen und sie auf Ihrem Computer wiederherzustellen.
Wie Sie sehen, ist es ziemlich einfach, Dateien mit Hilfe von zwei beliebten Methoden automatisch auf eine externe Festplatte zu kopieren. Wenn Sie nicht in der Lage sind, eine Dateisicherungslösung für Windows 10 über den Dateiverlauf zu konfigurieren, dann probieren Sie einfach Wondershare UBackit aus. Diese benutzerfreundliche und professionelle Software für regelmäßige Backups bietet automatische und inkrementelle Backup-Lösungen, mit denen Sie Ihre Dateien an einem beliebigen Ort Ihrer Wahl sichern können.
Dateien retten & reparieren
- Video wiederhrestellen
- TikTok-Videos wiederherstelllen
- M4A-Dateien wiederherstellen
- QuickTime-Videos wiederherstelllen
- MKV-Videos wiederherstellen
- MP4-Videos wiederherstellen
- Video reparieren
- Foto wiederhrestellen
- Die kostenlosen Foto-Wiederherstellungsprogramme
- Instagram-Fotos wiederherstellen
- Dauerhaft gelöschte Bilder wiederherstellen
- Snapchat Bilder wiederherzustellen
- Fotos von Micro-SD-Karten wiederherstellen
- Foto reparieren
- Unlesbare Bilder reparieren
- Die beste JPG-Fotoreparatur-Software
- JPG-Dateien reparieren
- Beschädigte Fotos reparieren
- Dokument wiederherstellen
- Ungespeicherte Word-Dokumente
- Beschädigte Word-Datei
- Ungespeicherte PowerPoint-Datei
- Verlorene PDF-Dateien
- Verlorene PDF-Dateien
- Dokument reparieren
- Excel-Dateien reparieren
- Excel-Fehler beheben
- Word-Reparatur-Tool
- Schreibgeschützte Excel-Dateien
- Excel-Arbeitsmappe reparieren
- Mehr




Classen Becker
chief Editor