Lesen Sie mehr über Cloud-Backups:
Die beste Methode, um Fotos auf Google Drive zu sichern
• Abgelegt bei: Mehr • Bewährte Lösungen
- Tipp 1. Verwenden Sie für die Datensicherung eine zweite externe Festplatte
- Tipp 2. Verwenden Sie eine ausgewählte und professionelle Datensicherungssoftware
- Tipp 3. So sichern Sie eine externe Festplatte unter Windows
- Tipp 4. Erstellen Sie mehr als eine Backuplösung
- Tipp 5. Externes Laufwerk sicher vom Computer entfernen
Externe Festplatten haben sich zu einem der wichtigsten Datenspeichergeräte entwickeln, da sie viel Speicherplatz bieten und leicht zu transportieren sind. So können Sie verhindern, dass Ihrem Computer der Speicherplatz ausgeht und jederzeit und überall die gewünschten Daten abrufen. Externe Festplatten sind aber nicht zu 100 % sicher. Es gibt Dinge, die dazu führen können, dass die gespeicherten Daten sich nicht mehr verwenden lassen, wie etwa Schäden an der Festplatte, versehentliches Formatieren, Diebstahl, unsachgemäßer Betrieb und so weiter. Deshalb müssen Sie eine Datensicherung Ihrer externen Festplatte erstellen. Das sollte bei der Verwendung einer externen Festplatte eine Ihrer obersten Prioritäten sein.
Tipp 1. Verwenden Sie für die Datensicherung eine zweite externe Festplatte
Eine der besten Methoden, um eine externe Festplatte zu sichern, ist die Verwendung einer zweiten externen Festplatte. Externe Festplatten werden als Sicherungsgeräte immer beliebter, da sie praktisch und relativ günstig sind. Externe Festplatten bieten Nutzern die Möglichkeit, alle Dokumente, Fotos, Filme, Musik und Daten problemlos zu transportieren. Darüber hinaus bieten Sie ausreichend Speicherplatz für alle wichtigen Dateien. Die Verwendung einer externen Backup-Festplatte ist ein kluger Schachzug für alle, die große Mengen Speicherplatz zu günstigen Preisen benötigen.
Daten sind der wichtigste Aspekt eines PCs. Alle Anwendungen und Betriebssysteme können neu installiert werden, sollten eines Tages technische Probleme auftreten. Es kann jedoch schwierig und sogar unmöglich sein, die ursprünglichen Daten wiederherzustellen. Große Unternehmen wissen um die Bedeutung der externen Sicherung ihrer Daten und entwickeln deshalb Pläne zur Wiederherstellung Ihrer Daten für verschiedene Ausfallszenarios. Expertenteams kümmern sich dort um die Durchführung von Aufgaben bezüglich der Performance, die Wiederherstellungsstrategie und die regelmäßige Sicherung der externen Festplatten.
Heutzutage gibt es eine Vielzahl von hervorragenden Festplatten von unterschiedlichen Herstellern und zu verschiedenen Preisen, die Ihnen den viel benötigten zusätzlichen Speicherplatz bereitstellen werden. Externe Festplatten spielen eine wichtige Rolle, wenn es um die Erweiterung des Speicherplatzes und die Verbesserung der Performance geht – sowohl für Unternehmen als auch Einzelpersonen. Externe Festplatten sind ein praktisches Must-Have und bieten Ihnen den nötigen Platz für SIcherungskopien Ihrer wichtigen Daten.
Sie würden gerne wissen, welche externen Festplatten am besten geeignet sind und was die beste Backupsoftware für externe Festplatten ist? Hier finden Sie die Antworten:
- Die beste WD-Backupsoftware für Windows
- Die besten Computer-Sicherungsgeräte
- Die beste Backupsoftware von Seagate
Tipp 2. Verwenden Sie eine ausgewählte und professionelle Datensicherungssoftware
Computer und deren Komponenten haben genau wie jede andere technologische Erfindung eine begrenzte Lebensdauer. Wenn Ihr Computer einen Defekt erleidet, sehen Sie sich einem der größten Probleme gegenüber: dem Verlust all Ihrer wichtigen Daten. Da Daten das Kernstück eines jeden Unternehmens sind, müssen Sie diese unbedingt vor Schäden, Naturkatastrophen, versehentlichem Verlust und Hardwarefehlern schützen. Die gute Nachricht ist, dass es verschiedene Möglichkeiten gibt, um externe Festplatten zu sichern.
Das Sichern Ihrer Daten kann durch manuelles Kopieren Ihrer Daten erfolgen. Wenn Sie jedoch ohne großen Zeitaufwand sicherstellen möchten, dass alles am richtigen Ort gespeichert wird, sollten Sie am besten eine Backupsoftware verwenden. AOMEI Backupper ist eine sehr beliebte Open-Source-Anwendung, die Ihre Inhalte auf Ihrer externen Festplatte mit einer anderen Festplatte oder Cloud „synchronisiert“. Diese robuste Software bietet Anwendern ultimativen Komfort bei der Sicherung Ihrer externernFestplatten.

- Ermöglicht die automatische, vollständige, inkrementelle und differenzielle Sicherung von System, Festplatte, Partition und Dateien.
- Unterstützt Systemwiederherstellung, Festplattenwiederherstellung, Wiederherstellung auf abweichender Hardware, Partitionswiederherstellung und selektive Dateiwiederherstellung.
- Unterstützt Festplattenklonung, Partitions-/Laufwerkklonung, flexibles Klonen, Systemklonung und Befehlseingabenklonung.
- Kann für Echtzeit-Datensicherungen auf internen Festplatten und externen Festplatten eine Dateisynchronisierung planen.
- Bietet zusätzliche nützliche Hilfsprogramme: PXE-Boot-Tool, Zusammenführen von Backup-Abbilddateien, Verschlüsseln von Abbilddateien etc.
- Unterstützt Windows 10, Windows 8.1 / 8, Windows 7, Vista und XP (alle Editionen 32/64-Bit)
Tipp 3. So sichern Sie eine externe Festplatte unter Windows
Um eine externe Festplatte unter Windows zu sichern, sollten Sie zuerst die externe Festplatte an Ihren Computer anschließen und sicherstellen, dass sie erkannt wurde. Laden Sie dann AOMEI Backupper Professional herunter und installieren Sie es. Befolgen Sie die folgenden Schritte, um ein Backup Ihrer externen Festplatte zu erstellen.
Schritt 1. Wählen Sie „Festplattensicherung“ aus
Um eine externe Festplatte zu sichern, müssen Sie AOMEI Backupper Professional starten und unter der Registerkarte „Backup“ die Option „Festplattensicherung“ auswählen.
Schritt 2. Wählen Sie die Festplatten aus
Klicken Sie als Nächstes auf „Schritt 1“ und wählen Sie dann im Popup-Fenster „Hinzufügen“ aus, um die externe Festplatte auszuwählen, die Sie sichern möchten. Fahren Sie dann mit „Schritt 2“ fort, um eine zweite Festplatte als Zielpfad auszuwählen. Dies kann die Computerfestplatte, eine andere externe Festplatte, ein Cloud-Speicher oder ein NAS sein.
Schritt 3. Datensicherung konfigurieren
Sie können nun einige Einstellungen am Sicherungsvorgang vornehmen. Sie können der Datensicherung beispielsweise einen Namen zuweisen, mehr Laufwerke hinzufügen, die ausgewählte externe Festplatte löschen und die automatische Datensicherung auf einer externen Festplatte planen. Wenn Sie auf „Sicherungsoptionen“ klicken, können Sie außerdem VSS-Einstellungen vornehmen. Mithilfe von VSS können Sie ein externes Festplattenlaufwerk sichern, ohne die laufenden Vorgänge zu unterbrechen.
Schritt 4. Starten Sie die Datensicherung
Klicken Sie abschließend auf „Sicherung starten“, um den Sicherungsvorgang zu starten. Sie müssen nur eine Weile warten und Sie können die Daten auf Ihrer externen Festplatte sichern.
Tipp 4. Erstellen Sie mehr als eine Backuplösung
Sie sollten niemals davon ausgehen, dass die Daten auf Ihrer externen Festplatte vollkommen sicher sind, wenn Sie eine Datensicherung auf einer anderen Festplatte oder einem Computer erstellen. Um Sie ordentlich zu sichern, müssen Sie möglicherweise mehrere Kopien der Dateien erstellen und an einem externen Speicherort speichern. Gemäß der alten IT-Faustregel für Backups sollten Sie mindestens zwei verschiedene Backupformate und mindestens drei Kopien der Daten erstellen und an zwei unterschiedlichen Orten aufbewahren; am besten auf einer weiteren externen Festplatte oder einem Cloud-Speicher.
Die Cloud-Synchronisierung ist eine weitere Methode, um Online-Backups zu erstellen. Es gibt verschiedene Datensicherungslösungen, aus denen Sie wählen können, aber die meisten dieser vielversprechenden Lösungen können teuer sein. Wenn Sie bereit sind, Geld auszugeben, können Sie über Carbonite und MozyHome Ihren eigenen Cloud-Speicher erstellen, um Ihre Daten zu schützen. Es gibt einige vielversprechende Cloud-Dienste wie DropBox, die einen kostenlosen Online-Speicher bieten. Bei DropBox sind es 2 GB, bei SugarSync sind es 5 GB und bei SkyDrive sind es 7 GB. Für diese Cloud-Speicherdienste müssen Sie lediglich ein Konto mit einer gültigen E-Mail-Adresse für die Bestätigung und die Anmeldeinformationen erstellen.

Sobald Sie Ihr Konto erstellt und bestätigt haben, können Sie auf ihren kostenlosen Speicher zugreifen und ihre wichtigen Daten in die Cloud hochladen. Nun können Sie von überall auf Ihre Daten zugreifen.
Auch die folgende Backuplösung ist einen Blick wert. Nutzen Sie AOMEI Backupper Professional zur Sicherung und Synchronisierung von Dateien auf Ihrer externen Festplatte mit mehreren Speicherorten; entweder täglich, wöchentlich oder monatlich. So müssen Sie keine Zeit mehr mit dem erstellen manueller Datensicherungen verbringen. Folgen Sie den oben beschriebenen Schritten und wählen Sie als Zielpfad Ihre Cloud aus.

Tipp 5. Externes Laufwerk sicher vom Computer entfernen
Es gibt eine Sache, die Sie beachten sollten, wenn Sie Ihre externe Festplatte sichern. Sie müssen die Festplatte ordnungsgemäß verwenden und richtig von Ihrem Computer trennen. Unter Windows gibt es hierfür die Funktion „Hardware sicher entfernen“. Gehen Sie wie folgt vor, um Ihr externes Laufwerk sicher von einem Windows-Computer zu entfernen. Bitte beachten Sie, dass die Nichteinhaltung dieses Verfahrens zu Datenverlust führen kann.
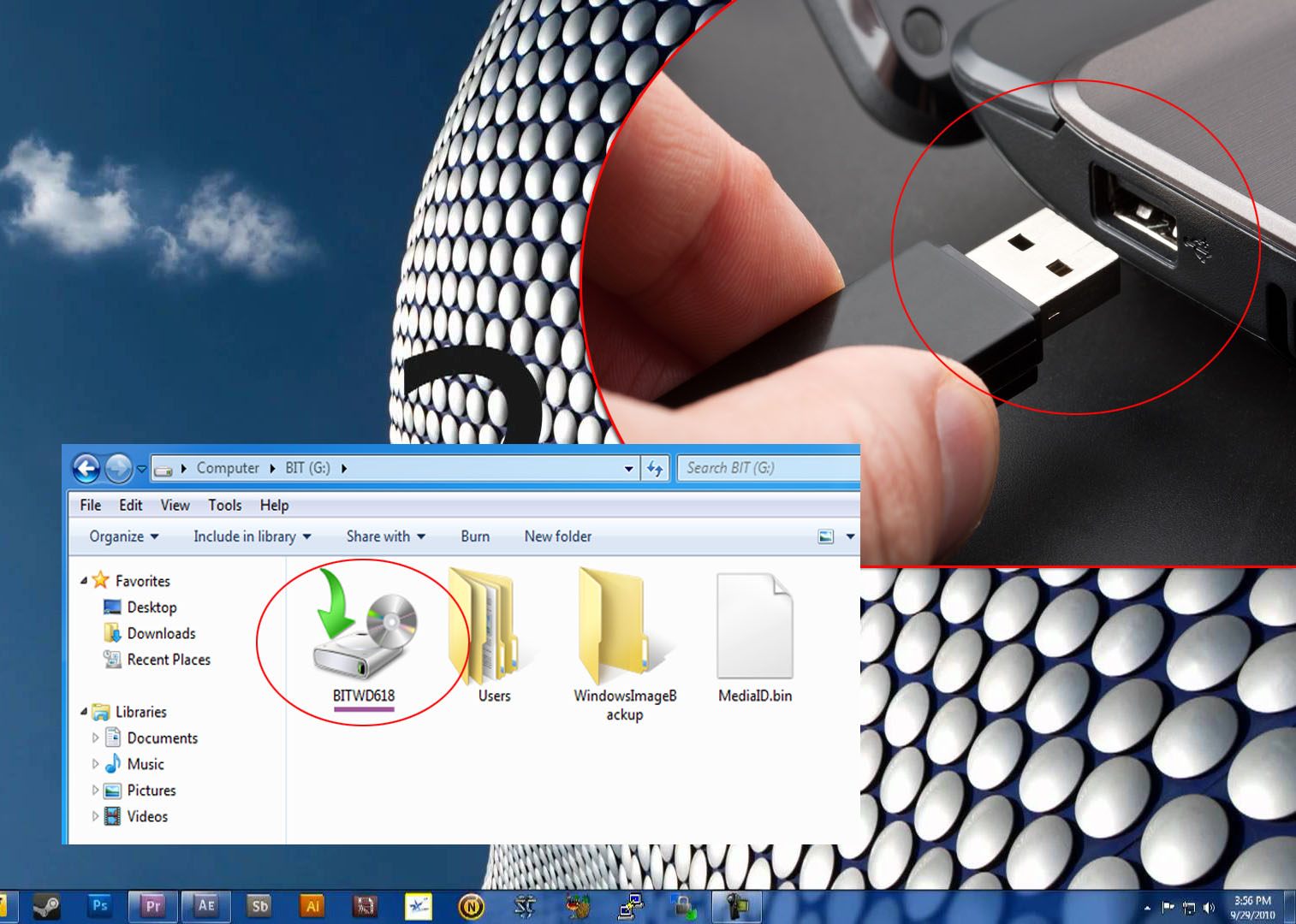
- Suchen Sie im Windows-System das Symbol für „Hardware sicher entfernen“ und führen Sie einen Doppelklick darauf aus. Dieser Vorgang startet die Funktion „Hardware sicher entfernen“. Wenn dieses Symbol ausgeblendet ist, können Sie einfach auf den Aufwärtspfeil klicken, um fortzufahren.

- Das erscheinende Menü zeigt alle oder alle erkannten FireWire- / USB-Geräte an, die an Ihren Computer angeschlossen sind. Aktivieren Sie bei Bedarf das Kontrollkästchen „Gerätekomponente anzeigen“, um die Ansicht zu erweitern.

- Klicken Sie auf das Gerät, das Sie entfernen möchten (z.B. Ihre externe Festplatte), und klicken Sie auf die „Stopp“-Schaltfläche auf Ihrem Bildschirm.

- Es wird ein Bestätigungsfenster eingeblendet. Wählen Sie das zu entfernende Gerät aus und klicken Sie auf die Schaltfläche „OK“.
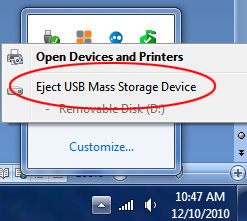
- Es wird eine Benachrichtigung angezeigt, dass Ihr Gerät jetzt sicher entfernt werden kann. Sie können auf die Schaltfläche (X) oben rechts im Fenster klicken, oder warten Sie, bis es sich von selbst schließt. Dann können Sie das externe Laufwerk von Ihrem PC trennen oder herunterfahren.
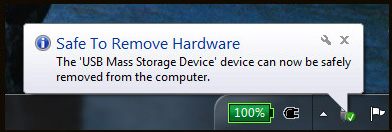
Wenn Sie Mac OS verwenden, wird Ihre externe Festpllate als Symbol auf Ihrem Desktop angezeigt. Sie müssen das Gerät auswerfen, indem Sie es in den Papierkorb ziehen. Warten Sie dann einige Sekunden, bis die Aktivitätsanzeige erlischt. Anschließend können Sie Ihre externe Festplatte sicher entfernen. Nach dem Ausschalten können Sie das Kabel abziehen.

Dateien Lösungen
- Video wiederhrestellen
- TikTok-Videos wiederherstelllen
- M4A-Dateien wiederherstellen
- QuickTime-Videos wiederherstelllen
- MKV-Videos wiederherstellen
- MP4-Videos wiederherstellen
- Foto wiederhrestellen
- Die kostenlosen Foto-Wiederherstellungsprogramme
- Instagram-Fotos wiederherstellen
- Dauerhaft gelöschte Bilder wiederherstellen
- Snapchat Bilder wiederherzustellen
- Fotos von Micro-SD-Karten wiederherstellen
- Dokument wiederherstellen
- Ungespeicherte Word-Dokumente
- Beschädigte Word-Datei
- Ungespeicherte PowerPoint-Datei
- Verlorene PDF-Dateien
- Verlorene PDF-Dateien
- Dokument reparieren
- Excel-Dateien reparieren
- Excel-Fehler beheben
- Word-Reparatur-Tool
- Schreibgeschützte Excel-Dateien
- Excel-Arbeitsmappe reparieren
- Mehr


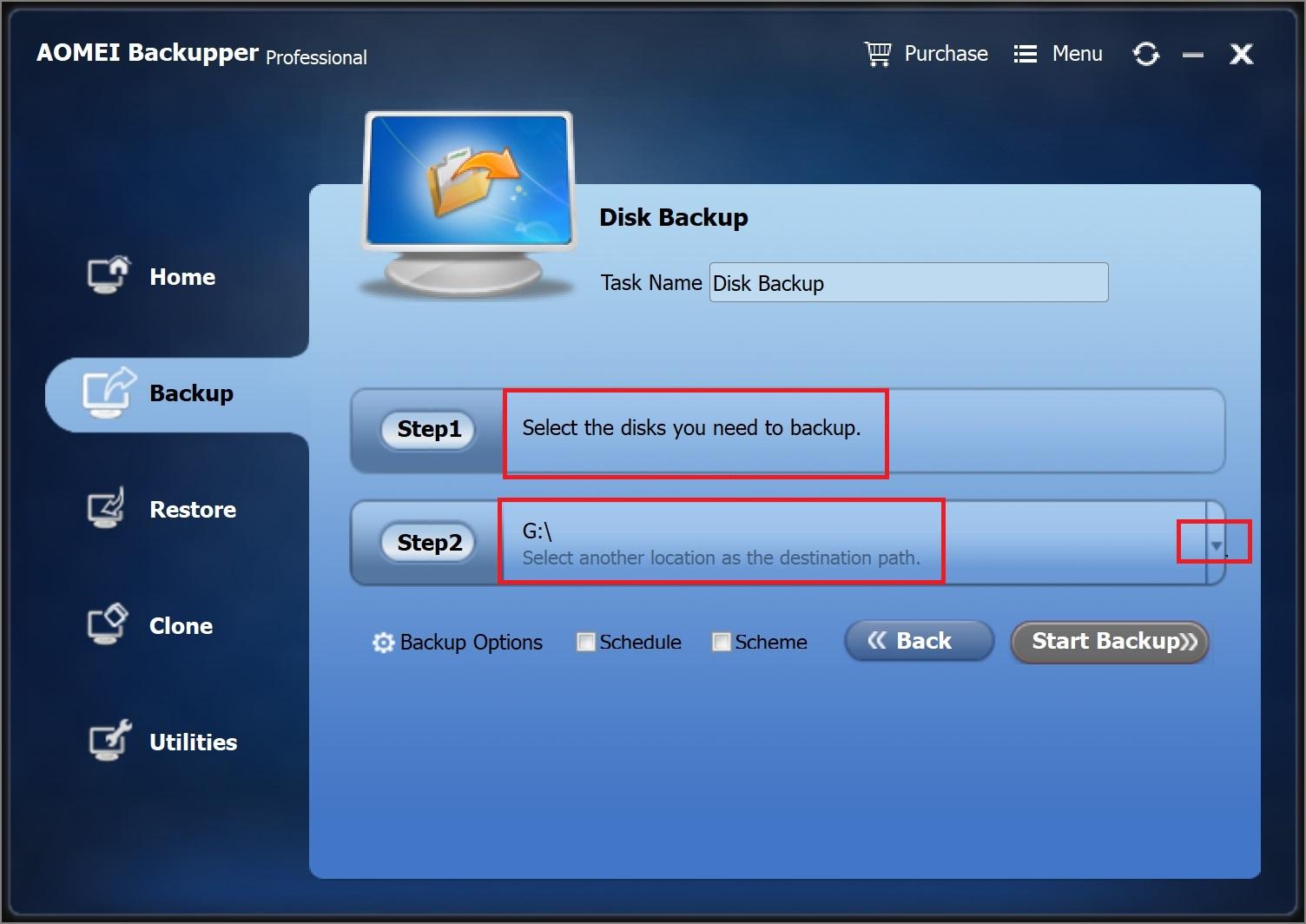
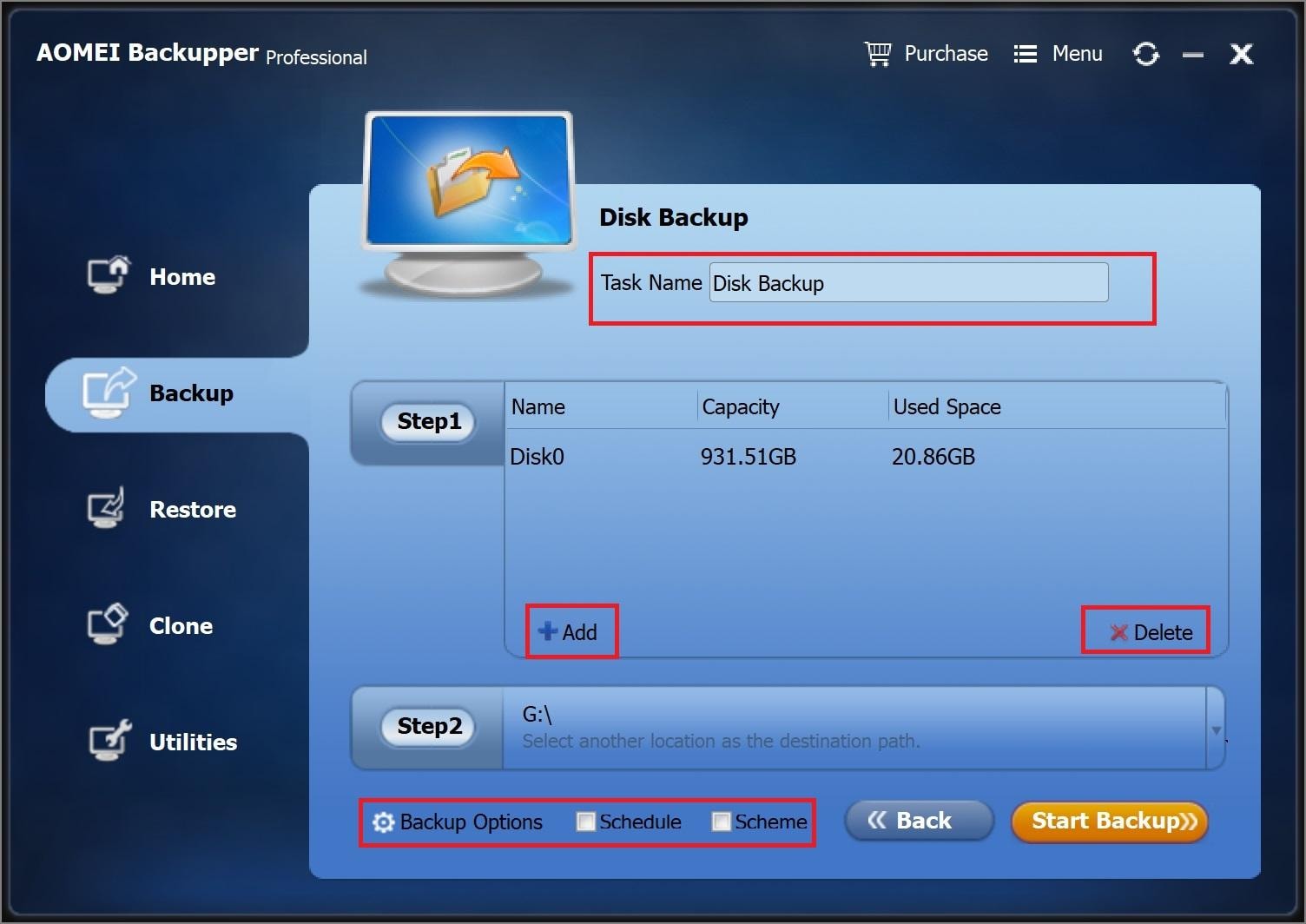
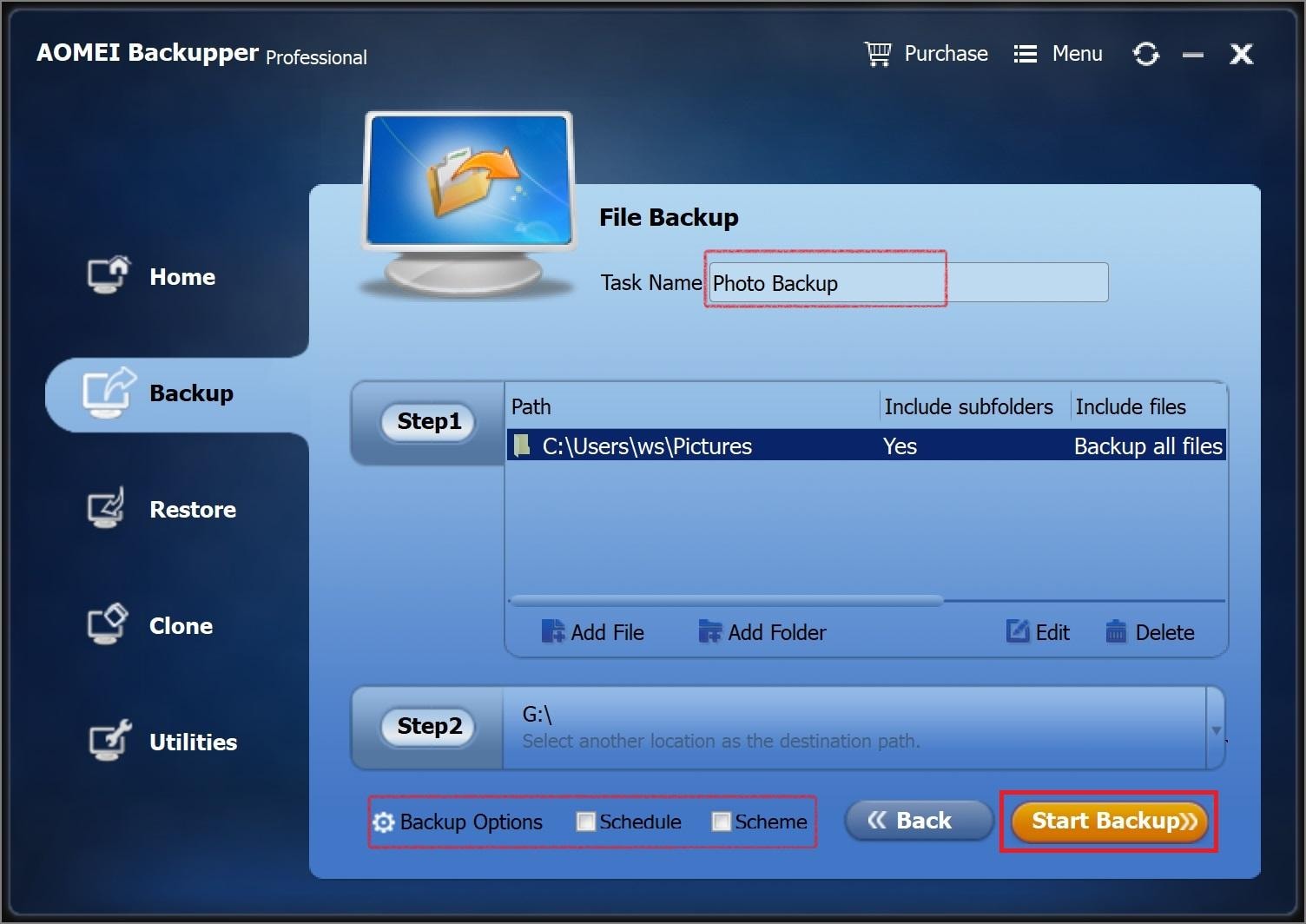



Classen Becker
chief Editor