• Abgelegt bei: Mehr • Bewährte Lösungen
Datensicherungen sind für jeden Computernutzer von größter Bedeutung. Mithilfe einer Datensicherung können Sie verhindern, dass im Falle eines Festplattendefekts alle Ihre wichtigen Daten verloren gehen. Indem Sie automatische Datensicherungen unter Windows 7 planen, können Sie sicherstellen, dass Ihre wichtigen Daten regelmäßig gesichert werden; selbst, wenn Sie es vergessen. Wenn Sie vergessen, ein Backup durchzuführen oder zu planen, kann das einen schwerwiegenden Datenverlust zur Folge haben. Lesen Sie weiter und erfahren Sie, wie Sie Ihren Windows 7-Computer automatisch sichern können .
Teil 1: Vorteile des automatischen Backups von Windows 7
Windows 7 ist ein zuverlässiges Betriebssystem und kann jahrelang ohne Probleme funktionsfähig bleiben. Die Festplatte, auf der das System installiert ist, ist jedoch nicht annähernd so zuverlässig. Selbst die besten Festplatten haben eine begrenzte Lebensdauer und können einen Defekt erleiden. In solch einem Fall können Sie alle Ihre Daten verlieren, die auf der Festplatte gespeichert sind. Außerdem müssten Sie alle Ihre Programm neu installieren. Sie können all das aber vermeiden, indem eine Datensicherung von Windows 7 erstellen. Das rettet zwar nicht Ihre alte Festplatte, sorgt aber dafür, dass Sie alle Ihre Dateien und Programme ohne großen Aufwand auf Ihrer neuen Festplatte wiederherstellen können.
Die nächste Frage lautet jedoch: Wie kann ich die automatische Datensicherung von Windows 7 einrichten?
Das Datensicherungstool für Windows 7 bieten Ihnen die Möglichkeit, Daten manuell zu sichern und eine automatische Sicherung von Windows 7 durchzuführen. Es gibt eine Planungsoption, mit der Sie Dateien und Ordner automatisch sichern können. Sie können die Häufigkeit, das Datum und die Uhrzeit festlegen, zu der die Sicherung erfolgen soll und das Windows 7-Sicherungstool erledigt den Rest. Das Backup wird automatisch zu den von Ihnen gewählten Zeitpunkten ausgeführt. Das Planen einer automatischen Sicherung in Windows 7 bietet eine Reihe von Vorteilen.
- Backups werden auch dann erstellt, wenn Sie vergessen, das Backup selbst durchzuführen.
- Sie sichern die aktuellsten Versionen Ihrer Dateien und verlieren keine Daten, wenn Ihre Festplatte ausfällt.
- Das Planen einer automatischen Sicherung unter Windows 7 ist wesentlich bequemer und kostengünstiger als die manuelle Ausführung.
Teil 2: So führen Sie die automatische Datensicherung von Windows 7 auf einer externen Festplatte durch
1. All-in-One-Sicherungssoftware für Windows 7: AOMEI Backupper Professional
AOMEI Backupper Professional Data Backup ist ein umfangreiches Datensicherungstool für Windows 7, mit dem Sie alle Arten von Dateien wie Bilder, Audios, Videos, Dokumente, Anwendungsordner usw. sichern können. Außerdem können Sie die Sicherung Ihrer Windows 7-Daten automatisch durchführen lassen. Dabei können Sie sowohl die Uhrzeit als auch das Datum ganz nach Ihren Wünschen festlegen. Neben der täglichen, wöchentlichen oder monatlichen automatischen Datensicherung können Sie auch unterschiedliche Sicherungsmodi auswählen, einschließlich vollständiger, inkrementeller und differenzieller Datensicherungen. Sollten Ihre Daten jemals verloren gehen, bietet Ihnen die Software eine Funktion, um die Daten einfach und schnell wiederherzustellen.
Die beste PC-Backupsoftware für Windows

- Ermöglicht die automatische, vollständige, inkrementelle und differenzielle Sicherung von System, Festplatte, Partition und Dateien.
- Unterstützt Systemwiederherstellung, Festplattenwiederherstellung, Wiederherstellung auf abweichender Hardware, Partitionswiederherstellung und selektive Dateiwiederherstellung.
- Unterstützt Festplattenklonung, Partitions-/Laufwerkklonung, flexibles Klonen, Systemklonung und Befehlseingabenklonung.
- Unterstützt Windows 10, Windows 8.1 / 8, Windows 7, Vista und XP (alle Editionen 32/64-Bit)
2. So sichern Sie Ihren Windows 7-Computer auf einer externen Festplatte
Mit AOMEI Backupper Professional können Sie Ihren Windows 7-Computer auf einer externen Festplatte sichern und eine automatische Sicherung für Ihre Daten einrichten. Darüber hinaus erleichtert diese Software den gesamten Backupvorgang. Hier finden Sie die simplen Schritte zur automatischen Datensicherung auf einer externen Festplatte .
Schritt 1. Wählen Sie „Datensicherung“ aus
Starten Sie AOMEI Backupper Professional und wählen Sie dann unter der Registerkarte „Backup“ die Option „Datensicherung“ aus.
Schritt 2. Fügen Sie Dateien hinzu und wählen Sie die externe Festplatte aus
Klicken Sie hier auf „Datei hinzufügen“ oder „Ordner hinzufügen“, um die Dateien oder Ordner auszuwählen, die Sie sichern möchten. Klicken Sie anschließend auf „Schritt 2“, um eine externe Festplatte als Speicherort für Ihre gesicherten Windows 7-Daten auszuwählen.
Schritt 3. Planen Sie die automatische Sicherung von Windows 7
Um ein automatisches Backup für Ihre Windows 7-Daten auf einer externen Festplatte einzurichten, klicken Sie auf „Zeitplan“ und wählen Sie entweder „Täglich“, „Wöchentlich“ oder "Monatlich“ aus.
Schritt 4. Starten Sie die automatische Sicherung
Klicken Sie anschließend auf „Sicherung starten“ und Ihre Windows 7-Computerdaten werden auf der externen Festplatte gesichert. Nachdem das vollständige Backup erstellt wurde, wird das Programm Ihre Daten basierend auf Ihren Einstellungen automatisch sichern.
Teil 3: Wie Sie Windows 7 automatisch auf einem externem Datenträger sichern und wiederherstellen
Obwohl Windows Vista einige Verbesserungen am integrierten Backup-Tool vorgenommen hat, weist es einen großen Fehler auf. Sie können nicht die Ordner auswählen, die gesichert werden sollen. Glücklicherweise behebt Windows 7 diesen Fehler und ermöglicht Ihnen die Planung Ihrer Sicherungen mithilfe einer integrierten Funktion namens „Sichern und Wiederherstellung“. Das Sicherungs- und Wiederherstellungscenter bietet Ihnen einige zusätzliche Funktionen. Im Folgenden finden Sie die Schritte zur Einrichtung einer geplanten Sicherung unter Windows 7
1 Starten Sie „Sichern und Wiederherstellung“
Suchen Sie nach „Sichern und Wiederherstellen“, indem Sie den Begriff in das Suchfeld eingeben, das erscheint, wenn Sie auf die „Start“-Schaltfläche klicken. Starten Sie das Tool, indem Sie auf das Programm „Sichern und Wiederherstellen“ klicken, das in den Suchergebnissen angezeigt wird. Klicken Sie auf die Option „Backup einrichten“, die sich auf der rechten Seite des Fensters befindet, um ein neues Backup einzurichten, falls Sie noch keine Backups haben.
2 Wählen Sie einen Sicherungsort aus
Als Nächstes müssen Sie einen Speicherort für Ihre gesicherten Daten auswählen. Sie können die Dateien auf einer angeschlossenen externen Festplatte sichern. USB-Geräte, DVDs oder CDs können ebenfalls verwendet werden. Klicken Sie auf die Schaltfläche „Weiter“, nachdem Sie Ihre Wahl getroffen haben.
3 Wählen Sie die Dateien aus, die gesichert werden sollen
Die Auswahlfunktion des Sicherungs- und Wiederherstellungs-Tools von Windows 7 bietet Ihnen die Möglichkeit, Ordner auszuwählen, die gesichert werden sollen. Sie können diese Funktion nutzen, indem Sie auf die Option „Selbst auswählen“ klicken und dann auf die Schaltfläche „Weiter“ klicken.
4 Wählen Sie einzelne Dateien aus
Standardmäßíg sichert das Sicherungs- und Wiederherstellungs-Tool von Windows 7 alle Bibliotheken der registrierten PC-Benutzer. Sie können bestimmte Ordner sichern, indem Sie über den Abschnitt „Computer“ den Speicherort der Ordner auswählen. Dazu müssen Sie lediglich das Kontrollkästchen vor dem Ordner markieren, den Sie sichern möchten. Alle Unterordner werden ebenfalls gesichert. Außerdem haben Sie die Möglichkeit, ein Systemabbild hinzuzufügen.
5 Erstellen Sie einen Zeitplan für die automatische Sicherung
Nachdem Sie die Ordner ausgewählt haben, die gesichert werden sollen, klicken Sie auf die Schaltfläche „Weiter“. Sie werden anschließend eine übersicht mit allen Ordnern sehen, die gesichert werden. Das Tool wird einen Zeitplan für die automatische Sicherung erstellen. Sie haben nun die Möglichkeit, den Zeitplan zu bestätigen. Klicken Sie hierzu auf die Schaltfläche „Einstellungen speichern und Sicherung ausführen“ oder klicken Sie auf die Schaltfläche „Zeitplan ändern“, um einen eigenen Zeitplan zu erstellen.
6 Automatische SIcherung von Windows 7 festlegen
Es erscheint ein Fenster, in dem Sie auswählen müssen, wie häufig Ihre Daten gesichert werden sollen. Sie haben hier die Wahl zwischen „monatlich", „wöchentlich“ und „täglich“. Zusätzlich zur Häufigkeit müssen Sie auch die Uhrzeit und den Tag für den Backupvorgang auswählen. Wenn Sie lieber manuelle Backups durchführen möchten, deaktivieren Sie die Option „Backup nach Zeitplan ausführen“. Klicken Sie auf „OK“, nachdem Sie Ihre Auswahl getroffen haben, um den Sicherungsvorgang zu starten.
Fazit
Windows 7 stellt Ihnen ein integriertes Sicherungs- und Wiederherstellungsprogramm zur Verfügung, mit dem Sie Ihren Computer sichern können. Wie Sie sehen können, ist die automatische Sicherung mit dem Windows 7-Sicherungstool viel komplizierter als die Sicherung von Daten mit AOMEI Backupper Professional. Diese herausragende PC-Backupsoftware hilft Ihnen dabei, ohne Probleme tägliche, wöchentliche und monatliche Datensicherungen auf einer externe Festplatte zu erstellen. So verhindert die Software, dass Ihre Daten dauerhaft verloren gehen und Sie müssen nicht länger alle Ihre Daten von Hand sichern.
Dateien Lösungen
- Video wiederhrestellen
- TikTok-Videos wiederherstelllen
- M4A-Dateien wiederherstellen
- QuickTime-Videos wiederherstelllen
- MKV-Videos wiederherstellen
- MP4-Videos wiederherstellen
- Foto wiederhrestellen
- Die kostenlosen Foto-Wiederherstellungsprogramme
- Instagram-Fotos wiederherstellen
- Dauerhaft gelöschte Bilder wiederherstellen
- Snapchat Bilder wiederherzustellen
- Fotos von Micro-SD-Karten wiederherstellen
- Dokument wiederherstellen
- Ungespeicherte Word-Dokumente
- Beschädigte Word-Datei
- Ungespeicherte PowerPoint-Datei
- Verlorene PDF-Dateien
- Verlorene PDF-Dateien
- Dokument reparieren
- Excel-Dateien reparieren
- Excel-Fehler beheben
- Word-Reparatur-Tool
- Schreibgeschützte Excel-Dateien
- Excel-Arbeitsmappe reparieren
- Mehr




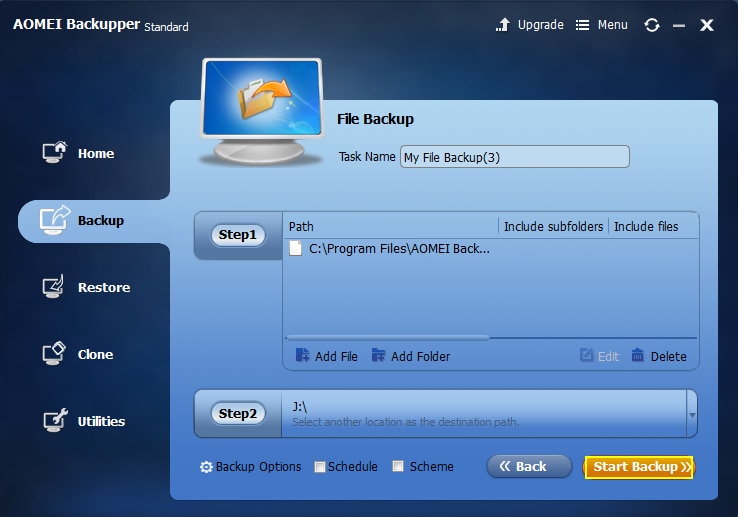
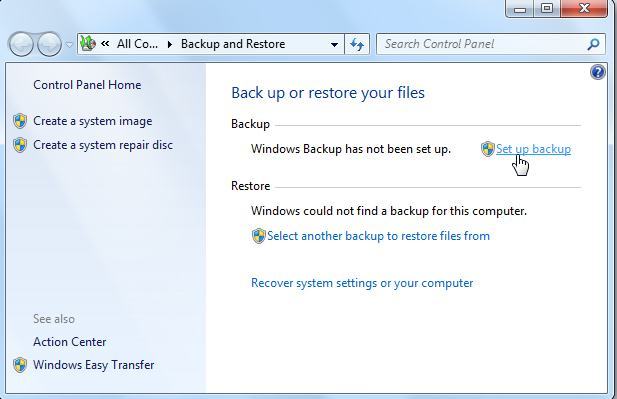
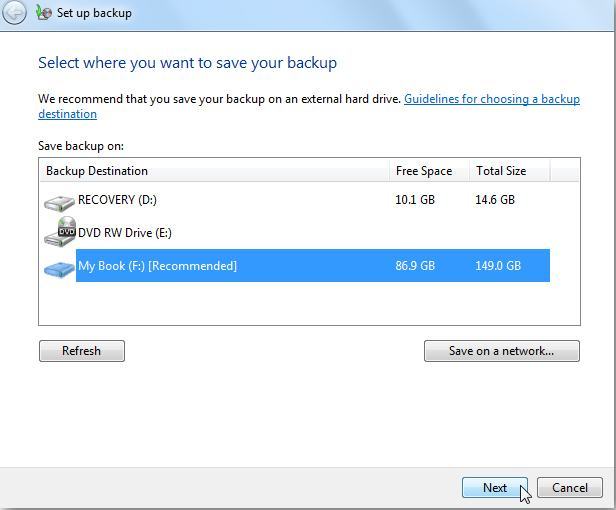
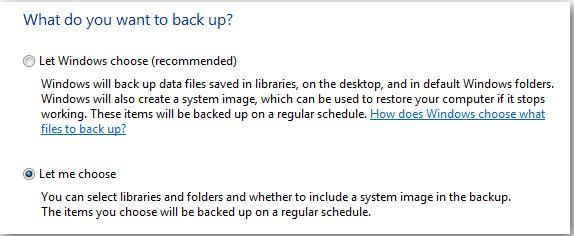

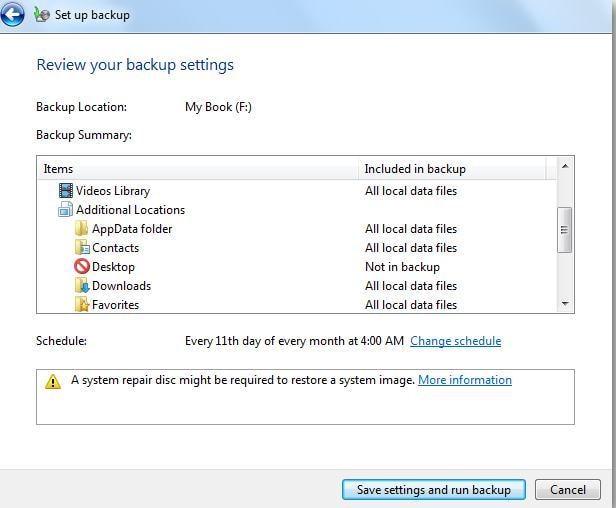




Classen Becker
chief Editor