• Abgelegt bei: Mehr • Bewährte Lösungen
Wenn Sie Ihre Daten auf einem Computer gespeichert haben, sind sie einer Reihe von Risiken und Gefahren ausgesetzt, die sie im Handumdrehen schädigen können. Ihr Computer kann durch einen Sturz, eine Überspannung oder andere Probleme physische Schäden erleiden. Es kann infolge eines Cyberangriffs, einer Naturkatastrophe, des Diebstahls von physischen Geräten oder eines anderen Vorfalls dazu kommen, dass Sie all Ihre wichtigen Daten verlieren. Daher stellt ein Backup Ihres Computers die beste Möglichkeit dar, den Besitz von allem, woran Sie gearbeitet haben, sicherzustellen. Es gibt zahlreiche Möglichkeiten, ein Backup Ihrer Computerdateien zu erstellen. Einige davon werden im Folgenden erläutert.
- Teil 1: Unter Windows: Sichern des Windows-Computers auf einer externen Festplatte
- Teil 2: Auf dem Mac: So sichern Sie den Mac auf einer externen Festplatte
- Teil 3: Sicherung von Windows-Computern auf einem externen Laufwerk mit AOMEI Backupper
- Teil 4: Einige wichtige Tipps zur Sicherung wichtiger Daten
Teil 1: Unter Windows: Sichern des Windows-Computers auf einer externen Festplatte
- Der erste Schritt bei der Sicherung des Computers auf einer externen Festplatte ist die Beschaffung eines Laufwerks für das Backup. Sie können zu diesem Zweck ein USB-Gerät oder eine externe Festplatte verwenden. Es wird empfohlen, etwas zu erwerben, das fast doppelt so groß ist wie Ihre ursprüngliche Festplatte, damit Sie die Möglichkeit haben, mehrere Backups problemlos zu erstellen.
- Nachdem Sie die externe Festplatte angeschlossen haben, generiert Windows ein Eingabemenü mit der Frage, ob Sie dieses Gerät als Backup-Gerät verwenden möchten oder nicht. Sie können „Ja“ sagen oder die Eingabeaufforderung schließen und im Startmenü nach „Backup und Wiederherstellung“ suchen.
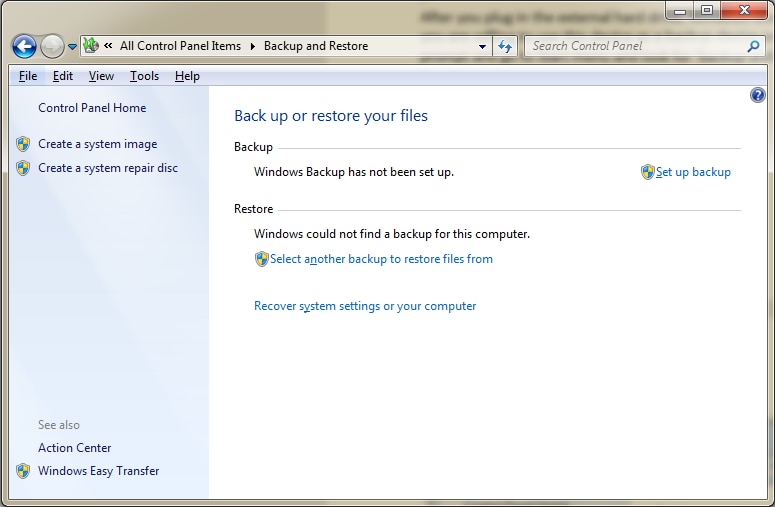
- Wenn Sie das Menü „Backup und Wiederherstellung“ geöffnet haben, müssen Sie auf die Schaltfläche „Backup einrichten“ klicken, um den Sicherungsvorgang des Computers einzuleiten. Wählen Sie das externe Laufwerk aus, auf dem Sie die Sicherung durchführen möchten, und drücken Sie dann auf „Weiter“.
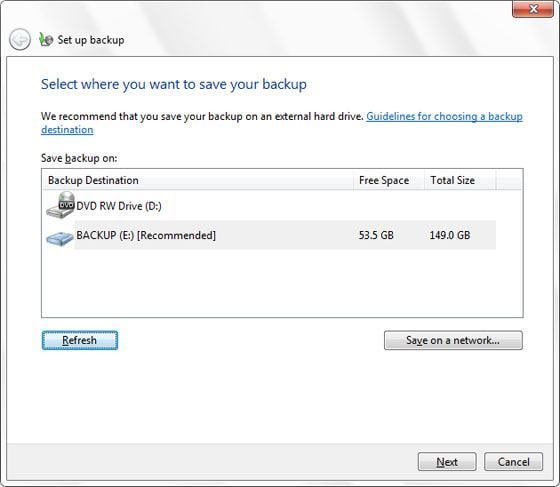
- Wenn Sie auf den letzten Bildschirm stoßen, wählen Sie die Option „Einstellungen speichern und Sicherung durchführen“ und Windows beginnt, alle erforderlichen Sicherungen Ihres Computers durchzuführen. Schalten Sie den Computer in der Mitte dieses Vorgangs nicht aus, damit dieser ordnungsgemäß abgeschlossen werden kann.
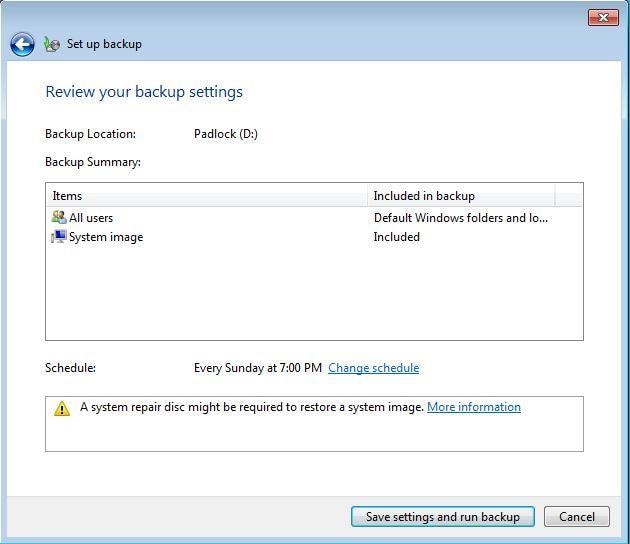
Teil 2: Auf dem Mac: So sichern Sie den Mac auf einer externen Festplatte
- Der erste Schritt bei der Sicherung Ihres Mac-Geräts erfordert, dass Sie ein neues Laufwerk für Sicherungszwecke kaufen. Sie können sich in diesem Zusammenhang ein USB-Gerät oder ein externes Laufwerk besorgen. Achten Sie darauf, eine Festplatte mit genügend Platz zu kaufen, um zeitgleich mehr als ein Backup zu speichern.
- Wenn Sie Ihr Gerät anschließen, werden Sie vom Mac gefragt, ob dieses Laufwerk als Backup-Laufwerk dienen soll. Sie können „Ja“ sagen oder manuell vorgehen, indem Sie auf „Systemeinstellungen > Time-Machine“ gehen.
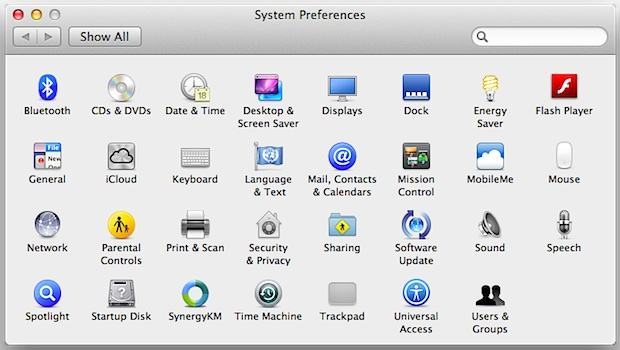
- Nach dem Öffnen der Time-Machine-App müssen Sie auf die Option „Backup-Diskette auswählen“ klicken, um die externe Festplatte auszuwählen, auf der Sie Ihr Backup durchführen möchten.
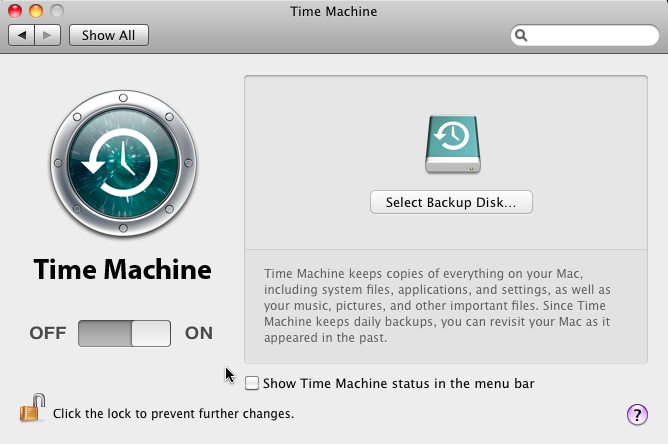
- Wenn Sie das Sicherungslaufwerk ausgewählt haben, beginnt Mac OS mit der Durchführung der Sicherungsvorgänge. Es ist wichtig, dass der Computer während dieses Vorgangs eingeschaltet bleibt. Andernfalls kann die Sicherung unterbrochen werden und unvollständig bleiben.
Nachdem der Prozess abgeschlossen ist, können Sie den Computer gemäß Ihren Anforderungen ausschalten. Wenn es notwendig ist, die Daten wiederherzustellen, können Sie die Time-Machine-App öffnen und eine Systemwiederherstellung durchführen, indem Sie das Sicherungsgerät auswählen.
Teil 3: Sicherung von Windows-Computern auf einem externen Laufwerk mit AOMEI Backupper
Die Windows Backup-Funktion stellt eine einfache und verständliche Methode dar, um Ihnen bei der Datensicherung zu helfen, erfüllt aber möglicherweise nicht Ihre vielfältigen Anforderungen, einschließlich Dateisynchronisierung und differentiellem Backup. Daher kann eine Backup-Software von Drittanbietern wie AOMEI Backupper das sein, was Sie wirklich suchen. AOMEI Backupper ist eine völlig kostenlose Backup- und Wiederherstellungssoftware mit automatischen, vollständigen, inkrementellen und differentiellen Backups. Sie bietet mehr Möglichkeiten, ein Backup zu konfigurieren, als das Windows-Backup und ermöglicht es Ihnen, nur neue und geänderte Dateien zu sichern, was Sicherungszeit und Speicherplatz einspart. Darüber hinaus sorgt die intuitive Benutzeroberfläche dafür, dass alles, was Sie damit machen, wirklich einfach ist.
Die beste Datensicherungssoftware für Windows

- Ermöglicht es Ihnen, automatische, vollständige, inkrementelle und differentielle Backups von Systemen, Festplatten, Partitionen und Dateien zu erstellen.
- Unterstützt die Wiederherstellung von Systemen, Festplatten, nicht identischer Hardware, Partitionen sowie eine selektive Dateiwiederherstellung.
- Unterstützt das Klonen von Festplatten, Partitionen/Laufwerken; flexibles Klonen sowie das Klonen von Systemen und Befehlszeilen.
- Kann die Dateisynchronisierung für die Echtzeit-Datensicherung auf interne und externe Festplatten terminieren.
- Bietet zusätzliche wichtige Dienstprogramme: PXE Boot-Tool, Zusammenführen von Backup-Images, Verschlüsseln von Images usw.
- Unterstützt Windows 10, Windows 8.1/8, Windows 7, Vista und XP (alle Editionen, 32/64-Bit)
Teil 4: Einige wichtige Tipps zur Sicherung wichtiger Daten
Wenn Sie einen Computer sichern möchten, finden Sie unten zu Ihrer Bequemlichkeit und Ihrem Verständnis einige Tipps, die sehr nützlich sein könnten.
- Eines der wichtigsten Dinge, wenn es darum geht, ein Backup von Ihrem Mac- oder Windows-Computer anzufertigen, ist, den Backup-Prozess ordnungsgemäß abzuschließen, bevor Sie den Computer herunterfahren.
- Wenn Sie Ihr Backup ständig auf dem neuesten Stand halten möchten, ist es für Sie sehr wichtig, einen angemessenen Aktualisierungsplan für Ihren Computer festzulegen. Der Zeitplan kann abhängig davon erstellt werden, wie oft Ihr Computer verwendet wird und wie oft die Dateien geändert werden. Sie müssen auch sicherstellen, dass das externe Laufwerk zum geplanten Zeitpunkt der Sicherung mit dem Computer verbunden ist.
- Nachdem Sie ein Backup Ihrer wichtigen Daten erstellt haben, wird empfohlen, die externe Festplatte an einem sicheren Ort aufzubewahren, der sich nicht im direkten Kontakt mit Ihrem Computer befindet. Dies ist wichtig, damit sie nicht gefährdet wird, falls Ihrem Computer etwas zustößt. Eine externe Lagerung ist diesbezüglich sehr zu empfehlen.
- Die Installation eines Computer-Backups kann viel Zeit in Anspruch nehmen. Daher wird dringend empfohlen, das Backup für eine Zeit zu planen, in der Sie Ihren Computer nicht ausschalten müssen. Es ist auch wichtig, dass Sie Ihre Computerdateien nicht aktualisieren, während der Backup-Prozess läuft.
- Es wird empfohlen, mehr als nur ein Backup zu erstellen, damit Sie Zugriff auf Ihre wichtigen Daten erhalten, falls eines der Backups irgendwie beschädigt wird.
Dateien Lösungen
- Video wiederhrestellen
- TikTok-Videos wiederherstelllen
- M4A-Dateien wiederherstellen
- QuickTime-Videos wiederherstelllen
- MKV-Videos wiederherstellen
- MP4-Videos wiederherstellen
- Foto wiederhrestellen
- Die kostenlosen Foto-Wiederherstellungsprogramme
- Instagram-Fotos wiederherstellen
- Dauerhaft gelöschte Bilder wiederherstellen
- Snapchat Bilder wiederherzustellen
- Fotos von Micro-SD-Karten wiederherstellen
- Dokument wiederherstellen
- Ungespeicherte Word-Dokumente
- Beschädigte Word-Datei
- Ungespeicherte PowerPoint-Datei
- Verlorene PDF-Dateien
- Verlorene PDF-Dateien
- Dokument reparieren
- Excel-Dateien reparieren
- Excel-Fehler beheben
- Word-Reparatur-Tool
- Schreibgeschützte Excel-Dateien
- Excel-Arbeitsmappe reparieren
- Mehr




Classen Becker
chief Editor