• Abgelegt bei: Mehr • Bewährte Lösungen
Das Erstellen von Backups ist einer der besten Wege, um die SIcherheit Ihrer Daten zu gewährleisten. So haben Sie die Möglichkeit, Ihre Daten zurückzugewinnen, sollten Sie sie jemals verlieren. Windows besitzt eine Backupfunktion, mit der Sie regelmäßig Sicherungskopien Ihrer Daten erstellen und diese dann im Falle eines Datenverlusts für die Wiederherstellung verwenden können. Diese Sicherungs- und Wiederherstellungsfunktion ist relativ simpel und sehr effektiv, was die Wiederherstellung Ihrer Daten angeht.
- Teil 1: Sicherungs- und Wiederherstellungsfunktion von Windows 7
- Teil 2: So konfigurieren Sie die Sicherungs- und Wiederherstellungsfunktion
- Teil 3: So stellen Sie Windows 7 über das Backup wieder her
- Teil 4: So verwalten Sie die Windows-Backupgröße
- Teil 5: Sicherung & Wiederherstellung mit AOMEI Backupper
Teil 1: Sicherungs- und Wiederherstellungsfunktion von Windows 7
Obwohl jede Windows-Version mit einer solchen Funktion ausgestattet ist, sind nicht alle davon sehr effektiv. Die Sicherungs- und Wiederherstellungsfunktion von Windows 7 bildet aber eine Ausnahme. Sie gibt Ihnen bessere Kontrolle darüber, was gesichert werden soll, und der Vorgang zum Einrichten des Backups ist ebenfalls sehr einfach. Außerdem können Sie das Backup auf einem externen Laufwerk oder einem Netzwerkspeicherort speichern. Die Wiederherstellen des Backups ist ebenfalls nicht allzu schwierig, wenn Sie die Sicherungs- und Wiederherstellungsfunktion von Windows 7 verwenden. Sie können diese Aufgabe ganz einfach selbst ausführen, indem Sie den angzeigten Anweisungen folgen.
Teil 2: So konfigurieren Sie die Sicherungs- und Wiederherstellungsfunktion
Wenn Sie die Sicherungs- und Wiederherstellungsfunktion von Windows 7 zum ersten Mal verwenden, müssen Sie sie zunächst einrichten. Folgen Sie hierzu den folgenden Schritten.
Schritt 1: Wählen Sie das lokale Laufwerk aus, das Sie sichern möchten, und klicken Sie mit der rechten Maustaste darauf. Wählen Sie die Option „Eigenschaften“ aus und klicken Sie auf die Schaltfläche „Jetzt sichern“, die unter der Registerkarte „Extras“ zu finden ist.
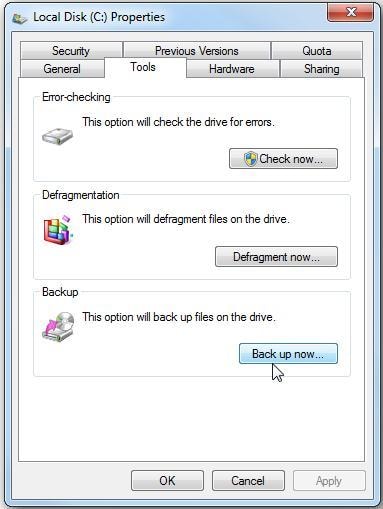
Schritt 2: Klicken Sie im angezeigten Fenster auf „Sicherung erstellen“.
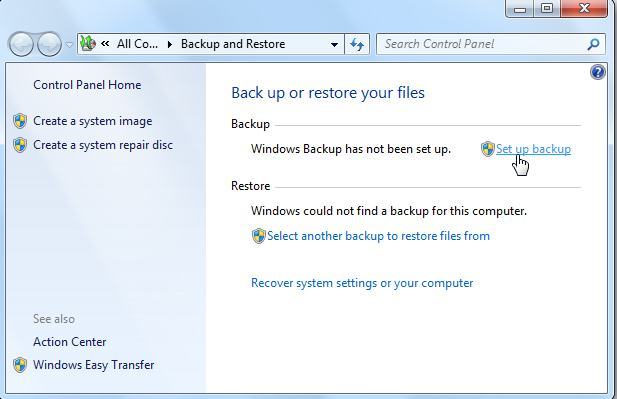
Schritt 3: Wählen Sie ein Laufwerk oder einen Netzwerkspeicherort aus, auf dem das Backup gespeichert werden soll. Windows wird Ihnen ein Laufwerk empfehlen, aber Sie können selbst eines auswählen. Denken Sie daran, dass Sie ein Passwort benötigen werden, wenn Sie das Backup an einem Netzwerkspeicherort speichern möchten.
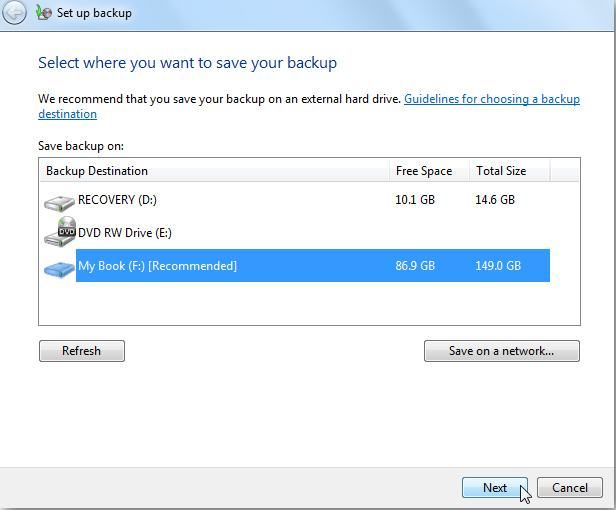
Schritt 4: Nachdem Sie den Speicherort für das Backup festgelegt haben, müssen Sie als Nächstes auswählen, welche Dateien und Verzeichnisse gesichert werden sollen. Sie können entweder Windows die Auswahl treffen lassen oder selbst entscheiden.
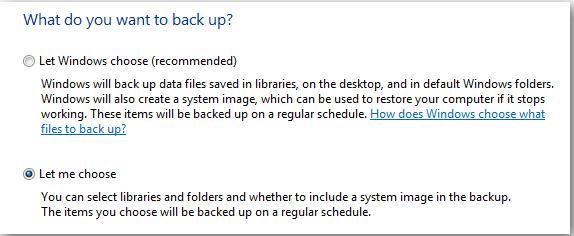
Schritt 5: Wählen Sie den Ordner und die Dateien aus, die gesichert werden sollen. Stellen Sie sicher, dass Sie das Kontrollkästchen „Ein Systemabbild des lokalen Laufwerks erstellen“ ausgewählt haben
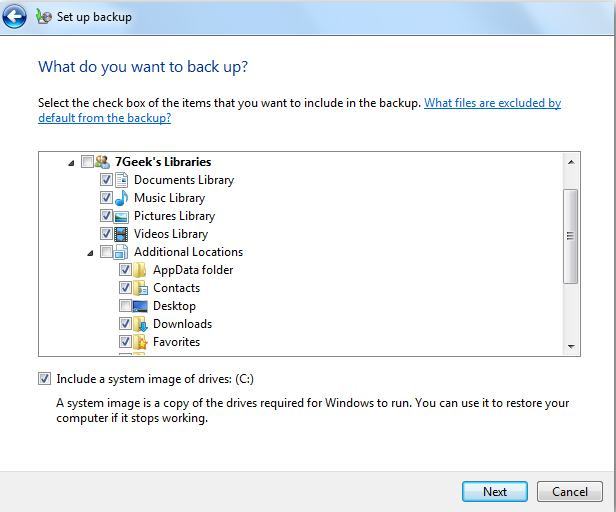
Schritt 6: Bevor Sie fortfahren, überprüfen Sie die Einstellungen und stellen Sie sicher, dass alles in Ordnung ist und alle Dinge die gesichert werden müssen, in Ihrem Backup enthalten sind.
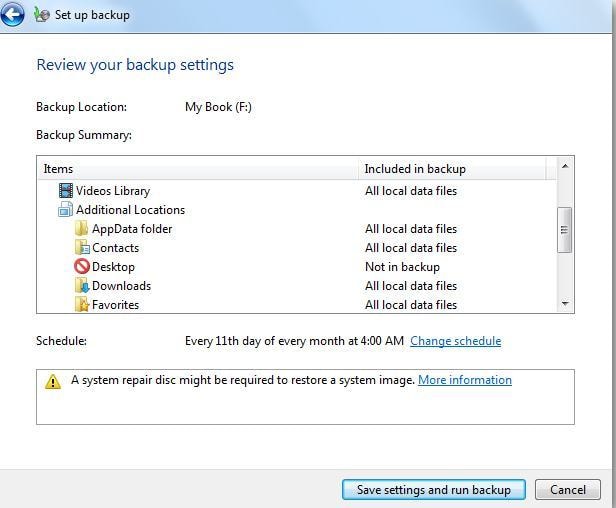
Schritt 7: Als Nächstes müssen Sie auswählen, an welchen Tagen und zu welchen Uhrzeiten eine Datensicherung erfolgen soll.
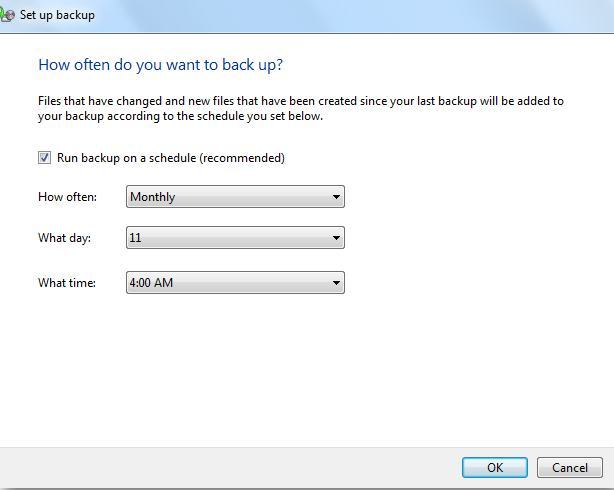
Schritt 8: Speichern Sie nun die Einstellungen, starten Sie die Sicherung und behalten Sie den Fortschritt im Auge.
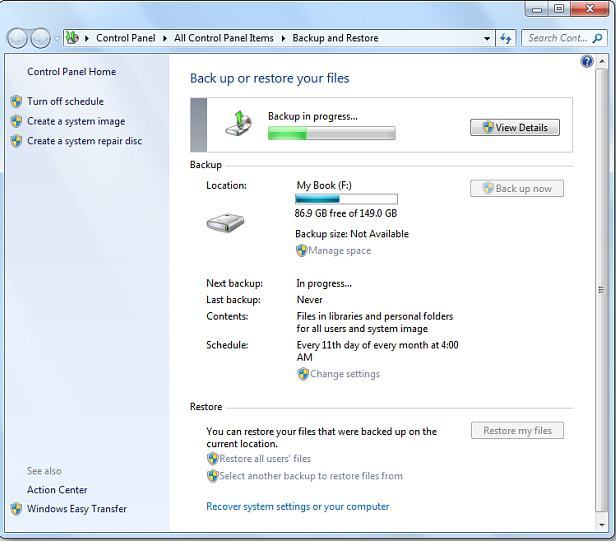
Schritt 9: Klicken Sie auf die Schaltfläche „Details anzeigen“, um zu sehen, welche Daten gesichert werden.
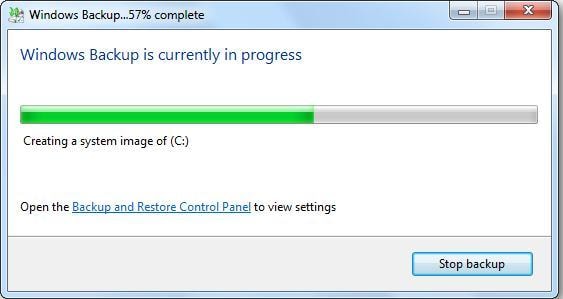
Schritt 10: Es dauert einige Minuten, bis der Backupvorgang abgeschlossen ist. Anschließend werden ein Ordner und zwei Sicherungsdateien angezeigt.
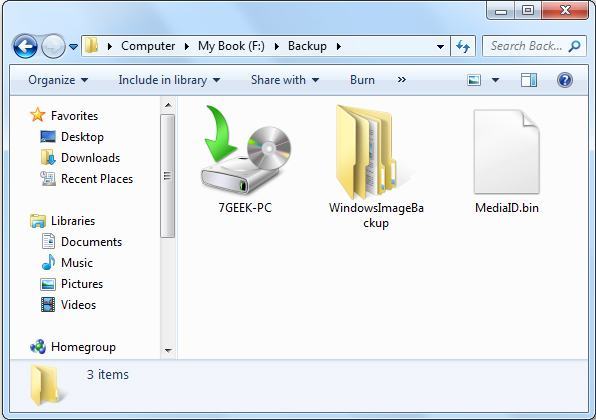
Schritt 11: Zum Wiederherstellen von Dateien oder zur Verwaltung der Sicherungsgröße müssen Sie lediglich einen Doppelklick auf Ihre Sicherungsdatei durchführen.
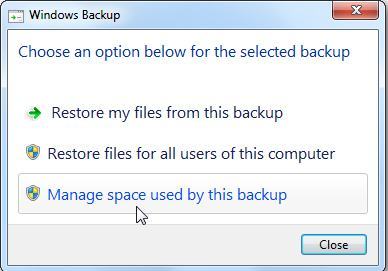
Teil 3: So stellen Sie Windows 7 über das Backup wieder her
Mit den folgenden Schritten können Sie Dateien wiederherstellen, die Sie mit der Sicherungs- und Wiederherstellungsfunktion von Window 7 gesichert haben.
Schritt 1: Um eine Datei aus einer Sicherung wiederherzustellen, klicken Sie im Fenster „Sichern und Wiederherstellen“ auf die Schaltfläche „Meine Dateien wiederherstellen“.
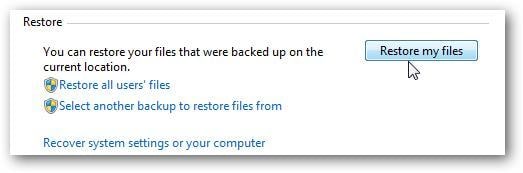
Schritt 2: Suchen Sie nach der akutellsten gesicherten Version der Datei, die Sie wiederherstellen möchten.
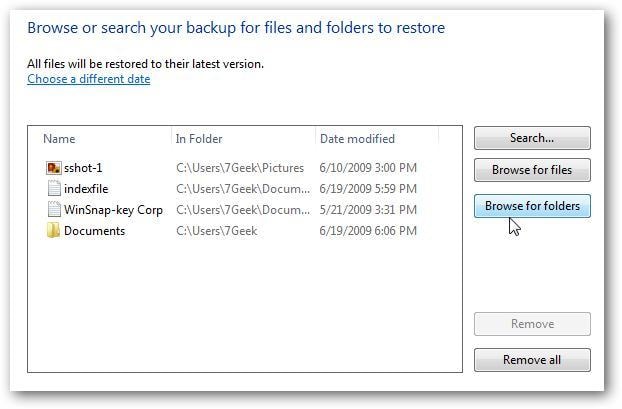
Schritt 3: Nach der Auswahl der Datei müssen Sie entscheiden, ob Sie die Datei an ihrem ursprünglichen Ort oder an einem anderen Ort Ihrer Wahl wiederherstellen möchten.
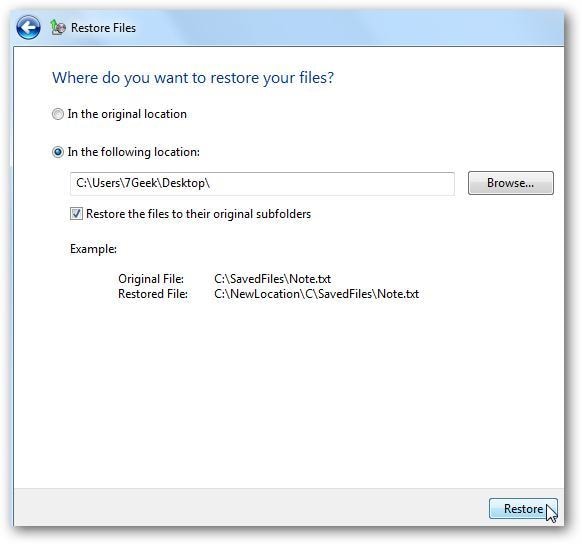
Schritt 4: Es kann einige Zeit dauern, bis die Datei wiederhergestellt ist, abhängig von ihrer Größe und dem Speicherort, an dem sie wiederhergestellt wird.
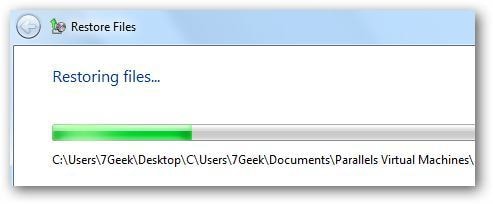
Teil 4: So verwalten Sie die Windows-Backupgröße
Wenn Sie die Sicherungs- und Wiederherstellungsfunktion von Windows 7 verwenden, können Sie durch die Verwaltung der Backupgroße ein wenig Speicherplatz freigeben. Folgen Sie hierzu den folgenden Schritten:
Schritt 1: Gehen Sie zum Fenster „Sichern und Wiederherstellen“ und klicken Sie auf „Speicherplatz verwalten“.
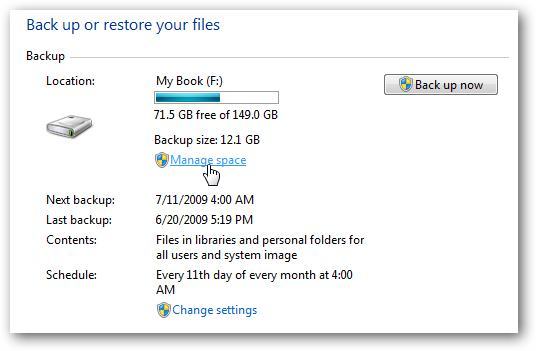
Schritt 2: Windows wird hnen Details zum Speicherort des Backups und Informationen über den von dem Backup belegten Speicherplatz anzeigen.
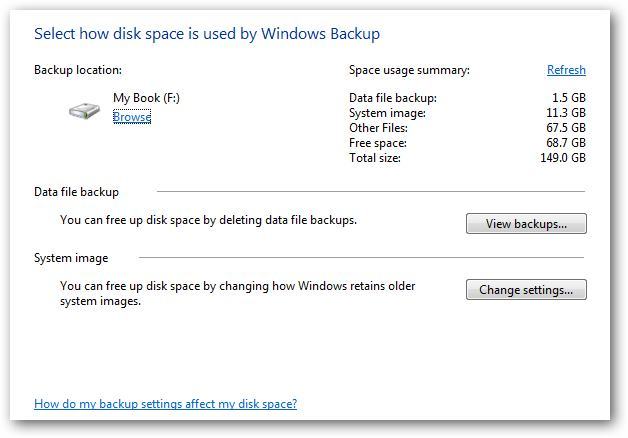
Schritt 3: Um die verschiedenen Backups zu überprüfen, klicken Sie auf die Schaltfläche „Sicherungen anzeigen“. Wählen Sie in der angezeigten Liste das älteste Backup aus und löschen Sie es, um Speicherplatz auf Ihrer Festplatte freizugeben.
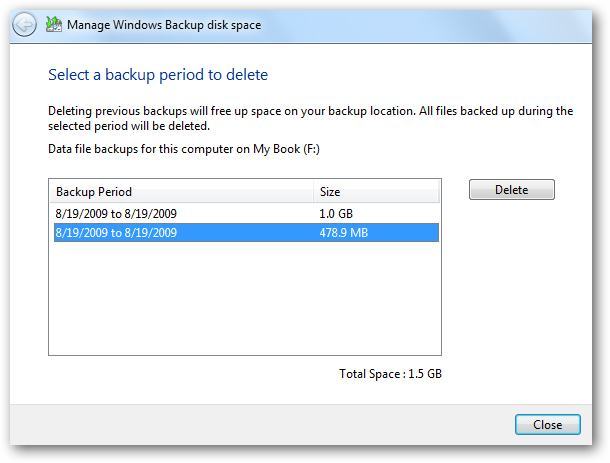
Schritt 4: Die älteren Systemabbilddateien können ebenfalls gelöscht werden, um Speicherplatz freizugeben. Sie müssen entscheiden, ob Windows diese Aufgabe selbst übernehmen soll, oder ob Sie nur die neueste Version des Systemabbilds behalten und den Rest löschen möchten.
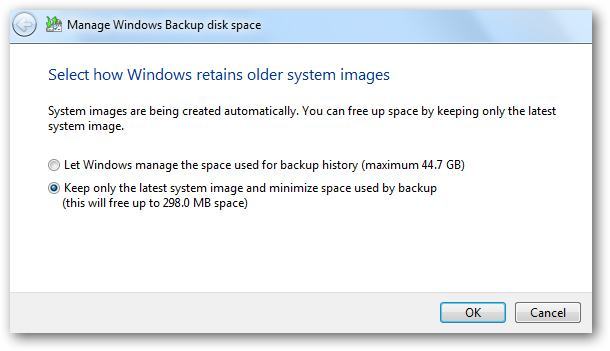
Teil 5: Sichern & Wiederherstellung mit AOMEI Backupper
Aufgrund der vielen Vorteile, ist das Erstellen von Datensicherungen mithilfe der Sicherungs- und Wiederherstellungsfunktion von Windows 7 eine der wichtigsten Aufgaben, die Computernutzer durchführen sollten. Die meisten Benutzer achten jedoch nicht besonders darauf und verlieren am Ende alle ihre wertvollen Daten, wenn ein Virus ihren Computer infiziert und die Dateien beschädigt. Daher benötigen Sie möglicherweise ein Datensicherungs- und Systemwiederherstellungs-Software, die automatisch ein synchronisiertes Backup Ihres WIndows-7-Computers erstellt, für den Fall, dass Ihre Daten durch Schäden oder Datenverlust verloren gehen. AOMEI Backupper könnte eine gute Wahl sein, wenn Sie nach einer Backup- und Wiederherstellungssoftware suchen. Hier sind einige der wichtigsten Funktionen dieses Programms:

- Ermöglicht die automatische, vollständige, inkrementelle und differenzielle Sicherung von System, Festplatte, Partition und Dateien.
- Unterstützt Systemwiederherstellung, Festplattenwiederherstellung, Wiederherstellung auf abweichender Hardware, Partitionswiederherstellung und selektive Dateiwiederherstellung.
- Unterstützt Festplattenklonung, Partitions-/Laufwerkklonung, flexibles Klonen, Systemklonung und Befehlseingabenklonung.
- Kann für Echtzeit-Datensicherungen auf internen Festplatten und externen Festplatten eine Dateisynchronisierung planen.
- Bietet zusätzliche nützliche Hilfsprogramme: PXE-Boot-Tool, Zusammenführen von Backup-Abbilddateien, Verschlüsseln von Abbilddateien etc.
- Unterstützt Windows 10, Windows 8.1 / 8, Windows 7
Dateien Lösungen
- Video wiederhrestellen
- TikTok-Videos wiederherstelllen
- M4A-Dateien wiederherstellen
- QuickTime-Videos wiederherstelllen
- MKV-Videos wiederherstellen
- MP4-Videos wiederherstellen
- Foto wiederhrestellen
- Die kostenlosen Foto-Wiederherstellungsprogramme
- Instagram-Fotos wiederherstellen
- Dauerhaft gelöschte Bilder wiederherstellen
- Snapchat Bilder wiederherzustellen
- Fotos von Micro-SD-Karten wiederherstellen
- Dokument wiederherstellen
- Ungespeicherte Word-Dokumente
- Beschädigte Word-Datei
- Ungespeicherte PowerPoint-Datei
- Verlorene PDF-Dateien
- Verlorene PDF-Dateien
- Dokument reparieren
- Excel-Dateien reparieren
- Excel-Fehler beheben
- Word-Reparatur-Tool
- Schreibgeschützte Excel-Dateien
- Excel-Arbeitsmappe reparieren
- Mehr




Classen Becker
chief Editor