• Abgelegt bei: Mehr • Bewährte Lösungen
Wenn Sie Ihr System auf verschiedenen Hardware-Konfigurationen wiederherstellen möchten, dann sind Sie hier richtig. Zu oft müssen Windows-Benutzer das System auf anderen Geräten wiederherstellen, die nicht in der ursprünglichen Spezifikation enthalten sind. Dazu müssen sie lernen, wie sie ihr System auf einer anderen Hardware sichern und wiederherstellen können. In dieser Anleitung werden wir dieses Problem durch eine schrittweise Lösung beheben. Legen wir los.
Warum Sie eine Systemwiederherstellung auf nicht identischer Hardware benötigen
Es kann viele Gründe geben, eine Sicherung und eine Wiederherstellung auf einer anderen Hardware durchzuführen. Auch wenn Sie ein entsprechendes Problem mit Ihrem System haben, haben wir hier einige häufige Gründe aufgelistet.
1. Um zu einem anderen System zu wechseln
Dies geschieht meist dann, wenn Benutzer auf ein anderes System migrieren möchten, wobei ihre Anwendungen und Daten sicher bleiben sollen. Durch die Wiederherstellung auf ungleicher Hardware können sie ihr System einfach auf ein neues übertragen.
2. Vermeiden Sie das Risiko eines Motherboard-Ausfalls
Jeder umsichtige Windows-Benutzer möchte sein Motherboard vor einem unerwarteten Ausfall bewahren. Nach der Wiederherstellung auf einer anderen Hardware könnten Sie ein solches unerwünschtes Szenario vermeiden.
3. Wiederherstellung desselben Systems auf verschiedenen Computern
Wenn Sie mehrere Computer mit der gleichen Konfiguration erstellen möchten, müssen Sie eine Sicherung und eine Wiederherstellung auf nicht identischer Hardware durchführen. Es ist einfach eine schnellere und einfachere Möglichkeit, Systemklone zu erstellen.
4. Wiederherstellen eines ausgefallenen Systems
Natürlich erlaubt es auch die Wiederherstellung eines ausgefallenen Systems mit unterschiedlichen Spezifikationen. Dies würde auch Ihr Originalsystem sicher und geschützt halten.
Wie kann ich eine Sicherung und Wiederherstellung auf nicht identischer Hardware durchführen?
Sie können einfach die Hilfe der Windows-eigenen Schnittstelle in Anspruch nehmen, um eine Sicherung und Wiederherstellung auf nicht identischer Hardware durchzuführen. Bei dieser Technik sichern wir zunächst unser System an einem sicheren Ort. Später können die gespeicherten Daten zur Wiederherstellung von Windows verwendet werden. Idealerweise können Sie den ursprünglichen Inhalt speichern oder auch eine Systemabbilddatei erstellen. Führen Sie die folgenden Schritte aus, um eine Sicherung und Wiederherstellung auf nicht identischer Hardware durchzuführen:
1. Erstellen Sie zunächst eine Sicherung von Ihrem Windows. Gehen Sie dazu in die Systemsteuerung und wählen Sie die Option "System und Sicherheit" oder "System und Wartung".
2. Gehen Sie in den Bereich Sichern und Wiederherstellen und starten Sie den Vorgang. Sie können entweder eine neue Sicherung einrichten oder ein Systemabbild erstellen.
3. Es wird ein neuer Assistent gestartet, dem Sie folgen können, um das Windows-Laufwerk zu sichern. Wählen Sie die Art der Sicherung und den Speicherort für Ihre Inhalte.
4. Warten Sie eine Weile, da Ihr Computer eine Sicherungskopie Ihres Windows erstellt oder sein Systemabbild erstellt.
5. Sobald dies geschehen ist, trennen Sie das USB-Gerät, auf dem die Sicherung gespeichert ist, und schließen Sie es an eine andere Hardware an.
6. Folgen Sie dem gleichen Prozess und wählen Sie unter dem Abschnitt "Sichern und Wiederherstellen" die Wiederherstellung von Windows über das Systemabbild oder die Sicherungsdatei.
7. Durchsuchen Sie den Speicherort der Sicherung, um den Inhalt auf einer beliebigen anderen Hardware wiederherzustellen.
8. Geben Sie einfach den Ort an, an dem die Sicherung wiederhergestellt werden soll, und klicken Sie auf die Schaltfläche "Wiederherstellen".
9. Warten Sie eine Weile, da Ihr Computer den Inhalt wiederherstellen wird.
Die Methode kann je nach der von Ihnen verwendeten Windows-Version ein wenig abgeändert werden. Idealerweise sollte das Backup und die Wiederherstellung auf einer ähnlichen Art von System durchgeführt werden, um optimale Ergebnisse zu erzielen.
Wiederherstellung auf ungleicher Hardware mit Wondershare UBackit?
Es gibt Zeiten, in denen Anwender während des Wiederherstellungsprozesses mit unerwünschten Komplikationen konfrontiert werden. Während das Anlegen eines Backups von Windows ziemlich einfach ist, kann der Wiederherstellungsprozess oft einige Rückschläge verursachen. Daher wird dem Benutzer empfohlen, die Hilfe eines Drittanbieter-Tools in Anspruch zu nehmen, um das Backup auf einer anderen Hardware wiederherzustellen. Das beliebte Tool kann Ihnen dabei helfen, dasselbe zu tun.
Wondershare UBackit dient zum Sichern und Wiederherstellen auf nicht identischer Hardware. Es ist kompatibel mit Microsoft Windows 10 und bietet eine einfache Lösung zur Sicherung und Wiederherstellung. Sie können Ihre Festplattendaten auf HDD, SDD und USB-Flash-Laufwerk sichern und wiederherstellen, wie Sie möchten. Der Sicherungs- und Wiederherstellungsprozess ist wirklich einfach und leicht. Und dank der intelligenten Funktion von UBackit müssen Sie sich keine Sorgen über einen Ausfall der Sicherung und Wiederherstellung machen.

- Sichern Sie Ihre Dateien und Ordner von der Festplatte in drei einfachen Schritten.
- Stellen Sie einen automatischen Sicherungszeitplan ein, um sich von der Sorge um Datenverlust zu befreien.
- Filtern Sie Ihre Dokumente, Fotos, Audios, Videos und Programme, um den Sicherungsprozess schneller und einfacher zu gestalten.
- Überwachen Sie den Speicher, schützen Sie die Sicherungsumgebung , und benachrichtigen Sie den Sicherungszeitplan auf intelligente Weise.
Wie kann ich Daten auf einer anderen Hardware mit UBackit wiederherstellen?
Wondershare UBackit bietet außerdem eine nahtlose Lösung zur Wiederherstellung einer bestehenden Sicherung (Ihrer Dateien, Ordner oder Laufwerksdaten) an einem beliebigen Ort Ihrer Wahl.
- Wählen Sie die Option Wiederherstellen
- Wählen Sie eine beliebige alte Version
- Starten Sie den Wiederherstellungsprozess
- Schließen Sie den Wiederherstellungsprozess ab
Schritt 1 Wählen Sie die Option Wiederherstellen
Gehen Sie zunächst zur Funktion „Sichern & Wiederherstellen“, um die gespeicherten Sicherungen anzusehen. Wählen Sie hier aus der Liste der verfügbaren Sicherungen einfach eine beliebige Option aus und klicken Sie auf die Schaltfläche „Wiederherstellen“.

Schritt 2 Wählen Sie eine beliebige alte Version
Nun läft UBackit automatisch den Inhalt der ausgewählten Sicherung auf seine Oberfläche. Sie können von oben zur Option alte Version gehen und eine beliebige Version aus den gespeicherten Optionen auswählen.

Schritt 3 Starten Sie den Wiederherstellungsprozess
Nachdem Sie eine Version ausgewählt haben, können Sie deren Inhalt auf der Oberfläche anzeigen. Sie können auch auf die Option "Weiter" klicken, um zum nächsten Schritt zu gelangen. Und ein Fenster, das an das Wiederherstellungsziel erinnert, wird eingeblendet. Sie können das Ziel bestätigen oder ändern.

Sie können nun eine Weile warten, während die Anwendung damit beginnt, die gespeicherten Daten aus der Sicherung zu extrahieren. Wenn Sie möchten, können Sie den Fortschritt des Wiederherstellungsprozesses auch auf UBackit überprüfen.

Schritt 4 Schließen Sie den Wiederherstellungsprozess ab
Das war alles! Sobald der Wiederherstellungsprozess abgeschlossen ist, wird UBackit Sie benachrichtigen. Sie können nun ganz einfach auf Ihre Daten zugreifen, indem Sie den Zielort besuchen.
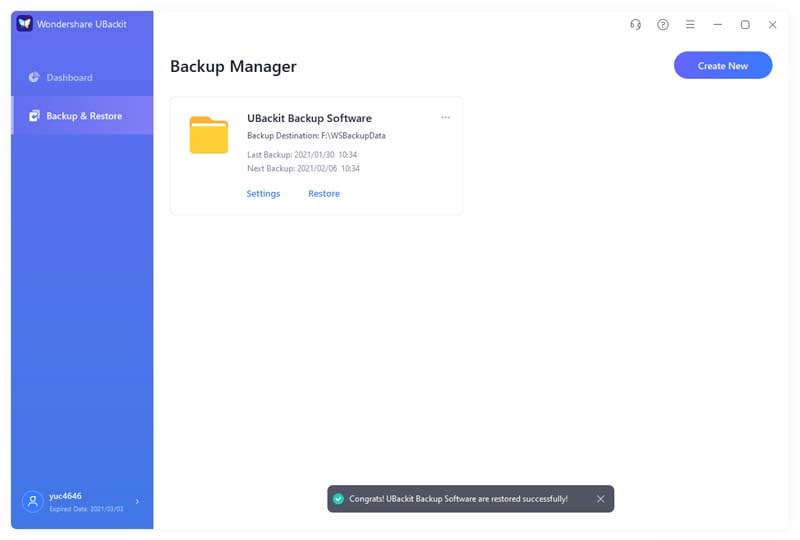
Nachdem Sie diese Anleitung befolgt haben, wären Sie in der Lage, auf einfache Weise eine Sicherung und eine Wiederherstellung auf nicht identischer Hardware durchzuführen. Sie können dies entweder direkt von Windows aus tun oder auch die Hilfe eines Drittanbieter-Tools in Anspruch nehmen. Probieren Sie es einfach mal aus! Teilen Sie uns Ihre Erfahrungen in den Kommentaren unten mit.
Dateien Lösungen
- Video wiederhrestellen
- TikTok-Videos wiederherstelllen
- M4A-Dateien wiederherstellen
- QuickTime-Videos wiederherstelllen
- MKV-Videos wiederherstellen
- MP4-Videos wiederherstellen
- Foto wiederhrestellen
- Die kostenlosen Foto-Wiederherstellungsprogramme
- Instagram-Fotos wiederherstellen
- Dauerhaft gelöschte Bilder wiederherstellen
- Snapchat Bilder wiederherzustellen
- Fotos von Micro-SD-Karten wiederherstellen
- Dokument wiederherstellen
- Ungespeicherte Word-Dokumente
- Beschädigte Word-Datei
- Ungespeicherte PowerPoint-Datei
- Verlorene PDF-Dateien
- Verlorene PDF-Dateien
- Dokument reparieren
- Excel-Dateien reparieren
- Excel-Fehler beheben
- Word-Reparatur-Tool
- Schreibgeschützte Excel-Dateien
- Excel-Arbeitsmappe reparieren
- Mehr




Classen Becker
chief Editor