• Abgelegt bei: Festplattenproblemlösung • Bewährte Lösungen
Wenn Sie diese Fehlermeldung „Disk Boot Failure, Insert System Disk" erhalten haben. Was können Sie tun?
- „Disk Boot Failure, Insert System Disk & Press Enter"
- Beheben Sie den „disk boot failure, insert system disk" Fehler
- Lösen Sie das Disk Boot Failure Problem mit der Windows Betriebssystem Diskette
- So stellen Sie aufgrund des Disk Boot Fehlers verloren geganenen Daten/Dateien wieder her
Teil 1 "Disk Boot Failure, Insert System Disk & Press Enter"
Disk Boot Fehler Szenarien
- Eine Diskette hängt im Laufwerk fest
- Unkorrekte Bootsequenz
- Sie haben eine neue Festplatte auf Ihrem Computer installiert
- Sie haben Ihre Festplatte entfernt
- Beschädigte Diskette
- Beschädigte System-Dateien
Die meisten Computer Nutzer haben diese Fehlermeldung wahrscheinlich schon einmal auf ihrem Laptop oder Desktop auftauchen sehen. Es handelt sich um einen Boot Fehler. Manchmal kann eine gescheiterte CMOS-Batterie für dieses Problem verantwortlich sein. In diesem Fall müssen Sie die Batterie neu starten oder ersetzen, und das Problem ist gelöst. Versuchen Sie das zuerst. Stellen Sie zudem sicher, dass keine Disketten, CDs, DVDs oder USB-Sticks mit Ihrem Computer verbunden sind. Wenn all das nicht hilft, so ist Ihr MBR eventuell beschädigt. Ist dies der Fall, so müssen Sie mit Hilfe einer Systemdiskette eine Systemreperatur durchführen, oder das Problem des Boot Fehlers wird weiter bestehen.
Teil 2 Beheben Sie den „disk boot failure, insert system disk" Fehler
Wie die Fehlermeldung schon erwähnte, benötigen Sie eine Systemdiskette um den Boot Fehler zu reparieren. Wenn Sie keine Windows Betriebssystem Diskette haben, können Sie Wondershare LiveBoot 2012 verwenden, um eine bootfähige Systemdiskette anzufertigen, die Ihr Problem vollständig lösen kann und gleichzeitig Ihr System vor Datenverlusten schützt.
Lassen Sie uns jetzt das Programm nutzen, um Ihr Problem zu lösen.
Schritt1. Fertigen Sie eine bootfähige LiveBoot CD oder einen bootfähigen LiveBoot USB-Stick an
Wenn Sie Wondershare LiveBoot auf Ihrem PC anwenden, sehen Sie folgende Benutzeroberfläche. Fügen Sie einen vorbereiteten leeren USB-Stick, oder einen CD/DVD-Rohling, in Ihren PC ein. Dann klicken Sie auf „CD jetzt brennen!" oder „USB jetzt brennen!", und das war alles. Die restliche Arbeit wird von dem Programm selbstständig erledigt. Sie müssen wissen dass Sie, selbst wenn Sie keinen Brenner auf Ihrem PC installiert haben, problemlos mit einem USB-Laufwerk brennen können. Es ist sehr einfach.
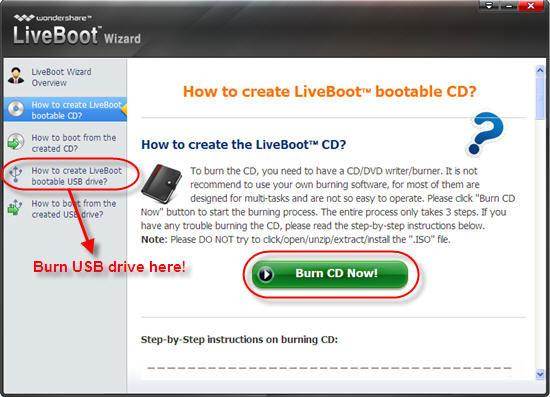
Schritt2. Booten Sie Ihren Computer aus LiveBoot
Führen Sie die LiveBoot CD oder den USB-Stick in den Computer ein, und rebooten Sie Ihren Computer. Wenn der Computer gestartet ist, pressen Sie F12, um das Boot Menü Ihres Gerätes aufzurufen. Wählen Sie die Option USB CD-ROM Laufwerk. Danach werden Sie eine Benutzeroberfläche wie die folgende sehen. Wählen Sie, Ihren Computer aus LiveBoot zu booten. Wondershare LiveBoot 2012 integriert sich nahtlos in die Microsoft WinPE 3.0 Technologie und ist mit allen Windows Systemen und Computern kompatibel.
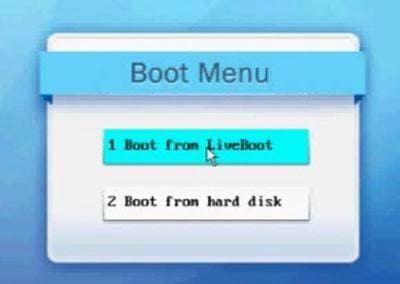
Schritt3. Beheben Sie den „disk boot failure, insert system disk" Fehler
Wenn Windows gestartet hat, starten Sie Wondershare LiveBoot und klicken Sie auf „Windows Wiederherstellung". Wählen Sie danach „Boot-Crash-Lösung" um das Problem mit dem Disk Boot Fehler zu beheben. In der Beschreibung der Symptome gehört Ihr Problem in die Kategorie „Typ A Fehlermeldungen": Hard Disk Boot Failure. Sie können diese erste Methode nutzen um Ihren MBR oder Ihre Boot-Dateien zu reparieren und Ihr Problem zu beseitigen.
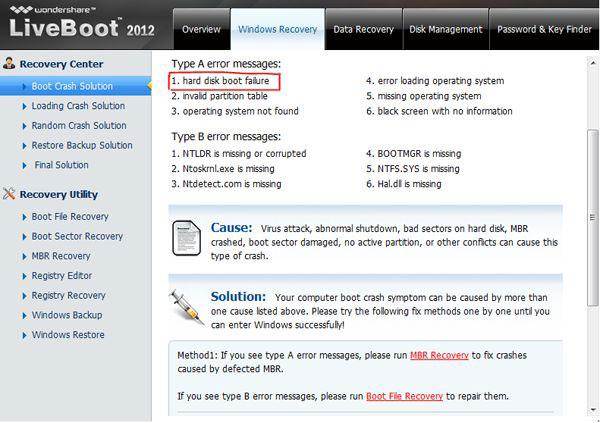
Wenn der Prozess abgeschlossen ist, können Sie die CD aus Ihrem Computer entfernen und diesen rebooten. Sie werden feststellen, dass die Fehlermeldung "Disk Boot Failure, Insert System Disk & Press Enter" nun verschwunden ist und Ihre Festplatte wieder richtig funktioniert.
Teil 3 Lösen Sie das Disk Boot Failure Problem mit der Windows Betriebssystem Diskette
Sie können diesen Fehler auch leicht beheben, wenn Sie eine Windows Betriebssystem Diskette haben.
Fügen Sie die Diskette in Ihren Computer ein und booten Sie ihn, danach wählen Sie „Computer reparieren" unter dem „Jetzt installieren" Feld. Nun können Sie das Problem einfach beheben, indem Sie den Anweisungen auf dem Bilschirm folgen.
Zusätzlich kann LiveBoot CD/USB auch bei der Lösung anderer Computer Probleme helfen, darunter bei blauem Bildschirm, schwarzem Bildschirm oder wenn die Boot-Datei fehlt oder beschädigt ist, usw. Jegliche denkbaren Computer Abstürze können mit Hilfe dieser Software schnell repariert werden.
Wenn Sie sich Sorgen machen, dass wichtige Dateien von Ihrem Computer verloren gegangen sein könnten, kann Wondershare LiveBoot CD/USB diese Dateien von Ihrem Computer mit Festplattenfehler einfach wiederherstellen.
Teil 4 So stellen Sie verlorene Daten/Dateien wieder her, die aufgrund des Disk Boot Fehlers verloren gegangen sind
Manchmal gehen wichtige Dateien verloren, wenn Ihre Diskette nicht booten kann. Auch kann es passieren, dass Sie beim Veruch, dieses Problem zu beheben, aus Versehen Daten von Ihrem PC löschen. Unter diesen Umständen benötigen Sie wahrscheinlich eine effektive Software - Wondershare Recoverit, um sowohl Ihr Betriebssystem als auch die Dateien auf Ihrem Computer wieder in den Normalzustand zu versetzen.

Ihre sichere & zuverlässige Datenwiederherstellungssoftware für den Computer
- Stellt verlorengegangene oder gelöschte Dateien, Fotos, Audios, Musikstücke und E-Mails von jedem Datenträger effektiv, sicher und vollständig wieder her.
- Unterstützt die Datenwiederherstellung von Papierkorb, Festplatte, Speicherkarte, USB-Stick, Digitalkamera und Camcorder.
- Unterstützt die Datenwiederherstellung bei unbeabsichtigter Löschung oder Formatierung sowie bei Festplattenschäden, Virusattacken und Systemabstürzen in verschiedenen Situationen.
- Die Vorschau erlaubt es Ihnen, vor der Wiederherstellung eine selektive Datenrettung vorzunehmen.
- Unterstützte Betriebssysteme: Windows 10/8/7/XP, Mac OS X (macOS 10.10 - 11) auf iMac, MacBook, Mac Pro usw.
Wondershare Recoverit ist in der Lage gelöschte/verlorene Dateien oder formatierte Partitionen von der Festplatte (HDD und SSD), externer Festplatte, USB-Stick, Speicherkarte, Digitalkamera, Camcorder, iPod, Musik-Player und vielen Arten von Mobilgeräten (Nokia, Blackberry Handys und Handys mit Android Betriebssystemen älter als ICS) wiederherzustellen. Obwohl die Software über fortgeschrittene Wiederherstellungs-Modi wie Raw Wiederherstellung oder Tiefenscan-Modus verfügt, ist sie recht einfach zu nutzen:
Was stimmt nicht mit Drive?
- Laufwerk wiederherstellen
- WD-Dateien zurückholen
- Seagate-Daten wiederherstellen
- Beschädigte Laufwerk retten
- Toshiba Datenwiederherstellung
- Top Tools zu Datenrettung
- Laufwerk reparieren
- Externe Festplatte reparieren
- Nicht erkannte Festplatte korrigieren
- Laufwerk E/A-Fehler beheben
- Festplattenabsturz lösen
- Fehlerhafte Sektoren entfernen
- Laufwerk formatieren / löschen
- Laufwerk kennen




Classen Becker
chief Editor