• Abgelegt bei: Festplattenproblemlösung • Bewährte Lösungen
Wie behebe ich einen E/A-Gerätefehler auf einer externen WD-Festplatte?
Wenn ein E/A-Fehler auftritt, zeigt dies, dass die externe Festplatte auf ein ernsthaftes Problem gestoßen ist und für die Dateiübertragung und -bearbeitung nicht mehr zugänglich ist. Alle auf der externen Festplatte gespeicherten Dateien und Daten laufen Gefahr, dauerhaft verloren zu gehen. Lesen Sie weiter und erfahren Sie, wie Sie den E/A-Fehler der Festplatte beheben und externe Festplattendateien wiederherstellen können..
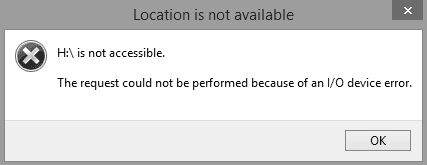
Teil 1: Was ist ein E/A-Fehler?
E/A steht für Eingang/Ausgang (Input/Output). Ein E/A-Gerätefehler ist ein Problem mit dem Gerät, das Windows davon abhält, seinen Inhalt zu lesen oder darauf zu schreiben. Es kann auf der internen Festplatte (HDD oder SSD), der externen Festplatte, dem USB-Stick, der SD-Karte, der CD/DVD usw. erscheinen. Wenn Ihre externe Festplatte einen E/A-Fehler aufweist, können Sie keine Computerdaten von und auf die externe Festplatte übertragen.
Normalerweise, wenn Sie die beiden Meldungen in Windows 10 erhalten, liegt ein Fehler im E/A-Gerät vor. Sie lauten jeweils "Die Anforderung konnte aufgrund eines E/A-Gerätefehlers nicht ausgeführt werden" oder "Nur ein Teil einer Leseprozessspeicher- oder Schreibprozessspeicheranforderung wurde abgeschlossen". Die E/A-Fehlercodes sind Fehler 6, Fehler 21, Fehler 103, Fehler 105 und Fehler 131.
Gründe für den E/A-Fehler der Festplatte
Warum erscheint auf Ihrer externen Festplatte die Fehlermeldung E/A-Gerät? Es liegt hauptsächlich and Ihrer Festplatte.
- Die Festplatte ist physisch oder logisch beschädigt
- Das Dateisystem der Festplatte ist mit dem Computer nicht kompatibel.
- Die Treiber müssen aktualisiert werden.
- Der Windows Übertragungsmodus ist nicht mit der Festplatte kompatibel.
Teil 2: Wie man den E/A-Fehler der externen Festplatte behebt
Bevor Sie den Input/Output-Fehler der Festplatte beheben, sollten Sie Ihren Computer neu starten und erneut auf die externe Festplatte zugreifen. Manchmal kann ein Neustart des Computers helfen, einige Festplattenfehler zu beheben. Wenn der Fehler immer noch angezeigt wird, wenn Sie Diskettendateien übertragen und beschreiben möchten, machen Sie sich keine Sorgen. Es gibt 3 Lösungen für externe Festplatten-E/A-Gerätefehler.
Lösung 1: Stellen Sie die Korrektheit der Kabelverbindungen sicher.
Überprüfen Sie das Kabel, das für den Anschluss der externen Festplatte an den PC verwendet wird, und stellen Sie sicher, dass es ordnungsgemäß funktioniert. Das Laufwerk funktioniert nicht wie es sollte, wenn das Kabel nicht richtig angeschlossen ist. Versuchen Sie es mit einem Ersatzkabel und testen Sie es, indem Sie es an einen anderen USB-Anschluss anschließen.
Hinweis: Nur ein geschulter Fachmann sollte versuchen, die Kabel eines internen Laufwerks eines PCs auszutauschen. Der Grund dafür ist, dass Sie schwere Schäden an den internen Teilen der Festplatte verursachen können, wenn Sie diese Aufgabe falsch ausführen. Daher sollten Kabel, die sich in einem tragbaren Computer oder Laptop befinden, nicht von normalen Computerbenutzern gewechselt werden.
Wenn diese Lösung funktioniert, dann ist haben sie es geschafft. Wenn es den E/A-Fehler der externen Festplatte nicht behoben hat, fahren Sie mit Lösung 2 fort.
Lösung 2: Versuchen Sie, Ihren PC mit einem Clean Boot zu starten
Überprüfen Sie, ob ein Treiber oder ein Programm mit der externen Festplatte in Konflikt gerät, indem Sie einen Neustart des PCs durchführen. Wenn Ihr Problem nach einem sauberen Start behoben wird, haben Sie möglicherweise einen inkompatiblen Treiber oder ein inkompatibles Programm auf Ihrem System.
Zur Sicherheit Ihres Computers führen Sie bitte die folgenden Schritte sorgfältig durch und deaktivieren Sie die erweiterten Boot-Optionen nicht.
- Geben Sie "msconfig" in das Suchfeld ein und drücken Sie die Eingabetaste, um "System Configuration" zu öffnen.
- Klicken Sie im Popup-Fenster auf die Registerkarte "Dienste", aktivieren Sie "Alle Microsoft-Dienste ausblenden" und tippen Sie auf "Alle deaktivieren".
- Gehen Sie zur Registerkarte "Startup" und klicken Sie auf "Open Task Manager", um das Fenster Task Manager zu öffnen. .
- Wählen Sie alle Startup-Elemente aus und klicken Sie auf "Deaktivieren". Klicken Sie auf "x", um den Task-Manager zu schließen.
- Gehen Sie zurück zu "Systemkonfiguration" > "Start", klicken Sie auf "OK" und starten Sie Ihren Windows 10-Computer neu.
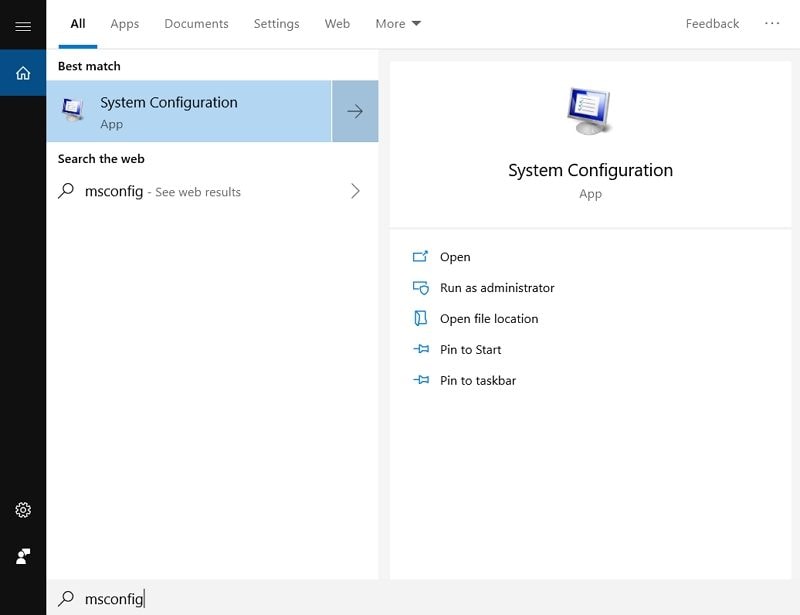
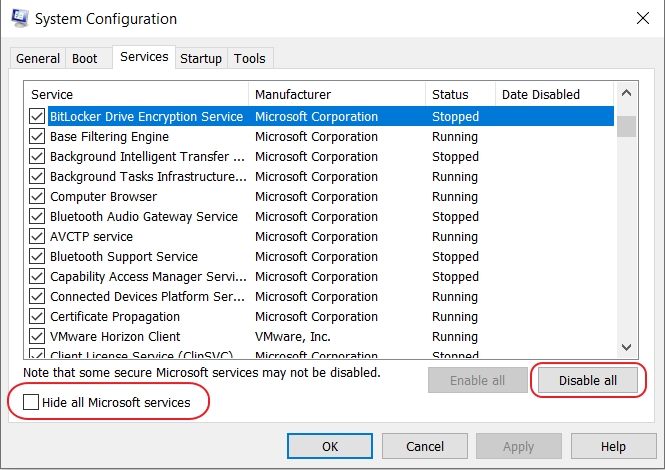
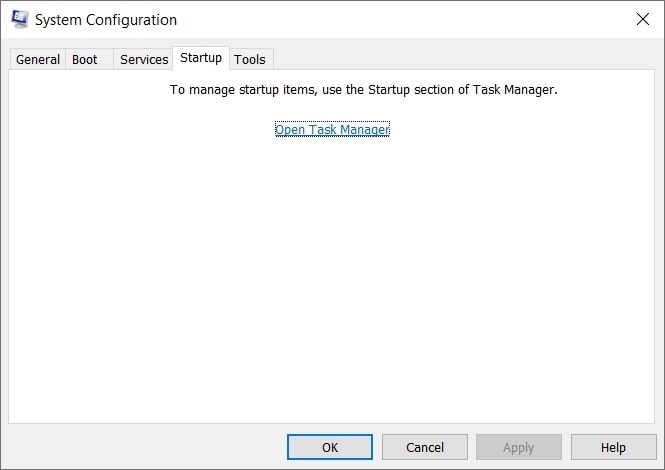
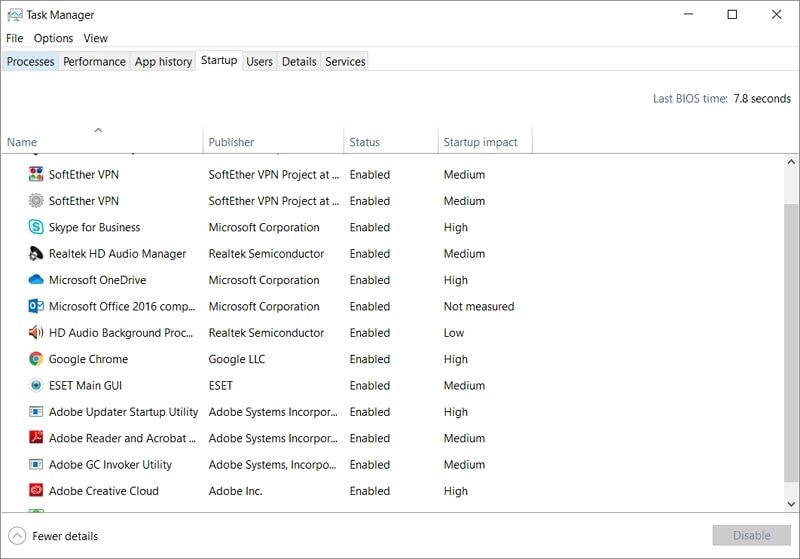
Nachdem Sie Ihren PC sauber gebootet haben, können Sie das Betriebssystem und die Anwendungen auf ihm neu installieren. Wenn diese Lösung funktioniert, dann haben sie es geschafft. Wenn es den E/A-Fehler der externen Festplatte nicht behoben hat, fahren Sie mit Lösung 3 fort.
Lösung 3: Ändern Sie den Übertragungsmodus des Laufwerks in den IDE-Kanal-Eigenschaften.
Windows kann keine Daten zwischen dem PC und dem externen Laufwerk übertragen, wenn der Übertragungsmodus des Laufwerks falsch ist oder geändert wurde. Die Korrektur des Übertragungsmodus des Antriebs kann dieses Problem beheben. Um diese Aufgabe auszuführen, müssen Sie den unten genannten Schritt ausführen.
- Geben Sie "Computer Management" in das Suchfeld neben der Schaltfläche Startmenü ein.
- Klicken Sie im linken Bereich auf "Gerätemanager". Erweitern Sie die Option "IDE ATA/ATAPI Controller" und Sie erhalten eine Liste mit verschiedenen IDE ATA/ATAPI Kanälen für Ihren PC.
- Drücken Sie die Option Properties, nachdem Sie mit der rechten Maustaste auf den Kanal geklickt haben, an den das externe Laufwerk angeschlossen ist. Der Kanal, der normalerweise für externe Festplatten verwendet wird, ist der Secondary IDE Channel.
- Wählen Sie die Option PIO Only im Feld Transfer Mode für das Gerät, das Ihre externe Festplatte darstellt, auf der Registerkarte Advanced Settings. In der Regel ist dies Gerät 0. Schließen Sie alle Fenster und überprüfen Sie die externe Festplatte auf E/A-Fehler, nachdem Sie auf OK geklickt haben.
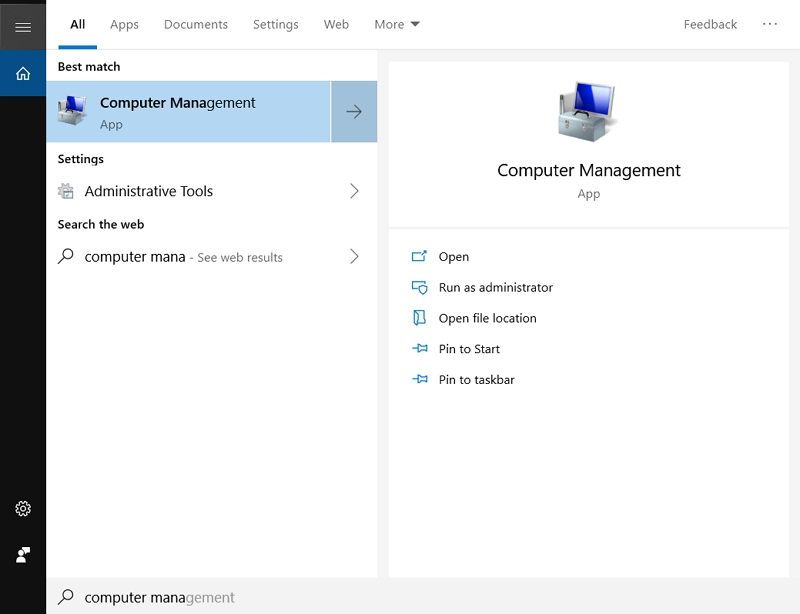
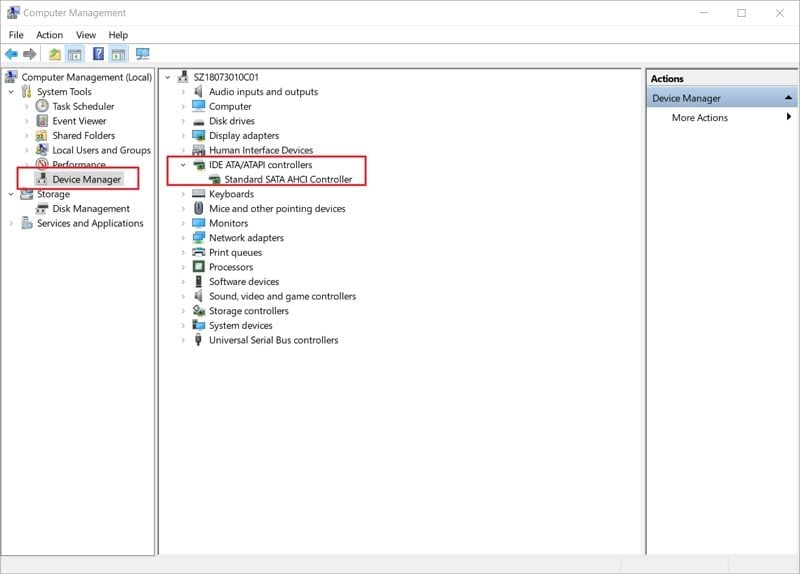
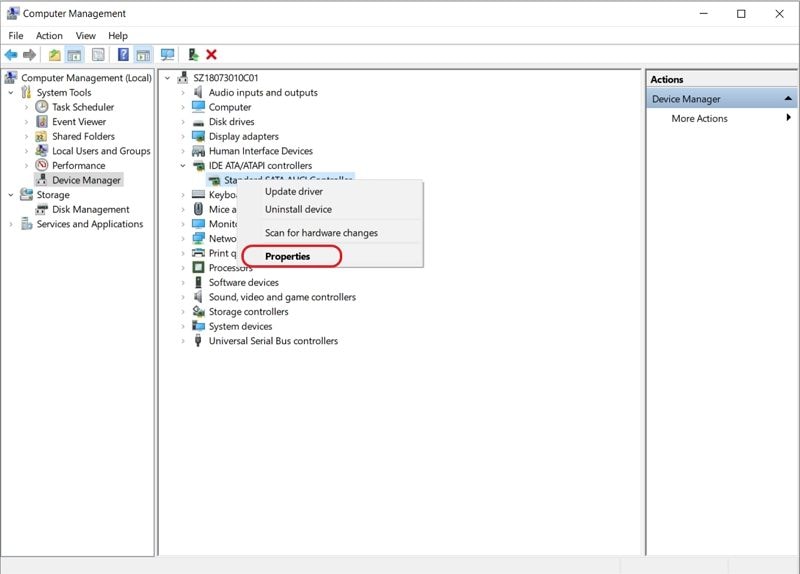
Warnung: Primärer ID-Kanal, Gerät 0 wird für die Systemplatte verwendet, also ändern Sie das nicht. Ihr PC wird nicht funktionieren, wenn Sie am Ende eine Änderung an den Einstellungen dieses Übertragungsmodus vornehmen.
Das Laufwerk ist möglicherweise nicht vorhanden, wenn das Ändern des Übertragungsmodus der sekundären IDE-Kanalvorrichtung 0 Ihr Problem nicht behebt. Wenn verfügbar, versuchen Sie, den Übertragungsmodus mit dem gleichen Verfahren wieder auf DMA umzustellen. Führen Sie anschließend die Schritte 1 bis 6 durch, um den Übertragungsmodus der IDE-Geräte in der unten genannten Reihenfolge zu ändern, bis das Problem behoben ist:
- Primärer IDE-Kanal, Gerät 1
- Sekundärer IDE-Kanal, Gerät 1
Denken Sie daran, Ihren PC nach dem Ändern Ihrer Einstellungen neu zu starten, damit das System die vorgenommenen Änderungen erkennt. Überprüfen Sie die Einstellungen nach dem Neustart, um sicherzustellen, dass sie übernommen wurden. Ihre externe Festplatte beginnt ordnungsgemäß zu arbeiten, wenn die Einstellungen korrekt sind.
Die Anzeige des E/A-Fehlers bedeutet, dass die externe Festplatte alle auf ihr vorhandenen Daten verlieren kann. Wenn Sie wichtige Dateien auf Ihrer externen Festplatte gespeichert haben, müssen Sie Daten von der externen Festplatte wiederherstellen, bevor der Datenverlust dauerhaft wird. Die oben genannten Methoden können externe E/A-Fehler der Festplatte beheben, aber sie können die Daten nicht aus ihr abrufen.
Teil 3: Wie man Daten von externen Festplatten wiederherstellt
Wenn Sie eine Datenwiederherstellung von einer externen Festplatte durchführen möchten, müssen Sie ein externes Festplatten-Datenwiederherstellungstool verwenden. Das Internet ist vollgepackt mit verschiedenen solchen Tools, die Ihnen die Möglichkeit geben, externe Festplatten-E/A-Fehler zu beheben und Daten auch von externen Festplatten abzurufen. Die einzige vertrauenswürdige Software, die es für die Datenrettung gibt, ist jedoch die Recoverit Data Recovery software.
Recoverit ist ein vielseitiges Programm zur Wiederherstellung von Festplattendaten, das unter verschiedenen Datenverlustszenarien arbeitet, wie z.B. das versehentliche Löschen von Dateien, das Formatieren einer externen Festplatte, das Erhalten einer beschädigten Festplatte und vieles mehr. Es verwendet fortschrittliches Scannen und eine Suchmaschine, um Ihnen zu helfen, alle unlesbaren und unzugänglichen Daten zu finden. Es werden mehr als 1000 Arten und Formate von Daten unterstützt.
3 Schritte zur Wiederherstellung von Daten von einer externen Festplatte
Das Folgende ist eine Bedienungsanleitung, die den Prozess der Wiederherstellung von Daten von einer externen Festplatte mit der Recoverit Datenrettungssoftware beschreibt.
Schritt 1. Wählen Sie eine Festplatte aus
Stellen Sie sicher, dass Ihr externes Gerät mit E/A-Gerätefehler mit dem Computer verbunden ist. Wählen Sie es aus und klicken Sie auf "Starten", um fortzufahren.

Schritt 2. Scannen der externen Festplatte
Starten Sie sofort einen Rundum-Scan. Sie können feststellen, dass Ihre externen Festplattendateien allmählich angezeigt werden. Warten Sie einige Minuten und rufen Sie das Ergebnismenü auf.

Schritt 3. Vorschau und Wiederherstellung von Festplattendaten
Nach dem Scan können Sie sich die wiederherstellbare Datei von der Festplatte ansehen, z.B. Bilder, Filme, Musik, Office-Dateien und so weiter. Wählen Sie die gewünschten Dateien aus und klicken Sie auf "Wiederherstellen", um alle Dateien wiederherzustellen.

Externe E/A-Festplattenfehler können sich als katastrophal erweisen, wenn sie nicht schnell behoben werden. Sie können eine Reihe von Methoden verwenden, um externe E/A-Fehler der Festplatte zu beheben. Um Daten von einer externen Festplatte wiederherzustellen, müssen Sie ein Drittanbieter-Tool wie die Datenrettungssoftware Recoverit verwenden.
Videoanleitung zur Dateinwiederherstellung von einer externen Festplatte
Was stimmt nicht mit Drive?
- Laufwerk wiederherstellen
- Formatierte Laufwerk wiederherstellen
- Unerkanntes Laufwerk wiederherstellen
- Daten des WD-Laufwerks abrufen
- Dateien von externen Laufwerk retten
- Gelöschte Daten wiederherstellen
- Laufwerk reparieren
- Laufwerk wird nicht angezeigt
- Festplatte bootet nicht
- Festplatte nicht zugeordnet
- Umgang mit Festplattencrash
- Festplatte reparieren & Daten retten
- Laufwerk formatieren / löschen
- Laufwerk kennen




Classen Becker
chief Editor