• Abgelegt bei: Festplattenproblemlösung • Bewährte Lösungen
Sollte man eine externe Festplatte formatieren? Wie man eine externe Festplatte formatiert? Wir erklären Ihnen in diesem Artikel, wie Sie eine externe Festplatte formatieren.
- Unter welchen Umständen muss eine externe Festplatte formatiert werden?
- Wie Sie eine externe Festplatte unter Windows formatieren
- Wie Sie eine externe Festplatte auf dem Mac formatieren
- Wie läuft der Formatierungsvorgang für externe Festplatten ab?
Unter welchen Umständen muss eine externe Festplatte formatiert werden?
Externe Festplatten sind Speichergeräte, die zum Speichern und Abrufen von digitalen Informationen, persönlichen und offiziellen Daten wie Dateien, Dokumenten und anderen Dingen verwendet werden. Sie werden über FireWire- oder USB-Verbindung oder drahtlos mit Ihrem System verbunden, um Daten vom internen Laufwerk auf Festplattenlaufwerke zu übertragen. Wenn Sie nach einem neuen Betriebssystem suchen oder Ihren alten Computer oder Laptop verkaufen, müssen Sie eine externe Festplatte für Backups einrichten, indem Sie die vorhandenen Daten auf den Speichergeräten löschen und formatieren.
Wie Sie eine externe Festplatte unter Windows 10/8/7 formatieren
Windows-Benutzer, die zum ersten Mal eine externe Festplatte formatieren, lernen hier umfassende Informationen und Schritte zum Formatieren eines Laufwerks kennen.
Vorgehensweise zum Formatieren von Speichergeräten unter Windows:
- Bevor Sie eine externe Festplatte unter Windows formatieren, sollten Sie alle Informationsdaten wie Dateien, Musik und offizielle Daten an einem sicheren Ort speichern.
- Um eine externe Festplatte zu formatieren, schließen Sie das Gerät an das System oder an eine Steckdose an.
- Nachdem Sie die Verbindung der Festplatte mit dem System hergestellt haben, sehen Sie die Option, den Windows Explorer zu öffnen. Wenn Sie auf das Computer-Symbol in der Seitenleiste klicken, wird Ihre Festplatte mit Ihrem System verbunden.
- Wenn Sie mit der rechten Maustaste auf das Festplattensymbol klicken, erhalten Sie die „Formatieren“-Option.
- Nach einem Klick darauf können Sie jedes Dateisystem auswählen, dass Sie für Ihr Betriebssystem verwenden möchten.
- Geben Sie Ihrer Festplatte in der Volumebezeichnung einen Namen und aktivieren Sie das Schnellformatieren-Feld.
- Um den Formatierungsvorgang zu starten, klicken Sie auf den Start-Knopf. Innerhalb weniger Sekunden erhalten Sie die Benachrichtigung, dass der Vorgang abgeschlossen ist.
- Öffnen Sie die Festplatte im Windows Explorer und ziehen Sie Dokumente und Dateien hinein.
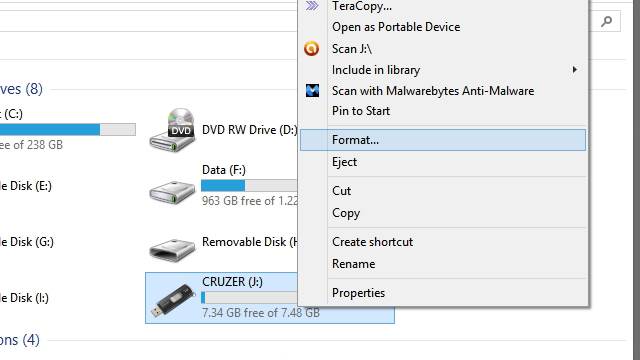
Halten Sie sich an diese Schritte, um eine externe Festplatte zu formatieren und stellen Sie dabei sicher, dass nicht der gleiche freie Speicherplatz angezeigt wird, wie im Kästchen zu sehen, da unterschiedliche Systeme den Speicherplatz anders bestimmen als im Kästchen markiert.
Relevanter Artikel: Wie kann man Dateien von einer formatierten Festplatte wiederherstellen?
Videoanleitung zur Dateinwiederherstellung von einer formatierten Festplatte
Wie Sie eine externe Festplatte auf dem Mac formatieren
Mac-Benutzer können jedes Dateisystem auswählen, das ihr Betriebssystem unterstützt. Um ein externes Laufwerk auf dem Mac zu formatieren, können Sie schrittweise wie unten beschrieben vorgehen:
Vorgehensweise zum Formatieren von Speichergeräten auf dem Mac:
- Bevor Sie mit der Formatierung Ihres Speichergeräts beginnen, sollten Sie alle Daten darauf in einem separaten Ordner für die zukünftige Verwendung sichern.
- Verbinden Sie das Speicherlaufwerk mit dem Mac.
- Wenn das Laufwerk mit dem System verbunden wird, sehen Sie das Symbol des Speichergeräts auf dem Bildschirm.
- Öffnen Sie nun den Finder und überprüfen Sie die Anwendungen/Dienstprogramme. Führen Sie danach einen Doppelklick auf das Festplatten-Dienstprogramm aus.
- Um eine externe Festplatte zu formatieren, wählen Sie Ihr Speichergerät in der linken Seitenleiste und klicken Sie auf dann auf den Löschen-Tab.
- Nun sehen Sie das Formatieren-Menü. Hier können Sie das Dateisystem auswählen, das mit Ihrem Betriebssystem kompatibel ist.
- Vergeben Sie einen bestimmten Namen oder eine Beschreibung für Ihr Laufwerk und klicken Sie auf Löschen. Innerhalb kurzer Zeit wird Ihr Speichergerät nun formatiert.
- Sobald der Formatierungsvorgang abgeschlossen ist, klicken Sie auf die Festplatte im Finder und ziehen Sie die gewünschten Dateien hinein. Sie können die Festplatte ebenso als Backup-Speichergerät für Time Machine einrichten.
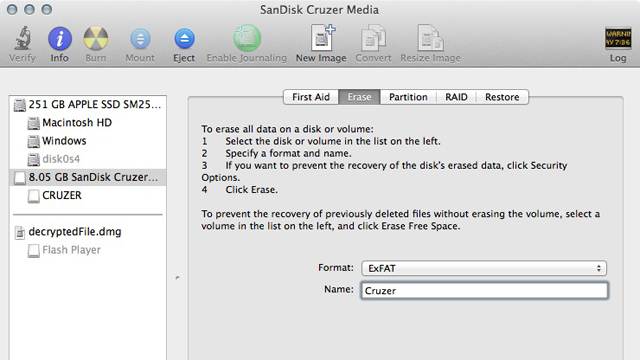
Indem Sie den oben genannten Schritten folgen, können Sie das Speichergerät auf dem Mac einfach formatieren.
Wie läuft der Formatierungsvorgang für externe Festplatten ab?
Beim Formatieren externer Festplatten werden die entsprechenden Speicherabschnitte gelöscht, um Speicherplatz für neue Daten zu schaffen. Die Formatierung kann auf zwei Ebenen erfolgen: Low-Level- und High-Level-Ebene. Das Formatieren kann einige Stunden in Anspruch nehmen, da die vorhandenen Daten gelöscht werden müssen. Der Vorgang verläuft jedoch problemlos, wenn Sie einer schrittweisen Anleitung zum Formatieren einer externen Festplatte folgen.
Die Low-Level-Formatierung ist der erste Vorgang beim Löschen von Daten und vorhandenen Dateien auf Festplattengeräten. Auf höherer Ebene wird ein neues Dateisystem erstellt. Technisch gesehen wird bei diesem Prozess eine neue Verzeichnisstruktur erstellt, die das Überschreiben von Dokumenten und Dateien erlaubt, um Platz für neue Daten zu schaffen.
Bevor Sie externe Festplatten formatieren, sollten Sie alle wichtigen Daten sichern, da diese durch das Formatieren gelöscht werden. Die meisten externen Festplatten werden mit einer Backup-Software ausgeliefert, die den Vorgang stark vereinfacht. Wenn Sie Dokumente, Musik oder Fotos an einem anderen Ort auf dem Computer abgelegt haben, sollten Sie sicherstellen, dass Sie alle Daten vor dem Formatieren kopiert haben. Denken Sie daran: Sobald alle Daten formatiert sind, lassen sie sich nicht mehr wiederherstellen.

Dateisystem erklärt:
Bevor Sie mit dem Formatieren einer externen Festplatte fortfahren, müssen Sie sich mit dem Thema Dateisysteme auskennen, das eng mit dem Betriebssystem zusammen hängt. Dateisysteme stellen den wichtigsten Teil bei der Übertragung physischer Datensätze in Dateien auf einer Festplatte dar, wie sie vom Betriebssystem gelesen werden.
Unterschiedliche Betriebssysteme wie Mac, Windows, Linux und OS X unterstützen unterschiedliche Dateisysteme, um digitale Informationen zu organisieren und zu speichern. Die beliebtesten Dateisysteme sind die folgenden:
- NTFS (New Technology File System): NTFS wurde von Microsoft entwickelt und mit Windows NT 3.0 veröffentlicht. Es wird auch als das Windows-Standard-Dateisystem bezeichnet. Microsoft hat fünf Versionen von NTFS veröffentlicht: v1.0 mit Windows NT 3.1, v1.2 mit Windows 3.51, v3.0 mit Windows 2000, v3.1 und v5.0 mit Windows XP. Die neueste Version bietet viele Funktionen wie Datenträgernutzungsskontingente, Link-Tracking-Verteilung, Analysepunkte, Verschlüsselung auf Dateiebene und die Sparse-File-Unterstützung. Windows kann NTFS-formatierte Festplatten schreiben und lesen, während OS X und Linux diese lediglich lesen aber nicht schreiben können, es sei denn, Sie verwenden Drittanbieter-Unterstützung wie NTFS-3G. Es erlaubt eine maximale Dateigröße von 16 TB und eine Volumengröße von 256 TB.
- FAT 32 (File Allocated Table): Dieses Format wurde im Jahr 1977 für Disketten entwickelt und umfasst drei wichtige Dateisystemvarianten: FAT12, FAT16 und FAT 32. Die ältere Version von FAT war recht einfach und robust. FAT32 bietet eine erhöhte Bit-Anzahl, die für die Adressierung von Clustern verwendet werden. Dies hilft außerdem dabei, die Clustergröße zu reduzieren, sodass das Format eine hohe Speicherkapazität bietet und große Festplatten bis zu 2 TB effektiv unterstützt. Es kann unter Linux, OS X und Windows geschrieben und gelesen werden. FAT32 bietet eine maximale Dateigröße von 4 GB und eine Volumengröße von 2 TB.
- ExFAT (Extended File Allocated Table): Dieses Format ähnelt FAT32 stark, wird jedoch seltener verwendet. ExFAT kann bis zu 4 GB Dateien speichern, was es ideal für Flash-Laufwerke macht. Mit ExFat formatierte Laufwerke können von OS X und Windows gelesen und geschrieben werden.
- HFS Plus (Hierarchical File System): Dieses Format wird von Apple Inc. entwickelt. Es dient als primäres Dateisystem für OS X und ist auch als Mac OS Extended bekannt. Falls Sie Windows per Boot Camp auf dem Mac betreiben, können sie HFS plus Festplatten lesen, aber nicht darauf schreiben. Mit Tools von Drittanbietern wie Paragon HFS+ können Benutzer jedoch HFS+ Laufwerke lesen als auch schreiben. HFS Plus bietet eine maximale Datei- und Volumengröße von 8 EiB.
Es handelt sich dabei um gängigen Dateisysteme unter den Windows-, Mac- und Linux-Betriebssystemen. Benutzer mit einem Windows-Computer können Festplatten als NTFS formatieren und für Mac-Benutzer ist ExFAT die beste und zuverlässigste Option. Stellen Sie vor dem Formatieren externer Festplatten sicher, dass Sie ein Backup für alle wichtigen digitalen Daten angelegt haben. Heutzutage ist es außerdem möglich, Festplatten zu konvertieren, ohne Daten zu verlieren – so können Sie FAT32 problemlos in NTFS konvertieren. Die beste Möglichkeit, Ihr Dateisystem zu wechseln, besteht jedoch darin, die Festplatte zu löschen und neu zu formatieren.
Wenn Sie Daten auf Ihrer externen Festplatte verloren haben, machen Sie sich keine Sorgen! Sie haben immer noch die Chance, die verlorenen Daten wiederherzustellen. Um Dateien von einer externen Festplatte wiederherzustellen, können Sie das folgende Tool ausprobieren.

Ihre sichere & zuverlässige Datenwiederherstellungssoftware für den Mac
- Stellt verlorengegangene oder gelöschte Dateien, Fotos, Audios, Musikstücke und E-Mails von jedem Datenträger effektiv, sicher und vollständig wieder her.
- Unterstützt die Datenwiederherstellung von Papierkorb, Festplatte, Speicherkarte, USB-Stick, Digitalkamera und Camcorder.
- Unterstützt die Datenwiederherstellung bei unbeabsichtigter Löschung oder Formatierung sowie bei Festplattenschäden, Virusattacken und Systemabstürzen in verschiedenen Situationen.
- Die Vorschau erlaubt es Ihnen, vor der Wiederherstellung eine selektive Datenrettung vorzunehmen.
- Unterstützte Betriebssysteme: Windows 10/8/7/XP/Vista, Mac OS X (Mac OS X 10.10 - 11) auf iMac, MacBook, Mac Pro usw.
Laden Sie sich Wondershare Recoverit herunter und installieren Sie sie. Folgen Sie dann diesen simplen Schritten, um Ihre Daten zu retten.
Schritt 1: Starten Sie Recoverit und verbinden Sie der externen Festplatte. Um Daten wiederherzustellen, können Sie den Modus „Externe Laufwerke“ auswählen.

Schritt 2: Klicken Sie auf „Starten“, um den Scanvorgang zu starten.

Schritt 3: Recoverit wird einen Schnellsuchlauf durchführen und nach Ihren Daten suchen. Nachdem der Scanvorgang abgeschlossen ist, können Sie sich eine Vorschau der wiederherstellbaren Dateien ansehen.

Schritt 4: Sobald der Scan abgeschlossen ist, können Sie sich die wiederherstellbaren Dateien ansehen. überprüfen Sie die wiederherstellbaren Dateien und klicken Sie auf „Wiederherstellen“, um sie wiederherzustellen.
Fazit: Die oben beschriebene Methode zum Formatieren der externen Festplatte wird in diesem Artikel bereitgestellt. Wenn Sie Fragen haben, hinterlassen Sie bitte eine Nachricht am Ende des Artikels.
Was stimmt nicht mit Drive?
- Laufwerk wiederherstellen
- WD-Dateien zurückholen
- Seagate-Daten wiederherstellen
- Beschädigte Laufwerk retten
- Toshiba Datenwiederherstellung
- Top Tools zu Datenrettung
- Laufwerk reparieren
- Externe Festplatte reparieren
- Nicht erkannte Festplatte korrigieren
- Laufwerk E/A-Fehler beheben
- Festplattenabsturz lösen
- Fehlerhafte Sektoren entfernen
- Laufwerk formatieren / löschen
- Laufwerk kennen




Classen Becker
chief Editor