• Abgelegt bei: Festplattenproblemlösung • Bewährte Lösungen
Stellen Sie sich diese Frage: Müssen Sie Ihren Laufwerksbuchstaben ändern? Ja, und zwar aus zahlreichen Gründen. Auch wenn Sie sich jetzt beispielsweise mehr auf grafische Desktops verlassen, die es Ihnen ermöglichen, einfach auf Symbole zu klicken, sind Laufwerksbuchstaben immer noch ein wesentlicher Bestandteil von wie Ihre Software funktioniert.
Die größere Frage ist, wie Sie vorgehen, um die Laufwerksbuchstaben der Laufwerke in Ihrem PC zu ändern. Die verschiedenen Möglichkeiten, wie Sie das tun können, werden im Folgenden für Sie aufgeschrieben. Sie werden die Datenträgerverwaltung, CMD und PowerShell verwenden.

Ist es sicher, Laufwerksbuchstaben zu ändern?
Ja, es ist sehr sicher, Laufwerksbuchstaben zu ändern. Wenn es nicht so wäre, würden Sie diese Briefe jetzt nicht lesen (Wortspiel beabsichtigt). Standardmäßig weist Windows Ihrem Systemlaufwerk automatisch den Buchstaben "C" zu, dann andere Buchstaben für den Rest Ihrer Speichergeräte.
Aber was bedeutet es überhaupt, den Buchstaben eines Geräts oder Laufwerks zu ändern? Einfach ausgedrückt, ist dies eine Möglichkeit, Ihr Laufwerk durch einen anderen Buchstaben zu identifizieren. Aber auch wenn das Ändern eines Laufwerksbuchstabens seine Vorteile hat, birgt es auch Risiken, die Ihren Dateien schaden können. Wie?
Zum einen verwirrt das Ändern von Laufwerksbuchstaben Windows. Das Betriebssystem wird nicht wissen, wo es nach Ihren Dateien suchen soll, weil es erwartet, sie an einem bestimmten Ort zu finden, aber weil Sie ihr Verzeichnis umbenannt haben, wird es nicht wissen, was es tun soll.
Irgendwie ist es schon peinlich, wie so fortschrittliche Technologie manchmal so dumm sein kann, nicht wahr? Ehrlich gesagt, Sie ändern nur EINEN Buchstaben, aber Ihre Maschine erkennt ihn nicht als das, was er ist!
Es besteht auch die Gefahr, dass jede Software, die Sie auf einem Laufwerk installieren, nicht mehr funktioniert, sobald Sie den Buchstaben dieses Laufwerks ändern. Dies ist zwar nicht wahrscheinlich, aber immer noch eine Möglichkeit, seien Sie also vorsichtig damit. Positiv ist, dass das Problem zumindest bei älterer Software häufiger auftritt. Was sind die Gründe, warum Sie Ihren Laufwerksbuchstaben ändern sollten?
- Bequemlichkeit
Sagen wir, Sie ein externes Laufwerk kaufen und möchten den Laufwerksbuchstaben ändern, richtig? Und Sie tun dies, weil Sie bereits ein anderes Laufwerk mit demselben Buchstaben wie das externe haben. Sie können all dies ganz einfach tun, ohne auf komplexe Anweisungen zurückgreifen zu müssen, und das ist sehr bequem. Diese Freiheit, Ihre Speichergeräte so anzupassen, wie Sie es wünschen, ist auch eine willkommene Ergänzung zur Computernutzung.
- Leichte Erkennbarkeit
Das Zuweisen von Buchstaben in alphabetischer Reihenfolge zu Laufwerken ist eine einfache Möglichkeit, Ordnung zu halten. Das hat für Sie den Vorteil, dass Sie leichter erkennen können, welche Dateien oder Programme auf welchem Laufwerk installiert sind. Sie müssen keine kostbare Zeit verschwenden, indem Sie zufällige Orte durchsuchen, um Ihre Dateien zu finden.
Wie ändert man den Laufwerksbuchstaben in Windows 10?
Das erste, was Sie hier wissen müssen, ist dies: Sie können den Laufwerksbuchstaben des Laufwerks, auf dem Ihr Windows installiert ist, nicht ändern. Die einzige Möglichkeit, dies zu tun, ist eine Neuinstallation von Windows selbst; aber warum sollten Sie sich all diese Mühe machen, nur um einen einfachen Buchstaben zu ändern?
Damit haben Sie, abgesehen vom Standardlaufwerk Ihres Betriebssystems, einen großen Spielraum, wenn es darum geht, Laufwerksbuchstaben zu ändern.
Auch wenn Windows jedem externen Speichergerät, das Sie anschließen, automatisch einen Laufwerksbuchstaben zuweist, gibt es einzelne Fälle, in denen es versucht, einem neuen Laufwerk einen bereits zugewiesenen Buchstaben zu geben. Es macht also die Aktion zunichte und verhindert, dass das Laufwerk im "Datei-Explorer" angezeigt wird Das ist nur ein glaubwürdiger Grund, warum Sie einen Laufwerksbuchstaben ändern müssen; der Rest ist Ihnen überlassen, aber wichtiger ist, dass Sie wissen, wie Sie es tun. Den Anfang des Tutorials macht die "Datenträgerverwaltung"
1 Ändern eines Laufwerksbuchstabens in der Datenträgerverwaltung
1. Drücken Sie die Tasten "Windows" + "R". Wenn sich das Fenster "Ausführen" öffnet, geben Sie diesen Befehl in das Suchfeld ein: diskmgmt.msc.
2. Drücken Sie die "Enter"-Taste und die "Datenträgerverwaltung" wird gestartet.
3. Sie sehen eine Liste der Laufwerke im Fenster "Datenträgerverwaltung". Wählen Sie diejenige aus, deren Buchstaben Sie ändern möchten, klicken Sie mit der rechten Maustaste darauf und wählen Sie "Laufwerksbuchstaben und Pfade ändern"
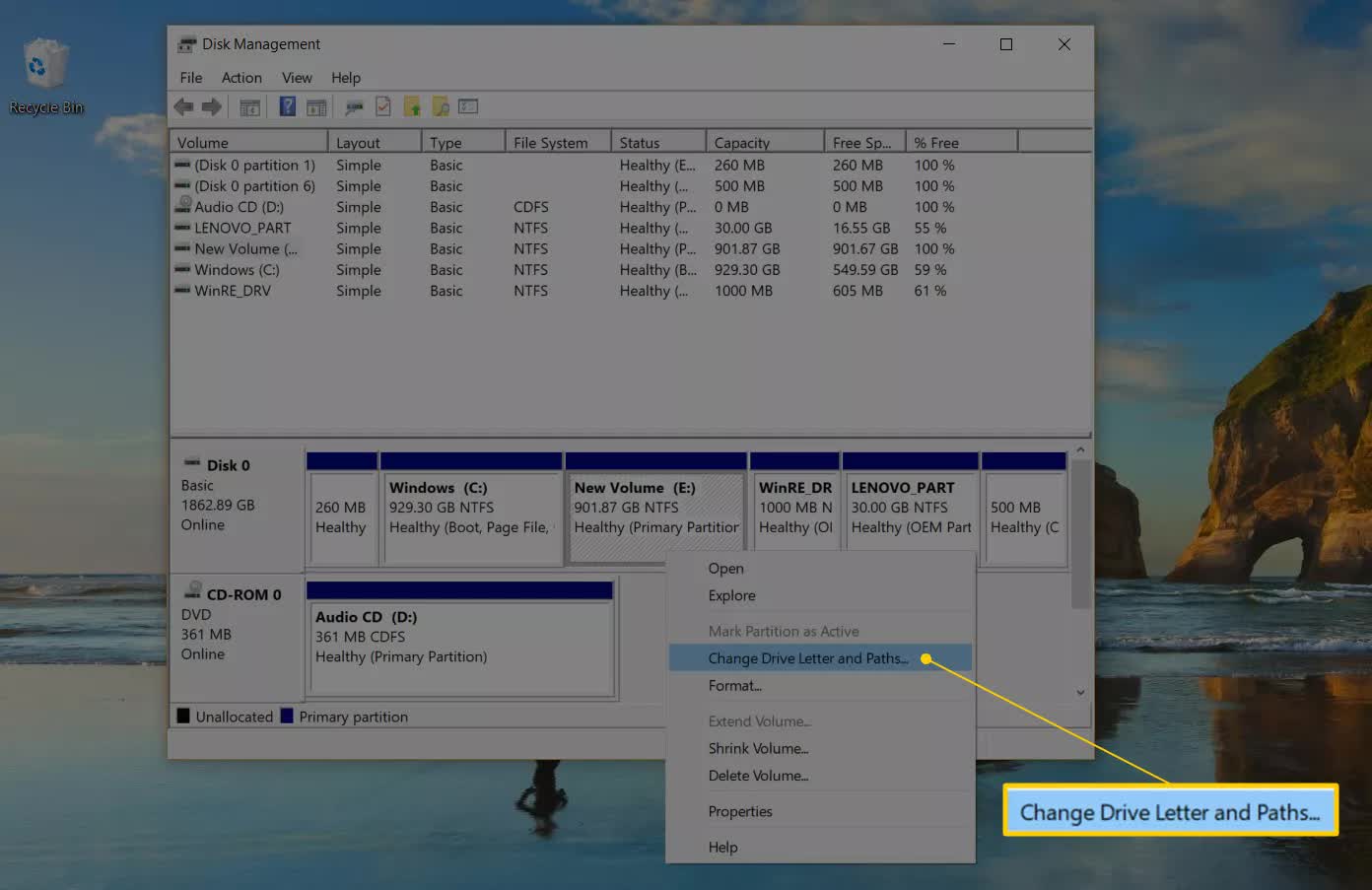
4. Klicken Sie auf "Ändern" und es öffnet sich ein weiteres Fenster.

5. Rechts neben der Option "Den folgenden Laufwerksbuchstaben zuweisen" sehen Sie ein Auswahlmenü. Wählen Sie in diesem Menü den Laufwerksbuchstaben, den Windows dem Speichergerät geben soll.

6. Klicken Sie auf "OK" und wählen Sie "Ja". Schließen Sie die "Datenträgerverwaltung" und Ihr Laufwerk trägt nun einen brandneuen Buchstaben.

2 Ändern Sie den Laufwerksbuchstaben in CMD
1. Drücken Sie "Windows" + "S" und geben Sie dann "cmd" in das angezeigte Suchfeld ein. Klicken Sie auf "Eingabeaufforderung". Nachdem sich die Eingabeaufforderung geöffnet hat, klicken Sie mit der rechten Maustaste darauf und wählen "Als Administrator ausführen"
2. Geben Sie diskpart in das Befehlsfenster ein und drücken Sie "Enter", dann geben Sie list volume ein und drücken erneut "Enter". Sie sehen eine Liste von einfachen Volumes unter "Volume ###"
3. Eines davon wird das Laufwerk sein, dem Sie einen neuen Buchstaben zuweisen möchten. Zu wissen, welches von ihnen das Laufwerk ist, sollte nicht allzu schwer sein. Schauen Sie sich einfach die entsprechenden Größen unter der Kategorie "Größe" an.

4. Wählen Sie das Volume und drücken Sie "Enter", geben Sie dann assign letter=R ein und drücken Sie ein weiteres Mal "Enter".

5. Wenn Sie den Buchstaben entfernen und vielleicht durch einen anderen ersetzen möchten, geben Sie removes letter=R ein. Und das war's. Schließen Sie das Tool "Eingabeaufforderung" und starten Sie Ihren PC neu. Sie sollten nun sehen, dass Ihr Laufwerk den neuen Buchstaben trägt, den Sie ihm gerade zugewiesen haben.
3 Laufwerksbuchstaben in PowerShell ändern
1. Drücken Sie die "Windows"-Taste und geben Sie "Windows PowerShell" in die Suchleiste ein. Klicken Sie mit der rechten Maustaste auf das Programm in den Suchergebnissen und wählen Sie "Als Administrator ausführen"
2. Geben Sie Get-Disk in Windows PowerShell ein, um die bestimmte Festplatte zu identifizieren, der Sie den neuen Laufwerksbuchstaben zuweisen möchten. Drücken Sie "Enter"
3. Sobald Sie das Laufwerk ausgewählt haben, geben Sie den folgenden Befehl ein und drücken Sie "Enter", um dem Laufwerk den Laufwerksbuchstaben zuzuweisen: Get-Partition -DiskNumber 1 | Set-Partition -NewDriveLetter G
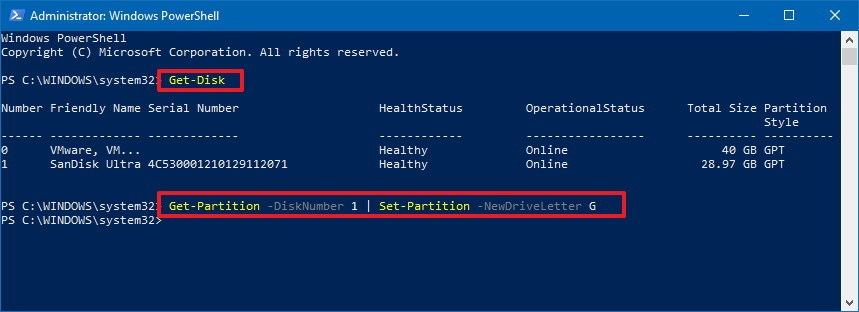
Beachten Sie folgendes: Ersetzen Sie in dem Befehl dort oben "1" durch die Laufwerksnummer des zu formatierenden Laufwerks; der Buchstabe "G" im selben Befehl steht für den Laufwerksbuchstaben, der dem Laufwerk zugewiesen werden soll, Sie können ihn also in den von Ihnen gewünschten Buchstaben ändern.
Möchten Sie Ihren Laufwerksbuchstaben in Windows 10 ändern? Sie sind hier richtig. Diese Aufgabe kann sehr hilfreich sein, um Ihre Geräte besser zu organisieren und sich besser zu merken, welche Inhalte auf den einzelnen Geräten gespeichert sind. Das Verfahren ist sehr einfach und Sie können es auf zwei Arten durchführen. In diesem Beitrag erfahren Sie, wie Sie das tun können, und es wird Ihnen auch geraten, den Buchstaben Ihres C-Laufwerks nicht zu ändern.
4 So ändern Sie den Laufwerksbuchstaben im Registrierungs-Editor
Die erste Möglichkeit, Ihren Laufwerksbuchstaben zu ändern, ist die Verwendung des CMD-Tools. Mit den folgenden Schritten können Sie diese Aufgabe in nur wenigen Minuten erledigen:
Schritt 1: CMD öffnen
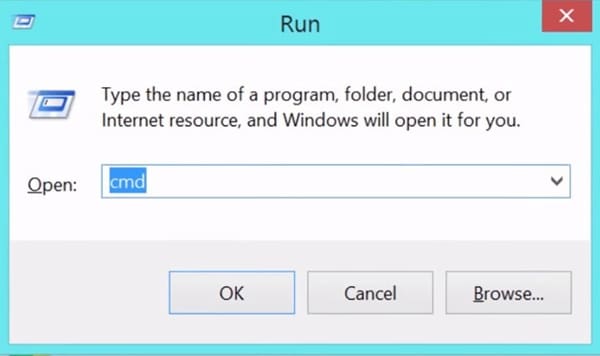
Halten Sie die Windows-Taste gedrückt und drücken Sie "R", um das Ausführen-Tool zu öffnen. Geben Sie nun "cmd" ein und drücken Sie "Enter" Die Eingabeaufforderung wird sofort ausgeführt.
Schritt 2: Schreiben Sie die Befehle

Sobald Sie die Eingabeaufforderung geöffnet haben, geben Sie die folgenden Befehle ein. Bitte vergessen Sie nicht, nach jeder Eingabe die "Enter"-Taste zu drücken.
- diskpart
- list volume
- wählen Sie Volume 1* (ändern Sie "1" für die Nummer des Volumes, das die Partition enthält, in der Sie den Buchstaben ändern möchten)
- assign letter=X ("X" ist ein Beispiel, Sie können den gewünschten Buchstaben schreiben, aber er muss sich vom Rest der Buchstaben der anderen Partitionen unterscheiden)
5 So ändern Sie den Laufwerksbuchstaben in den Einstellungen
Eine andere Möglichkeit, Ihren Laufwerksbuchstaben zu ändern, ist über die Windows-Einstellungen. Diese Aufgabe ist etwas langsamer als die letzte, aber wenn Sie nicht gerne CMD verwenden, passt dies besser zu Ihnen. Um Ihren Laufwerksbuchstaben über die Windows-Einstellungen zu ändern, gehen Sie bitte wie folgt vor:
Schritt 1: Windows-Einstellungen öffnen
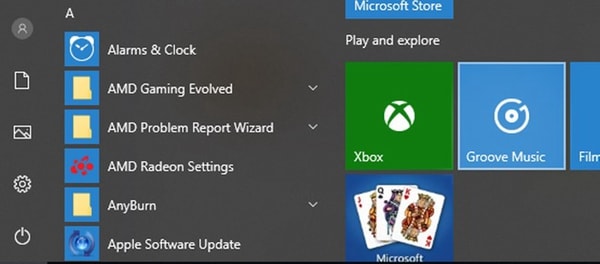
Drücken Sie die Windows-Taste und klicken Sie auf das Zahnradsymbol, um die Windows-Einstellungen zu öffnen.
Schritt 2: Seite "System" öffnen

Klicken Sie in den Windows-Einstellungen auf "System"
Schritt 3: Öffnen Sie "Laufwerke und Volumes verwalten"
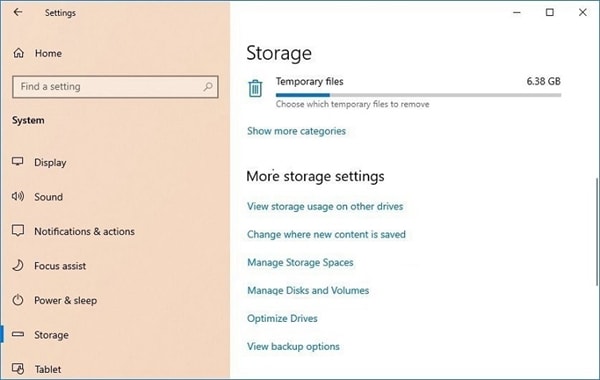
Wenn Sie auf der Seite "System" sind, klicken Sie auf "Speicher" und dann auf "Festplatten und Volumes verwalten" Dadurch wird die Seite geöffnet, auf der Sie den Laufwerksbuchstaben ändern können.
Schritt 4: Laufwerk öffnen "Eigenschaften“

Gehen Sie zu dem Laufwerk, dessen Buchstaben Sie ändern möchten, und klicken Sie auf "Eigenschaften"
Schritt 5: Klicken Sie auf "Laufwerksbuchstabe ändern"

Klicken Sie im Bereich "Volume Data" auf "Laufwerksbuchstabe ändern"
Schritt 6: Neuen Laufwerksbuchstaben eingeben

Klicken Sie in diesem Fenster auf den Pfeil neben dem Buchstaben und Sie können einen neuen auswählen. Klicken Sie abschließend auf "OK" und der Laufwerksbuchstabe wird geändert.
6 Keine Änderungen für das Betriebssystem-Laufwerk
Wenn Sie den Buchstaben des Betriebssystemlaufwerks (Laufwerk C) ändern wollen, werden Sie Probleme in Ihrem Betriebssystem erzeugen. Wenn Sie dies tun, wird Windows nicht starten, da die entsprechenden Dateien verschlüsselt sind und nicht geändert werden können.
Wenn Sie versuchen, diesen Vorgang über die Datenträgerverwaltung durchzuführen, erhalten Sie die Meldung "Einige Programme, die auf Laufwerksbuchstaben angewiesen sind, können möglicherweise nicht ordnungsgemäß ausgeführt werden", so dass es nicht empfehlenswert ist, fortzufahren. Auch wenn Sie keine wichtigen Informationen haben oder Windows gerade erst installiert haben, rate ich Ihnen davon ab, damit Sie nicht mehrere Probleme bekommen.
Videotutorial: Wie ändert man den Laufwerksbuchstaben in Windows 10?
Übersicht über Windows Laufwerk, Partition und Volume
Was hat es mit diesen 3 Dingen auf sich? Ist es von Bedeutung, sie zu kennen oder so? Ja, es ist eine gute Idee, zumindest einige Grundkenntnisse darüber zu haben, was sie sind und was sie tun können. Außerdem werden Sie einiges von dem unendlichen technischen Hokuspokus verstehen, der mit allem verbunden ist, was mit Computern zu tun hat.
Windows-Laufwerk
Dies bezieht sich auf das Festplattenlaufwerk, das mit Windows auf Ihrem PC vorinstalliert ist. Ihr PC kann auch mit mehr als einem Laufwerk ausgestattet sein, wie es bei moderneren und leistungsfähigeren Computern der Fall ist, die eine SSD als Hauptlaufwerk und eine HDD als sekundäres Laufwerk verwenden, aber Windows wird immer auf dem Hauptlaufwerk installiert; immer dargestellt durch den Buchstaben "C" Es ist der Ort, an dem die Betriebssysteme und Softwaretitel in Ihrem PC gespeichert sind.
Um es noch einmal zu betonen: Versuchen Sie nicht, den Laufwerksbuchstaben des primären Windows-Laufwerks zu ändern. Sie können die Laufwerksbuchstaben jedes anderen Laufwerks, sowohl intern als auch extern, ändern, aber nicht das Hauptlaufwerk, da dies nur zu weiteren Komplikationen führen und die Leistung Ihres Windows beeinträchtigen würde. Alles in allem sollten Sie die Anweisungen zum Ändern von Laufwerksbuchstaben in diesem Fall ignorieren, da sie unnötig sind.
Windows Partition
Stellen Sie sich eine Partition als eine Unterteilung Ihrer Festplatte vor. Um genauer zu sein, ist eine Partition eine logische Trennung eines Laufwerks, aber es scheint, als ob diese Trennung viele physische Laufwerke erzeugt. Wenn es um Begriffe geht, werden "Partition" und "Festplattenpartition" oft vertauscht. Wenn das Wort "Laufwerk" hinzugefügt wird, ist es normalerweise gemeint eine Partition mit einem Laufwerksbuchstaben bezeichnen damit verbunden.
Sie können Ihre Festplatte in zahlreiche Partitionen unterteilen und jeder davon einen eindeutigen Buchstaben geben. Es gibt über 26 Buchstaben im englischen Alphabet, so dass Ihnen offensichtlich nicht die Buchstaben ausgehen können, die Sie zuweisen können. Nun folgt das Ändern des Buchstabens jeder Partition ziemlich genau den gleichen Regeln wie das Ändern eines Laufwerksbuchstabens. Diese Buchstaben erleichtern es Ihnen, die Partitionen zu unterscheiden und ihnen individuelle Zwecke zuzuweisen, oder es macht es einfach bequemer für Sie, zu wissen, was sich in jeder Partition befindet.
Windows Volumen
Ja, das ist eine große Sache. Genau wie Ihr Hauptlaufwerk ist auch das Volume Ihres Systems entscheidend für die Systemleistung; im schlimmsten Fall startet Ihr PC nicht einmal, wenn Ihr Volume defekt ist. Volume bezieht sich auf das Disk-Volume, das hardwarespezifische Dateien enthält, die für das Booten von Windows notwendig sind, nämlich Ntdetect.com, Ntldr und Boot.ini.
Genau wie beim Windows-Laufwerk sollten Sie die Buchstaben für das Windows-Volume nicht verändern. Ja, wenn Sie die oben genannten Schritte befolgen, können Sie die Buchstaben ändern; aber warum sollten Sie das tun, wenn es nur ein Rezept für Ärger ist? Es ist nicht ratsam, sich in Ihr Windows-Volume zu wagen. Lassen Sie es so, wie es ist, außer Sie sind sicher, dass Sie wissen, was Sie tun.
Schlusswort
Mit allem, was dort steht, sollten Sie keine Probleme haben, den Laufwerksbuchstaben eines beliebigen Laufwerks in Ihrem Windows 10 zu ändern. Die skizzierten Methoden funktionieren sowohl für interne und externe Festplatten als auch für tragbarere Speichergeräte.
Befolgen Sie die Anweisungen und Sie sind bereit. Manipulieren Sie nur nicht mehr, als Sie angewiesen wurden; seien Sie nicht übermütig und töten Sie Ihr unschuldiges Laufwerk. Tools von Drittanbietern versuchen vielleicht, Sie dazu zu verleiten, sie zu verwenden, um die Arbeit mit einem schnellen Tastendruck zu erledigen, aber fallen Sie nicht darauf herein. Die hier angegebenen Lösungen sind alles, was Sie brauchen.
FAQs
Wie kann ich von Laufwerk D statt C booten?
Wenn auf Ihrem D:-Volume eine Installation von Windows oder einem anderen Betriebssystem vorhanden ist, können Sie das Startlaufwerk über native Windows-Tools ändern. Drücken Sie Win + R und geben Sie "msconfig" ein. Klicken Sie nun auf die Registerkarte "Booten", wählen Sie das Laufwerk, von dem Sie booten möchten, und klicken Sie auf die Schaltfläche "Als Standard festlegen". Vergessen Sie nicht, vor dem Verlassen auf "Anwenden" zu klicken.
Wie kann ich das Boot-Laufwerk dauerhaft ändern?
Sie müssen das BIOS-Setup-Programm öffnen, indem Sie F1, F2, F10, F11 oder F12 drücken, bevor das Windows-Logo erscheint. Gehen Sie auf "Erweiterte Einstellungen" und dann auf "Bootmenü" Suchen Sie das Laufwerk D und wählen Sie es mit den Pfeiltasten aus, bis es schattiert ist, und drücken Sie dann die "+"-Taste, um es an den Anfang der Liste zu verschieben. Drücken Sie F10, um Ihre Einstellungen zu speichern und den Computer neu zu starten.
Was passiert, wenn Laufwerk C voll ist?
Das Laufwerk C ist die Hauptpartition einer Festplatte, auf der das Betriebssystem zusammen mit einigen wichtigen Dateien installiert ist. Idealerweise sollte er 90 % seiner Kapazität nicht überschreiten, damit er völlig flüssig arbeiten kann. Wenn diese Partition voll ist, wird Ihr Computer oft langsamer, friert ein und stürzt ab.
Wie kann ich Speicherplatz auf meinem Laufwerk C freigeben?
Es gibt mehrere praktische Möglichkeiten, dies zu tun. Wenn Sie andere Partitionen oder Speichergeräte mit genügend freiem Speicherplatz haben, können Sie große Dateien und Dokumente verschieben oder Anwendungen neu installieren. Es gibt auch viele temporäre Dateien, die auf dem Laufwerk C gespeichert sind, die Sie löschen können, um viel Platz zu sparen.
Wie kann ich das Startmenü in Windows 10 ändern?
Die meisten Computer arbeiten mit dem UEFI-Boot-Modus in Windows 10. Um das Boot-Menü zu ändern, müssen Sie F1, F2 drücken. F10, F11 oder F12, bevor das Windows-Logo erscheint. Drücken Sie F8, um das "Boot-Menü" zu öffnen, suchen Sie nun das Gerät, das Sie von Anfang an booten möchten, wählen Sie es mit den Pfeiltasten aus und drücken Sie dann die "+"-Taste, bis es am Anfang der Liste steht. Drücken Sie abschließend F10, um die Einstellungen zu speichern und Ihren PC neu zu starten.
Was stimmt nicht mit Drive?
- Laufwerk wiederherstellen
- WD-Dateien zurückholen
- Seagate-Daten wiederherstellen
- Beschädigte Laufwerk retten
- Toshiba Datenwiederherstellung
- Top Tools zu Datenrettung
- Laufwerk reparieren
- Externe Festplatte reparieren
- Nicht erkannte Festplatte korrigieren
- Laufwerk E/A-Fehler beheben
- Festplattenabsturz lösen
- Fehlerhafte Sektoren entfernen
- Laufwerk formatieren / löschen
- Laufwerk kennen




Classen Becker
chief Editor