• Abgelegt bei: Festplattenproblemlösung • Bewährte Lösungen
Computer sind in der heutigen Zeit unentbehrlich, wenn es um die Speicherung von Daten geht. Wir verwenden sie zum Speichern von Dateien wie Musik, Videos, E-Mails von Dokumenten und vielem mehr. Es kann aber passieren, dass diese Daten verloren gehen. Daher ist es wichtig, dass Sie einige Wiederherstellungssoftwares mit der besten Wiederherstellungsfunktion für Festplatten kennen. In diesem Artikel erfahren Sie, welche Festplatten-Wiederherstellungssoftwares für Ihren Mac oder Windows am besten geeignet sind.
Teil 1. Die 6 besten Festplatten-Wiederherstellungssoftwares für Windows
1. Recoverit – Die beste Festplatten-Wiederherstellungssoftware für Windows
Recoverit ist eine effektive Wederherstellungssoftware für Festplattenlaufwerke, mit der Sie alle verlorenen Daten von der Festplatte Ihres PCs, externen Festplatten und auch von anderen Geräten wiederherstellen können, auf denen Sie Ihre Daten gespeichert haben.

Recoverit – das beste Wiederherstellungstool für Festplatten
- Stellen Sie Daten von Festplatten einfach, effektiv, sicher und vollständig wieder her.
- Stellen Sie Daten wieder her, die durch versehentliches Löschen, Formatierung der Festplatte oder Systemabstürze verloren gegangen sind.
- Stellen Sie Daten und Dateitypen mit hoher Erfolgsrate und ohne Qualitätsverlust wieder her.
- Unterstützte Betriebssysteme: Windows 10 / 8 / 7 / XP / Vista, Mac OS 10.13, Mac OS 10.12, OS X 10.11, 10.10, 10.9, 10.8, 10.7, 10.6.
Wiederherstellen von Daten von der Festplatte mit Recoverit
Schritt 1: Wählen Sie den Modus „Wiederherstellung gelöschter Dateien“, um eine Wiederherstellung der Festplatte zu starten
Nach dem Start der Festplatten-Wiederherstellungssoftware können Sie verschiedene Wiederherstellungsmodi auswählen, um die Wiederherstellung zu starten. In unserem Beispiel verwenden wir den Modus „Wiederherstellung gelöschter Dateien“.

Schritt 2: Wählen Sie die Festplatte aus, auf der Sie Daten verloren haben
Es unterstützt die Wiederherstellung von Daten von internen Festplatten und externen Festplatten. Geben Sie den Ort an, an dem Sie Ihre Dateien verloren haben, und klicken Sie auf „Start“, um verlorene Daten wiederherzustellen.

Schritt 3: Scannen Sie die ausgewählte Festplatte
Recoverit startet direkt im Anschluss einen Schnellscan, um die ausgewählten Festplatte nach verlorenen Dateien zu durchsuchen. Wenn Sie anschließend die gewünschten Dateien nicht finden können, können Sie im Modus „Komplett-Wiederherstellung“ einen Tiefenscan durchführen.

Schritt 4: Sehen Sie sich Ihre verlorenen Dateien in der Vorschau an und stellen Sie sie wieder her
Nach Abschluss des Scanvorgangs werden alle wiederhergestellten Dateien im Fenster angezeigt. Sehen Sie sich eine schnelle Vorschau auf Ihrer Dateien an, markieren Sie die Dateien, die Sie wiederherstellen möchten und klicken Sie auf Wiederherstellen, um Ihre verlorenen Dateien wiederherzustellen.

2. Recuva
Recuva ist eine Festplatten-Wiederherstellungssoftware, mit der Sie Daten von Festplatten und anderen Geräten wiederherstellen können, die Sie versehentlich gelöscht haben.
Funktionen von Recuva Hard Drive Recovery
- Das Programm ist in der Lage, beschädigte oder formatierte Festplatten wiederherzustellen.
- Ruft verlorene Dateien von USB-Sticks, Digitalkameras, iPods oder Computern ab.
- Es handelt sich um eine Festplatten-Wiederherstellungssoftware, mit der gelöschte E-Mails, Dokumente, Videos, Musik und Bilder wiederhergestellt werden können.
- Unterstützt moderne Windows-Versionen und viele weitere Sprachen.
- Unterstützt Tiefenscan, mit dem Sie Dateien schneller finden können.
- Hat die Möglichkeit, Spuren gelöschter Dateien dauerhaft zu löschen.
- Unterstützt den Schnellstart-Assistenten, mit dem Sie Ihre Dateien schnell wiederherstellen können.
- Es unterstützt Windows 7, 8.1, 10, Vista und XP, einschließlich 32-Bit- und 64-Bit-Versionen.
Downloadlink: Recuva
Schritte zur Verwendung von Recuva
Das Datenwiederherstellungstool bietet Ihnen zwei Modi, in denen Sie Ihre Daten wiederherstellen können.
1. öffnen Sie das Programm und wechseln Sie in den erweiterten Modus.
2. Gehen Sie zu „Optionen“, klicken Sie auf die Aktionsregisterkarten und wählen Sie die Dateitypen aus.
3. Klicken Sie nun auf „Nach gelöschten Dateien suchen“ und auf die Schaltfläche „OK“.
4. Klicken Sie nach dem Scanvorgang auf die Schaltfläche „Wiederherstellen“.
3. Stellar Phoenix
Stellar Phoenix ist eine Festplatten-Wwiederherstellungssoftware, mit der Sie verlorene und gelöschte Dateien auf einfache Weise wiederherstellen können.
Funktionen von Stellar Phoenix
- Kann Daten von beschädigten Speichermedien jeder Art wiederherstellen.
- Es ist in der Lage, Videos, Audiodateien und Fotos wiederherzustellen.
- Stellar Phoenix kann gelöschte E-Mails und verlorene Partitionen wiederherstellen.
- Bietet die Möglichkeit, Ihre Daten von CDs und DVDs wiederherzustellen.
- Die Software bietet eine Vorschau der Dateien vor der Wiederherstellung.
- Neben der Festplatte werden auch andere Geräte wie USB-Laufwerke, Flash-Laufwerke, SSDs und Speicherkarten unterstützt.
- Unterstützt die Wiederherstellung unter Windows Vista, 7, 8, 8.1, 10 und XP.
- Scannt das Windows-System, um verlorene oder gelöschte Datenträger zu finden.
- Unterstützt das Scannen von mehr als 2 TB Speicherplatz.
Downloadlink: Stellarinfo
So verwenden Sie Stellar Phoenix
Stellar Phoenix bietet zwei Möglichkeiten, verlorene Daten wiederherzustellen. Die Laufwerkswiederherstellung und die erweiterte Wiederherstellungsoption.
1. Führen Sie die Software auf Ihrem Computer aus.
2. Klicken Sie in der Benutzeroberfläche auf die Option „Laufwerkwiederherstellung“ und wählen Sie den Datenträger zum Wiederherstellen der Daten aus.
3. Wählen Sie das Laufwerk aus, von dem Sie Ihre Daten wiederherstellen möchten.
4. Klicken Sie in der Symbolleiste auf „Einstellungen“, um die Einstellungen zu konfigurieren.
5. Klicken Sie im Scan-Typ auf der rechten Seite des Programms auf „Normale Wiederherstellung“, um Ihre Daten wiederherzustellen. Wählen Sie dann einen Ordner aus, um die Dateien zu speichern.
4. Wise Data Recovery
Wise Data Recovery ist ein Wederherstellungstool für Festplattenlaufwerke, mit dem Daten wiederhergestellt werden können, die versehentlich gelöscht wurden, durch Formatierung verloren gegangen sind oder beschädigt wurden.
Funktionen von Wise Data Recovery
- Unterstützt Tiefenscan, um verlorene oder formatierte Daten vollständig wiederherzustellen.
- Die Software bietet eine Vorschau der Dateien vor der Wiederherstellung.
- Es unterstützt Speichergeräte wie Festplatten, Speicherkarten, USB-Laufwerke, Kameras und Flash-Laufwerke.
- Ermöglicht einen Schnellscan, der verlorene oder gelöschte Dateien aus dem Papierkorb abruft.
- Es unterstützt Festplatten bis zu 8 TB.
- Stellt verschiedene Dateiformate wieder her und unterstützt Dateitypen wie Dokumente, E-Mails, Foto-Videos, Musik und Archive.
- Es unterstützt Windows 2000, XP, Vista, 10, 8.1, 8 und Windows
Downloadlink: Wise Cleaner
So verwenden Sie Wise Recovery
Schritt 1: Wählen Sie einen Ort aus, an dem der Scanvorgang durchgeführt werden soll
Schritt 2: Festplattenlaufwerk scannen
Schritt 3: Vorschau verlorener Daten.
Klicken Sie nach der Vorschau auf die Schaltfläche „Wiederherstellen“, um Ihre Daten wiederherzustellen.
5. Pandora Recovery
Pandora ist eine der besten Festplatten-Wiederherstellungssoftwares, mit der Sie gelöschte Dateien von FAT-und NTFS-Laufwerken wiederherstellen können. Sie können auch Musik, Songs und Dokumente abrufen.
Funktionen von Pandora Recovery
- Sie können gelöschte Dateien von der Festplatte abrufen.
- Ruft auch komprimierte, versteckte, archivierte, verschlüsselte und versteckte Dateien ab.
- Ermöglicht die Wiederherstellung gelöschter Dateien auf demselben Laufwerk, auf dem sich die Dateien befunden haben.
- Vorschau für Laufwerks- und Dateieigenschaften.
- Oberflächenscan, mit dem Sie Dateien von neu formatierten Medien wiederherstellen können.
- Verfügt über ein Suchwerkzeug, mit dem Sie nach Größe, Datum des letzten Zugriffs oder Dateinamen suchen können.
- Mit dieser Wiederherstellungssoftware für Windows können Sie Musik, Musiktitel und Dokumente auch abrufen.
Downloadlink: Pandora Recovery
So verwenden Sie Pandora Recovery
Schritt 1. Führen Sie die Wiederherstellungssoftware auf Ihrem Computer aus und wählen Sie eine Wiederherstellungsmethode aus.
Schritt 2. Wählen Sie ein Laufwerk aus, um die fehlenden Dateien wiederherzustellen und den Scanvorgang zu starten. Sie können dann nach vorhandenen und gelöschten Dateien suchen oder das Suchwerkzeug verwenden, um die Dateien abzurufen, wenn Sie sich an die Größe, den Dateinamen oder das Datum des letzten Zugriffs erinnern können.
Schritt 3. Klicken Sie anschließend auf „Jetzt wiederherstellen“, um die wiederhergestellten Dateien auf Ihrem Computer zu speichern.
6. Tenorshare Any Data Recovery Pro
Dies ist ein effizientes HDD-Wederherstellungstool, mit dem Sie formatierte oder gelöschte Dateien von Ihrem Computer wiederherstellen können.
Funktionen von Any Data Recovery Pro
- Sie können Ihre verlorenen Daten auf simple Weise wiederherstellen.
- Wiederherstellen von Partitionen und Wiederherstellen verloren gegangener Dateien von defekten, gelöschten oder beschädigten Partitionen.
- Stellt Ihre verloren gegangenen Dateien wieder her, wenn Sie den Papierkorb geleert haben.
- Unterstützt andere Geräte wie MP3- und MP4-Player, SD-Karten und Data Traveler.
- Unterstützt Dateitypen wie Videos, Dokumente, Audios, Fotos, Archive, E-Mails und mehr.
- Bietet ein Filter-Tool zum einfachen Suchen nach Datum, Dateiname und Typ.
- Ermöglicht die Suche nach Dateien vor dem Scannen.
- Es ist ein schnelles Datenwiederherstellungstool für Windows.
Downloadlink: Tenorshare Any Data Recovery Pro
So verwenden Sie Any Data Recovery Pro
Schritt 1. Wählen Sie die Dateitypen aus, die Sie wiederherstellen möchten.
Führen Sie das Programm auf Ihrem Computer aus und wählen Sie den Dateityp aus, den Sie wiederherstellen möchten. Klicken Sie auf „Weiter“, um fortzufahren.
Schritt 2. Wählen Sie einen Ort, an dem nach den verloren gegangenen Dateien gesucht werden soll.
Wählen Sie den Speicherort aus und klicken Sie auf „Scannen“, um nach verlorenen Dateien zu suchen.
Schritt 3. Sehen Sie sich eine Vorschau der verlorenen Dateien an.
Zum Schluss werden die gescannten Dateien auf dem Bildschirm angezeigt. Wählen Sie die Dateien aus, die Sie wiederherstellen möchten und klicken Sie auf „Wiederherstellen“.
Teil 2. Die 4 besten Festplatten-Wiederherstellungssoftwares für Mac
1. Recoverit für Mac – Der beste Wiederherstellungssoftware für Festplatten
Recoverit für Mac ist eine Festplatten-Wiederherstellungssoftware, mit der Sie Ihre verlorenen Daten sicher von Ihrer Festplatte wiederherstellen können. Es unterstützt andere Geräte mit Mac OS X 10.6 bis 10.10. Die Wiederherstellung von Festplattenlaufwerken unter Mac ist mit Recoverit sehr einfach. Die Funktionen umfassen die Wiederherstellung von Musik, E-Mails, Fotos, Dokumenten und Videos von der Festplatte Ihres Mac und anderen Geräten wie externen Festplatten, USB-Laufwerken und anderen Speichergeräten.

ttIhre sichere und zuverlässige Wiederherstellungssoftware für Mac
- Stellen Sie verloren gegangene oder gelöschte Dateien, Fotos, Audiodateien, Musik und E-Mails von jedem Speichergerät effektiv, sicher und vollständig wieder her.
- Unterstützt die Datenwiederherstellung aus dem Papierkorb, der Festplatte, Speicherkarten, Flashlaufwerken, Digitalkameras und Camcordern.
- Unterstützt die Wiederherstellung von Daten nach plötzlicher Löschung, Formatierung, Festplattenbeschädigung, Virenangriffen und Systemabstürzen in verschiedenen Situationen.
Schritte zum Wiederherstellen von Daten auf einem Mac mit Recoveit für Mac
Schritt 1. Wählen Sie einen Speicherpfad für den Scan aus
Um gelöschte Dateien von der Mac-Festplatte wiederherzustellen, wählen Sie die interne oder externe Festplatte aus, auf der Sie Dateien verloren haben. Klicken Sie anschließend auf die Schaltfläche „Start", um den Scan zu starten.

Schritt 2. Scannen Sie die ausgewählte Festplatte
Der Modus „Komplett-Wiederherstellung“ wird umgehend gestartet. Ihre ausgewählte Festplatte wird gescannt und gründlich nach den verlorenen Dateien durchsucht. Dieser Vorgang kann etwas Zeit in Anspruch nehmen.

Schritt 3. Dateien wiederherstellen
Wenn die Dateien gescannt wurden, werden sie auf dem Bildschirm angezeigt. Sehen Sie sich eine Vorschau an, um die Qualität zu überprüfen. Markieren Sie anschließend die gewünschten Dateien und klicken Sie auf die Schaltfläche Wiederherstellen. Denken Sie daran, sie auf einem anderen Laufwerk zu speichern.

2. Disk Drill
Disk Drill ist eine Software zur Wiederherstellung von Festplatten, mit der Sie verlorene Daten von einer Mac-Festplatte wiederherstellen können.
Funktionen von Disk Drill
- Verfügt über spezielle Schutzfunktionen wie Wiederherstellungsspeicher, SMART-überwachung und garantierte Wiederherstellung.
- Es ermöglicht die kostenlose Vorschau und das Scannen von Dateien.
- Unterstützt Dateisysteme wie NTFS, HFS und HFS +, FAT, EXT4 und mehr.
- Kann das überschreiben von Daten beim Scannen verhindern.
- Hilft, den vorhandenen Speicherplatz zu maximieren.
- Führt alle Wiederherstellungsmethoden wie Tiefenscan und Schnellscan aus.
- Unterstützt verschiedene Dateitypen wie RAW-Fotos, Dokumente, Fotos, Grafiken, Musik und Videos.
- Unterstützt die Wiederherstellung von Daten auf E-Readern.
Downloadlink: Disk Drill
So verwenden Sie Disk Drill für die Wiederherstellung von Festplatten
Schritt 1: Führen Sie Disk Drill auf Ihrem Mac aus.
Schritt 2: Wählen Sie nun das Laufwerk aus, auf dem Sie Ihre Daten wiederherstellen möchten. Klicken Sie auf die Festplatte, an der Sie interessiert sind, um die Partitionen anzuzeigen.
Schritt 3: Starten Sie den Scan. Klicken Sie für das Volume, das Sie scannen möchten, auf die Schaltfläche „Wiederherstellen“. Das Programm führt automatisch alle verfügbaren Methoden durch.
Schritt 4: Dateien wiederherstellen Klicken Sie nach dem Scannen einfach auf das Augensymbol neben jedem Dateiamen, um eine Vorschau einzublenden, um den Zustand der Dateien zu überprüfen. Sobald Sie fertig sind, wählen Sie die Dateien und klicken Sie auf die Schaltfläche Wiederherstellen.
3. Data Rescue 4
Data Rescue 4 ist eine hervorragende Software zur Wiederherstellung von Festplatten für Mac OS. Auf diese Weise können verlorene Daten wie Fotos, Dokumente und Videos von einer Festplatte wiederhergestellt werden, die beschädigt oder versehentlich formatiert wurde.
Funktionen von Data Rescue 4
- Bietet die „BootWell-Funktion“, die die Wiederherstellung der Mac-Hauptfestplatte einfach und schnell macht.
- Hat die Fähigkeit, verlorene Daten von einer sekundären Festplatte abzurufen.
- Unterstützt die Wiederherstellung von Daten von HTFS-basierten Boot Camp-Partitionen.
- Unterstützt alle mit HFS / HFS + formatierten Laufwerke und ruft Daten von diesen ab.
- Effizient für alle Mac-Festplatten.
- Ermöglicht die Wiederherstellung von RAW-Dateien.
- Ist in der Lage, Bilder von Kameras abzurufen.
- Es stellt Ihre gesamte Festplatte oder bestimmte Dateien wieder her.
- Unterstützt die Wiederherstellung von jedem Macbook Air, Macbook, Macbook Pro, iMac und Mac Mini.
Downloadlink: Data Rescue 4
Schritte zur Verwendung von Data Rescue 4
Schritt 1. öffnen Sie das Programm und wählen Sie das Gerät aus, von dem Sie die Dateien wiederherstellen möchten.
Schritt 2. Wählen Sie die Art des Scans, den Sie zum Scannen des Geräts verwenden möchten.
Schritt 3. Starten Sie den Scan und die Wiederherstellung von Dateien.
Klicken Sie nun auf die Schaltfläche „Start“, um den Scanvorgang zu starten. Wenn der Scanvorgang abgeschlossen ist, wählen Sie die gewünschten Dateien aus und stellen Sie sie wieder her.
4. PhotoRec
PhotoRec ist eine kostenlose Datenwiederherstellungssoftware. Sie unterstützt die Wiederherstellung von Festplatten unter Mac OS und kann Dateien von Mac-Computern und anderen Speichergeräten wiederherstellen.
Funktionen von PhotoRec
- Es unterstützt die Wiederherstellung aller Dateien von jedem Gerät.
- Sie können Dateien vor der Wiederherstellung in der Vorschau ansehen.
- Es ist eine Festplatten-Wiederherstellungssoftware für Mac, die schnell funktioniert.
- Es verfügt über vier Module, mit denen jeder Mac-Computer verschiedene verlorene Daten von der Festplatte wiederherstellen kann.
- Mit der Wiederherstellungsfunktion können Sie versehentlich gelöschte Daten von Ihrem Mac wiederherstellen.
- Es bietet Festplatten-Wiederherstellungsmethoden, die sicher und zuverlässig sind.
- Simple und ansprechende Benutzeroberfläche.
Weitere Informationen erhalten Sie hier: PhotoRec
Schritte zur Verwendung von PhotoRec
Schritt 1: Laden Sie PhotoRec herunter und installieren Sie es auf Ihrem Computer. Folgen Sie den Anweisungen, um fortzufahren.
Schritt 2: Wählen Sie die Partition aus und klicken Sie auf die Suchoption, um fortzufahren.
Schritt 3: Sie können den Wiederherstellungsprozess von PhotoRec überprüfen. Am Ende können Sie alle wiederhergestellten Daten überprüfen.
Was stimmt nicht mit Drive?
- Laufwerk wiederherstellen
- Formatierte Laufwerk wiederherstellen
- Unerkanntes Laufwerk wiederherstellen
- Daten des WD-Laufwerks abrufen
- Dateien von externen Laufwerk retten
- Gelöschte Daten wiederherstellen
- Laufwerk reparieren
- Laufwerk wird nicht angezeigt
- Festplatte bootet nicht
- Festplatte nicht zugeordnet
- Umgang mit Festplattencrash
- Festplatte reparieren & Daten retten
- Laufwerk formatieren / löschen
- Laufwerk kennen

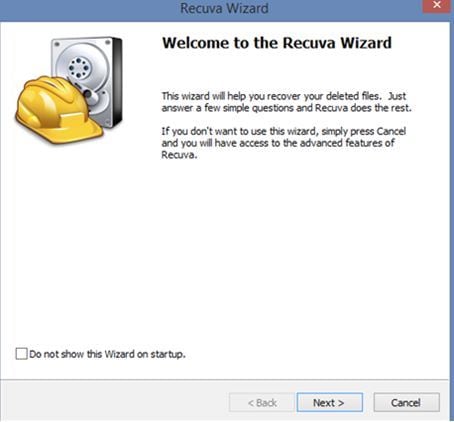
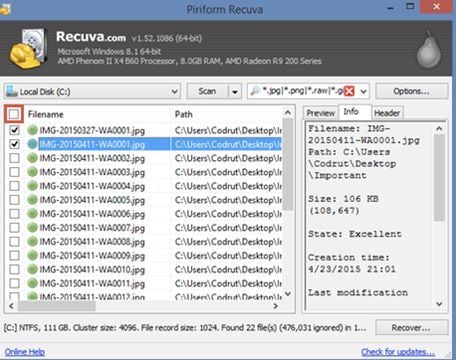
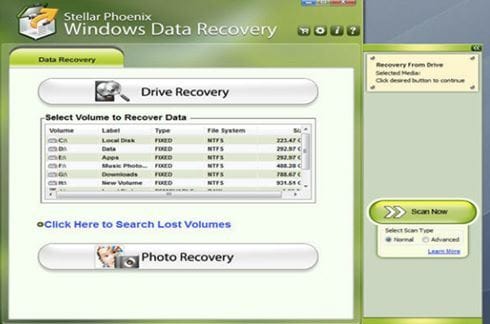
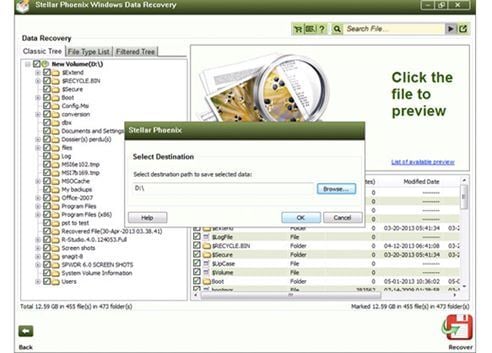
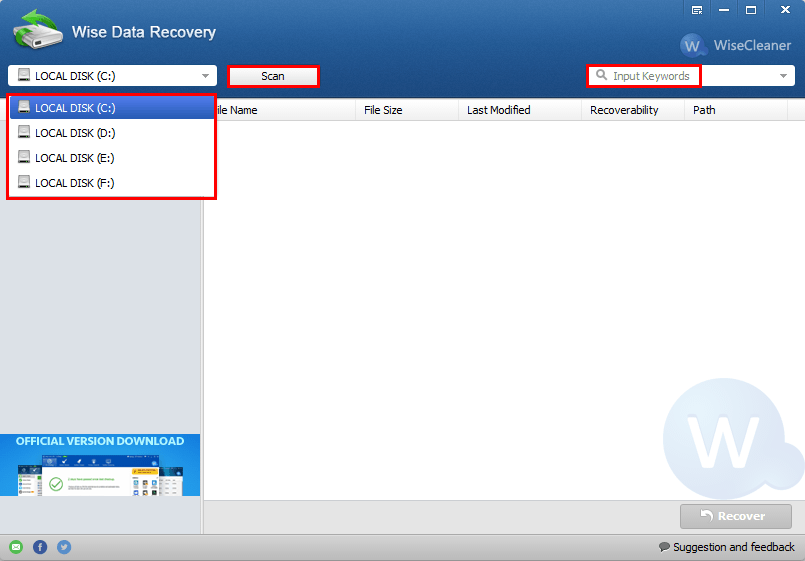
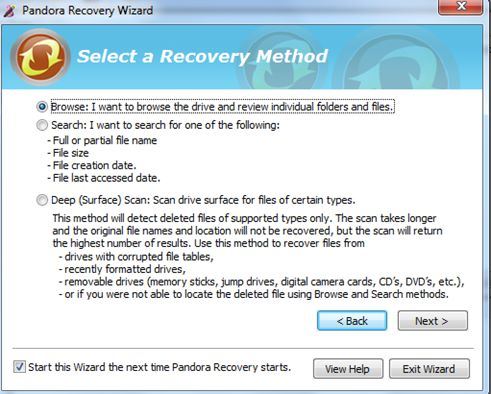
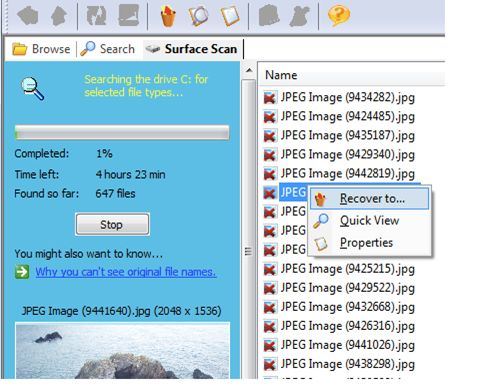
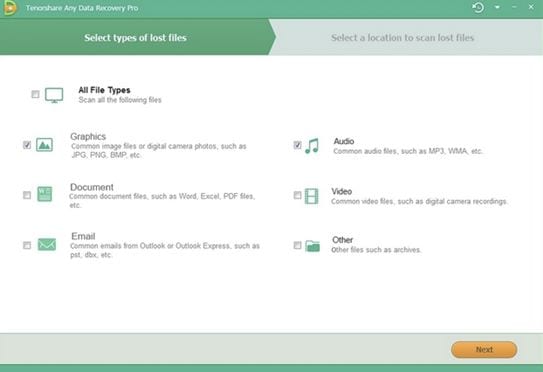
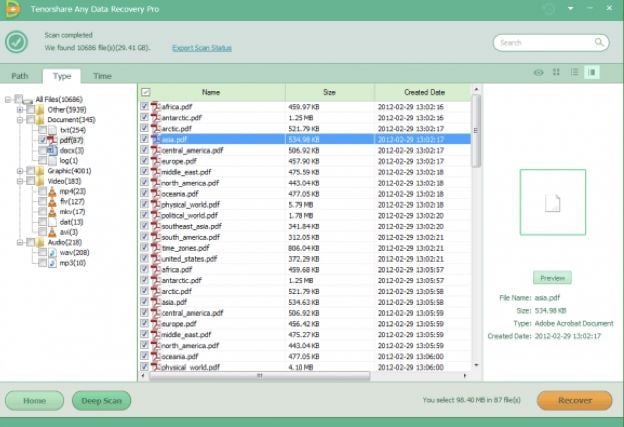
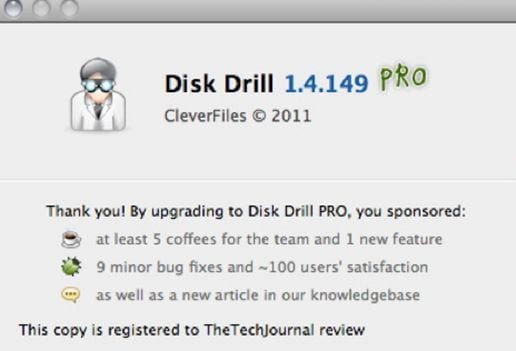
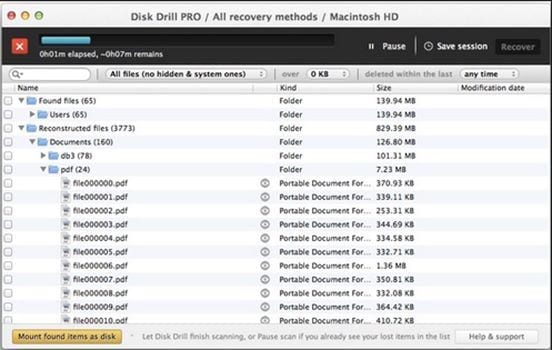
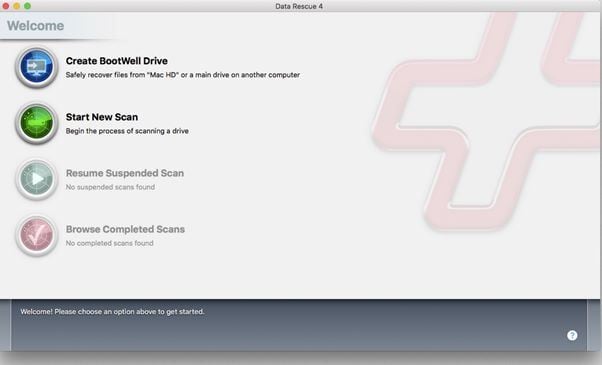
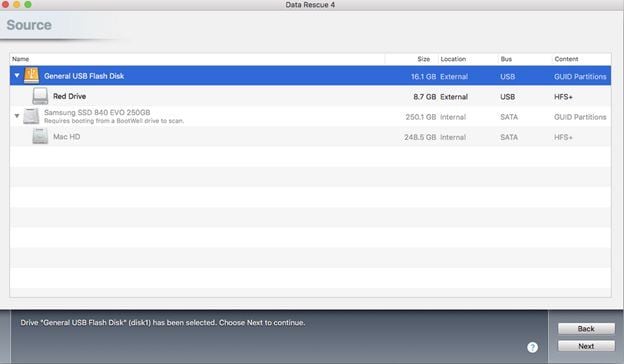

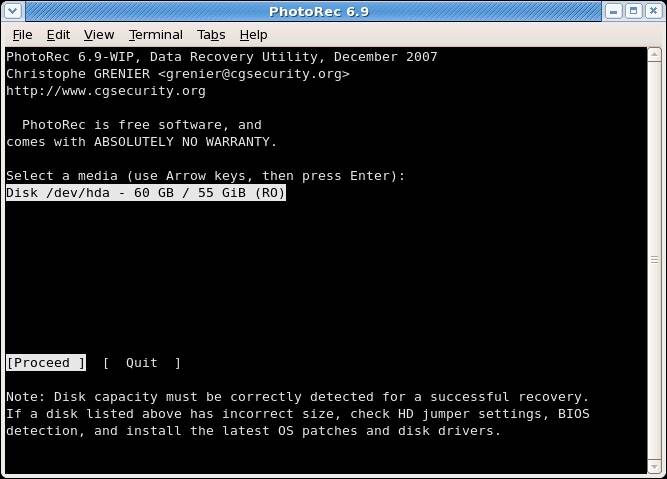



Classen Becker
chief Editor