"Ich habe versehentlich das Verzeichnis USR/share unter Ubuntu 16 gelöscht. Wie kann ich die Dateien in diesem Ordner wiederherstellen?” – Quora
Wir alle kennen die Frustration, wenn wir eine Datei verlieren, den Papierkorb danach durchsuchen und sie dort nicht finden. Zum Glück ist die Not nur vorübergehend und Sie haben Zugang zu mehreren Techniken, um Ihre verlorene Datei wiederzuerlangen. In diesem Artikel finden Sie ein Review der verschiedenen Verfahren zur Wiederherstellung gelöschter Dateien/Ordner in Ubuntu.
Teil 1. Wie funktioniert das Löschen von Dateien in Ubuntu
Ubuntu verwendet, wie die meisten Ubuntu-basierten Betriebssysteme, Journaling-Dateisysteme wie EXT4. Ein Journaling-Dateisystem hat seinen Namen daher, dass es ein "Journal" darüber führt, welche Dateien an welchen Orten auf Ihren Laufwerken gespeichert sind. Ausführlichere Informationen über das Journaling-Dateisystem erhalten Sie in dem folgenden Video:
Für Windows XP/Vista/7/8/10/11
Für macOS X 10.10 - macOS 13
Unter Ubuntu wird der Datenträger nicht wirklich gelöscht, wenn Sie eine Datei löschen. Bis neue Daten sie ersetzen, bleiben die bestehenden Daten bestehen. So arbeiten die Ubuntu Tools zum Wiederherstellen von Dateien: Sie durchsuchen Ihr Dateisystem nach Hinweisen auf Material, das aus dem Dateisystemjournal gelöscht wurde, aber noch auf der Festplatte vorhanden ist.
Die Menge der Daten, die nach der Löschung wahrscheinlich übrig bleibt, ist sehr schwer zu bestimmen. Nachdem Sie Daten gelöscht haben, können diese in wenigen Augenblicken überschrieben werden oder tagelang dort verbleiben. Die Wahrscheinlichkeit, eine gelöschte Datei unter Ubuntu wiederherzustellen, hängt vor allem von Glück und der Anzahl der offenen Programme und Prozesse auf Ihrem System ab. Je mehr Dinge Sie laufen haben, desto wahrscheinlicher ist es, dass irgendetwas beschließt, Daten an den Ort zu schreiben, an dem Ihre gelöschte Datei gespeichert ist.
Ungelöschte Dateien haben eine bessere Chance zu überleben, wenn sie sich auf einer Partition befinden, die nicht Teil Ihres Hauptsystems ist, da Systempartitionen mehr Datenaktivität durch Hintergrundaktivitäten erfahren. Auf der Partition, auf der Ihr Betriebssystem all seine sich ständig ändernden Protokolle und Anwendungsdaten speichert, ist es dagegen weniger wahrscheinlich, dass Ihre gelöschten Daten intakt sind. Bei einem externen Laufwerk, das Sie zum Speichern von Videos und Bildern verwenden, ist die Wahrscheinlichkeit größer, dass Ihre gelöschten Daten noch intakt sind.
Teil 2. 4 Wege zur Wiederherstellung gelöschter Dateien und Ordner unter Ubuntu
Methode 1: Wiederherstellen gelöschter Dateien unter Ubuntu aus dem Papierkorb
Wenn Sie eine Datei mit dem Dateimanager auf Ihrem Ubuntu-Gerät löschen, wird sie normalerweise in den Papierkorb gelegt und sollte wiederherstellbar sein. Um eine Datei aus dem Papierkorb wiederherzustellen, gehen Sie folgendermaßen vor:
Schritt 1. Beginnen Sie mit der Eingabe von Dateien in der Übersicht Aktivitäten.

Schritt 2. Um den Dateimanager zu öffnen, klicken Sie auf Dateien.

Schritt 3. Wählen Sie in der Seitenleiste die Papierkorb Option. Wenn die Seitenleiste nicht sichtbar ist, klicken Sie auf die Menü Schaltfläche in der oberen rechten Ecke des Fensters und wählen Sie Seitenleiste.
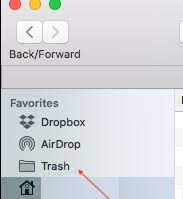
Schritt 4. Wenn Ihre gelöschte Datei noch vorhanden ist, klicken Sie mit der rechten Maustaste darauf und wählen Sie Wiederherstellen. Es wird in dem Ordner wiederhergestellt, aus dem es gelöscht wurde.

Die Datei wurde dauerhaft gelöscht, wenn Sie sie mit der Tastenkombination Umschalt+Entf oder über die Befehlszeile gelöscht haben. Dauerhaft gelöschte Dateien können nicht aus dem Papierkorb wiederhergestellt werden. Sie müssen die folgenden Methoden anwenden, um dauerhaft gelöschte Dateien unter Ubuntu wiederherzustellen.
Methode 2: Wiederherstellen gelöschter Dateien unter Ubuntu aus einem Backup
Haben Sie Ihre Daten zuvor an einem sicheren Ort gesichert? Wenn ja, können Sie gelöschte Dateien unter Ubuntu auch aus Ihrem Backup wiederherstellen.
Schritt 1. Terminal öffnen.

Schritt 2. Geben Sie den folgenden Befehl ein.
sudo mount -o rw,remount/
Schritt 3. Wenn Sie dazu aufgefordert werden, geben Sie das Passwort für Ihr Benutzerkonto ein.

Schritt 4. Führen Sie den folgenden Befehl aus:
sudo cp <filename> /media/<backup_location>
Wiederholen Sie Schritt 3 und die gelöschte Datei wird an ihrem ursprünglichen Speicherort wiederhergestellt.
Methode 3: Wiederherstellung gelöschter Dateien unter Ubuntu mit Wondershare Recoverit (GUI Tool)
Wenn die beiden oben genannten Methoden bei Ihnen nicht funktionieren, benötigen Sie ein professionelles Tool zur Datenwiederherstellung. In diesem Fall kann Wondershare Recoverit Linux Recovery sehr nützlich sein. Es ist eine leistungsstarke und benutzerfreundliche Softwarelösung, die verlorene oder gelöschte Dateien von verschiedenen Speichergeräten wiederherstellen kann, einschließlich Ubuntu Linux-Geräten. Werfen Sie einen Blick auf einige der Funktionen von Recoverit Linux Recovery:

Wondershare Recoverit - Ihre sichere und zuverlässige Linux-Wiederherstellungssoftware
5.481.435 Personen haben das Tool bereits heruntergeladen.
Stellt verlorene oder gelöschte Dokumente, Fotos, Videos, Musik, E-Mails und andere über 1.000 Dateitypen effektiv, sicher und vollständig wieder her.
Kompatibel mit allen gängigen Linux-Distributionen, einschließlich Ubuntu, Linux Mint, Debian, Fedora, Solus, Opensuse, Manjaro, etc.
Hilft bei mehr als 500 Datenverlustszenarien, wie z.B. Löschen, Formatieren der Festplatte, Absturz des Betriebssystems, Stromausfall, Virenbefall, verlorene Partition und viele mehr.
Die einfache Oberfläche ermöglicht es Ihnen, Daten von Linux-Festplatten mit nur wenigen Klicks wiederherzustellen.
Sie können gelöschte Dateien unter Ubuntu mit Wondershare Recoverit Linux Recovery in den folgenden 3 Schritten wiederherstellen.
Schritt 1. Wählen Sie die Option Linux-Wiederherstellung
Nachdem Sie Recoverit auf einem Windows- oder Linux-Computer heruntergeladen und installiert haben, gehen Sie zum Abschnitt NAS und Linux und wählen Sie Linux Recovery.

Schritt 2. Verbinden Sie sich mit dem Ubuntu-Gerät
Verbinden Sie nun das Programm Linux File Recovery mit Ihrem Ubuntu-Computer, indem Sie die IP-Adresse, die Portnummer, den Benutzernamen und das Passwort eingeben.

Schritt 3. Scannen und Wiederherstellen
Recoverit beginnt mit der Suche nach verlorenen Daten auf Ihrem Linux-System, sobald die Verbindung erfolgreich hergestellt wurde. Der Scan-Vorgang dauert einige Zeit, abhängig von der Menge der auf Ihrem Ubuntu-Gerät gespeicherten Daten.
Die gescannten Dateien und Ordner werden auf dem Bildschirm angezeigt und Sie können sie in der Vorschau anzeigen, um sicherzustellen, dass sie wiederherstellbar sind. Klicken Sie schließlich auf Wiederherstellen, um die gelöschten Dateien oder Ordner von Ihrem Ubuntu-Gerät wiederherzustellen.

Für Windows Vista/7/8/10/11
Für macOS X 10.10 - macOS 13
Video-Tutorial zum Thema "Wie kann man Linux-Dateien unter Windows wiederherstellen?"
Für Windows Vista/7/8/10/11
Für macOS X 10.10 - macOS 13
Methode 4: Wiederherstellung gelöschter Dateien unter Ubuntu mit TestDisk (Befehlszeile)
TestDisk, ein seit über einem Jahrzehnt bewährtes Programm zur Wiederherstellung gelöschter Ubuntu-Dateien, ist ein weiteres kostenloses und nützliches Tool zum Rückgängigmachen von Daten in Ubuntu. Sie können die detaillierten Schritte unten befolgen oder sich dieses Video ansehen, um eine umfassendere Erklärung zu erhalten.
Für Windows Vista/7/8/10/11
Für macOS X 10.10 - macOS 13
Schritt 1. Sie müssen zunächst das TestDisk Tool installieren. Um TestDisk zu installieren, führen Sie den folgenden Befehl aus:
sudo apt install testdisk
Schritt 2. Verwenden Sie den folgenden Befehl, um TestDisk im Terminal zu starten:
testdisk
Schritt 3. Verwenden Sie zum Navigieren die Pfeiltasten und drücken Sie zur Auswahl die Eingabetaste.

Schritt 4. Testdisk benötigt Ihre Erlaubnis, um sie zu öffnen. Wählen Sie sudo und geben Sie Ihr Passwort ein. Drücken Sie auf dem nächsten Bildschirm noch zweimal die Eingabetaste, um eine weitere Protokolldatei zu erstellen.
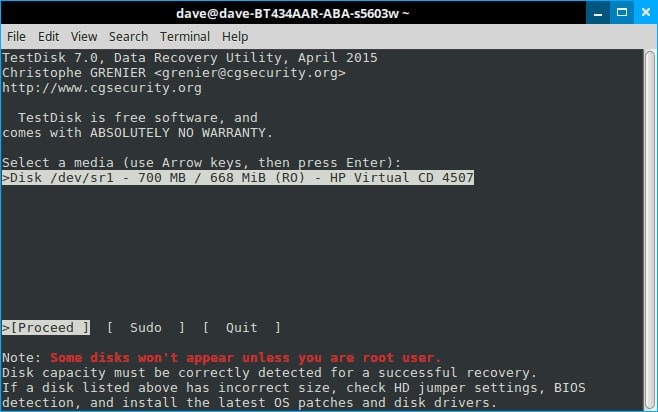
Schritt 5. Testdisk zeigt Ihnen alle Ihre Laufwerke an. Geben Sie ein, indem Sie mit dem Pfeil auf das Laufwerk zeigen.

Schritt 6. Testdisk hat die richtige Einstellung gewählt. Nochmal Enter drücken.
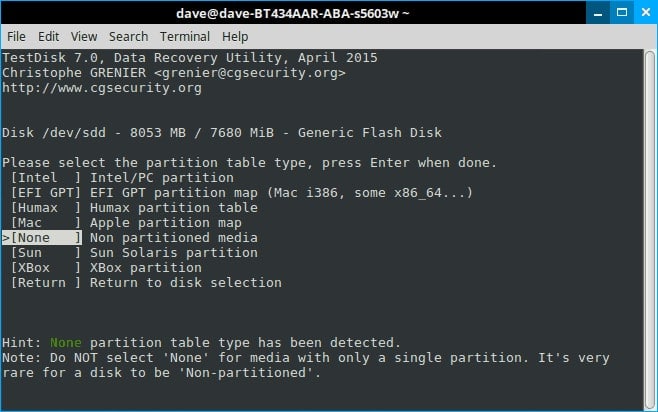
Schritt 7. Gehen Sie zu Erweitert.

Schritt 8. Wählen Sie unten auf der Seite die Option "Löschen rückgängig machen".

Schritt 9. Testdisk scannt Ihre Dateien und zeigt eine Liste der gelöschten Dateien in Rot an. Gehen Sie mit dem Pfeil nach unten und lesen Sie die Optionen am unteren Rand sorgfältig durch.

Schritt 10. Denken Sie daran, dass Testdisk ein multifunktionales Tool ist. Die meisten dieser Optionen beziehen sich auf Gruppen von Dateien. Drücken Sie also die Taste C.

FAQs
Wohin gehen die gelöschten Dateien in Ubuntu?
Eine gelöschte Datei wird unter Ubuntu in den Papierkorb verschoben, wo sie verbleibt, bis der Papierkorb geleert wird. Wenn Sie etwas aus dem Papierkorb benötigen oder versehentlich etwas entfernt haben, können Sie es an seinen ursprünglichen Ort zurückbringen.
Können gelöschte Dateien von Ubuntu wiederhergestellt werden?
Ja, Sie können die gelöschten Dateien unter Ubuntu wiederherstellen. Sie können dies mit den oben genannten Schritten tun:
● Wiederherstellung aus dem Papierkorb
● Verwendung eines zuverlässigen GUI-Datenrettungstools wie Wondershare Recoverit
● Verwendung des Open-Source Kommandozeilen-Tools TestDisk
Wie kann ich dauerhaft gelöschte Dateien unter Linux wiederherstellen?
Wenn eine Datei dauerhaft aus dem Papierkorb gelöscht wird, verbleibt sie auf der Festplatte, bis sie mit neuen Daten überschrieben wird. Infolgedessen können einige oder alle Daten mit einem Linux Datenrettungstool wiederhergestellt werden.
Fazit
Das ist alles! Dieser Artikel enthält Informationen zur Wiederherstellung von gelöschten Dateien oder Ordnern in Ubuntu. Es werden 4 Möglichkeiten genannt, wie Sie die gelöschten Dateien aus dem Papierkorb, aus dem Ubuntu-Backup, mit einem GUI-Tool und einer Kommandozeilenanwendung wiederherstellen können. Wählen Sie aus, was für Sie am besten ist, aber wir empfehlen Ihnen Wondershare Recoverit, da es Ihre Daten einfach und sicher wiederherstellen kann!
Für Windows Vista/7/8/10/11
Für macOS X 10.10 - macOS 13










