Die Instandhaltung Ihrer Festplatte kann Sie vor erheblichen Problemen bewahren, die Ihre Daten und die Leistung Ihres Geräts beeinträchtigen. Ihre HDD ist das Herzstück Ihres Computers. Sorgen Sie also dafür, dass sie in bestem Zustand ist, damit Ihr Windows-Gerät reibungslos funktioniert.
Wie kann man den Zustand der Komponente überwachen? Kann man mit irgendwelchen Tools oder Methoden einen Zustandscheck der HDD durchführen? Lesen Sie weiter, um die Antworten auf diese Fragen zu finden.
Inhaltsverzeichnis
Symptome, die darauf hinweisen, dass etwas mit dem Zustand Ihrer Festplatte nicht stimmt
Wenn Ihre Festplatte anfängt, sich seltsam zu verhalten, kann dies auf Beschädigung, Defekte, Viren und andere Probleme hinweisen. Achten Sie auf diese Symptome, um festzustellen, ob etwas nicht in Ordnung ist:
- Geräusche - Wenn Ihre Festplatte ungewöhnliche Geräusche macht, kann dies ein Zeichen für eine Beschädigung sein.
- Verminderte Leistung - Ihr Computer braucht möglicherweise länger, um zu laden, Anwendungen und Programme zu öffnen und zu starten, was auf HDD-Probleme hinweist.
- Einfrieren - Ihr Windows-Gerät kann gelegentlich einfrieren, was ein Zeichen für Probleme mit der HDD ist.
- Fehlermeldungen - Bei verschiedenen Problemen werden unterschiedliche Fehlermeldungen angezeigt, das offensichtlichste Zeichen dafür, dass der Zustand Ihrer Festplatte in Gefahr ist.
- Datenverlust - Ihre HDD kann zufällig Ihre Daten löschen oder verändern, wenn sie "krank" wird. Prüfen Sie daher den Zustand des Laufwerks, wenn Sie nicht alle Ihre Dateien haben.
- Blauer oder schwarzer Bildschirm des Todes - Der BSOD ist das letzte und gefährlichste Symptom eines Festplattenausfalls. Sie können Ihr Windows-Gerät nicht starten oder darauf zugreifen, wenn etwas mit Ihrem Laufwerk schief läuft.
Achten Sie auf alle ungewöhnlichen Aktivitäten, um festzustellen, ob mit Ihrem Laufwerk etwas nicht stimmt. Sobald Sie etwas bemerken, versuchen Sie, Ihre Komponente zu reparieren.
Wie man den Zustand der Festplatte unter Windows 11/10 überprüft
Sie können verschiedene Methoden verwenden, um den Zustand Ihrer Festplatte zu überprüfen. Lassen Sie uns einen Blick auf die zuverlässigsten werfen.
Methode 1. CHKDSK verwenden
CHKDSK ist ein Befehlszeilen-Dienstprogramm, das den Zustand Ihrer Festplatte überprüft und kleinere Probleme behebt. Die Verwendung ist ganz einfach: Sie müssen nur die folgenden Schritte befolgen, um Ihre HDD wieder zum Laufen zu bringen:
- Suchen Sie nach der Eingabeaufforderung und wählen Sie "Als Administrator ausführen".

- Geben Sie den Befehl
chkdsk C: /F /R /Xein und ersetzen Sie C: durch Ihren Laufwerksbuchstaben. Drücken Sie Enter.
Danach scannt CMD das Laufwerk und entfernt alle Schwachstellen und Probleme.
Methode 2. Verwenden Sie WMIC, um den SMART-Status zu prüfen
Eine weitere Methode zum Testen des Zustands Ihrer Festplatte ist das Dienstprogramm Windows Management Instrumentation Command-line (WMIC). Sie können auf das SMART-Tool (Self-Monitoring, Analysis, and Reporting Technology) zugreifen, um den Status des Laufwerks anzuzeigen. Und so geht's:
- Suchen Sie nach der Eingabeaufforderung und wählen Sie "Als Administrator ausführen".
- Geben Sie diesen Befehl ein:
wmic diskdrive get model,status. Drücken Sie Enter.
Nachdem Sie diesen Befehl ausgeführt haben, sehen Sie eine der drei Optionen, die den Zustand des Laufwerks angeben:
- OK - die HDD ist in tadellosem Zustand;
- Pred Fail - die HDD ist beschädigt und könnte bald ausfallen;
- Failed - die HDD ist unzugänglich und schwer beschädigt.
Methode 3. Defragmentieren und Optimieren verwenden
Defragmentieren und Optimieren ist ein integriertes Windows-Tool, mit dem Sie den Fragmentierungsgrad erkennen und fragmentierte Daten reorganisieren können. Es kann Ihnen helfen, den Zustand und die Gesamtleistung Ihrer Festplatte zu verbessern. Hier erfahren Sie, wie Sie es verwenden:
- Öffnen Sie die Suchleiste auf Ihrem Gerät und suchen Sie nach defragmentieren. Öffnen Sie das Programm "Defragmentieren und Optimieren von Laufwerken".

- Suchen Sie Ihre Festplatte und klicken Sie sie an. Wählen Sie die Optimieren Option.

Danach scannt das Programm Ihr Laufwerk und beginnt mit der Defragmentierung. Es kann eine Weile dauern, stellen Sie also sicher, dass Ihr Gerät mit Strom versorgt ist.
Methode 4. Verwenden Sie das native Diagnose-Tool der Festplatte, um ihren Zustand zu überprüfen
Die meisten modernen Festplatten verfügen über systemeigene Tools zur Überwachung der Leistung und des Zustands Ihrer Festplatte. Sie zeigen Ihnen sofort den Zustand Ihrer Festplatte an und helfen Ihnen festzustellen, ob Sie sie reparieren müssen und ob dies Probleme verursacht.
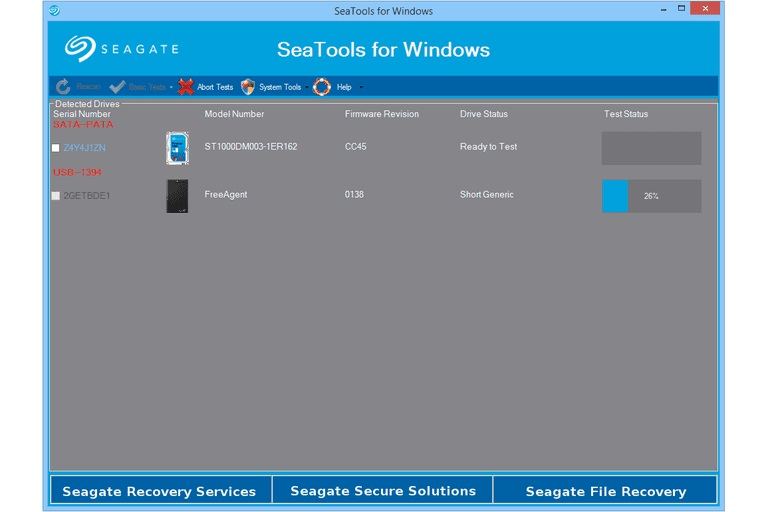
Die Anleitung zum Überprüfen des Zustands der HDD mit solchen Anwendungen hängt vom jeweiligen Anbieter ab, aber Sie sollten die Zustandsoption sehen, sobald Sie das Programm ausführen. Hier sind die nativen Tools zum Überprüfen von Festplatten für gängige Festplattenmarken:
Methode 5. Prüfen Sie das Laufwerk physisch
Physische Schäden können einer der schlimmsten Feinde Ihrer Festplatte sein. Dies kann zu einem Chaos innerhalb der Komponente führen, so dass Ihr Computer nicht mehr reagiert und scheinbar kaputt ist. Sobald Sie also irgendwelche Symptome bemerken, überprüfen Sie den physischen Zustand des Geräts, um sicherzustellen, dass es nicht beschädigt ist.
Überprüfen Sie das Laufwerk auf Kratzer, Dellen, Wasser- und Staubrückstände, die das Problem verursachen könnten. Wenn die HDD verschmutzt ist, reinigen Sie sie vorsichtig oder bringen Sie sie zu einem Fachmann.

Wie man Daten nach einem Festplattendefekt wiederherstellt
Ein schwerwiegender Festplattenausfall kann zu Datenverlust führen. Sie können Ihre Dateien nach und nach verlieren, bis das gesamte Laufwerk gelöscht ist. Diese Momente können sehr anstrengend sein und Sie denken vielleicht, dass alles verloren ist. Dennoch können Sie Ihre wertvollen Daten mit Hilfe der richtigen Tools wiederherstellen.
Wondershare Recoverit ist eine vertrauenswürdige Software zur Wiederherstellung von Festplatten, die bereits seit mehr als zwei Jahrzehnten im Einsatz ist. Das Programm deckt alle Dateiformate und Datenverlustszenarien ab, so dass Sie sich keine Sorgen über eine unvollständige Datenwiederherstellung machen müssen.
- Stellt Daten von über 2.000 Speichermedien wieder her, darunter HDDs, SSDs, USB-Laufwerke, SD-Karten, etc.
- Ermöglicht die Wiederherstellung von Daten, die durch Formatierung, Beschädigung der Festplatte, Virenbefall und mehr verloren gegangen sind.
- Funktioniert mit allen gängigen Dateisystemen, wie z.B. NTFS, FAT, HFS+, APFS und anderen.

Um Daten wiederherzustellen, wenn Ihre Festplatte defekt ist, laden Sie Recoverit herunter und befolgen Sie die folgenden Schritte:
- Öffnen Sie Wondershare Recoverit und klicken Sie auf Festplatten und Speicherorte.
- Wählen Sie Ihre HDD, um die Daten wiederherzustellen.

- Sobald Sie das Laufwerk ausgewählt haben, beginnt das Programm mit dem Scan. Wenn die Software die gewünschten Daten findet, können Sie den Vorgang anhalten oder stoppen.

- Sie können Ihre Dateien nach ihrem Typ und ihrer Größe filtern.

- Sobald das Programm den Scan beendet hat, sehen Sie sich die wiederhergestellten Dateien in der Vorschau an und wählen aus, was Sie wiederherstellen möchten. Klicken Sie auf Wiederherstellen.

Warum sollten Sie den Zustand Ihrer Festplatte überprüfen?
Die Überprüfung des Zustands Ihrer Festplatte ist aus mehreren Gründen wichtig, unter anderem:
- Vorbeugung von Festplattenausfällen - Festplatten sind anfällig und können bei unsachgemäßer Wartung ausfallen. Prüfen Sie daher den Zustand der HDD, um katastrophale Szenarien zu vermeiden.
- Datensicherung - Da Sie die meisten Ihrer wertvollen Daten auf Ihrer Festplatte speichern, schützt die regelmäßige Überwachung ihres Zustands Ihre Daten vor Verlust, Beschädigung, Virenbefall oder versehentlichem Löschen.
- Erkennen potenzieller Probleme - Wenn etwas mit Ihrer Festplatte schief geht, ist die Überprüfung ihres Zustands der beste Weg, um Probleme zu erkennen, schnell zu reagieren und Ihre Komponente vor zukünftigen Problemen zu bewahren.
- Verbesserung der Leistung - Wenn Ihre Festplatte beschädigt wird, kann dies die Leistung Ihres Windows-PCs erheblich beeinträchtigen und ihn langsamer und weniger reaktionsschnell machen.
Dies sind nur einige Gründe, warum die Überprüfung der Festplatte so wichtig ist, aber insgesamt wird diese Routine Ihnen Sicherheit geben und die Lebensdauer Ihres Geräts verlängern.
Wie man den Zustand der Festplatte verbessert
Sobald Ihre Festplatte intakt ist, sollten Sie diese Maßnahmen ergreifen, um sie zu pflegen und zukünftige Probleme zu vermeiden:
- Vermeiden Sie Staub, Wasser und Feuchtigkeit.
- Halten Sie Ihr Gerät kühl.
- Investieren Sie in hochwertige Netzteile.
- Besorgen Sie sich ein Antivirenprogramm.
- Verwenden Sie hochwertige Komponenten.
- Überwachen Sie den Zustand der Festplatte.
Fazit
Festplatten sind PC-Komponenten, die Ihren Computer zusammenhalten und die beste Leistung gewährleisten. Sie speichern Ihre wertvollen Daten, während Ihr Betriebssystem hochgefahren wird. Daher ist es wichtig, ihren Zustand zu überwachen, vor allem, wenn sie Sie in der Vergangenheit im Stich gelassen haben.
Wir haben die besten und vertrauenswürdigsten Methoden zur Überprüfung des Zustands Ihrer Festplatte besprochen. Wenn Ihr Laufwerk ausgefallen ist, verwenden Sie eine Datenrettungslösung wie Wondershare Recoverit, um Ihre Daten wiederherzustellen.
FAQs
-
Was sind die Anzeichen für eine defekte Festplatte?
Anzeichen für eine defekte Festplatte können langsame Leistung, häufige Abstürze oder Einfrieren, ungewöhnliche Geräusche aus dem Laufwerk und Fehlermeldungen sein, die auf Festplattenfehler oder fehlerhafte Sektoren hinweisen. -
Wie oft sollte ich den Zustand meiner Festplatte überprüfen?
Es empfiehlt sich, den Zustand Ihrer Festplatte regelmäßig zu überprüfen, insbesondere wenn Sie darauf wichtige Daten speichern. Viele Experten empfehlen, den Zustand der Festplatte mindestens einmal alle paar Monate zu überprüfen. -
Was sind die besten Methoden, um den Zustand meiner Festplatte zu erhalten?
Zu den besten Methoden zur Erhaltung des Zustands Ihrer Festplatte gehört es, Ihr System und Ihre Software auf dem neuesten Stand zu halten, plötzliche Stromausfälle oder Systemabstürze zu vermeiden und die Anzahl der Lese-/Schreibvorgänge auf der Festplatte zu minimieren. Regelmäßige Backups Ihrer Daten sind ebenfalls wichtig, damit Sie im Falle eines Festplattenausfalls keine wichtigen Informationen verlieren.

