• Abgelegt bei: Festplattenproblemlösung • Bewährte Lösungen
Wenn wir die Festplatte mit dem vergleichen, was sie vor einigen Jahren war, können wir eine Vielzahl von Verbesserungen finden. Der häufigste und einfachste Weg, die Lebensdauer eines Computers zu verlängern, der keinen Platz mehr hat, ist die Installation einer externen oder internen Festplatte. Um Ihrem System mehr Festplattenspeicherplatz hinzuzufügen, schließen Sie einfach die externe Festplatte an. Die Hauptfunktion besteht darin, Programme und Dateien zu speichern und als Sekundärspeicher für Ihren Computer zu fungieren. Um Videos, digitale Fotos, Musik und andere wichtige Textdokumente hinzuzufügen, benötigen Sie eine Festplatte mit viel Platz. In diesem Artikel wird Ihnen zur Unterstützung bei der Installation einer externen Festplatte erklärt, wie Sie eine externe Festplatte unter Windows und Mac verwenden können.
- Teil 1: Wie man eine externe Festplatte unter Windows verwendet
- Teil 2: Wie man eine externe Festplatte auf dem Mac verwendet
- Teil 3: Wie man eine externe Festplatte wartet
- Teil 4: Wie man verlorene Dateien von einer externen Festplatte wiederherstellt
Teil 1: Wie man eine externe Festplatte unter Windows verwendet
Als sekundärer Festplattenspeicher gelten externe Festplatten als eines der portabelsten Geräte, das Daten speichert und eine riesige Menge an Speicherplatz in Ihrem System freisetzt. Hier sind die wenigen Schritte, die Ihnen helfen, mithilfe ihrer Festplatte unter Windows Dateien auf ihr Laufwerk zu sichern.
Schließen Sie die externe Festplatte an: Wenn Sie die Festplatte zum ersten Mal verwenden, ist es ratsam, das mitgelieferte Handbuch zu lesen. Obwohl es keine andere Möglichkeit gibt, eine bestimmte Festplatte zu verwenden, müssen Sie mit den Einstellungen und der Konfiguration vertraut sein. Fast alle externen Festplatten sind Plug-and-Play; alles, was der Benutzer tun muss, ist, sie über das Kabel in die USB-Buchse zu stecken und einzuschalten. In einigen Fällen müssen Sie jedoch Treiber installieren, die für die Ausführung eines bestimmten Softwarepakets erforderlich sind. Diese Details und das neueste Update zu den Programmen finden Sie leicht auf der Website des Herstellers.

Festplatte als primäre Partition: Sobald Sie die externe Festplatte an Ihren PC anschließen, wird sie vom System erkannt. Das grundlegende Ein-/Ausgabesystem erkennt das neue Gerät sofort. Wenn Sie planen, die Festplatte als primäre Partition in Windows zu verwenden, stellen Sie sicher, dass Sie Windows auf der Festplatte installieren. Um weitere Informationen zu erhalten, suchen Sie in Hilfe und Support nach "Installation und Neuinstallation von Windows"?...
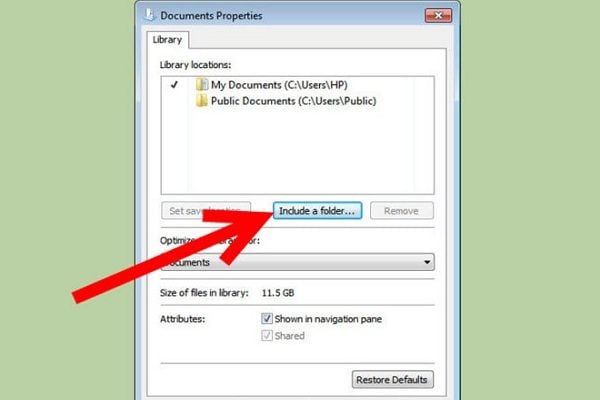
Installation für Windows: Für die Installation der Festplatte unter Windows klicken Sie auf die Schaltfläche Start; klicken Sie auf Computer, wo Sie Ihre Festplatte leicht erkennen können. Wenn Sie es jedoch in Computer nicht finden können, versuchen Sie die folgenden Schritte, um Ihre Suche zu verbessern:
- Klicken Sie auf die Schaltfläche Start, klicken Sie auf Systemsteuerung und wählen Sie System und Sicherheit, dann auf Verwaltung und Doppelklick auf Computerverwaltung. Wenn Sie zur Eingabe eines Systempassworts aufgefordert werden, geben Sie das Passwort ein und Sie erhalten eine Bestätigung.
- Klicken Sie auf Festplattenverwaltung unter Speicher, um nach der neuen Festplatte zu suchen.

Es gibt die Möglichkeit, dass Sie die Festplatte formatieren müssen, bevor Sie sie verwenden können. Falls Ihr System das angeschlossene neue Gerät nicht erkennen kann, überprüfen Sie dies bitte mit dem Benutzerhandbuch, das mit der externen Festplatte geliefert wird.
Teil 2: Wie man eine externe Festplatte auf dem Mac verwendet
Wenn Sie Ihre externe Festplatte am Mac anschließen, sollte sie betriebsbereit sein. Möglicherweise sollten Sie jedoch einige Vorsichtsmaßnahmen ergreifen, bevor Sie Ihr Laufwerk einbauen, um die erwarteten Ergebnisse zu erzielen. Es gibt bestimmte Dinge, die Sie im Auge behalten müssen, wie z.B. das Laufwerk, das Sie verwenden, ist auf FAT32 vorformatiert, da es sowohl auf Windows- als auch auf OS X-Systemen lesbar und beschreibbar ist. Auf diese Weise kann der Antrieb auf mehreren Plattformen arbeiten, ohne unterbrochen zu werden. Ein Nachteil, der bei FAT32-Laufwerken zu beobachten ist, ist, dass dieses Gerät mit dem Master Boot Record Partitionsschema nicht in der Lage ist, mit Apples Core Storage-Routinen zu arbeiten und eine OS-gestützte Verschlüsselung der externen Festplatte nicht zulässt.
-
Verbinden Sie Ihre Festplatte mit dem System. Im Allgemeinen wird die Festplatte mit einem USB-Kabel, Firewire und in einigen Fällen auch mit beidem geliefert. Stecken Sie das verfügbare Kabel in die dafür vorgesehenen Steckplätze Ihrer Festplatte und Ihres Systems.

-
Gehen Sie weiter zur Option Disk Utility, indem Sie eine Suche in der oberen rechten Ecke des Bildschirms durchführen.

-
Sie können die Festplatte im linken Teil der Schnittstelle finden. Suchen Sie den Namen Ihrer Festplatte und klicken Sie darauf.

-
Sie sollen nun auf die Registerkarte Löschen klicken. Warten Sie, bis die Dropdown-Liste für das Volumenformat erscheint.

-
Wählen Sie das Format Ihrer Festplatte. Wenn Sie die Festplatte nur für Mac verwenden, müssen Sie Mac OS Extended (Journaled) auswählen.

- Klicken Sie auf Löschen, schließen Sie die Formatierung ab und machen Sie sich bereit, Daten auf Ihrer Festplatte zu lesen und zu schreiben.
Teil 3: Wie man eine externe Festplatte wartet
Die Verwendung und Wartung der Festplatte sind zwei verschiedene Ansätze. Externe Festplatten sind einfach zu bedienen, aber es wird eine besondere Aufgabe, sie zu warten. Normalerweise sollten magnetische Festplatten horizontal platziert werden. Abgesehen davon ist die Wartung ihres Kabels auch eines der wenigen Dinge, die beachtet werden müssen. Hier sind einige Dinge, die für Sie nützlich sein werden:
- Finden Sie heraus, was Sie zum Kauf benötigen: Wählen Sie eine Festplatte nach Ihren Anforderungen aus. Es hat keinen Sinn, etwas zu kaufen, das später nicht mehr von Nutzen sein wird. Listen Sie Ihre Anforderungen auf, bevor Sie einen Kauf tätigen.
- Sicherung der Daten: Ihre Daten sind erst gesichert, wenn sie an mehr als einem Ort gespeichert sind. Ein Backup kann einfach per Drag & Drop oder mit der einfachen Kopiermethode erstellt werden. Eine andere Möglichkeit ist die Verwendung einer Kopiersoftware, die die Datei nach Abschluss der Installation an das angegebene Ziel kopiert. Die Verwendung von automatischen Backups wird ebenfalls dringend empfohlen.
- Festplattensicherheit: Die Verschlüsselung von Dateiinformationen ist eine gute Option, aber es gibt viele intelligente Hacker, die auf Ihre Datei zugreifen können. Stellen Sie sicher, dass Sie die Sicherheit Ihrer Festplatten und wichtigen Dateien mit Passwörtern gewährleisten, die die wichtigen Daten auf der Festplatte verschlüsseln.
Es ist wichtig, dass man weiß, wie man eine externe Festplatte verwendet, da die richtige Wartung und Installation zur Nachhaltigkeit der Festplatte beiträgt. Zuerst kann man in den Handbüchern nachschlagen oder einfach den oben genannten Anweisungen folgen, um zu erfahren wie man eine externe Festplatte effektiv nutzt.
Teil 4: Wie man verlorene Dateien von einer externen Festplatte wiederherstellt
Sollten Sie leider Daten auf Ihrer externen Festplatte verloren haben, machen Sie sich keine Sorgen! Sie haben immer noch die Möglichkeit, verlorene Daten zurückzubekommen. Um Dateien von einer externen Festplatte wiederherzustellen, können Sie das folgende Tool ausprobieren.

Recoverit - Beste externe Festplattenwiederherstellungssoftware
- Stellen Sie verlorene oder gelöschte Dateien, Fotos, Audio, Musik und E-Mails von jedem Speichermedium effektiv, sicher und vollständig wieder her.
- Unterstützt die Datenwiederherstellung aus Papierkorb, Festplatte, Speicherkarte, USB-Stick, Digitalkamera und Camcordern.
- Unterstützt die Wiederherstellung von Daten bei plötzlichem Löschen, Formatieren, verlorener Partition, Virenangriff, Systemabsturz in verschiedenen Situationen.
Anmerkung: Wiederherstellung verlorener Mac-Daten unter Mac OS X 10.13 (High Sierra)
Aufgrund der Anforderung von macOS High Sierra (macOS 10.13) ist Mac-Benutzern der Zugriff auf das eingebaute Systemlaufwerk aus beliebigen Anwendungen nicht gestattet. Wenn Sie daher unter macOS 10.13 verlorene Daten von der Systemfestplatte wiederherstellen müssen, deaktivieren Sie bitte zuerst den "Systemintegritätsschutz".
Wie kann man den "Schutz der Systemintegrität" deaktivieren? Bitte beachten Sie die folgenden Schritte.

Schritt 1 Starten Sie den Mac neu und halten Sie die Tasten "Command + R" gleichzeitig gedrückt, nachdem Sie den Startton gehört haben, dies startet OS X in den Recovery-Modus.

Schritt 2 Wenn der Bildschirm "OS X Utilities" erscheint, öffnen Sie stattdessen das Menü "Utilities" oben auf dem Bildschirm und wählen Sie "Terminal".

Schritt 3 Geben Sie im Terminal "csrutil disable" ein, drücken sie "Enter" und starten sie ihren Mac neu.
Video-Tutorial zur externen Festplattenwiederherstellung
Was stimmt nicht mit Drive?
- Laufwerk wiederherstellen
- WD-Dateien zurückholen
- Seagate-Daten wiederherstellen
- Beschädigte Laufwerk retten
- Toshiba Datenwiederherstellung
- Top Tools zu Datenrettung
- Laufwerk reparieren
- Externe Festplatte reparieren
- Nicht erkannte Festplatte korrigieren
- Laufwerk E/A-Fehler beheben
- Festplattenabsturz lösen
- Fehlerhafte Sektoren entfernen
- Laufwerk formatieren / löschen
- Laufwerk kennen




Classen Becker
chief Editor